En una computadora, cualquier archivo consta de dos partes diferentes: un nombre de archivo dado por el usuario y una extensión de archivo definida por el sistema. El nombre del archivo y la extensión del archivo están separados por un punto. La extensión del archivo define el tipo de archivo, como abc.txt. En este ejemplo, “abc” es un nombre de archivo definido por el usuario y “.txt” indica el tipo de archivo. Indica que es un archivo de texto y que se puede abrir en WordPad.
De forma predeterminada, las extensiones de archivo permanecen ocultas o deshabilitadas en las computadoras con Windows. Si podemos ver la extensión del archivo, podemos saber el tipo de archivo o el formato del archivo. Podemos habilitar o mostrar las extensiones de archivo junto con el nombre del archivo.
¿Por qué es importante conocer la extensión del nombre del archivo?
Ciertamente, diferentes tipos de archivos tienen diferentes extensiones. Por ejemplo, los archivos de audio tienen extensiones.mp3,.wav,.wma y más.

Las extensiones de archivo ayudan al sistema operativo a identificar el programa correspondiente para abrir ese archivo en particular. Es esencial conocer la extensión del archivo para identificar los tipos de archivo si intenta abrir el archivo. Además, un usuario habitual de Windows no debería tener problemas para identificar el tipo de archivo.
Hay muchas razones para querer conocer esta información. Sin embargo, la seguridad es uno de los aspectos más esenciales. Veamos un ejemplo. Sabemos que los nombres de archivo le permiten usar múltiples puntos. Por lo tanto, el nombre real de un archivo de malware podría ser final.docx.exe. Pero dado que, de forma predeterminada, Windows no muestra las extensiones de archivo, solo puede ver final.docx. Pensará que es un documento de Microsoft Word e intentará abrirlo. En consecuencia, infectará su computadora.

Por otro lado, si configura su PC para mostrar las extensiones de archivo, es posible que vea su nombre completo, final.docx.exe. De esta manera, puede identificar que en realidad es un ejecutable. Además, probablemente, un archivo de malware. Así es como puedes saber si un archivo es malicioso o sospechoso y proteger tu PC.
Otra razón es que a veces necesitamos cambiar el nombre de la extensión del archivo por ciertas razones. En esta situación, debemos habilitar las extensiones de archivo y luego podemos cambiar fácilmente el nombre de la extensión de archivo.
Hay varias formas de mostrar u ocultar extensiones de archivo en Windows 11. Repasemos todas una by one.
¿Cómo ocultar o mostrar extensiones de archivos en Windows 11 a través de las opciones del Explorador de archivos?
Paso 1:
Lo primero que tienes que hacer es para ir al explorador de archivos. Con esto en mente, simplemente haga clic en el acceso directo en la barra de tareas. Alternativamente, puede hacer clic en la combinación Win+E.
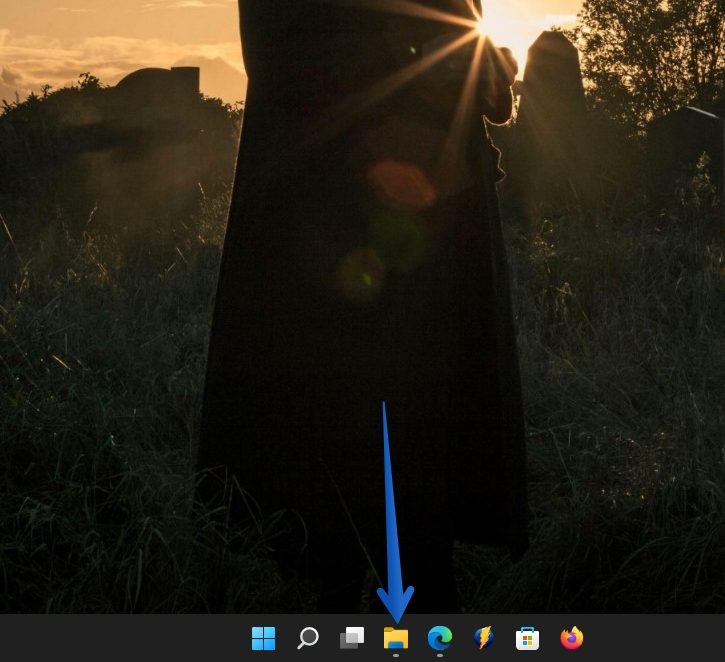
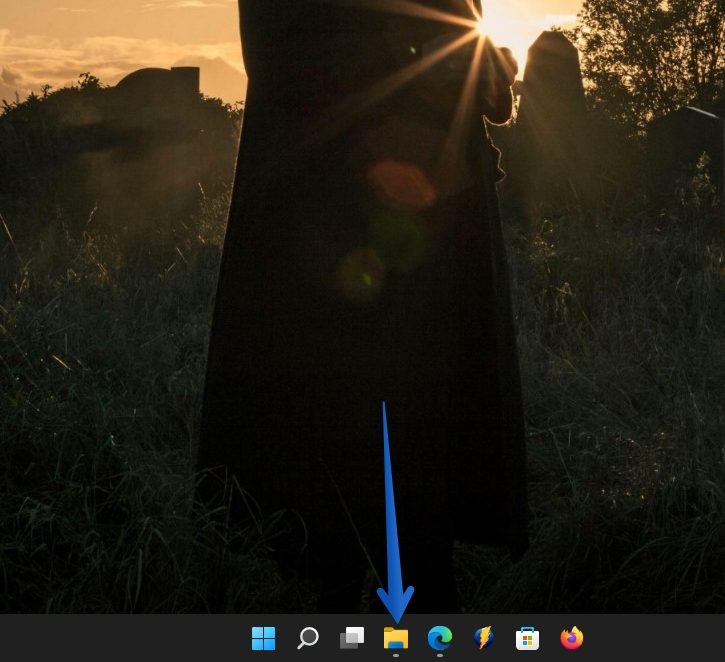
Paso 2:
Una vez abierto el explorador de archivos, ve a la barra de opciones situada en la parte superior. Una vez allí, haga clic en Ver. Luego, desplácese hacia abajo hasta Mostrar. Se mostrará un nuevo menú. Por lo tanto, seleccione la opción Extensiones de nombre de archivo.
Paso 3
Si desea ocultar el nombre de las extensiones de archivo, simplemente marque la opción anterior. Puede alternar la opción desde aquí.
Cómo ocultar o mostrar extensiones de archivo en Windows 11 a través de las opciones del Panel de control
Paso 1:
Primero, acceda el panel de control Puede ingresar buscando en el menú de inicio.
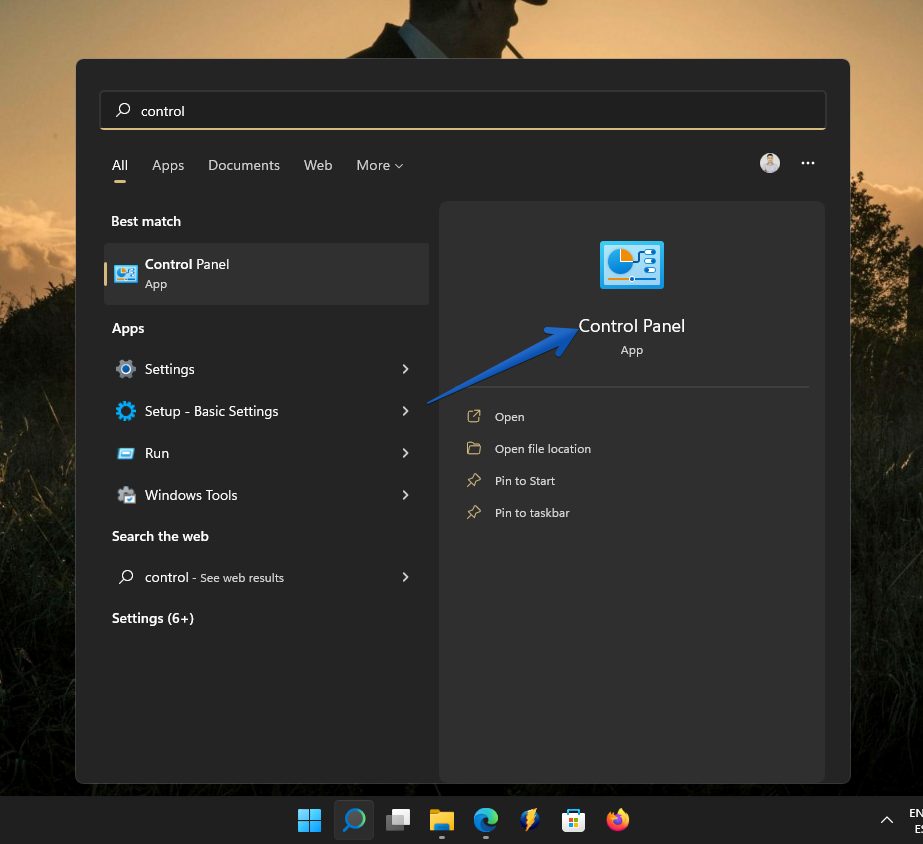
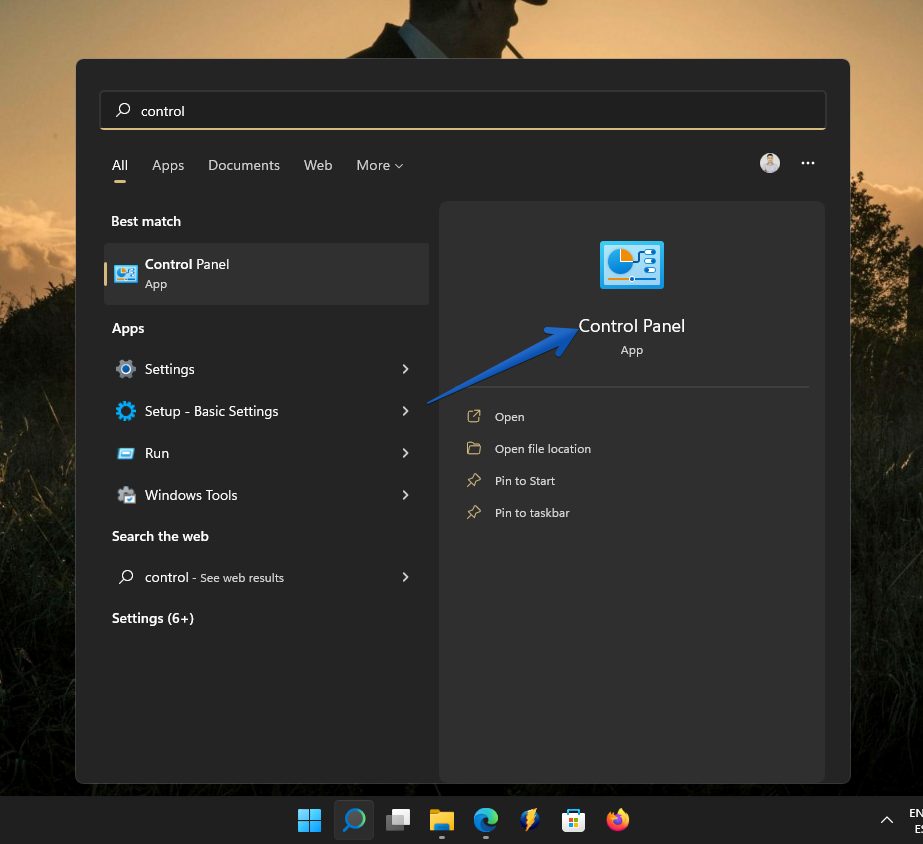
Paso 2:
Una vez allí, haga clic en Apariencia y personalización
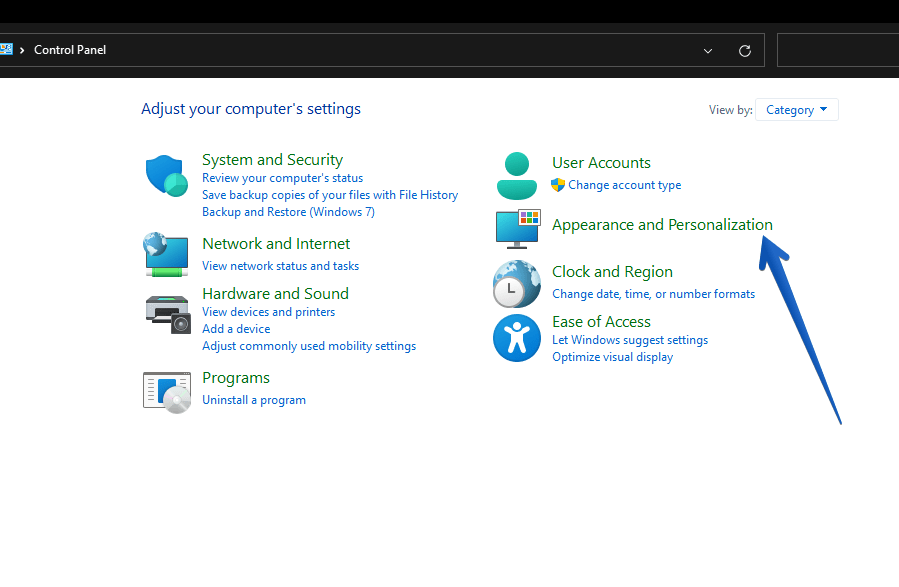
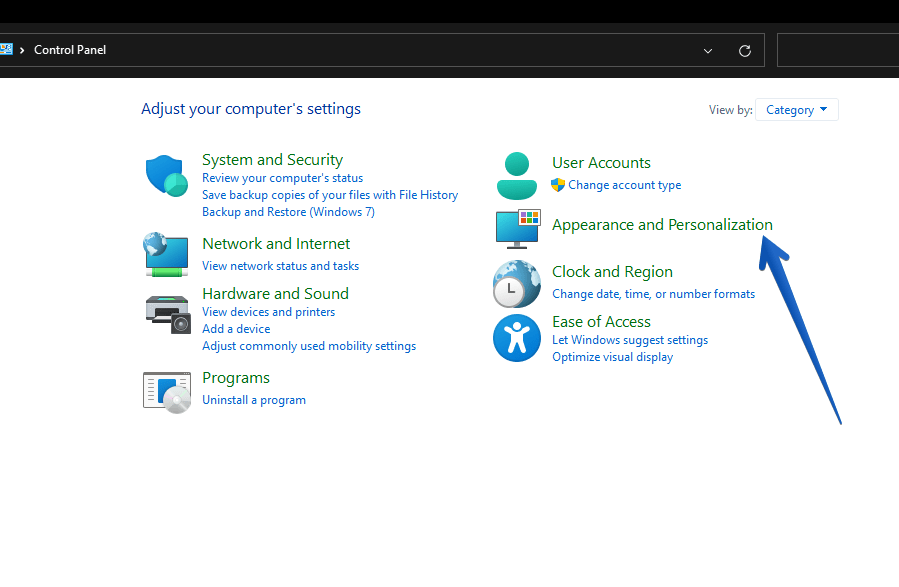
Paso 3:
Como puede ver, se muestra una nueva ventana con varios botones. Las opciones que nos interesan son las relacionadas con el Explorador de archivos. Haga clic en Mostrar archivos y carpetas ocultos.
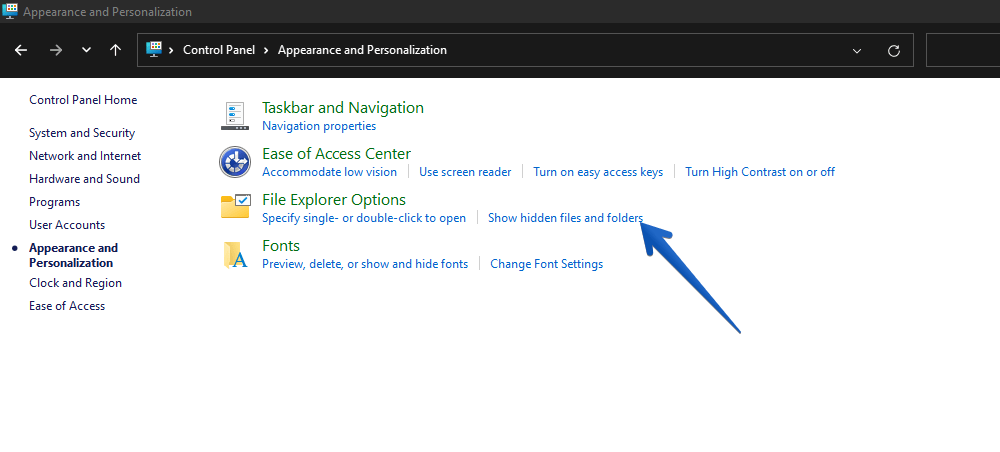
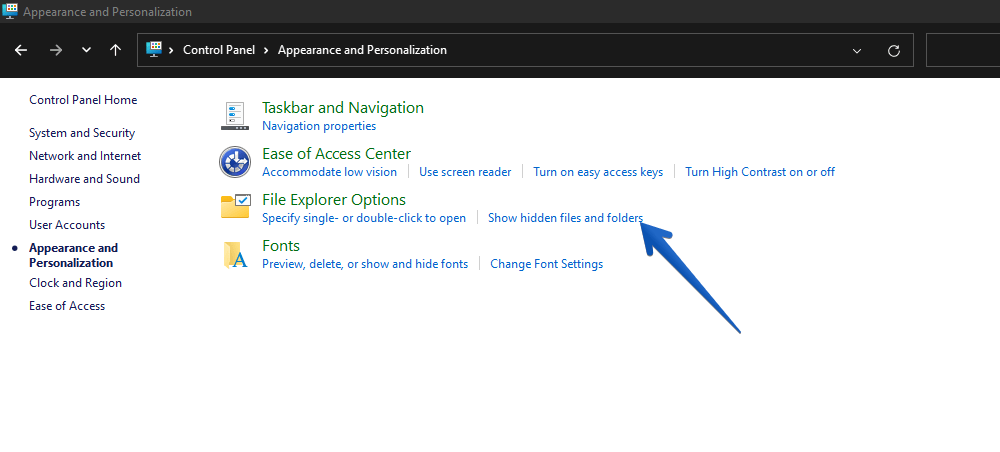
Paso 4:
Una ventana flotante muestra varias opciones. Desactive la casilla de verificación Ocultar extensiones para archivos conocidos. A continuación, haga clic en Aplicar y luego en Aceptar para confirmar los cambios.
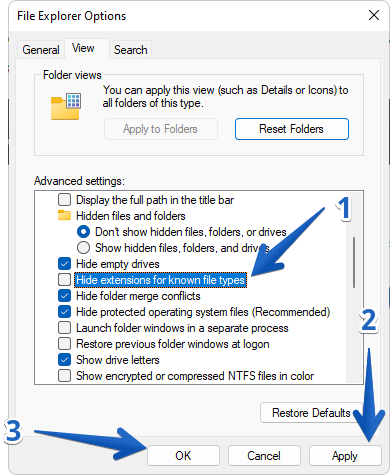
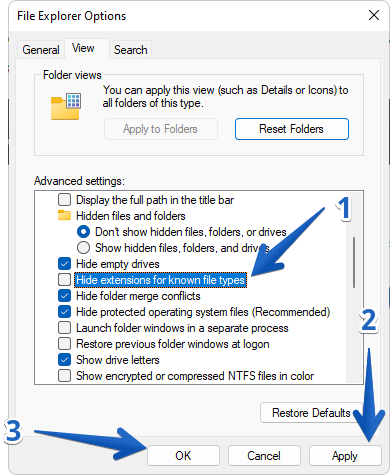
Como en el ejemplo anterior, simplemente desmarque la casilla para volver al ejemplo anterior.
Cómo habilitar o deshabilitar las extensiones de archivo en Windows 11/10 mediante el editor de registro?
Paso 1:
Finalmente, veamos cómo realizar la tarea usando el editor de registro de Windows. Lo primero que tienes que hacer es invocarlo presionando la combinación Win+R y ejecutando el comando regedit. Mire la siguiente imagen:
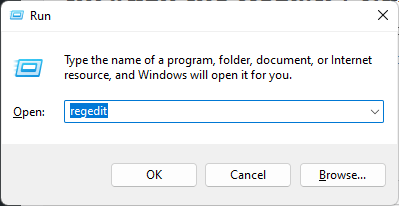
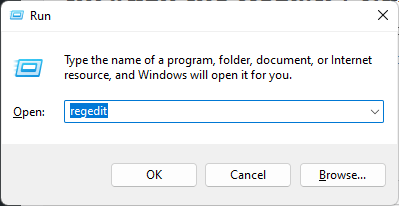
Paso 2:
Luego, en la barra lateral izquierda del Editor del Registro, navegue hasta la siguiente clave:
Computer\HKEY_CURRENT_USER\Software\Microsoft\Windows\CurrentVersion\Explorer\Advanced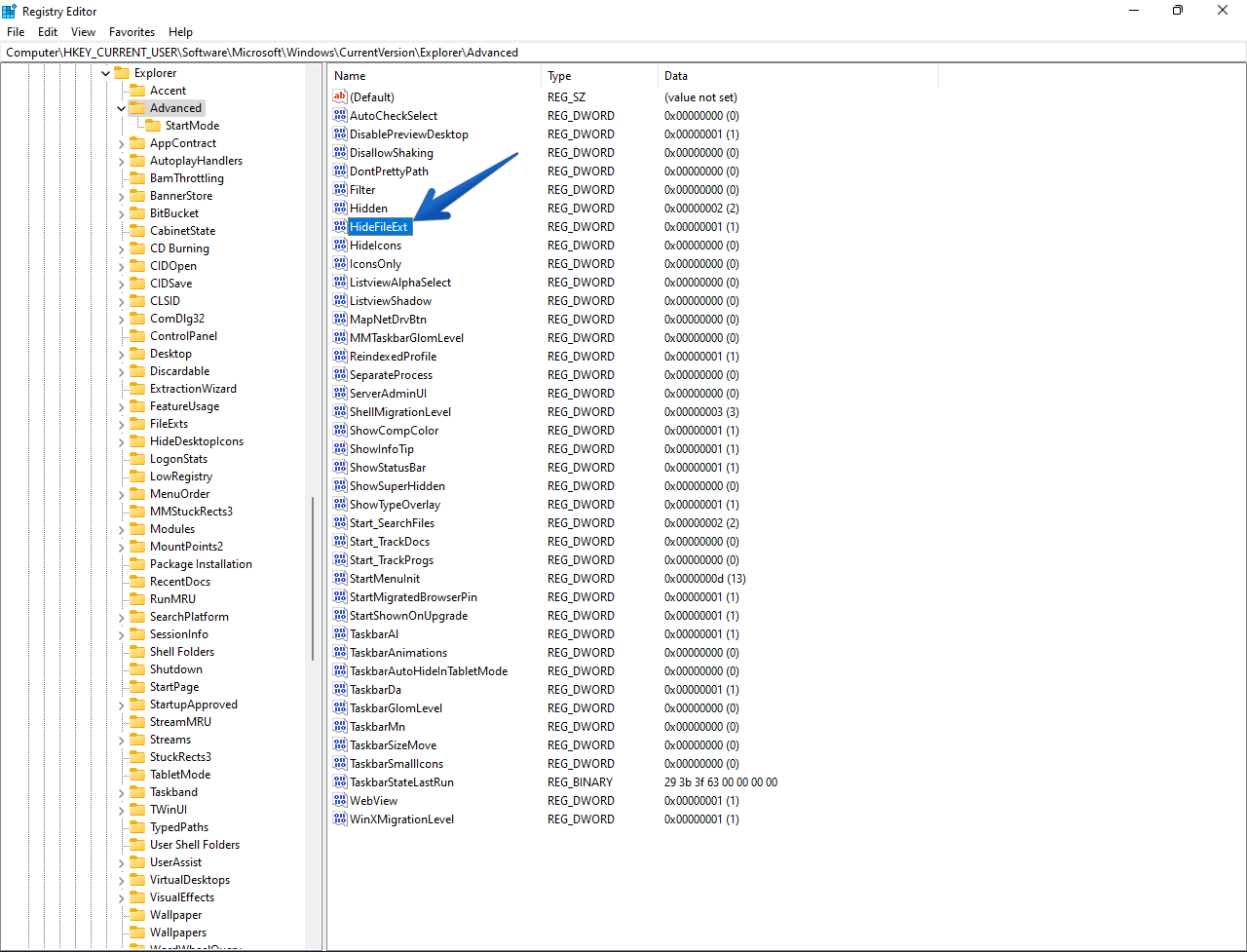
Paso 3:
En la barra lateral derecha, busque el DWORD llamado HideExtFile y haga doble clic en él para abrirlo.

Como resultado, se abre una ventana flotante. En el campo Fecha de valor, puede agregar los siguientes valores según lo desee:
1: Muestra las extensiones de archivo ocultas.
0: Oculta las extensiones de archivo.
Después de eso, haga clic en el botón Aceptar. Finalmente, reinicie la computadora para configurar los campos.
Consulte también: cómo habilitar