¿1Password no se sincroniza en tu Mac y ahora quieres desinstalarlo por completo? Aunque el proceso es un poco complicado, es factible con algunas soluciones rápidas.
Respuesta rápida
Para desinstalar 1Password en su Mac, salga de la aplicación 1Passward desde el Dock, abra la carpeta “Aplicaciones” y mueva el icono de 1Password a la Papelera. A continuación, diríjase a la carpeta “Biblioteca”, borre los restos residuales de varios directorios, vacíe la Papelera y reinicie su Mac..
Para que todo sea más comprensible, nos tomamos el tiempo para escribir una guía paso a paso sobre cómo eliminar 1Password de tu Mac manualmente y con la ayuda de una aplicación de terceros.
 Tabla de contenido
Tabla de contenido
Eliminar 1Password de Mac
Si no sabe cómo eliminar 1Password desde su Mac, nuestros siguientes 2 métodos paso a paso lo ayudarán a realizar todo el proceso sin muchos problemas.
Método #1: Eliminar 1Password de Mac manualmente
Es posible desinstalar 1Password de su Mac y eliminar manualmente todos los rastros de la aplicación de la siguiente manera.
Paso n.º 1: Salir de 1Password en Mac
En el primer paso, cierra 1Password si lo tienes en ejecución. Para hacer esto, seleccione 1Password del Dock y haga clic en “Salir de 1Password” en el menú desplegable.
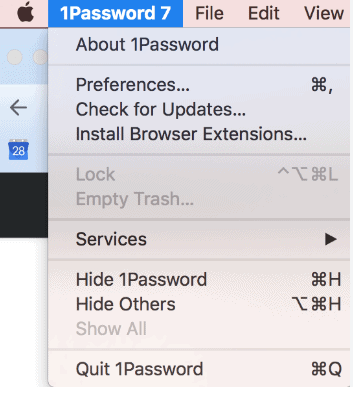
Paso #2: Mover la aplicación 1Password a la Papelera
En el segundo paso, debe mover la aplicación a la Papelera. Para ello, abre Finder y haz clic en la carpeta “Aplicaciones” en el panel izquierdo. Busque la aplicación 1Password en la lista “Aplicaciones” y haga clic derecho sobre ella.
A continuación, seleccione la opción “Mover a la Papelera” en el menú desplegable para enviar la aplicación a la Papelera. fuerte>.
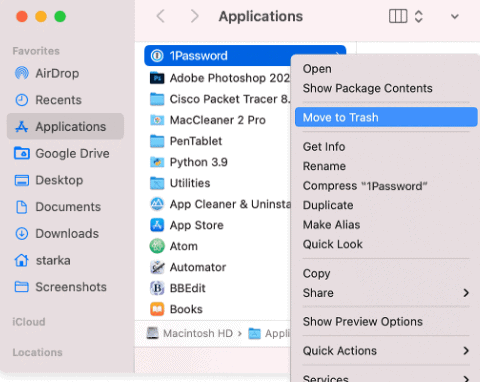
Paso #3: Acceso a la carpeta”Biblioteca”en Mac
En el tercer paso, debe borrar los archivos de instalación de 1Password sobrantes de la carpeta “Biblioteca” . Para hacer esto, presione las teclas Comando + Mayús + G en el teclado para navegar a la barra de búsqueda “Ir a la carpeta”.
A continuación, escriba “~/Librería” en la barra de búsqueda y haga clic en “Ir” para ver las fuentes de varios directorios.
Paso n.º 4: Verificación de los directorios en busca de archivos de instalación de 1Password
En el cuarto paso, verifique algunos directorios en la carpeta “Biblioteca” para eliminar los restos de 1Password. Para ello, elimine las entradas generalmente denominadas 1Password o com.agilebits en las secciones “Application Support”, “Application Scripts”, y Directorios”Registros” en la carpeta Biblioteca.
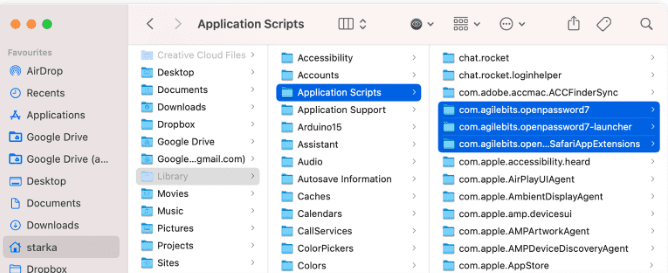
Ahora navegue hasta “Biblioteca” > “Cachés” > “com.apple.Safari” > “Extensiones” y elimina las entradas anteriores. Haga lo mismo en “Biblioteca” > “WebKit” > “com.agilebits.onepassword4”.
Después de eliminar los archivos de instalación y los sobrantes, borre la Papelera y reinicia Mac para completar el proceso.
Método n.º 2: uso de la aplicación Limpiador y desinstalador de aplicaciones
Es posible usar una aplicación de terceros, como App Cleaner & Uninstaller, para eliminar 1Password rápidamente en tu Mac de la siguiente manera.
Descargue la aplicación desde el sitio web de Nectony y ejecútela desde el dock de Mac. Haga clic en “Aplicaciones”. Seleccione “1 Contraseña”. Haga clic en “Eliminar”. Haga clic en “Confirmar”. Marque “Archivos restantes” pestaña, elimina los rastros sobrantes de 1Password, ¡y listo!
Resumen
En esta guía, hemos discutido cómo eliminar 1Passward de Mac y eliminar todos los archivos residuales en el proceso. También hemos discutido el uso de una aplicación de terceros para desinstalar el administrador de contraseñas de su sistema.
Con suerte, su problema se resuelve y ahora puede usar su Mac sin preocuparse de que 1Password almacene información confidencial en el Mac OS.
Preguntas frecuentes
¿Cómo puedo desinstalar 1Password si estoy usando la aplicación 1Password?
Para desinstalar la aplicación 1Password de su dispositivo iOS, toque y mantenga presionada la aplicación 1Password en la pantalla de inicio hasta que todas las aplicaciones comiencen a moverse, toque “Eliminar aplicación”, y confirme esta acción tocando “Eliminar” nuevamente.