© EKKAPHAN CHIMPALEE/Shutterstock.com
Los auriculares para juegos HyperX Cloud II están diseñados para ser unos auriculares para juegos ligeros, cómodos y de ajuste ceñido con un sonido equilibrado de calidad nítida. Estos auriculares cuentan con un sonido envolvente 7.1 incorporado y un micrófono ANC no desmontable para una experiencia de juego inigualable.
Sin embargo, si el micrófono no funciona, puede ser un problema irritante porque obstruye comunicación. Muchos usuarios han informado de este problema, pero no te preocupes todavía. Reparar un micrófono HyperX defectuoso no es ciencia espacial; le mostraremos cómo solucionarlo y hacer que vuelva a funcionar. Estas correcciones incluyen:
 Activa los permisos del micrófono Activa el sonido de tu micrófono Verifica los controladores de audio Ejecuta el solucionador de problemas de audio de Windows 10 Desactiva el Bluetooth en tu dispositivo Activa o desactiva el sonido de los auriculares Comunícate con el servicio de atención al cliente de HyperX
Activa los permisos del micrófono Activa el sonido de tu micrófono Verifica los controladores de audio Ejecuta el solucionador de problemas de audio de Windows 10 Desactiva el Bluetooth en tu dispositivo Activa o desactiva el sonido de los auriculares Comunícate con el servicio de atención al cliente de HyperX
Hoy veremos los motivos del mal funcionamiento del micrófono de los auriculares y las siete formas de solucionarlos.
Cómo solucionar problemas de un micrófono HyperX Cloud II defectuoso
Varios problemas pueden hacer que el micrófono de los auriculares deje de funcionar, y puede ser difícil solucionarlos si no averigua el causa. A veces, el problema principal es tan obvio que lo ignoramos y buscamos una solución de problemas compleja. A continuación se presentan algunos problemas conocidos que vale la pena revisar.
Un micrófono que no está configurado como predeterminado. Mal funcionamiento del software de audio. Configuración de audio del juego. Controladores obsoletos. Conexiones sueltas. ; por lo tanto, es posible que su PC no reconozca las entradas de sonido a través del micrófono. A continuación se muestran los pasos para activar los permisos del micrófono en Windows 10.
Paso 1: haga clic en la tecla del logotipo de Windows
Toque la tecla del logotipo de Windows en su teclado para abrir un menú y una barra de búsqueda. Escriba configuración y presione enter.
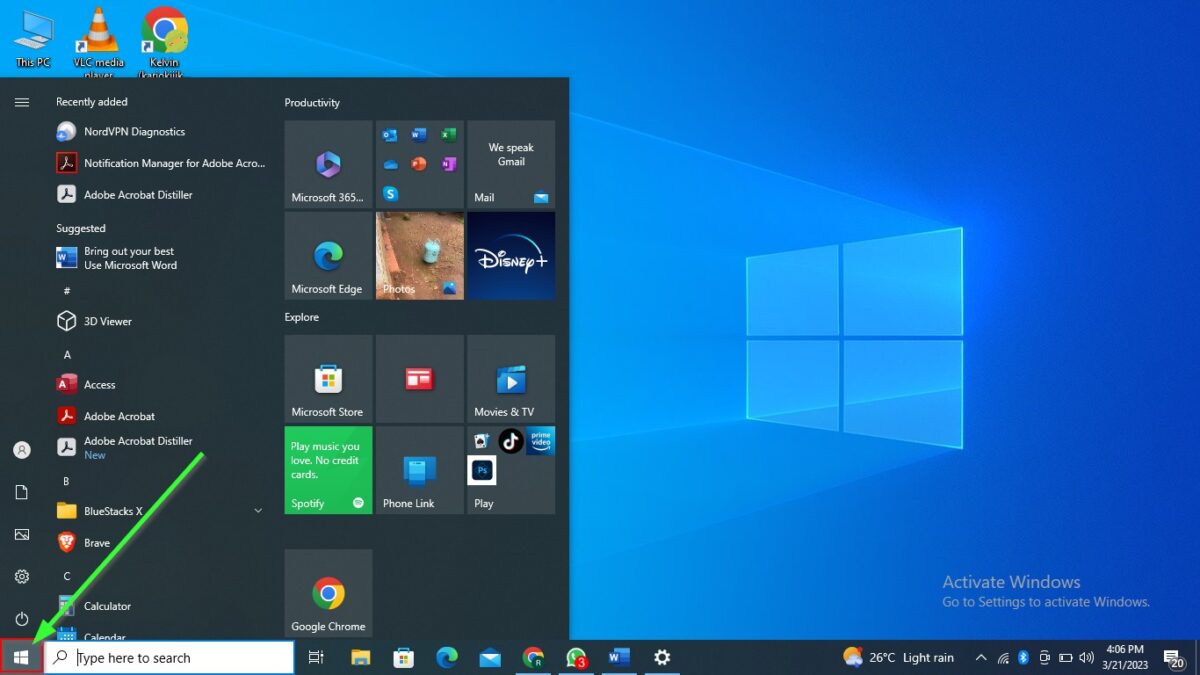 Haga clic en el logotipo de Windows en la esquina inferior izquierda.
Haga clic en el logotipo de Windows en la esquina inferior izquierda.
©”TNGD”.com
Paso 2: Abra la configuración de privacidad
Haga clic en la opción”Privacidad”y luego en la opción”Micrófono”en”Permisos de la aplicación”en la menú del lado izquierdo.
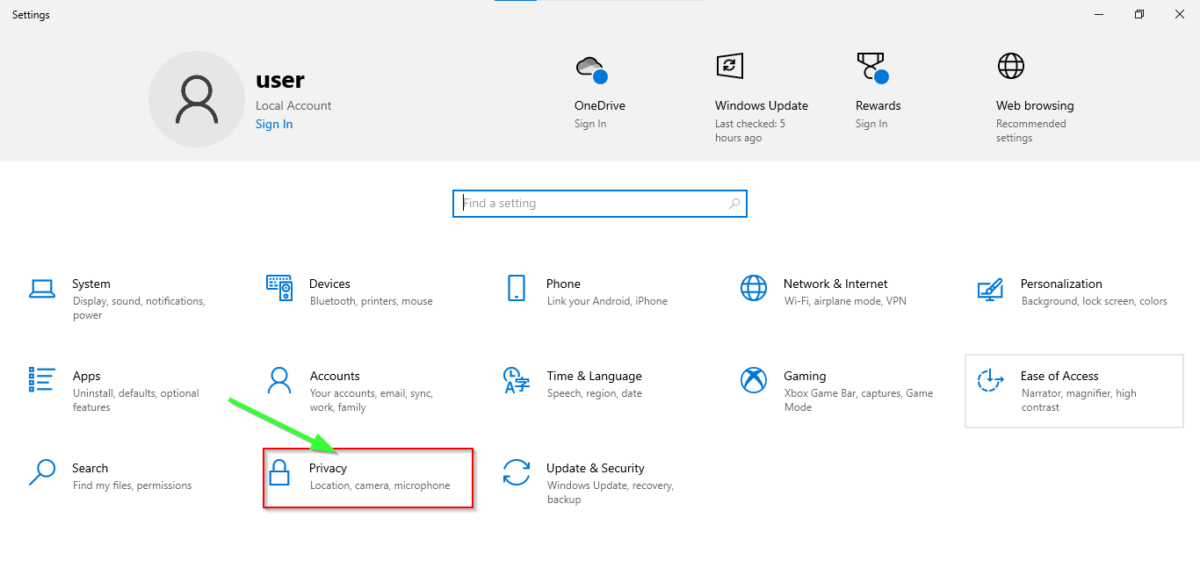 Haga clic en “Privacidad” en la tercera fila de opciones.
Haga clic en “Privacidad” en la tercera fila de opciones.
©”TNGD”.com
Paso 3: Permitir permisos
La opción de micrófono generalmente está desactivada para evitar el espionaje de aplicaciones de terceros o piratas informáticos. Active el botón de permisos del micrófono para permitir que su PC reconozca el habla.
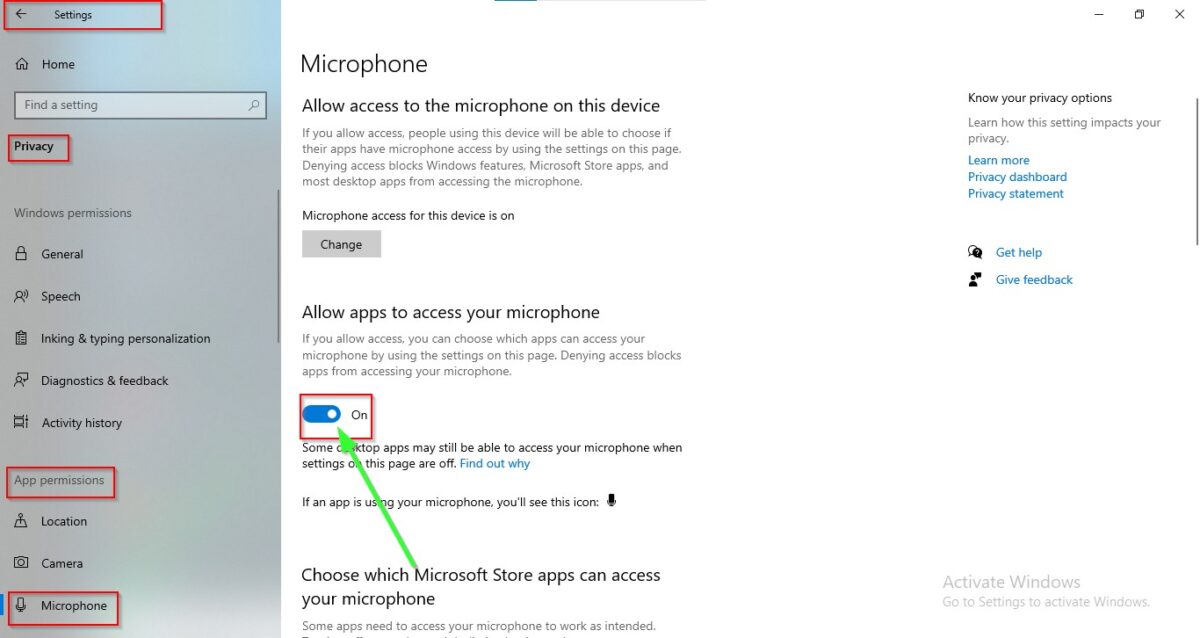 Mueva el interruptor para permitir que las aplicaciones accedan a su micrófono.
Mueva el interruptor para permitir que las aplicaciones accedan a su micrófono.
©”TNGD”.com
Paso 4: Regular el acceso al micrófono
Es fundamental tener cuidado con las aplicaciones que utilizan el acceso al micrófono para evitar que aplicaciones no autorizadas espíen sus conversaciones. Activa o desactiva los permisos para que las aplicaciones usen el micrófono, como se muestra aquí.
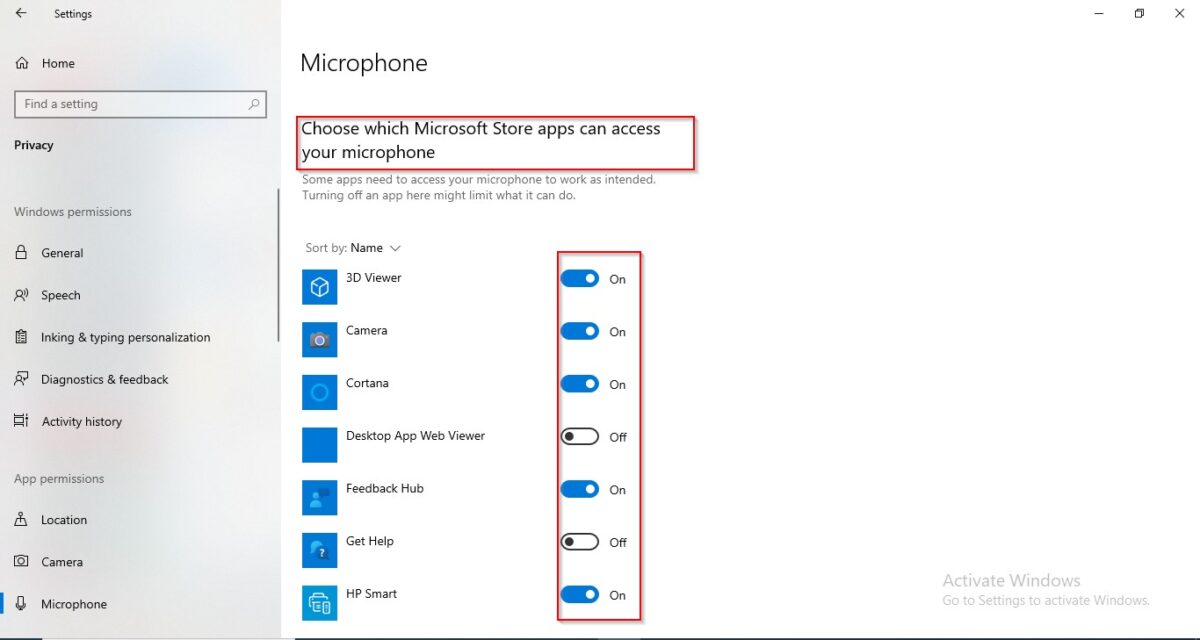 Cambie el interruptor junto a las aplicaciones que pueden acceder a su micrófono.
Cambie el interruptor junto a las aplicaciones que pueden acceder a su micrófono.
©”TNGD”.com
Método 2: Desenmudecer su micrófono
El segundo método es verificar las propiedades de su micrófono y desenmudecer su micrófono si es necesario.
Paso 1: Abra Configuración de sonido
En la parte inferior derecha de su PC, haga clic derecho en el icono del altavoz y haga clic en sonidos.
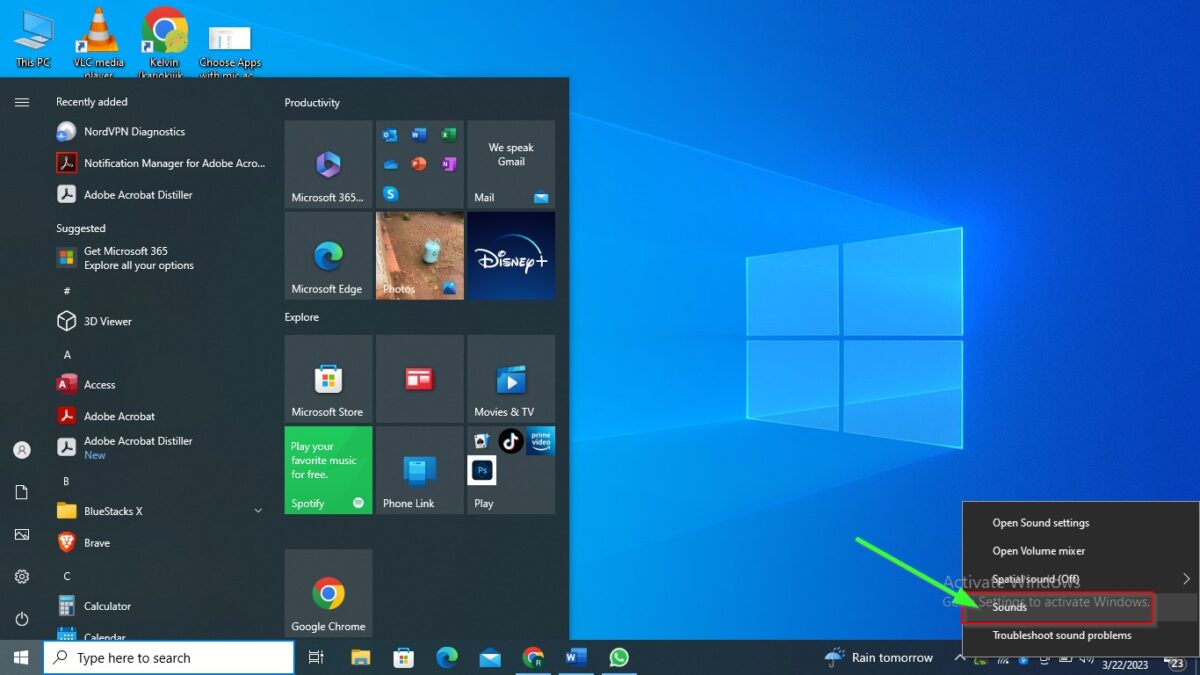 Haga clic en el icono del altavoz en la esquina inferior derecha, luego haga clic en Sonidos en el menú.
Haga clic en el icono del altavoz en la esquina inferior derecha, luego haga clic en Sonidos en el menú.
©”TNGD”.com
Paso 2: Ir para grabar
Conecte sus auriculares y toque la grabación. Haga clic derecho en HyperX Cloud II y seleccione propiedades.
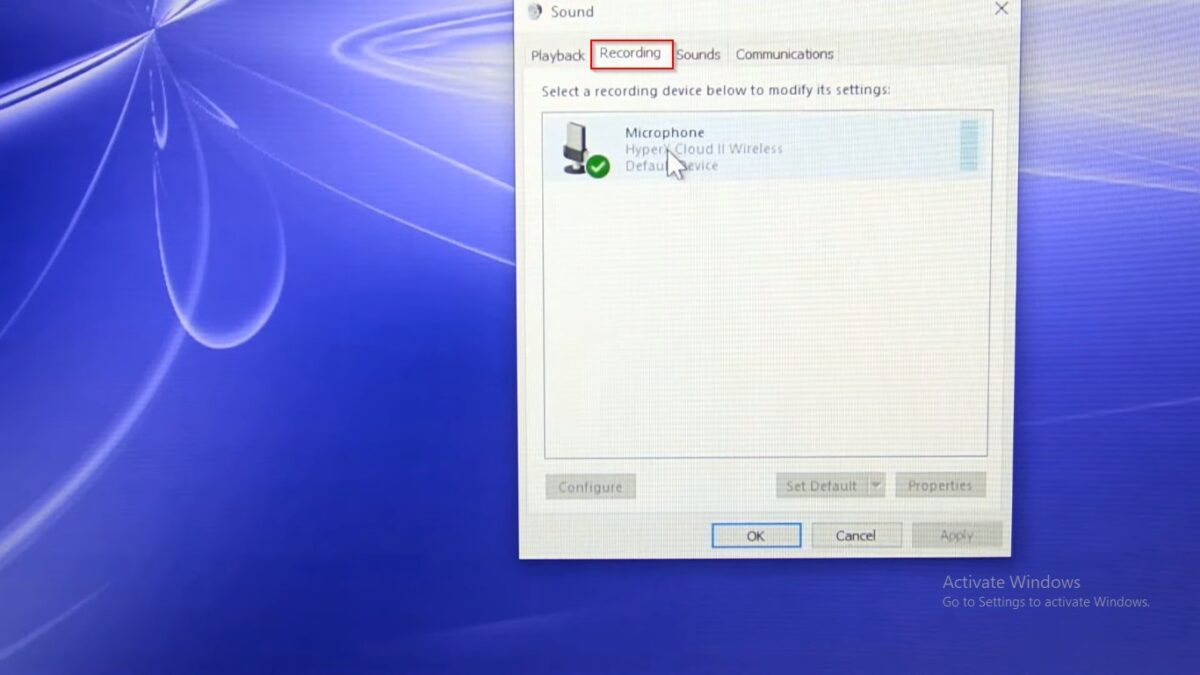 Encienda sus auriculares, luego haga clic en la pestaña Grabación debajo de Sonido.
Encienda sus auriculares, luego haga clic en la pestaña Grabación debajo de Sonido.
Paso 3: activar el micrófono
Seleccione los niveles para ajustar el volumen del micrófono o haga clic en el icono de sonido para activar el micrófono. Haga clic en”OK”y luego pruebe si el micrófono funciona.
Verifique las propiedades de su micrófono y active el micrófono si es necesario.
©”TNGD”.com
Método 3: comprobar los controladores de audio
A veces, los controladores de audio dañados o faltantes pueden provocar que el micrófono HyperX Cloud II no responda. Abra el administrador de dispositivos de su PC para comprobar los controladores de audio y descartar esto.
Paso 1: Abra el software Ejecutar
Presione el icono de inicio de inicio (Windows), busque el software”Ejecutar”y presiona enter para abrir.
Escriba “Ejecutar” en la barra de búsqueda junto al icono de Windows en la parte inferior izquierda.
©”TNGD”.com
Paso 2: Abra el Administrador de dispositivos
Continúe escribiendo “devmgmt.msc”en el cuadro de búsqueda y haga clic en”Aceptar”.
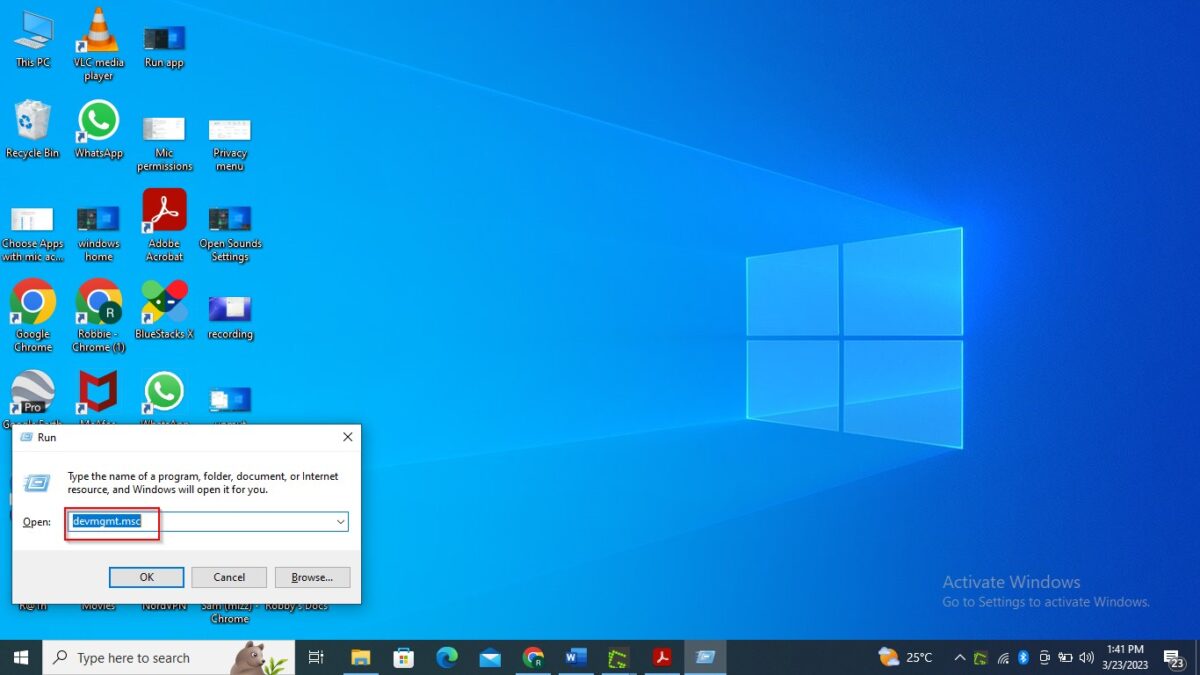 Ahora, escriba”devmgmt.msc”en el cuadro proporcionado.
Ahora, escriba”devmgmt.msc”en el cuadro proporcionado.
©”TNGD”.com
Paso 3: actualice los controladores
En el menú del administrador de dispositivos, toque la flecha hacia abajo junto a”Entradas de audio y salidas” para ver todas las opciones de micrófono. Localice su micrófono predeterminado (micrófono HyperX Cloud II) para acceder a un menú con la oportunidad de actualizar los controladores.
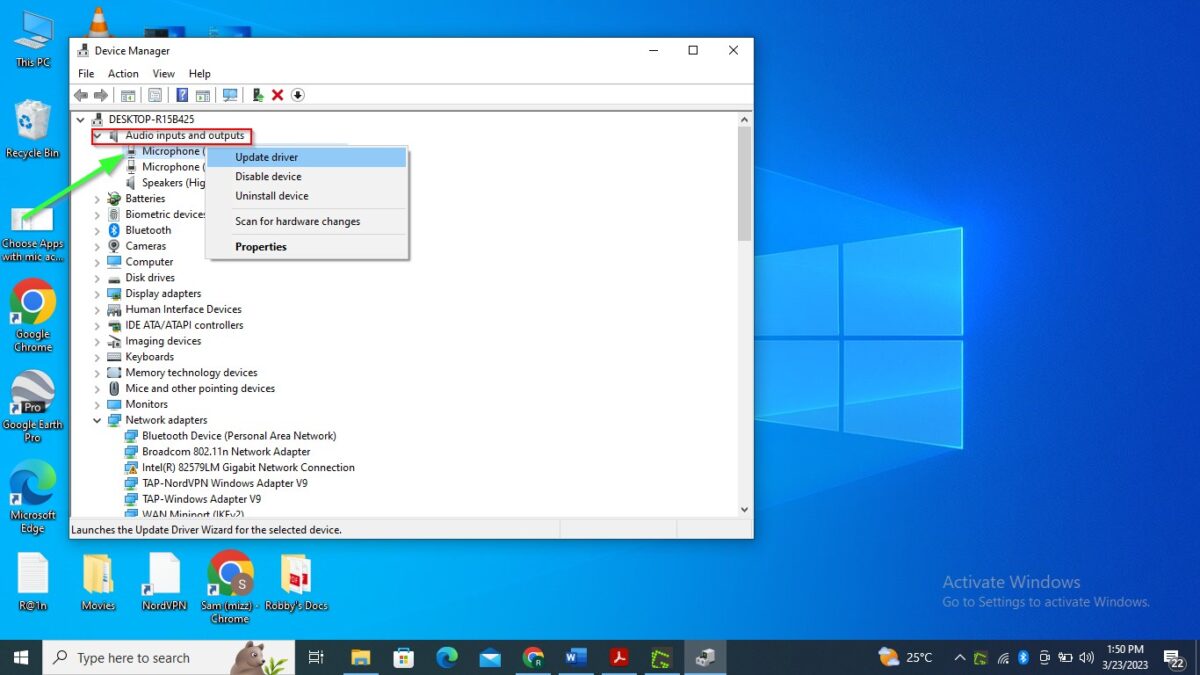 Haga clic en la flecha para abrir el menú”Entradas y salidas de audio”y seleccione su micrófono.
Haga clic en la flecha para abrir el menú”Entradas y salidas de audio”y seleccione su micrófono.
©”TNGD”.com
Paso 4: Instalar controladores
Si su PC ya tiene los últimos controladores, le informará que su dispositivo ya está equipado con los mejores conductores De lo contrario, deberá descargar e instalar estos controladores siguiendo las instrucciones en pantalla para obtener los controladores actualizados. Reinicie su PC para actualizar el dispositivo y aplicar las nuevas actualizaciones. Esto solucionará el problema del micrófono que no responde.
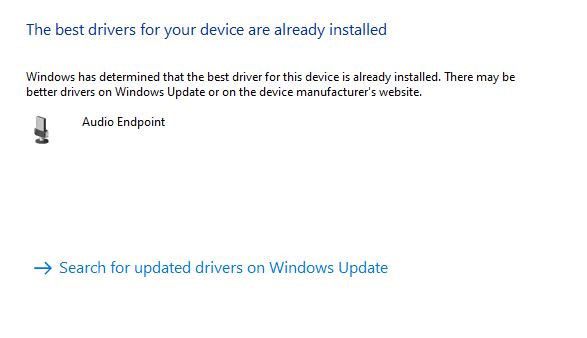 Windows le informará si el dispositivo ya tiene los controladores más actualizados.
Windows le informará si el dispositivo ya tiene los controladores más actualizados.
©”TNGD”.com
Método 4: Ejecute el Solucionador de problemas de audio de Windows 10
Esto es ideal si no está seguro del problema y desea ahorrar tiempo.
Paso 1: Abra Actualización y seguridad del dispositivo
Inicie el software de configuración de su PC iniciando la búsqueda y seleccione”Actualización y seguridad”.
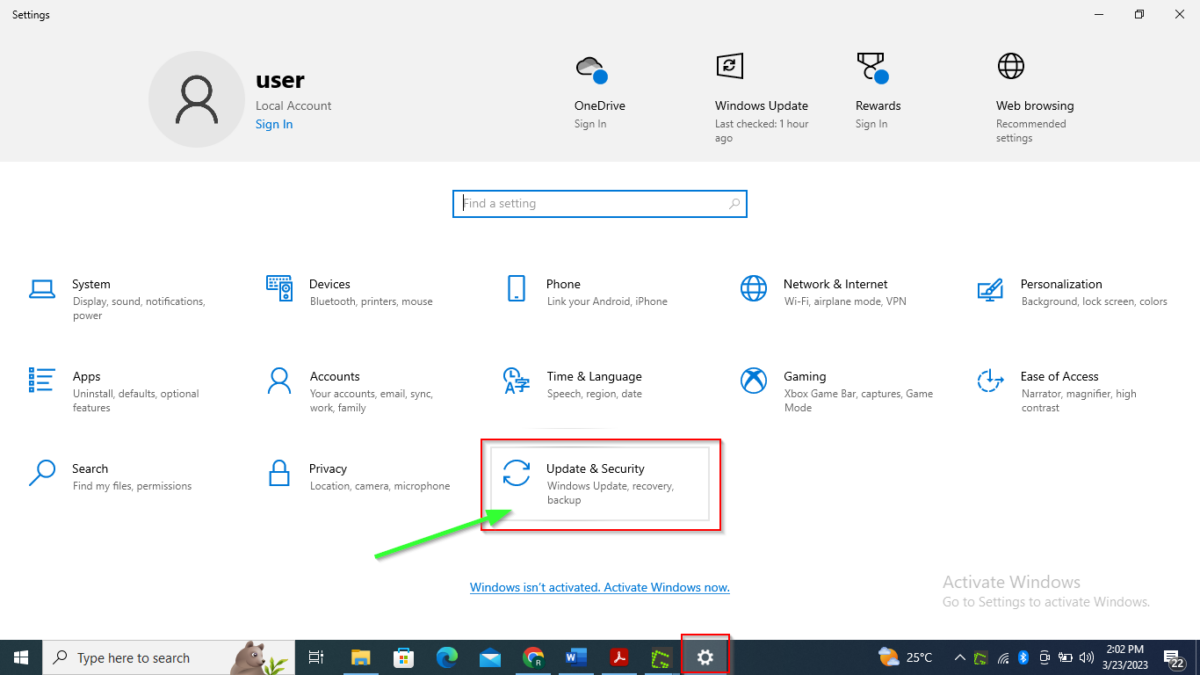 Haga clic en”Actualización y seguridad”en la tercera fila de configuraciones.
Haga clic en”Actualización y seguridad”en la tercera fila de configuraciones.
©”TNGD”.com
Paso 2: Vaya a Solucionadores de problemas adicionales
Desde el menú Actualización y seguridad, vaya a Solucionar problemas y haga clic en la opción. Luego, toca”Solucionadores de problemas adicionales”para acceder a una lista de aplicaciones/software para los que te gustaría ejecutar la solución de problemas.
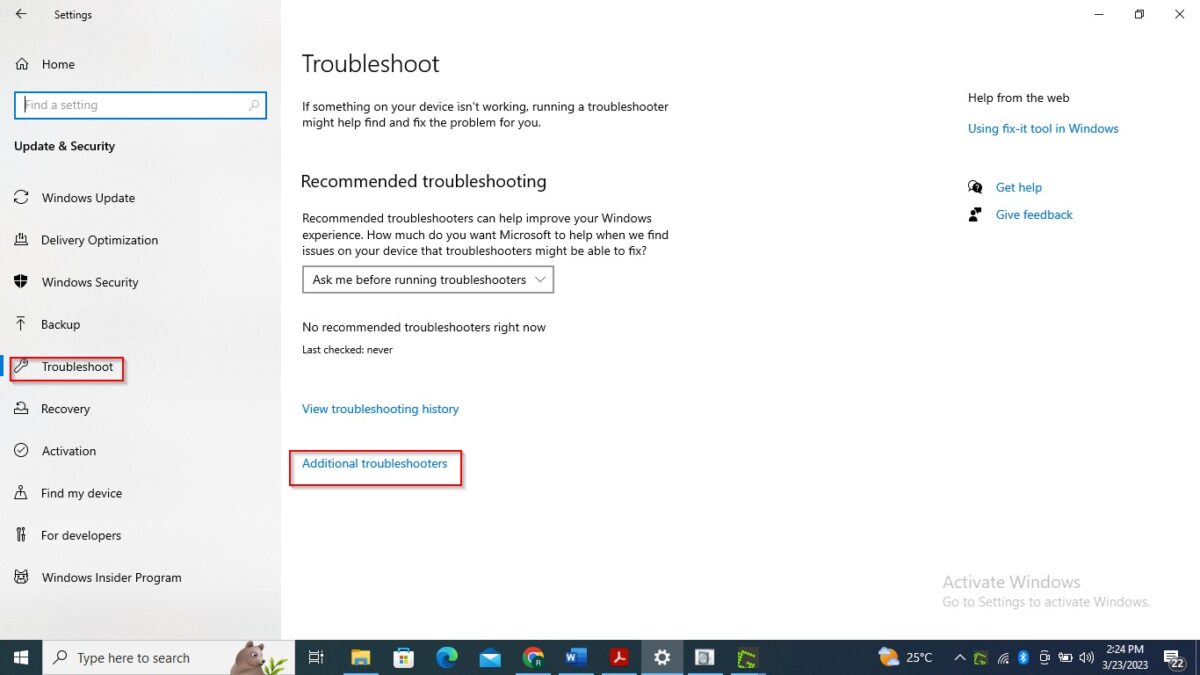 Haga clic en”Solucionadores de problemas adicionales”en el texto azul hacia la parte inferior de la pantalla.
Haga clic en”Solucionadores de problemas adicionales”en el texto azul hacia la parte inferior de la pantalla.
©”TNGD”.com
Paso 3: Ejecutar y solucionar problemas
Toque”Reproducir audio”y luego”Ejecutar el solucionador de problemas”para detectar y solucionar cualquier problema con su micrófono.
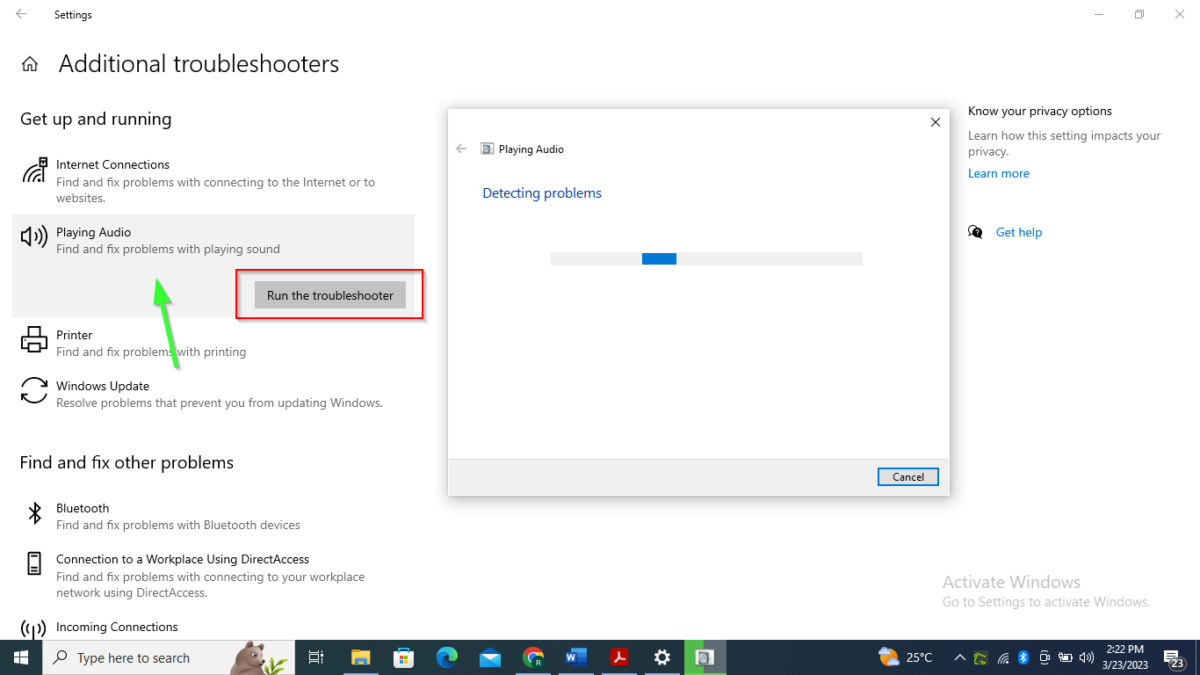 Haga clic en”Reproducir audio”en el lado izquierdo de su pantalla. Luego haga clic en”ejecutar el solucionador de problemas”.
Haga clic en”Reproducir audio”en el lado izquierdo de su pantalla. Luego haga clic en”ejecutar el solucionador de problemas”.
©”TNGD”.com
Una vez que el solucionador de problemas detecta problemas con el sistema de audio de su PC, mostrará estos problemas con soluciones sugeridas. Siga el resto de las instrucciones en pantalla para completar este proceso.
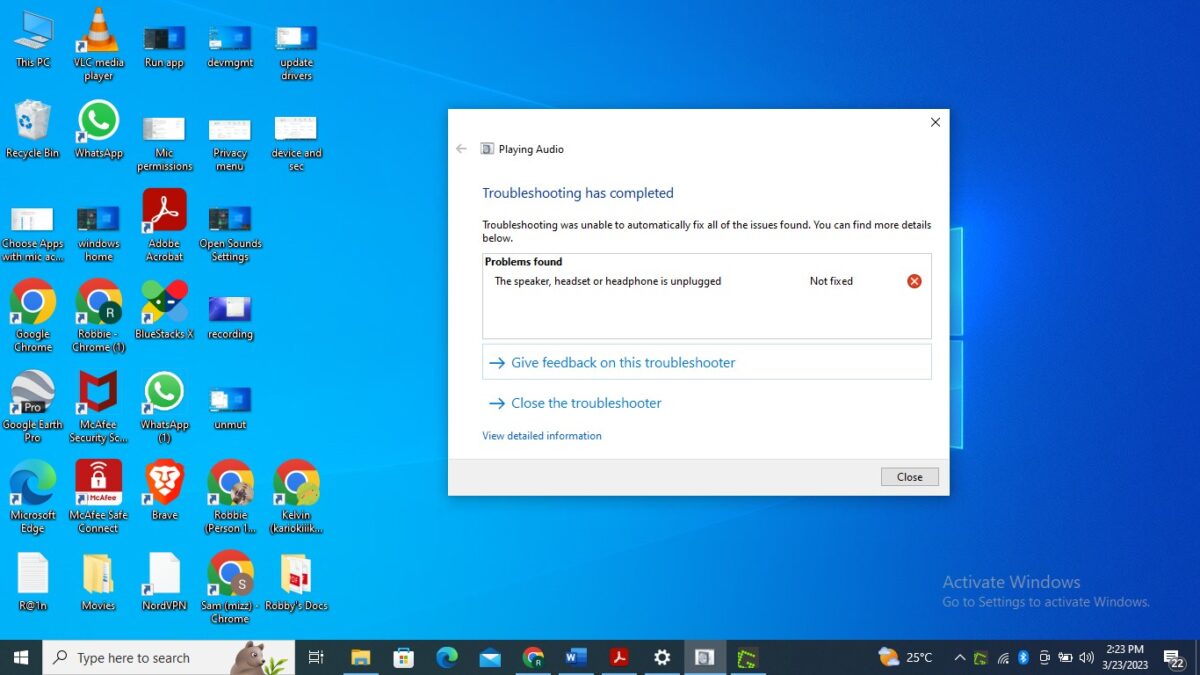 Siga las indicaciones en pantalla para completar el proceso de solución de problemas.
Siga las indicaciones en pantalla para completar el proceso de solución de problemas.
©”TNGD”. com
Método 5: deshabilite el Bluetooth en su dispositivo
El Bluetooth de su PC se inclina a conectarse automáticamente con otros dispositivos emparejados, lo que dificulta el funcionamiento de su micrófono HyperX Cloud II con cable. Por lo tanto, confirme que no hay dispositivos conectados o intente desactivar Bluetooth en su computadora.
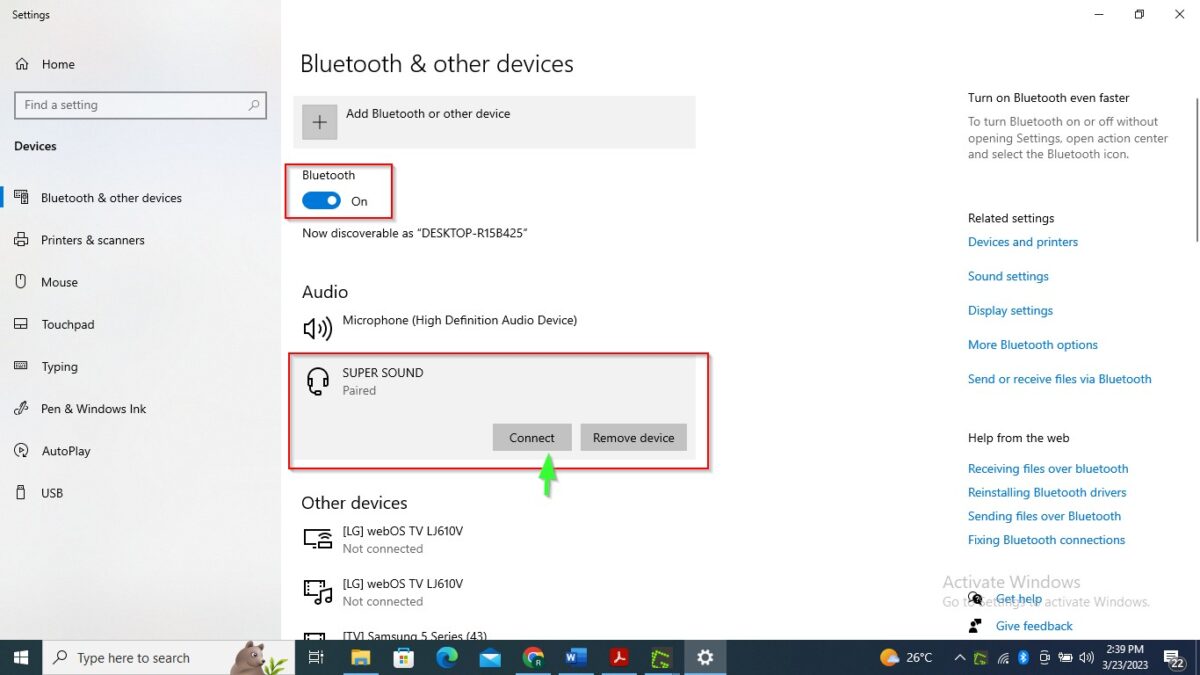 Cambie el interruptor debajo de Bluetooth para desactivarlo en su computadora.
Cambie el interruptor debajo de Bluetooth para desactivarlo en su computadora.
©”TNGD”.com
Método 6: silenciar o activar el auricular
Revise sus auriculares y notará los controles a la izquierda: botones de volumen, encendido y silenciamiento del micrófono. El botón de silenciar micrófono tiene dos propósitos: presionar brevemente el modo de sonido envolvente 7.1 y presionar prolongadamente durante unos segundos para activar el monitoreo del micrófono. Un anillo rojo alrededor del micrófono indica cuando el micrófono está silenciado, por lo tanto, verifique esto antes de presionar el botón.
 Presione el botón de silencio cerca de la parte inferior del auricular izquierdo.
Presione el botón de silencio cerca de la parte inferior del auricular izquierdo.
©”TNGD”.com
Si ninguna de las soluciones anteriores parece funcionar, comuníquese con el soporte de HyperX desde la página de inicio de su sitio web.
Opción 1: Abra el sitio web oficial de HyperX
Abra su navegador web predeterminado, escriba HyperX.com y desplácese hacia abajo en la página de inicio para encontrar”Asistencia al producto”y”Atención al cliente”. Una vez que seleccione el soporte del producto, puede solicitar un reemplazo si el producto está defectuoso y la garantía aún es válida. Si tiene alguna pregunta, su equipo de soporte de contacto lo ayudará a resolver problemas comunes con el micrófono HyperX Cloud II. También pueden informarle si necesita descargar una actualización de firmware desde su sitio web para que el micrófono funcione.
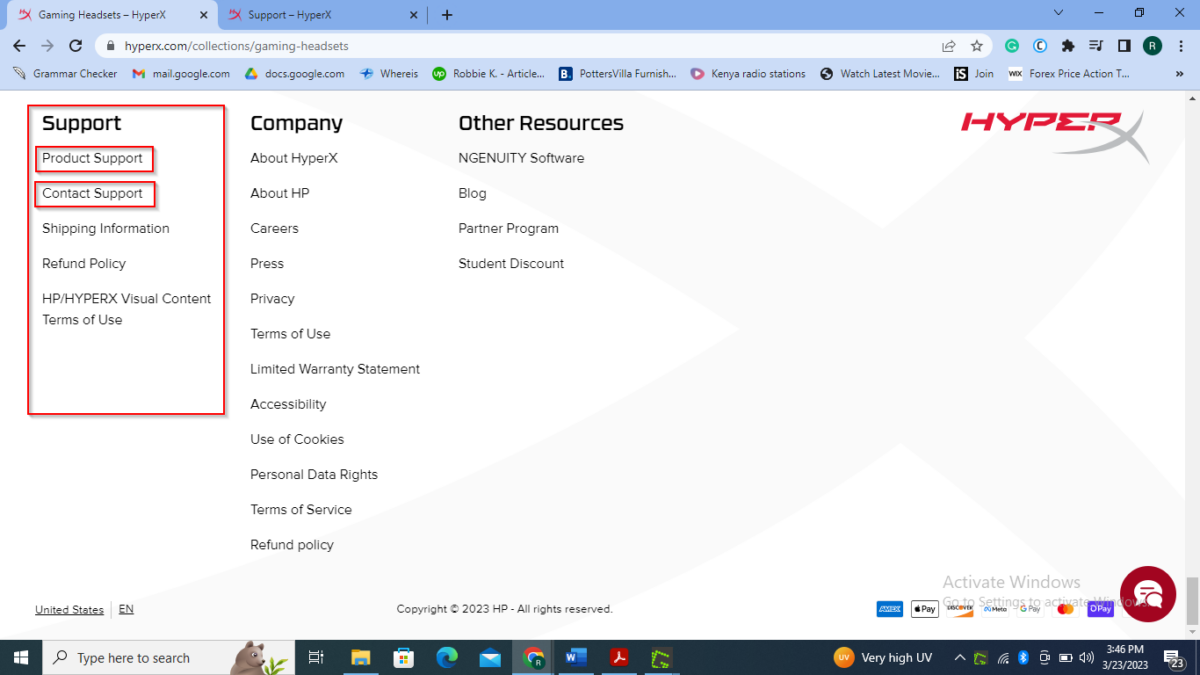 Desplácese hasta la parte inferior de la página de inicio para ver la información de contacto de soporte.
Desplácese hasta la parte inferior de la página de inicio para ver la información de contacto de soporte.
©”TNGD”.com
Opción 2: Póngase en contacto con el servicio de asistencia
Desde su navegador web predeterminado, vaya a support.hyperX.com para encontrar la información de contacto de la empresa, o seleccione su producto específico para encontrar algunas de las preguntas más frecuentes. Generalmente, llamar a la línea de servicio al cliente de la empresa es más rápido que enviar un correo electrónico, ya que toma un día hábil para recibir una respuesta por correo electrónico.
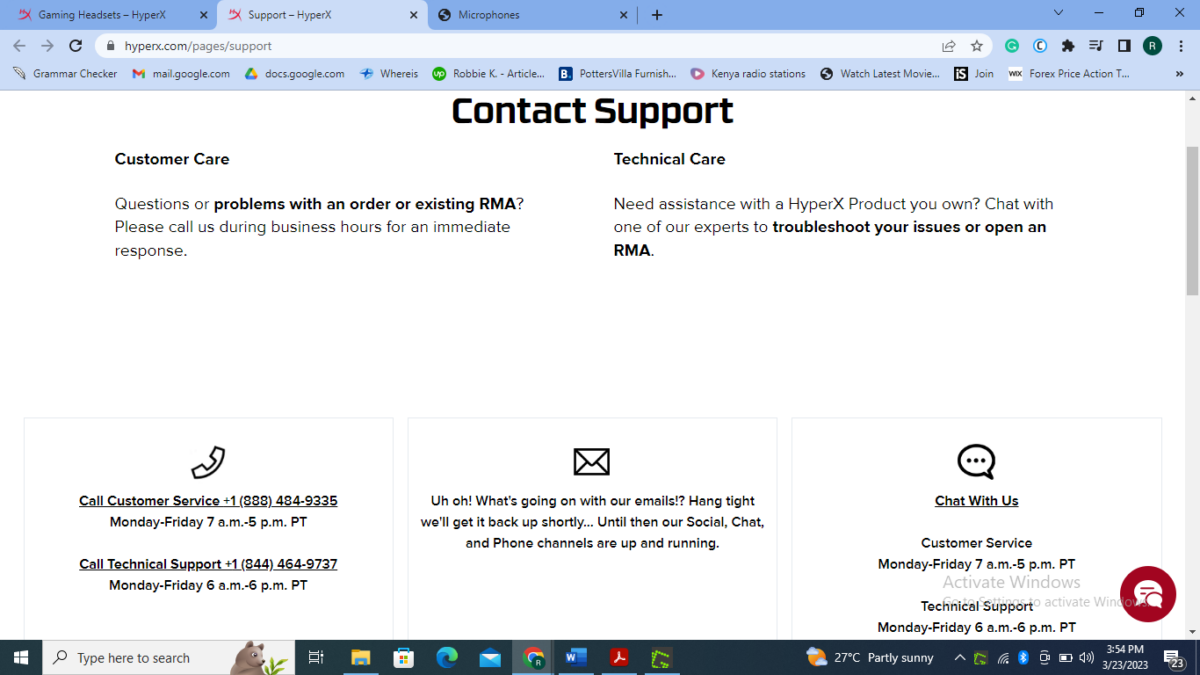 Escriba la URL de soporte de HyperX en su navegador web.
Escriba la URL de soporte de HyperX en su navegador web.
©”TNGD”.com
Otras soluciones rápidas
Conexiones sueltas
Los auriculares para juegos HyperX Cloud II cuentan con un conector de dos bandas. Si este conector no está bien insertado en el puerto de entrada de su PC para juegos, es posible que no funcione y que escuche estática. Afortunadamente, este es un problema fácil de solucionar que se puede resolver simplemente empujando el conector en el puerto para que encaje firmemente.
Problemas de hardware
Si arreglar el conector no ayuda, inspeccione el cable en busca de desgaste, conexiones en línea o un puerto sucio. Si su auricular usa un conmutador de EE. UU., asegúrese de que el interruptor de silencio del dongle no esté activado. Estas son las comprobaciones de hardware sin esfuerzo que cualquier persona puede probar sin conocimientos técnicos.
7 formas de reparar su micrófono HyperX Cloud II Preguntas frecuentes (Preguntas frecuentes)
¿Cómo arreglar mi micrófono HyperX Cloud 2?
Primero, verifica si tu micrófono está silenciado (generalmente tiene un anillo rojo alrededor). Si eso no resuelve el problema, intente configurarlo como el micrófono predeterminado o actualice los controladores de audio de su PC.
¿Por qué no funciona el micrófono de mi auricular HyperX Cloud 2?
Es posible que su micrófono Cloud 2 no funcione debido a controladores de audio obsoletos o corruptos. Para resolver este problema, debe descargar la actualización de los controladores desde la configuración de audio de su dispositivo de forma automática o manual.
¿El micrófono HyperX es excelente o malo?
El micrófono HyperX el micrófono tiene una garantía defectuosa de 24 meses. Sin embargo, el micrófono Cloud II puede ser un poco promedio por su precio, aunque sigue siendo bueno para el trabajo.
¿Cómo pruebo mi micrófono?
Abra la configuración desde su barra de búsqueda de inicio y desplácese hacia abajo hasta que encuentre la opción”Probar su micrófono”. Si su micrófono está conectado pero no puede ver ninguna onda de sonido, toque la opción de solución de problemas que se encuentra justo debajo de la opción de prueba de su micrófono. Haga clic en él para resolver cualquier problema que provoque que su micrófono no responda.
¿Cuánto tiempo duran los micrófonos con auriculares?
No hay un estándar específico, pero si se toman bien cuidado, puede durar hasta toda la vida.