Una de mis técnicas favoritas de edición creativa es convertir una foto en un boceto en Photoshop. Parece que hacer que una foto parezca una imagen dibujada requiere mucho tiempo y esfuerzo, pero en realidad es muy fácil de lograr.
Aunque ahora hay tantos filtros que le permiten agregar varios efectos a tus imágenes, nada supera la naturaleza auténtica de crear el efecto tú mismo. Crear su propia apariencia de boceto en Photoshop le permitirá agregar un estilo extra a una foto sin ser un artista.
Simplemente siga los pasos a continuación con la imagen de su elección y terminará en unos pocos minutos!

Cómo hacer que una foto parezca un boceto en Photoshop
Puede crear el aspecto de boceto en cualquier imagen tal como es, pero se ve mucho mejor cuando lo agregas a una imagen de fondo de un libro o bloc de dibujo.
Si desea colocar la imagen esbozada sobre un fondo, debe hacerlo al principio, ya que la configuración será ligeramente diferente según la foto y la imagen de fondo. El proceso sigue siendo el mismo, pero los ajustes difieren.
Para este ejemplo, convertiré esta imagen de un perro en un boceto y la colocaré en la imagen del bloc de dibujo. Puedes encontrar varias imágenes de stock gratuitas para usar como fondo en Pexels, y estoy usando esta Bloc de dibujo blanco junto a una taza de café.
Paso 1: elimine el fondo de la imagen y difumine el sujeto
Para iniciar el efecto, debe abrir ambas imágenes en un documento con la foto que desea dibujar en la parte superior.
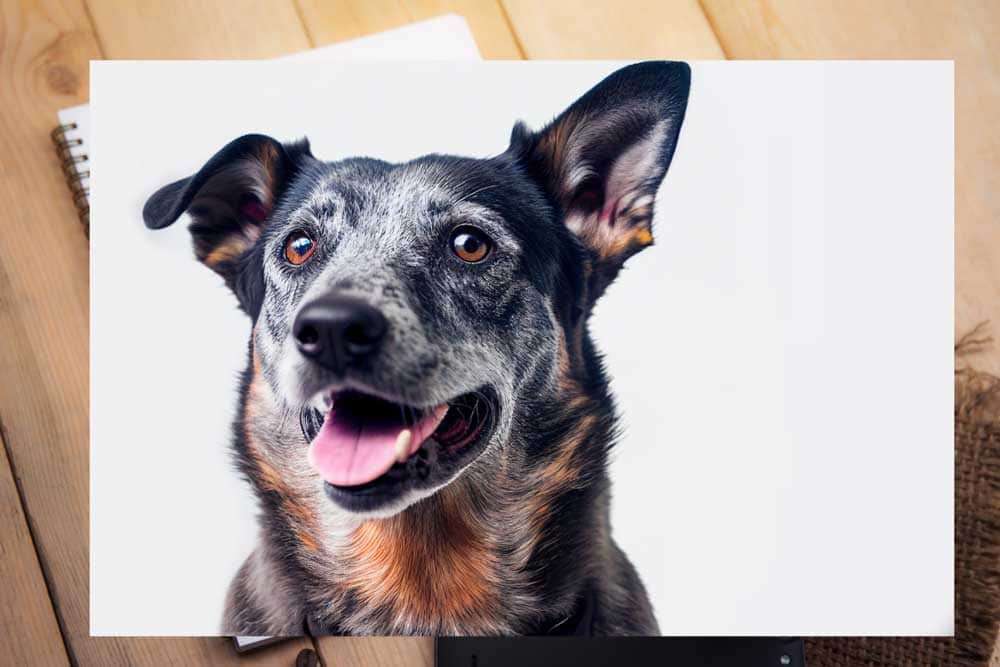
Entonces, dado que solo quiero dibujar el sujeto de la imagen, quiero eliminar el fondo. Simplemente puede usar una máscara de capa y cepillar las áreas que no desea que se incluyan en el efecto. También puede usar cualquier técnica de eliminación de fondo para eliminar el fondo.
Dado que mi sujeto está sobre un fondo blanco simple, usaré una Acción rápida seleccionando la capa de la imagen y desplazándome hacia abajo en el Panel de propiedades hasta que encuentre el botón Eliminar fondo. Esta acción oculta el fondo agregando una máscara de capa.
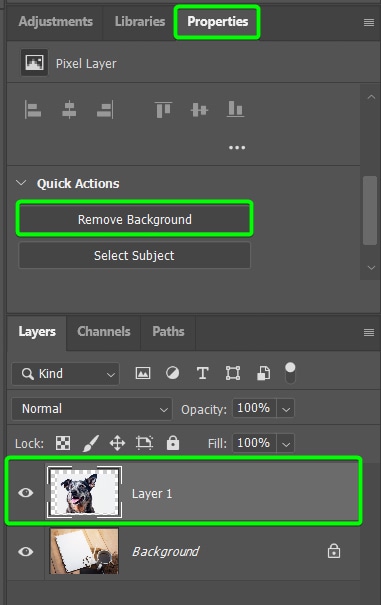
Después de que Photoshop elimine el fondo, lo que demora unos segundos en imágenes simples, puede colocar el sujeto en el bloc de dibujo o libro. Para hacer esto, abre la Herramienta de transformación presionando Control + T (Windows) o Comando + T (Mac). Luego puede hacer clic y arrastrar los puntos de control alrededor del sujeto para cambiar su tamaño.
Si necesita cambiar el ángulo del sujeto como lo hago yo, desplace el coloque el mouse junto al cuadro de transformación hasta que aparezca una flecha de doble curva. Luego haga clic y arrastre hacia arriba o hacia abajo para cambiar el ángulo del sujeto.
Siga redimensionando y cambiando el ángulo hasta que el sujeto encaje perfectamente en su bloc de dibujo o libro.
Luego, para agregar realismo al boceto, la parte inferior del sujeto no debe tener una línea recta dura (a menos que este sea el aspecto que está buscando ). Para hacer esto más realista, difumine la imagen en la parte inferior o en algunos bordes.
Para hacer esto, seleccione la máscara de capa en el Panel de capas. La máscara se selecciona cuando hay un borde blanco alrededor de la miniatura.
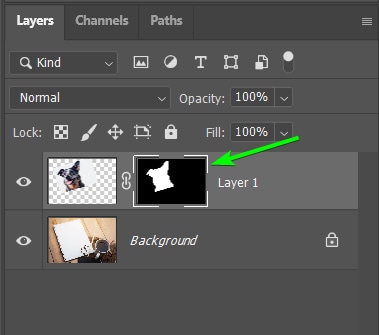
Luego, seleccione la herramienta Pincel (B) y configure el color de primer plano a negro (al trabajar con máscaras de capa, ocultaciones de negro y revelaciones de blanco) ya que quiero ocultar un poco el borde.
Luego, use el menú Selector de pinceles preestablecidos en la barra de opciones para seleccionar un pincel redondo suave y establezca el tamaño según su imagen..
Luego, haga clic y arrastre para eliminar el borde duro del sujeto.
Ahora, para difuminar un poco mejor el borde, reduzca el Flujodel pincel al 20 % en el Barra de opciones.
![]()
Luego, continúa cepillando alrededor del borde para crear un efecto difuminado.

Paso 2: agregue un fondo blanco sólido y convierta ambas capas en un objeto inteligente
A continuación, debe agregar una capa blanca sólida detrás del sujeto. Este paso ayuda a resaltar el efecto de bosquejo y no será visible en la página.
Para agregar una capa de color sólido, haga clic en Capa de fondo, haga clic en el icono Crear nueva capa de relleno o ajuste y seleccione Color sólido de la lista.
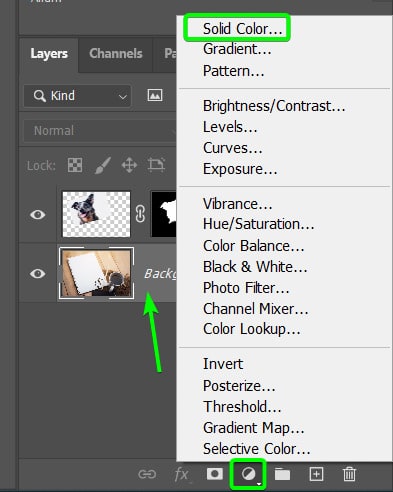
En la ventana Selector de color que aparece, seleccione blanco y haga clic en Aceptar .
Ahora, necesita convertir estas dos capas en un objeto inteligente. Cuando crea un objeto inteligente, puede volver atrás y editar el contenido de la capa en cualquier momento haciendo doble clic en la miniatura.
Además, los filtros agregados a la capa se agregan como filtros inteligentes, lo que también le permite editar los filtros en cualquier momento haciendo doble clic en el filtro.
Si selecciona dos capas y convertirlas en un objeto inteligente, se combinarán en la capa inteligente pero permanecerán en capas separadas si ingresa al objeto para editarlo.
Para hacer esto, haga clic en la primera capa, mantenga presionada Control (Win) o Comando (Mac) y seleccione la segunda capa, luego haga clic derecho o Control + clic en cualquier capa seleccionada y seleccione Convertir en objeto inteligente.
Las capas se combinarán y notará el icono de objeto inteligente en el miniatura de la capa.
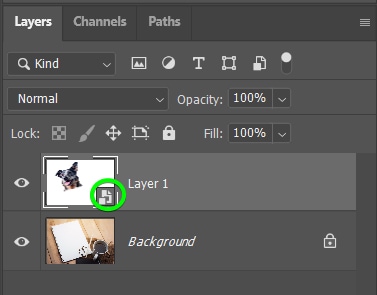
Paso 3: Cambie el modo de fusión para multiplicar
Ya que no quiero que el fondo blanco cubra la capa de fondo , necesito cambiar el modo de fusión de la capa. Para hacer esto, ubique el menú desplegable que dice Normal en el Panel de capas, ya que este es el modo de fusión predeterminado de cada capa.
Abra el menú desplegable y seleccione Multiplicar.
Tu imagen está lista para que agregues el efecto de boceto. Puede regresar y cambiar el tamaño o la posición de la imagen y editar el difuminado hasta que esté preparado para agregar el efecto.
Paso 4: agregue un boceto con lápiz gráfico Filtrar a la imagen
Para agregar la base del efecto de boceto, debe agregar un filtro de boceto a la imagen. Puede usar muchos filtros de boceto, pero le mostraré mi favorito. Para encontrar los filtros de boceto, seleccione la capa de la imagen y vaya a Filtro > Galería de filtros.
Cuando se abra la Galería de filtros, seleccione el Carpeta Sketch y haga clic en Graphic Pen.
Verás una vista previa de tu imagen con el filtro aplicado en el panel de la izquierda.
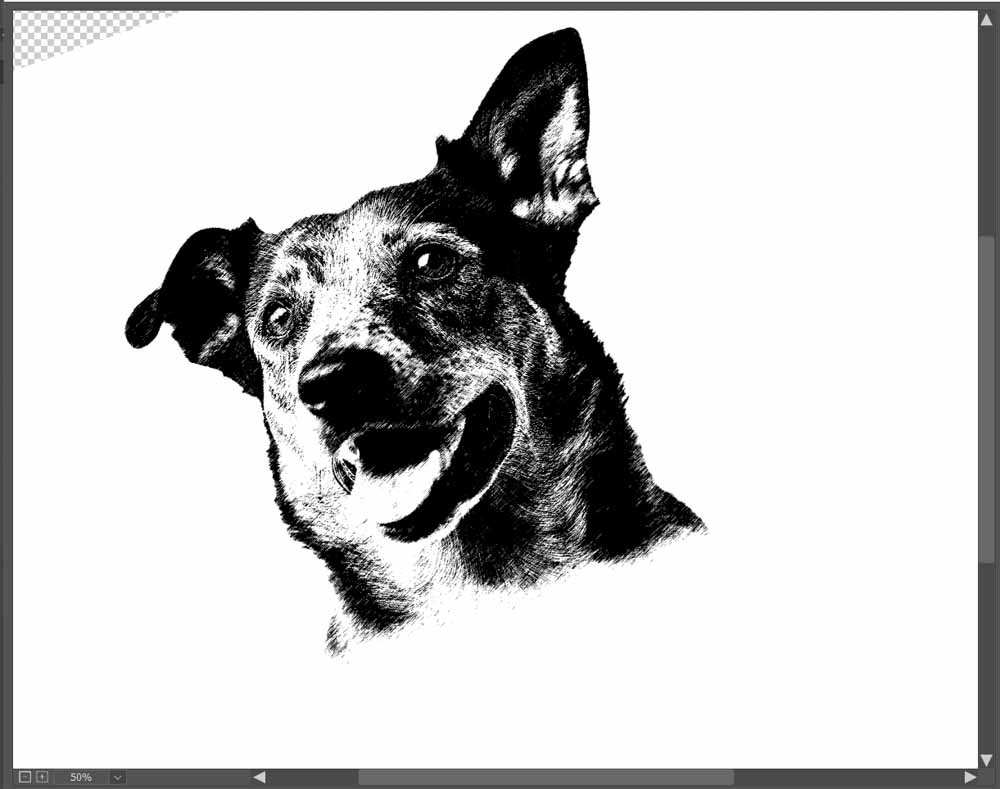
Luego puede usar la configuración de la derecha para ajustar el efecto.
Utilice el control deslizante Longitud del trazo para ajustar la duración o la duración de los trazos del lápiz en la imagen. Luego, ajusta el Equilibrio de luz/oscuridad en función de cuán audaz o claro quieras que se vea el boceto. También puedes usar el menú desplegable para elegir la Dirección del trazo. Ajuste esta configuración según lo que funcione para su imagen.
Haga clic en Aceptar cuando haya cambiado la configuración para confirmar el efecto.
Su imagen ahora tendrá un aspecto de boceto, pero probablemente parecerá demasiado oscura y poco realista, lo cual le mostraré cómo corregir en los próximos pasos.

Paso 5: ajuste el control deslizante Mezclar si y la opacidad de la capa
El primer ajuste que puede hacer para crear un efecto más realista es mezclar la imagen esbozada con el fondo usando los controles deslizantes Mezclar si. Al dibujar con lápiz y papel, generalmente se ven partes del papel a través del boceto, ya que los trazos de lápiz no son completamente negros.
Para mezclar el boceto con el fondo, abra Estilos de capa panel haciendo doble clic en la capa de la imagen.
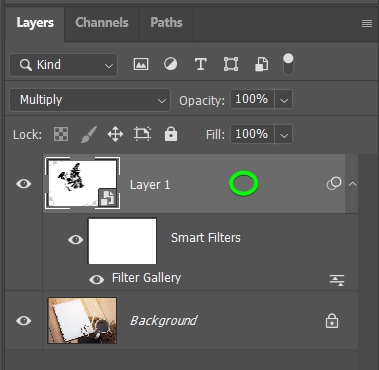
En la ventana Estilos de capa, busque en la parte inferior para encontrar la sección Combinar si y ubique el control deslizante Capa subyacente ya que desea combinar la imagen esbozada con la capa de fondo subyacente.
Ahora, Solo quiero afectar las áreas más oscuras y mezclarlas con las áreas más claras a continuación. Para hacer esto, me enfocaré en la palanca en los aspectos más destacados (en el lado derecho del control deslizante). Si simplemente muevo la palanca hacia la izquierda, el efecto será demasiado duro, por lo que necesito dividir la palanca en dos y crear un efecto de mezcla difusa.
Para mover solo la mitad de la palanca y agregar una transición, mantén presionado Alt (Win) u Opción (Mac), haz clic en el interruptor y arrástralo hacia la izquierda.
Mueva el control deslizante hasta que esté satisfecho con el efecto de fusión y haga clic en Aceptar. Verás como tu imagen se ha mezclado ligeramente con el fondo para hacerla más realista.
Dado que la función Combinar si solo se enfoca en áreas específicas del boceto, puede parecer demasiado oscuro. Para aclarar más el dibujo, puedes reducir la opacidad de la capa.
Seleccione la capa y utilice el deslizador de Opacidad en el Panel de Capas para reducir la opacidad. Bajé la opacidad al 75 %, lo que funcionó para mi imagen.
Tu imagen debería verse mucho más mezclada y difuminada como un boceto real en esta etapa.

Paso 6: agregue un desenfoque gaussiano al boceto
El último filtro para agregar al boceto es un ligero desenfoque. Dado que la imagen esbozada probablemente se vea demasiado limpia en esta etapa ya que está formada por píxeles, debe desenfocarse para darle una apariencia más realista.
Para agregar un desenfoque al esbozo, vaya a Filtro > Desenfocar > Desenfoque gaussiano.
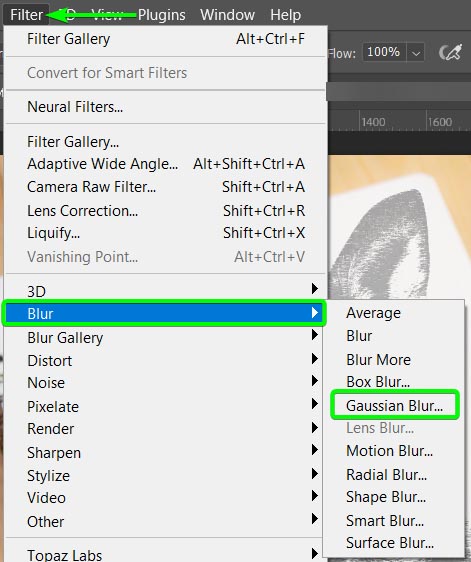
En la ventana Desenfoque gaussiano, ajuste el control deslizante Radio para agregar tanto desenfoque como su imagen necesita. Le recomiendo que mantenga la cantidad de Radio relativamente baja para no desenfocar el boceto por completo. Un Radio de 0.5 funciona para mi imagen. Haz clic en Aceptar para agregar el efecto de desenfoque.
En esta etapa, su imagen es mucho más realista ya que se mezcla con la página y las pinceladas no son demasiado limpias. Puede mantener la imagen tal como está en esta etapa o llevarla un paso más allá para agregar un efecto más tosco que complete el aspecto realista del boceto.
Paso 7: Agregar Trazos de pincel de lápiz adicionales
Si desea agregar su propia marca al efecto y crear una apariencia de boceto realmente única en una foto, puede dibujar trazos de pincel a mano alzada para realzar el resultado. Ahora, antes de tomar un pincel y comenzar a agregar trazos, hay algunas cosas que debe hacer primero.
Agregue una nueva capa en la parte superior de su pila de capas para que los trazos de pincel que agregue estén en una capa separada. De esta manera, puede borrar o eliminar fácilmente las pinceladas si cambia de opinión o comete un error.
Agregue una capa haciendo clic en el icono Agregar nueva capa. Cambié el nombre de la capa a Sketch Outlines.
Si tuviera que dibujar trazos de pincel en la capa, los trazos saldrían mucho más oscuros que la capa de boceto. Un buen truco para evitar esto y mantener las pinceladas con la misma ligereza que la capa del boceto es agregar una máscara de recorte para recortar la nueva capa a la capa del boceto.
Para recortar la capa, mantenga presionada Alt (Windows) u Opción (Mac) y pase el mouse entre las dos capas hasta que aparezca el ícono de clip, luego haga clic para recortar la capa superior hacia abajo, agregando efectivamente una máscara de recorte.
Ahora, puede seleccionar la herramienta Pincel (B) y establecer el color frontal en negro.
A continuación, abra la Ventana de pinceles preestablecidos y elija un pincel para usar, como el pincel duro Kyle Ultimate Pencil integrado, que puede encontrar en Pinceles de medios secos carpeta trong>.
Ahora, puede comenzar a agregar las pinceladas alrededor del boceto. Ajuste el tamaño y el flujo del pincel mientras pinta para crear un efecto variado y realista. Puede cambiar el tamaño y el flujo en la Barra de opciones.
Agregue trazos donde quiera enfatizar el efecto de boceto. Así es como agregué las pinceladas a mi ejemplo.

Como puede ver, las pinceladas son demasiado ásperas. Para mezclarlos mejor en el boceto y terminar el efecto, cambie el modo de fusión de la capa Contornos del boceto a Superposición mediante el menú desplegable junto a Normal.
Las pinceladas se mezclan y el efecto está completo. Puede editar cualquiera de los filtros si es necesario para ajustar y perfeccionar el efecto de boceto.