Dredge es un juego de terror único que combina la pesca y la aventura con un toque siniestro. Los jugadores tienen la tarea de vender sus capturas, mejorar sus botes y explorar las profundidades del océano para descubrir secretos enterrados durante mucho tiempo. Ambientado en un misterioso archipiélago, Dredge invita a los jugadores a descubrir un oscuro secreto en mar abierto. El juego está disponible en PlayStation 4, PlayStation 5, Xbox One, Xbox Series S|X, Nintendo Switch y PC. Sin embargo, después del lanzamiento, varios jugadores de PC enfrentan problemas con los juegos de Dredge, además de fallas, retrasos, tartamudeos, caídas de cuadros, etc..
Después de esperar un par de años, los jugadores interesados ahora pueden jugar el acceso anticipado del juego en la PC. Sin embargo, por varias razones, se convierte en uno de los problemas más comunes para encontrar el problema de que el juego de PC no se inicia. Mientras que si hablamos del problema de que el juego Dredge no se carga, esto probablemente sucede con los usuarios de Steam según los informes del foro en línea.

Contenido de la página
¿Por qué no se lanza Dredge?
Al igual que muchos otros juegos de PC, Dredge puede encontrar problemas que pueden ser frustrantes para los jugadores al iniciar o jugar. Uno de esos problemas es cuando el juego no se inicia, lo que puede ocurrir debido a varias razones, como controladores de gráficos obsoletos, versiones de juegos obsoletas, archivos de juegos dañados o faltantes, tareas en segundo plano innecesarias y más.
Otros Las posibles causas de este problema podrían incluir una versión desactualizada de Windows, problemas con Microsoft Visual C++ Redistributable, conflictos con servicios de inicio o software antivirus, hardware de PC incompatible, aplicaciones superpuestas, CPU/GPU overclockeadas, asuntos relacionados con DirectX, etc. Para ayudar a los jugadores a superar este problema, esta guía de solución de problemas ofrece algunas soluciones alternativas efectivas que pueden ayudar a resolver el problema y hacer que el juego funcione sin problemas en su PC con Windows.
8 posibles razones por las que Dredge puede fallar al iniciarse:
Controladores de gráficos obsoletos: los controladores de gráficos obsoletos pueden causar problemas de compatibilidad con el juego y evitar que se inicie correctamente. Versión desactualizada del juego: si intenta jugar con una versión desactualizada, es posible que no se inicie correctamente. Archivos del juego perdidos o dañados: los archivos del juego perdidos o dañados pueden hacer que el juego no se inicie o se bloquee durante el juego. Tareas en segundo plano innecesarias: la ejecución de tareas en segundo plano innecesarias puede consumir recursos del sistema y hacer que el juego no se inicie o funcione mal. Versión desactualizada de Windows: una versión desactualizada de Windows puede causar problemas de compatibilidad con el juego y evitar que se inicie correctamente. Conflictos con los servicios de inicio o el software antivirus: los conflictos con los servicios de inicio o el software antivirus pueden interferir con el inicio del juego y evitar que se ejecute. Hardware de PC incompatible: el hardware de PC incompatible, como una tarjeta gráfica que no cumple con los requisitos mínimos del juego, puede hacer que el juego no se inicie o funcione mal. Problemas relacionados con DirectX: DirectX es un conjunto de controladores y bibliotecas de juegos que se utilizan para comunicarse con el hardware de su computadora. Los problemas con DirectX pueden hacer que el juego no se inicie o funcione mal.
Dredge no responde o no se lanza; ¿Cómo solucionarlo?
s
Ahora, sin perder más tiempo, entremos en materia. Asegúrese de seguir todos los métodos hasta que se solucione el problema. Si el juego aún te molesta para iniciarlo correctamente, debes comunicarte con soporte para obtener más ayuda.
1. Verifica los requisitos del sistema
Primero, debes verificar si la configuración de tu PC cumple con los requisitos del sistema del juego o no. A veces, el hardware de PC incompatible puede desencadenar múltiples problemas con el inicio del juego. Hemos mencionado los requisitos del juego para que puedas cotejarlos con tu configuración.
Requisitos mínimos:
SO: Windows 10 Procesador: Intel Core i3-2100 | AMD Phenom II X4 965 Memoria: 4 GB de RAM Gráficos: Nvidia 8800 GT 512 MB | Radeon HD 6570 1GB DirectX: Versión 11 Almacenamiento: 2 GB de espacio disponible
Requisitos recomendados:
SO: Windows 10 Procesador: Intel Core i5-2550K | AMD FX-8370 Memoria: 6 GB de RAM Gráficos: Nvidia GTS 450 1GB | Radeon HD 5770 1GB DirectX: Versión 11 Almacenamiento: 2 GB de espacio disponible
2. Ejecute el juego como administrador
Si no está ejecutando su videojuego con un privilegio de administrador, puede causar problemas con el inicio del juego, fallas en el inicio o incluso que el juego no se cargue. Por lo tanto, es mejor ejecutar el archivo exe del juego como administrador en su computadora con Windows para verificar si eso soluciona el problema. Para hacerlo:
Haz clic derecho en el archivo de acceso directo Dredge exe en tu PC. Ahora, seleccione Propiedades > Haga clic en la pestaña Compatibilidad .
Asegúrese de hacer clic en la casilla Ejecutar este programa como administrador para marcarla. Haga clic en Aplicar y seleccione Aceptar para guardar los cambios.
3. Verifique la integridad de los archivos del juego
Si en caso de que los archivos del juego se corrompan o se pierdan por alguna razón inesperada, entonces verificar y reparar los archivos del juego usando el iniciador del juego puede ayudarlo mucho. Para hacer esto:
Inicie Steam > Haga clic en Biblioteca. Haz clic derecho en Dredge de la lista de juegos instalados. Ahora, haga clic en Propiedades > Ir a Archivos locales. Haz clic en Verificar la integridad de los archivos del juego. Tendrá que esperar el proceso hasta que se complete. Una vez hecho esto, reinicie su computadora.
4. Actualice Microsoft Visual C++ Redistributable
Diríjase a la siguiente ruta en su PC:
C:\Program Files (x86)\Steam\steamapps\common\Steamworks Shared\_CommonRedist\vcredist
Debería ver las siguientes carpetas: 2012\vc_redist.x64.exe 2013\vc_redist.x64.exe 2019\vc_redist.x64.exe Solo asegúrese de ejecutar todos estos archivos ejecutables que están presentes. (Si tiene carpetas diferentes, ejecute el archivo vc_redist.x64.exe en esas carpetas) Finalmente, reinicie su PC para solucionar el problema.
5. Actualizar DirectX
Vaya a la ruta de la carpeta C:\Program Files (x86)\Steam\steamapps\common\Steamworks Shared\_CommonRedist\DirectX. A continuación, ejecute el archivo DXSETUP.exe para reinstalar/actualizar DirectX. Una vez hecho esto, reinicie su computadora para aplicar los cambios.
6. Actualice los controladores de GPU
Parece que varios jugadores afectados han informado sobre el controlador de gráficos obsoleto. Si también está utilizando el controlador de gráficos obsoleto durante un tiempo, asegúrese de buscar actualizaciones siguiendo los pasos a continuación:
Presione las teclas Windows + X para abrir el Enlace rápido Menú. Ahora, haga clic en Administrador de dispositivos de la lista > Haga doble clic en Adaptadores de pantalla. Haz clic derecho en la tarjeta gráfica dedicada que estás usando.
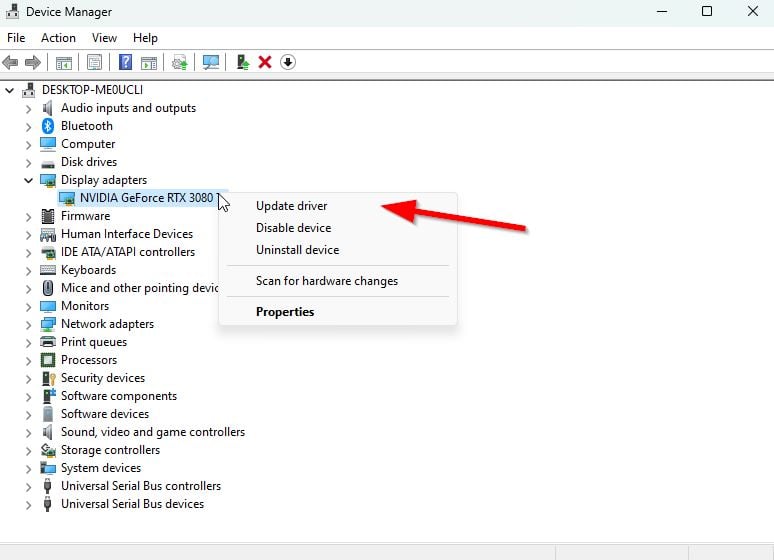
A continuación, seleccione Actualizar controlador > Elija Buscar controladores automáticamente. Si hay una actualización disponible, el sistema la descargará e instalará automáticamente. Una vez hecho esto, reinicie la computadora para aplicar los cambios.
Este método debería solucionar el problema de Dredge Won’t Launch en PC. Si no, puedes pasar al siguiente método.
7. Deshabilitar aplicaciones de superposición
Según algunos jugadores afectados, deshabilitar la superposición de Steam en la computadora con Windows les ha ayudado a solucionar fácilmente el problema de que el juego no se inicia. Como la aplicación de superposición en el juego siempre se ejecuta en segundo plano cada vez que inicia el cliente del juego, es muy posible que haya problemas con los procesos o los recursos del sistema.
.parallax-ad-container{position:relative;width: 100%;alto:320px;margen:0 auto;desbordamiento:oculto}.parallax-ad{posición:absoluta!importante;superior:0!importante;izquierda:0!importante;ancho:100%!importante;altura:100% !importante;borde:0!importante;margen:0!importante;relleno:0!importante;clip:rect(0,auto,auto,0)!importante}.parallax-ad>iframe{posición:fija;arriba:130px ;height:100%;transform:translateX(-50%);margin-left:0!important}.ad-label{font-family:Arial,Helvetica,sans-serif;font-size:.875rem;color:# 8d969e;text-align:center;padding:1rem 1rem 0 1rem}
Para Steam Overlay:
Abra Steam cliente > Ir a Biblioteca. Ahora, haz clic con el botón derecho en Dredge > selecciona Propiedades. Dirígete a la sección General > Aquí, simplemente desmarca la casilla de verificación Habilitar Superposición de Steam . Vuelva a Biblioteca > Vuelva a abrir Squad para verificar el problema de no iniciar.
8. Instale todas las actualizaciones pendientes de Windows
Es posible que, de alguna manera, algún error de Windows o archivos del sistema entren en conflicto con el juego correctamente. A veces, también puede ocurrir un problema de incompatibilidad cuando no actualiza el software por un tiempo. Por lo tanto, asegúrese de instalar todas las actualizaciones pendientes de Windows y manténgalas en la última versión del sistema operativo. Para hacerlo:
Presione las teclas Windows + I para abrir el menú Configuración de Windows . A continuación, haga clic en Actualización y seguridad > Seleccione Buscar actualizaciones en la sección Windows Update .
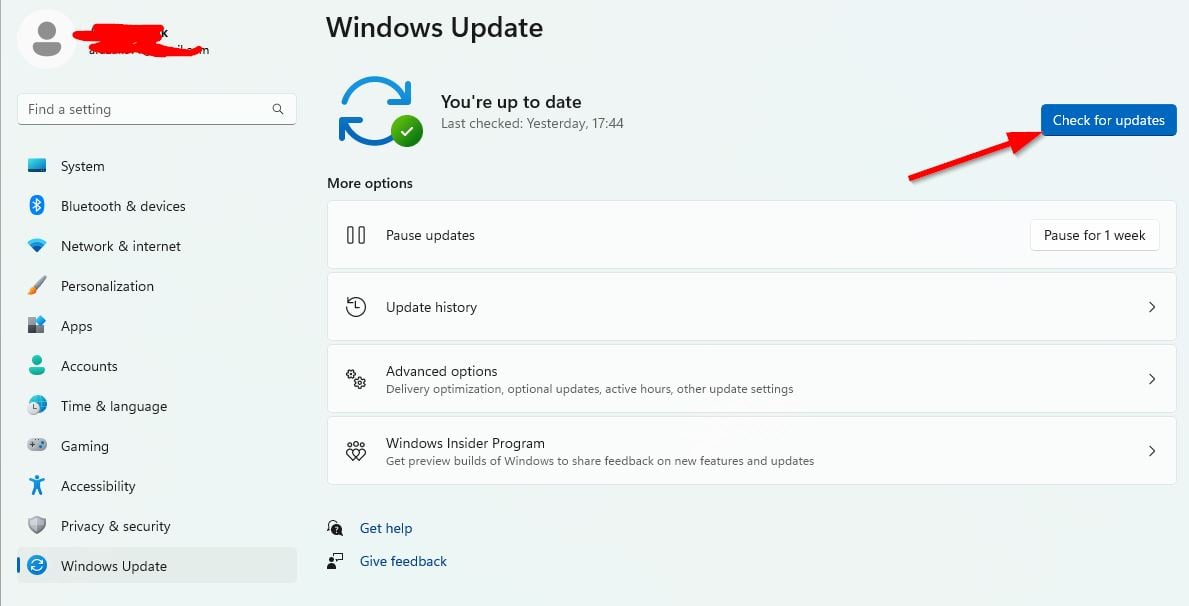
Si hay una actualización de funciones disponible, seleccione Descargar e instalar. Espere un tiempo hasta que se complete la actualización. Finalmente, reinicie su PC para aplicar los cambios inmediatamente.
9. Deshabilitar el programa antivirus y cortafuegos
Haga clic en el menú Inicio > escriba Panel de control y haga clic en él. Ahora, escribe firewall en el cuadro de búsqueda > Haz clic en Firewall de Windows. En el panel izquierdo, haga clic en Activar o desactivar Firewall de Windows. Seleccione Desactivar Firewall de Windows para la Configuración de red privada, de dominio y pública. Finalmente, reinicie la PC para aplicar los cambios e intente verificar el problema.
Ahora, también deberá deshabilitar la protección antivirus (Windows Defender) siguiendo los pasos a continuación:
Diríjase a Configuración de Windows > Privacidad y seguridad. Ahora, ve a Seguridad de Windows > Protección contra virus y amenazas. Haz clic en Administrar configuración >Luego desactiva la opción Protección en tiempo real . Una vez hecho esto, asegúrese de reiniciar su PC para aplicar los cambios.
Si es el caso, está utilizando un programa antivirus de terceros, asegúrese de desactivarlo manualmente.
10. Inicie el juego en modo de ventana (Steam)
Intente iniciar el juego en modo de visualización de ventana para comprobar si eso le ayuda o no. A veces, una computadora con una especificación de hardware promedio puede causar varios problemas con el modo de visualización de pantalla completa mientras se ejecuta el juego.
Abra el cliente Steam y vaya a Biblioteca. Haz clic derecho en Dredge > Selecciona Propiedades. En la sección General , haz clic en Establecer opciones de lanzamiento. A continuación, copie y pegue el siguiente argumento de la línea de comandos:-windowed-noborder Asegúrese de guardar los cambios e intente ejecutar el juego nuevamente para verificar si Dredge se inicia correctamente o no.
11. Realiza un inicio limpio
Presiona las teclas Windows + R para abrir el cuadro de diálogo Ejecutar . Ahora, escriba msconfig y pulse Intro para abrir la ventana Configuración del sistema . Vaya a la pestaña Servicios > Habilite la casilla de verificación Ocultar todos los servicios de Microsoft .
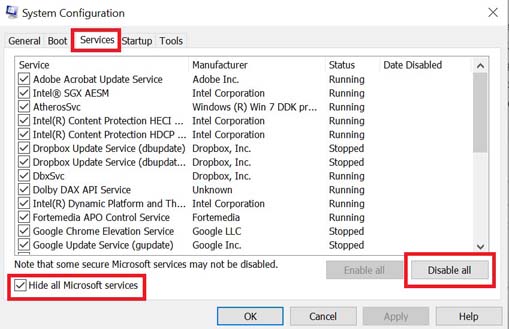
Haz clic en Deshabilitar todo. Haga clic en Aplicar y luego en Aceptar para guardar los cambios. Ahora, haz clic en la pestaña Inicio > haz clic en Abrir el Administrador de tareas. En la pestaña Inicio de la interfaz del Administrador de tareas, haga clic en las tareas habilitadas para el arranque de inicio > Haga clic en Deshabilitar. Seleccione los programas de inicio de alto impacto y desactívelos uno por uno. Una vez hecho todo, reinicie su PC para aplicar los cambios. Finalmente, verifique si el problema Dredge Won’t Launch on PC se ha solucionado.
12. Cerrar procesos en segundo plano
Presione las teclas Ctrl + Shift + Esc para abrir el Administrador de tareas. Haga clic en la pestaña Procesos > Seleccione la tarea que desea cerrar.
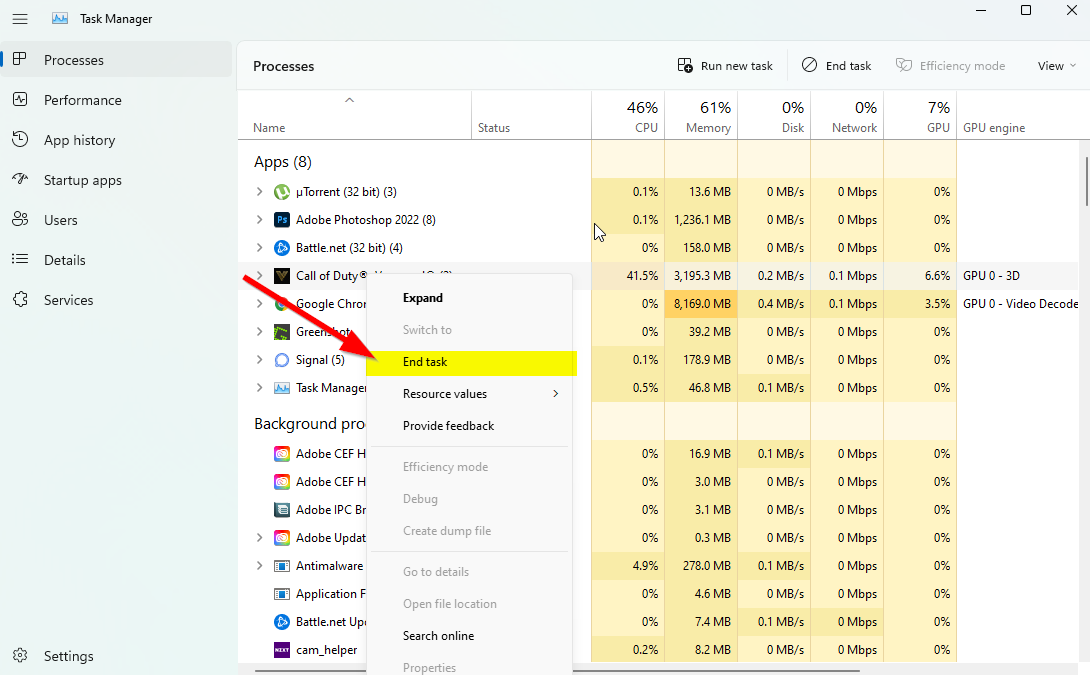
Una vez seleccionado, haz clic en Finalizar tarea. Asegúrese de hacer los pasos para cada tarea individualmente. Una vez hecho esto, reinicie su computadora para cambiar los efectos inmediatamente.
13. Reiniciar Dredge
Presiona las teclas Windows (Inicio) + X para abrir el Menú de enlace rápido. Seleccione Aplicaciones y funciones > Haga clic en Dragar en la lista de programas instalados para seleccionarlo. Ahora, haga clic en Opciones avanzadas > Seleccione Restablecer. Una vez hecho esto, reinicie su computadora e intente iniciar el juego.
14. Vuelva a instalar Dredge
Si ninguno de los métodos funcionó para usted, intente reinstalar el juego Dredge para verificar si eso lo ayuda a solucionar el problema de que el juego no se inicia. Para hacerlo:
Inicie el cliente de Steam en su computadora. Ahora, ve a Biblioteca > Haz clic derecho en el juego Dredge . Dirígete a Administrar > Selecciona Desinstalar. Si se le solicita, haga clic en Desinstalar nuevamente y siga las instrucciones en pantalla para completar el proceso de desinstalación. Una vez hecho esto, asegúrese de reiniciar su computadora para aplicar los cambios inmediatamente. Abra el cliente Steam e instale el juego usando la cuenta Steam existente. Estás listo. ¡Disfrutar! Esto puede resolver el problema de Dredge Won’t Launch on PC.
Eso es todo, chicos. Esperamos que esta guía le haya sido útil. Para más consultas, puede comentar a continuación.