¿Quieres reiniciar tu Mac para obtener un mejor rendimiento y optimización pero temes perder tus datos importantes? Afortunadamente, hay una solución que puede salvar su trabajo.
Respuesta rápida
Para restablecer la configuración de Mac sin perder datos, haga una copia de seguridad de sus datos en una unidad externa usando Time Machine. A continuación, restablezca la configuración de fábrica usando “Borrar todo el contenido y la configuración”. Por último, restaure los datos de la copia de seguridad desde la unidad externa mediante el Asistente de migración
Para ayudarlo con la tarea, hemos compilado una guía extensa para mostrarle cómo restablecer la configuración de Mac sin perder datos. También discutiremos el proceso de recuperación de datos en su Mac si la pierde durante un restablecimiento de fábrica.
Table of Contents
Restablecimiento de la configuración de Mac sin perder datos
Si se pregunta cómo restablecer la configuración de Mac sin perder datos, nuestro método paso a paso lo ayudará a caminar rápidamente a través del proceso.
Paso n.º 1: hacer una copia de seguridad de los datos
En el primer paso, cree una copia de seguridad de los datos en su disco externo mediante los siguientes pasos. Ahora, conecta un disco duro externo a tu Mac y dirígete a “Preferencias del sistema”desde el menú Apple.
A continuación, abra Time Machine, haga clic en “Seleccionar disco de respaldo”, seleccione la unidad externa adjunta en la ventana emergente y haga clic en “Usar disco”.
Una vez completada la copia de seguridad, cierre sesión en todas sus aplicaciones activas.
Paso n.° 2: restablecer la configuración de fábrica
En el segundo paso, haga clic en el menú Apple , abra “Preferencias del sistema”, y seleccione “Borrar todo el contenido y la configuración…” en el menú desplegable.
A continuación, escriba su contraseña (si es necesario) y haga clic en el botón “Continuar” en “Borrar todo el contenido y la configuración” ventana.
Ahora, el sistema cerrará automáticamente todas sus aplicaciones y le pedirá que cierre la sesión de la cuenta de iCloud para continuar y completar el proceso de reinicio.
Paso n.º 3: Restauración de datos de copia de seguridad
En el último paso, una vez que se haya completado el restablecimiento de la Mac y lo hayas configurado, es hora de restaurar los datos. Para hacer esto, conecta la unidad externa en la que hiciste la copia de seguridad en el primer paso a tu Mac.
A continuación, abra Finder y haga clic en “Aplicaciones” > “Utilidades” > Asistente de migración. Ahora, haga clic en “Continuar” en la ventana inicial del Asistente de migración, seleccione la copia de seguridad de Time Machine en la ventana emergente y haga clic en “Continuar” nuevamente.
Finalmente, seleccione la carpeta o carpetas de destino para transferir datos y haga clic en“Continuar”. La restauración tardará unos minutos , según el tamaño de los datos de la copia de seguridad.
Recuperación de datos después de restablecer la configuración de Mac
Si algo sale mal con su unidad de copia de seguridad después de restablecer la configuración de su Mac, aún puede recuperar los datos faltantes utilizando las siguientes soluciones.
Método n.° 1: Restauración de datos desde iCloud
Si configuró su Mac para sincronizar con iCloud, puede recuperar sus datos perdidos usando su ID de Apple de la siguiente manera.
Abra un navegador en su Mac, diríjase a el sitio de iCloud e inicie sesión con su ID de Apple. Abra “Configuración”. Vaya a “Avanzado”. Haga clic en “Restaurar archivos”. Seleccione los archivos de copia de seguridad que desea restaurar o haga clic en “Seleccionar todo”. Haga clic en “Restaurar”, y todos sus archivos de copia de seguridad aparecerán en su Mac. 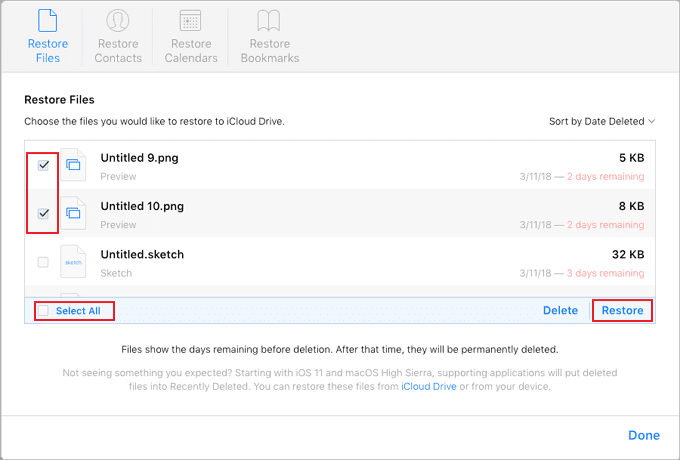
Método n.º 2: uso del disco Aplicación Drill
Siguiendo estos pasos, puede restaurar rápidamente archivos perdidos usando Disk Drill, una aplicación de recuperación de datos de Mac.
Paso n.º 1: Instalación e inicio de la aplicación Disk Drill
En el primer paso, descargue la aplicación Disk Drill de su sitio web oficial e instálela en su Mac haciendo clic en el archivo de instalación en la sección de descargas. Ahora, abre Finderdesde el Dock, ve a “Aplicaciones”, e inicia la aplicación.
Paso n.° 2: Búsqueda de datos perdidos
En segundo lugar, seleccione la unidad donde almacenó los datos anteriormente en la aplicación y haga clic en “Buscar datos perdidos”. Tenga paciencia durante un tiempo y deje que la aplicación procese y busque los archivos perdidos.
Paso n.º 3: revisión de archivos encontrados
Aparecerá una ventana emergente que contiene las carpetas de los archivos buscados en el siguiente paso. Puede revisar estas carpetas haciendo clic en “Revisar elementos encontrados”.
Puede explorar y buscar archivos descubiertos usando la barra de búsqueda o filtrarlos por tipo de archivo. Además, pase el puntero del mouse al lado del nombre del archivo; puede ver un botón de ojo y hacer clic en él para obtener una vista previa rápida.
Paso n.º 4: Recuperación de archivos
Seleccione los archivos que desea recuperar marcando las casillas de verificación de la izquierda y haciendo clic en “Recuperar”.
Aquí aparecerá una ventana emergente para seleccionar la carpeta de destino para guardar los archivos recuperados.
Resumen
En esta guía, hemos discutido cómo restablecer la configuración de Mac sin perder datos. También hemos discutido formas de recuperar datos después de realizar un restablecimiento de fábrica.
Con suerte, su pregunta ha sido respondida en este artículo y ahora puede disfrutar de su Mac con un rendimiento mejorado mientras mantiene sus datos intactos.
Preguntas frecuentes
¿Vale la pena restablecer la configuración de fábrica de mi Mac?
Si planea invertir en una nueva Mac porque la actual es lenta, intente restablecerla a la configuración de fábrica y observe una gran mejora en su rendimiento.