¿No puedes entender por qué tu MacBook no se carga después de una actualización de software?
Apple tiene una buena reputación por brindar soporte a sus dispositivos durante períodos prolongados. Por ejemplo, las MacBooks suelen recibir de 8 a 10 años de soporte de software.
Sin embargo, puede ser molesto si la actualización de software causa problemas con su dispositivo.
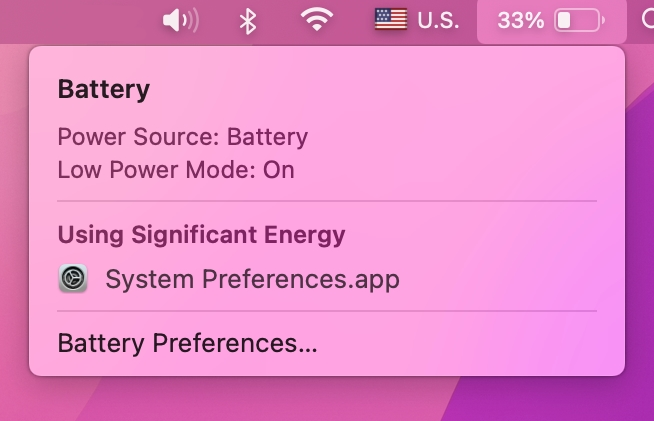
Si está leyendo esto, podemos suponer que su MacBook no se está cargando después de instalar una actualización de software.
La mayoría de las veces, este problema se debe a una actualización de software problemática. Por otro lado, también puede deberse a cables de carga defectuosos, problemas de sobrecalentamiento, puertos de carga sucios o datos corruptos.
En esta guía, le mostraremos qué hacer si su MacBook no se carga después de instalar una actualización.
¡Empecemos!
1. Reinicie su Mac.
Cuando su MacBook de repente no carga después de una actualización, intente darle un reinicio simple. Es posible que haya ocurrido un problema temporal en el software de su MacBook, lo que provocó que no detectara el cargador de pared.
Esto es lo que debe hacer:
Primero, haga clic en el logotipo de Apple en la esquina superior izquierda de la pantalla. Después de eso, elige Reiniciar en el menú desplegable. Haz clic en Reiniciar en el cuadro de diálogo para confirmar tu acción. 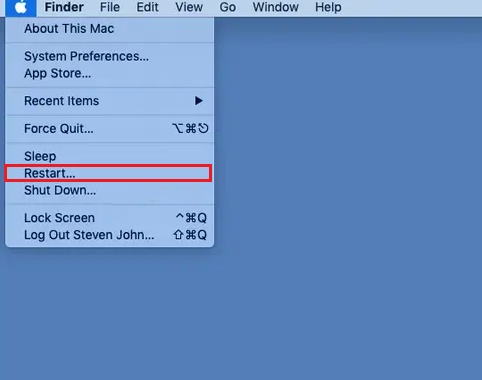
Una vez hecho esto, intente cargar su MacBook para verificar si el problema está resuelto.
2. Verifique la temperatura de su MacBook.
Tu MacBook podría dejar de cargarse si la temperatura sube demasiado. Esta es una función de seguridad que se activa automáticamente para evitar daños en el hardware. Mientras instala una actualización, su dispositivo puede trabajar más de lo habitual, lo que hace que se caliente.
Así es como puedes comprobar la temperatura de tu MacBook:
En tu teclado, pulsa Comando+ Barra espaciadora para abrir Spotlight Buscar. Busque Terminal y ábralo. Ahora, copia el código a continuación y pégalo en la Terminal. sudo powermetrics –samplers smc |grep-i “CPU die temperature Pulse Intro para ejecutar el comando. Proporcione la contraseña de su sistema y presione Enter.
La lectura térmica de su dispositivo debería aparecer en su pantalla. Si la temperatura de su CPU está por encima de los 80 °C, apague su MacBook y déjela enfriar durante unos minutos.
Intenta cargar tu MacBook después para comprobar si el problema está resuelto.
3. Verifique su cargador/cable.
Es posible que haya un problema con el cargador de su MacBook, lo que explica por qué no se carga. Primero, verifique el adaptador de pared o el bloque de alimentación y asegúrese de que no tenga grietas, piezas faltantes ni daños.
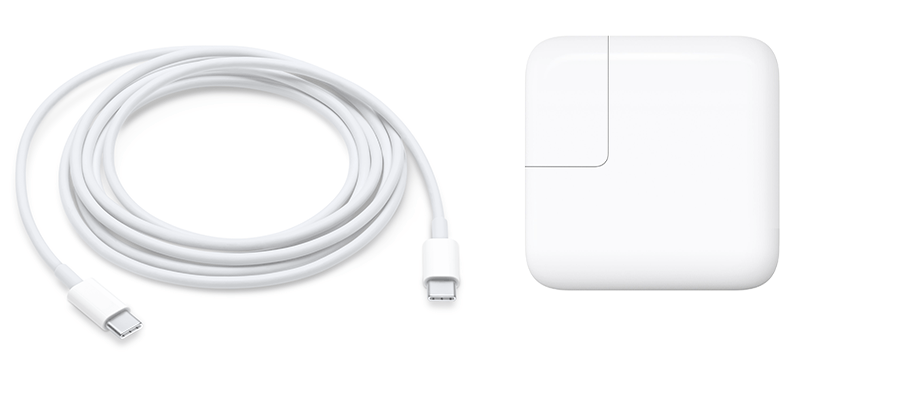
Ahora, revisa el cable de alimentación y asegúrate de que no haya cortes ni alambres expuestos. También debe verificar el conector y asegurarse de que no haya pines doblados o faltantes.
Pruebe a cargar otros dispositivos con el cargador de su MacBook y vea si se cargan. Si no, entonces el problema está en tu cargador.
4. Limpie el puerto de carga de su MacBook.
Si tu MacBook sigue sin cargarse, es posible que haya un problema con el puerto de carga. Tome una linterna y vea si hay algo bloqueando el puerto.
Puedes usar aire comprimido para eliminar la suciedad y los desechos que se acumularon en el puerto de tu MacBook. Si no tiene aire enlatado, puede usar un palillo de dientes para eliminar suavemente la suciedad del puerto de carga de su Mac.
5. Restablecer SMC.
El SMC o controlador de administración del sistema tiene la tarea de administrar la energía de su Mac. Restablecer el SMC puede resolver problemas relacionados con la administración térmica o de energía. Si su MacBook no se carga después de una actualización, intente restablecer el SMC.
MacBook con Apple Silicon:
Asegúrate de que tu MacBook esté conectado a un cargador. Ahora, apague el dispositivo manteniendo presionado el botón de encendido durante unos segundos. Enciende tu MacBook normalmente.
MacBook con chip T2:
apaga tu MacBook. En el teclado, mantén presionadas las teclas Control+ Opción+ Shift junto con el botón de Encendido. Mantenga pulsadas todas las teclas durante otros 7 segundos y suéltelas. Enciende tu Mac normalmente. 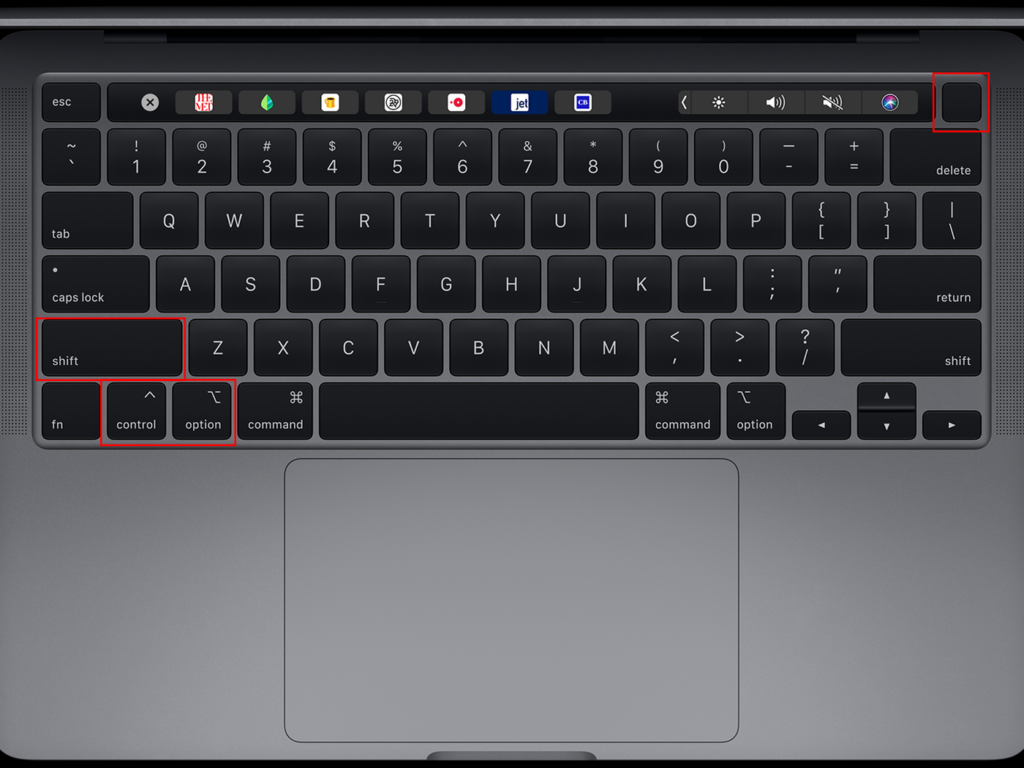
MacBook sin chip T2:
Asegúrate de que tu MacBook esté apagado. En su teclado, presione las teclas Mayús+ Control+ Teclas de opción junto con el botón de encendido. Continúe presionando todas las teclas durante 10 segundos. Suelte las teclas después y encienda su Mac normalmente. 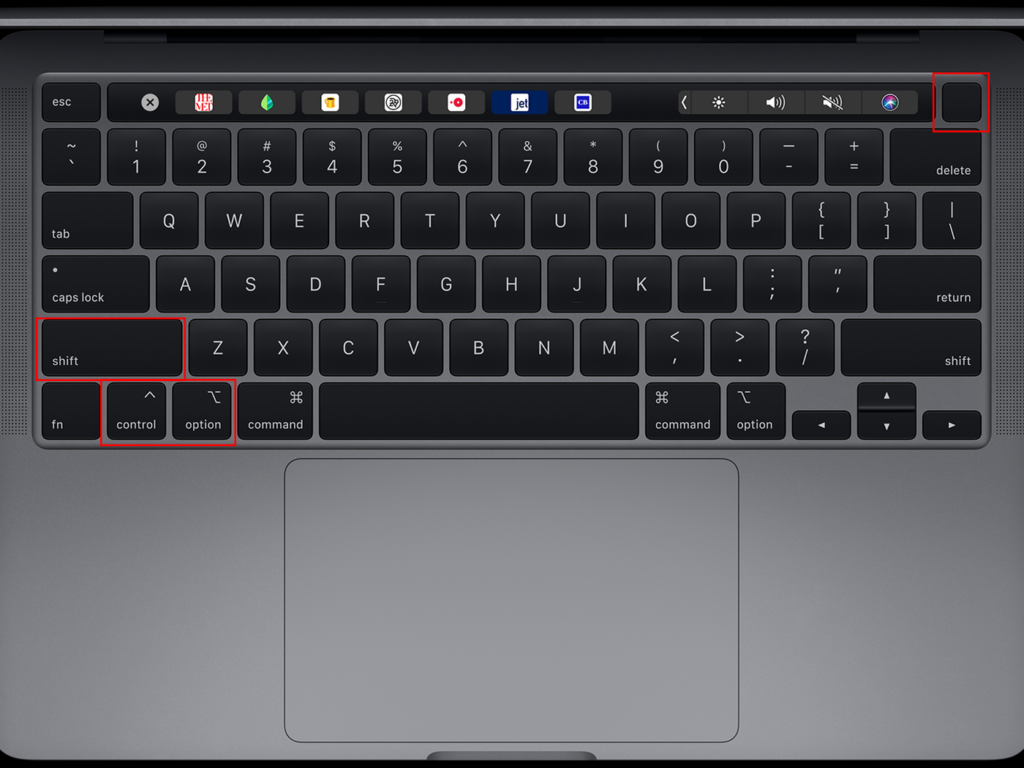
Una vez hecho esto, encienda su MacBook y vea si se está cargando.
6. Actualice su Mac.
Como mencionamos, este problema generalmente es causado por actualizaciones de software defectuosas. Es posible que Apple ya sepa que una actualización de software reciente causó problemas de carga en algunas MacBooks. Su equipo podría lanzar una actualización en cualquier momento.
Para actualizar tu Mac, sigue los pasos a continuación:
Accede al Menú Apple en tu Mac y ve a Preferencias del Sistema . Ahora, haga clic en Actualización de software. Si hay una actualización disponible, haga clic en Actualizar ahora o Actualizar ahora. 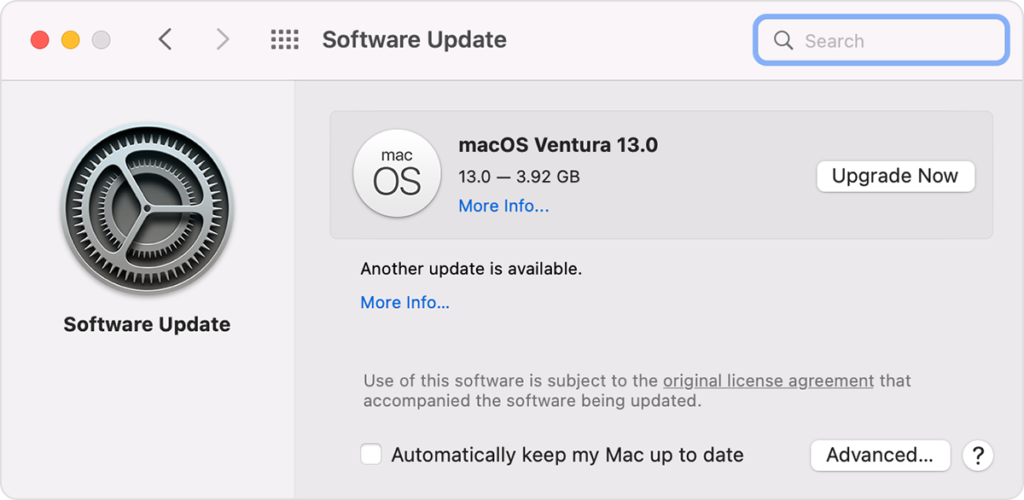
Reinicia tu dispositivo después de la actualización y comprueba si se carga.
7. Compruebe la batería.
Algunas baterías de MacBook Pro se desgastan más rápido debido a tareas intensivas. Si bien Apple se asegura de que sus productos estén bien hechos, las baterías de iones de litio de las MacBooks no son invencibles y pueden llegar al final de su ciclo de vida en un corto período de tiempo.
Si su MacBook no se carga, podría indicar un problema con la batería. Así es como puedes verificarlo:
Primero, haz clic en el Menú Apple ubicado en la esquina superior izquierda. Después de eso, elige Preferencias del sistema. Haz clic en la opción Batería y vuelve a hacer clic en Batería.
Desde aquí, puedes ver el estado de tu batería.
Normal: su batería está bien y el problema de que su MacBook no se carga no tiene nada que ver con eso. Servicio Recomendado: la capacidad de la batería de su MacBook está por debajo del 80 % y es posible que deba repararse.
Si ninguna de las soluciones anteriores funcionó, lo último que puede hacer es informar el problema al equipo de Apple.
Dirígete a su página de soporte y ponte en contacto con su equipo para informar el problema con tu macbook Dependiendo de la situación, es posible que deba llevar su dispositivo al centro de servicio más cercano para que lo revisen.
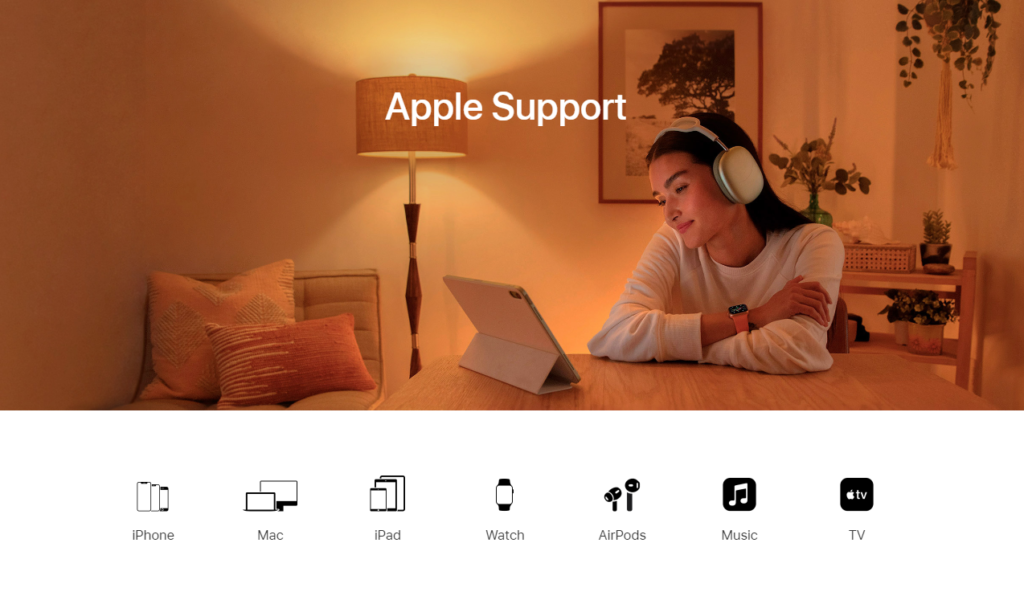
También puede consultar las otras guías en su página y ver si puede encontrar soluciones no mencionadas anteriormente.
Aquí termina nuestra guía sobre cómo reparar su MacBook si no se carga después de una actualización. Si tiene preguntas, deje un comentario a continuación y haremos todo lo posible para responderlas.
Si esta guía le ayudó, compártala.