¿Sigue recibiendo el mensaje”Este volumen no está formateado como APFS”?
Si no está familiarizado con APFS, es un nuevo sistema de archivos desarrollado por Apple que destaca para el sistema de archivos de Apple. Desde el surgimiento de las computadoras de diseño micro, encontraron una manera de optimizar SSD y memoria flash a través de esto. Es más rápido en lo que respecta a la transferencia de datos en comparación con los sistemas de archivos de versiones anteriores.
Sin embargo, con este nuevo sistema de archivos mejorado, existe una ligera desventaja. Varios usuarios de Mac han informado de los problemas que han estado recibiendo constantemente el mensaje”Este volumen no está formateado como APFS”. Ahora es importante tener en cuenta que el formato APFS no es compatible con versiones anteriores de sistemas de archivos. No se admite la transferencia de archivos desde un disco duro que utiliza los sistemas de archivos de la versión anterior a un disco con formato APFS. Por lo tanto, necesitaremos convertir su unidad a APFS para eliminar ese mensaje que se le arroja repetidamente a la cara. Pero la pregunta es ¿cómo convierte su disco a APFS?
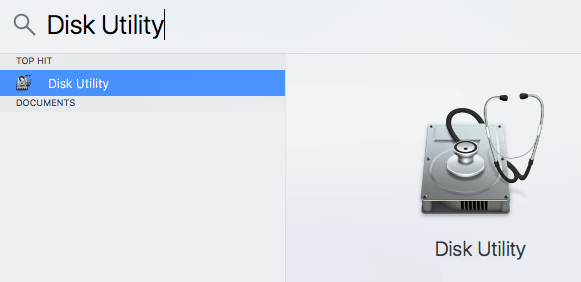
En esta guía, repasaremos cómo puede solucionar los problemas y compartiremos algunas formas alternativas, incluido el formateo de su Conduzca a APFS para eliminar el molesto mensaje emergente de una vez por todas.
Sin perder un segundo más, ¡vamos a sumergirnos!
ÍNDICE Use la aplicación Disk Utility para borrar y formatear convertir la unidad mediante una unidad de copia de seguridad de arranque Formatee la unidad mediante la recuperación de Internet Comuníquese con Apple para obtener asistencia técnica
Cómo reparar este volumen que no está formateado como APFS: 4 formas
1. Use la Utilidad de disco para borrar y formatear.
Si conoce a alguien que usa macOS Sierra u otro macOS similar, puede usar su computadora para convertir su disco al formato APFS. La posible razón por la que su opción de conversión a APFS está atenuada es que está utilizando el disco duro para procesar. El concepto de esto es similar al sistema operativo de su computadora. Su computadora no le permite alterar los archivos del sistema para evitar el mal funcionamiento mientras la está usando.
Sin embargo, dado que está usando otra computadora para hacer esto por usted, el proceso de conversión ahora es posible. Pero es esencial que sepas cómo quitar el disco duro de tu computadora y ponerlo en una caja de disco (suena complejo, lo sabemos, pero ten paciencia con nosotros 😅). Si sabe cómo hacerlo, puede usar este método para convertir su disco duro. El mismo proceso también es aplicable para convertir sus discos duros externos y discos flash a APFS. Nuevamente, si todo esto te suena complejo y nerd, simplemente sigue los pasos a continuación para lograrlo.
Nota
Recomendamos enfáticamente que usted haga una copia de seguridad de sus archivos en su computadora macOS antes de continuar con los pasos a continuación. Esto se debe a que borraremos el disco y luego lo reformaremos al formato APFS, lo que borrará todos los datos de su Mac. A continuación, en esta publicación, se brindan soluciones alternativas menos riesgosas, ¡así que asegúrese de leer primero la guía completa antes de decidirse por una solución!
Así es como puede hacerlo:
Continúe y haga clic en el ícono Búsqueda de Spotlight y busque Utilidad de disco para iniciar la aplicación.
Luego, busque y seleccione su disco duro externo en la lista de discos duros en la sección del lado izquierdo. Haga clic en la opción Borrar. Finalmente, cambie el nombre de su disco duro que se borró y cambie el valor en la opción Formato a formato APFS. Haga clic en el botón Borrar.
Con el formato anterior eliminado y después de haber convertido su unidad a APFS, esto definitivamente debería eliminar los problemas de compatibilidad del sistema de archivos, así como el molesto”Este volumen es no formateado como APFS” mensaje que sigue recibiendo. Para su disco duro, podrá continuar e instalar la última versión de macOS que utiliza el sistema de archivos APFS.
2. Convierta la unidad usando una unidad de respaldo de arranque.
Otro método que puede usar es convertir su unidad para usar un disco de arranque de macOS. Si no tiene otra computadora macOS para formatear su disco, entonces este método es adecuado.
Sin embargo, aún necesitará cargar la aplicación Disk Utility desde otra fuente para poder hacer cambios. a su disco duro. El uso de su disco duro externo, o posiblemente use un disco flash si la capacidad es suficiente para que esto suceda.
Ahora nuevamente, antes de hacer esto, debe hacer una copia de seguridad de sus datos en su Mac, ya que clonará el disco duro, una vez que haya terminado con la copia de seguridad y luego eliminará todos los archivos grandes en su computadora para disminuir el tiempo del proceso de clonación. No se preocupe, puede restaurar todos sus archivos desde la copia de seguridad después del proceso, por lo que esencialmente no perderá nada al intentarlo. 🙂
Así es como puedes hacerlo:
Primero, conecta tu computadora a Internet usando Wi-Fi o cable Ethernet. Descarga la aplicación SuperDuper en tu computadora macOS.
Luego, haga clic en aceptar la opción de términos de licencia. Arrastre la aplicación SuperDuper a Aplicaciones carpeta y ejecútelo. A continuación, cree un clon de su disco duro y seleccione su disco duro principal en el primer menú desplegable. Luego, seleccione la unidad de copia de seguridad en el segundo menú desplegable y la opción Copia de seguridad: todos los archivos en el tercero.
Ahora, haga clic en la opción Copiar ahora y espere a que se complete el proceso de clonación. Esto tomará algunas horas dependiendo de cuántos archivos tengas en tu computadora. Una vez finalizado el proceso, haz clic en el icono Menú de Apple, luego en Preferencias del sistema y haz clic en Disco de inicio. Seleccione el disco de respaldo como la unidad de arranque y reinicie su computadora.
Durante el proceso de inicio, mantenga presionadas las teclas Comando y R hasta que la computadora se reinicie nuevamente y abra el pantalla Modo de recuperación. Luego, haga clic en Utilidad de disco en la pantalla Utilidades de macOS y haga clic en la opción Continuar.
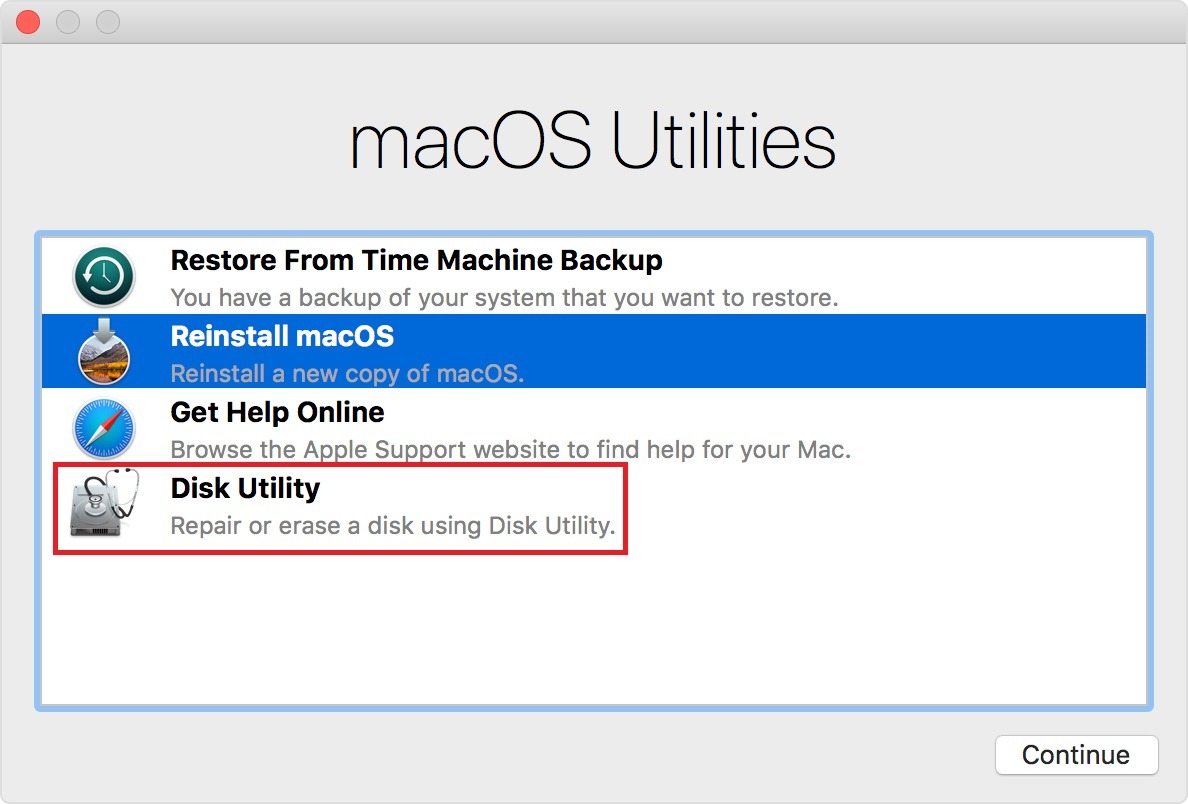 Seleccione el disco duro principal de su computadora en la lista de unidades que se encuentran en la sección del lado izquierdo de la pantalla. Haga clic en el icono > junto a la etiqueta del disco duro para ver las particiones del disco que están instaladas actualmente en el disco. A continuación, seleccione la partición del sistema operativo y haga clic en la opción Archivo, luego haga clic en Desmontar. Realice el mismo proceso para la otra partición y la partición Bootcamp debajo del disco duro, si hay alguna.
Seleccione el disco duro principal de su computadora en la lista de unidades que se encuentran en la sección del lado izquierdo de la pantalla. Haga clic en el icono > junto a la etiqueta del disco duro para ver las particiones del disco que están instaladas actualmente en el disco. A continuación, seleccione la partición del sistema operativo y haga clic en la opción Archivo, luego haga clic en Desmontar. Realice el mismo proceso para la otra partición y la partición Bootcamp debajo del disco duro, si hay alguna.
Después de eso, seleccione la partición principal y haga clic en la opción Editar del menú superior. Busque y haga clic en la opción Convertir a APFS del menú desplegable. Finalmente, haga clic en el botón Convertir del mensaje para confirmar el proceso. Espere el proceso de conversión y haga clic en la opción Listo después del proceso.
Ahora puede proceder a instalar el macOS más nuevo usando el disco de arranque. Reinicia la Mac y mientras tu Mac se reinicia, mantén presionada la tecla Opción en tu teclado para seleccionar el disco de inicio. Ahora puede hacer clic en su disco de arranque con macOS instalado desde la lista de opciones de disco de inicio. Luego, haz clic en Continuar para instalar macOS en tu computadora. Acuerde los términos de la licencia y su computadora comenzará a funcionar normalmente.
3. Formatee la unidad usando Recuperación de Internet.
Alternativamente, también puede hacer cambios en su disco duro para cargar la Utilidad de disco usando el método de recuperación de Internet. Nuevamente, este método no depende de su disco duro para cargar la aplicación de utilidad. En su lugar, obtiene los datos de Internet. Por lo tanto, podrá convertir su disco duro desde su computadora sin restricciones.
También es posible que la razón por la cual su conversión a la opción APFS no esté disponible sea que su versión de Mac esté desactualizada. Dado que este método se carga desde el servidor de Apple a través de Internet, puede estar seguro de que la aplicación Disk Utility está actualizada. Con la última versión, hay una opción para convertir su disco duro a APFS.
Así es como puede hacerlo:
Continúe y asegúrese de conectar su computadora a Internet mediante Wi-Fi. Cable fi o ethernet. Luego, apague la computadora haciendo clic en el ícono menú de Apple y haga clic en la opción Apagar. A continuación, mantenga presionadas las teclas Opción + Comando + R (o Alt + Comando + R en otros teclados Mac) y presione la tecla Encendido. Ahora, mantenga presionadas esas teclas hasta que aparezca un globo que gira en la pantalla y el mensaje”Iniciando la recuperación de Internet”. Esto puede demorar un tiempo”, indica.
Espera a que se llene la barra de progreso hasta que aparezca la pantalla utilidades de macOS. Luego, haga clic en Utilidad de disco en la pantalla Utilidades de macOS y haga clic en la opción Continuar.
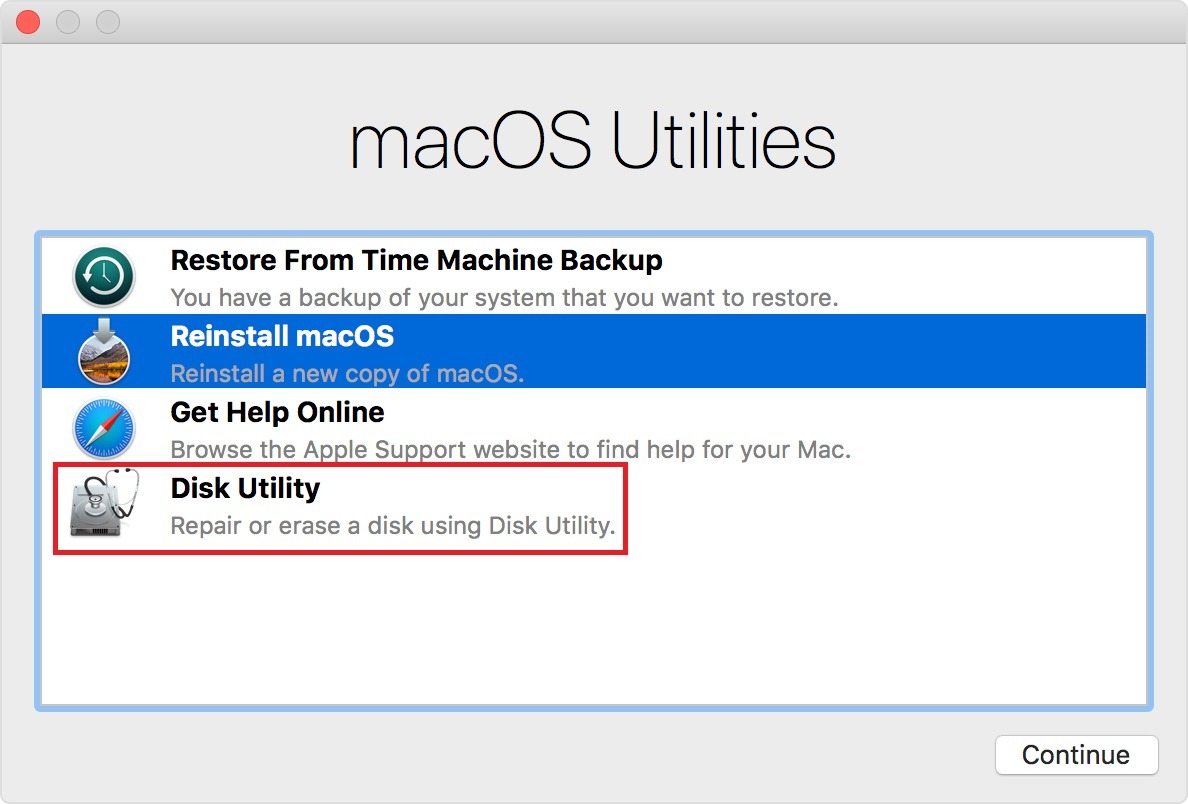 Seleccione el disco duro que desea editar en la lista de unidades que se encuentra en la sección del lado izquierdo de la pantalla. Haga clic en el icono > junto a la etiqueta del disco duro para ver las particiones del disco que están instaladas actualmente en el disco. A continuación, seleccione la partición del sistema operativo y haga clic en la opción Archivo, luego haga clic en Desmontar. Realice el mismo proceso para la otra partición y la partición Bootcamp debajo del disco duro (si hay alguno).
Seleccione el disco duro que desea editar en la lista de unidades que se encuentra en la sección del lado izquierdo de la pantalla. Haga clic en el icono > junto a la etiqueta del disco duro para ver las particiones del disco que están instaladas actualmente en el disco. A continuación, seleccione la partición del sistema operativo y haga clic en la opción Archivo, luego haga clic en Desmontar. Realice el mismo proceso para la otra partición y la partición Bootcamp debajo del disco duro (si hay alguno).
Después de eso, seleccione la partición principal y haga clic en la opción Editar del menú superior. Busque y haga clic en la opción Convertir a APFS del menú desplegable. Haz clic en el botón Convertir del mensaje para confirmar el proceso. Espere el proceso de conversión y haga clic en la opción Listo después del proceso.
También puede optar por seleccionar el disco de inicio actual y hacer clic en la opción Borrar en la parte superior de la pantalla. Etiquete la unidad y elija APFS de la lista de sistemas de archivos. Después de eso, simplemente haga clic en el botón Borrar para confirmar el proceso de eliminación. Esto eliminará la unidad pero convertirá su unidad al sistema de archivos APFS.
Ahora puede proceder a instalar su macOS usando el formato APFS usando un disco de arranque. A continuación, puede conectar el disco duro externo que tiene la copia de seguridad y restaurarla con la aplicación Migration Assistant.
4. Comuníquese con Apple para obtener asistencia.
Si no está familiarizado con los aspectos técnicos del proceso, es mejor que un experto lo maneje por usted. Puedes visitar tu Apple Store más cercana donde los técnicos certificados por Apple podrán ayudarte. Son capaces de manejar problemas en la aplicación, el sistema operativo y el nivel de hardware. Asegúrese de consultar las opciones de garantía para su Mac antes de visitarla.
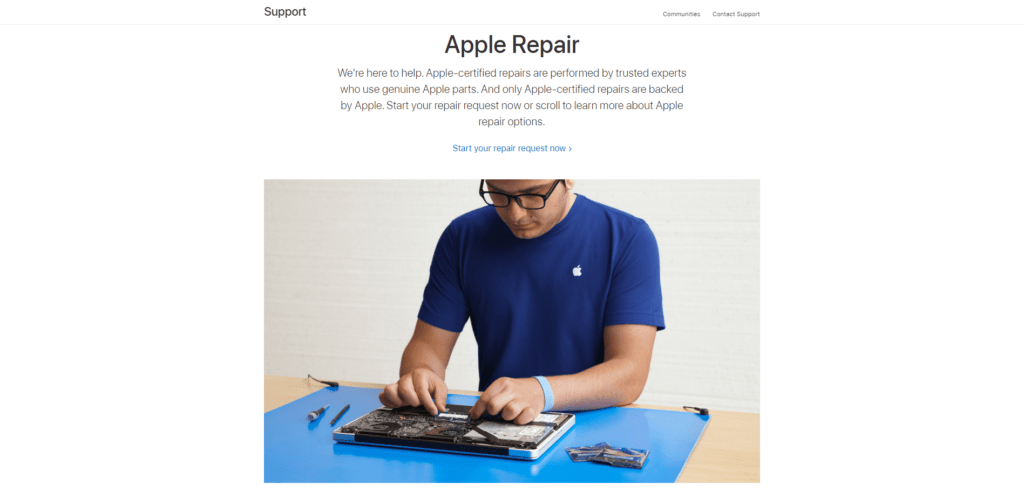
Sin embargo, si no tiene una Apple Store cerca, compruebe el soporte disponible en su país. Puede elegir programar una cita para la reparación en línea para que los técnicos certificados por Apple puedan completar este proceso para usted de forma remota. La única advertencia a esto es que tendrá que enviarles su dispositivo a través de un proveedor donde puedan repararlo en su laboratorio. No se preocupe, podrá supervisar el progreso de la reparación en línea a través de su sitio web.
Y esto concluye nuestra guía de hoy. Esperamos que este artículo le haya ayudado a solucionar este problema de volumen que no está formateado como AFPS en su Mac. Gracias por leer esta guía y por su continuo apoyo. Si tiene preguntas relacionadas con este tema, no dude en dejar un comentario a continuación.
Si esta guía le ayudó, compártala. 🙂