La privacidad en línea es un tema de conversación importante para muchas personas hoy en día, y están surgiendo varias herramientas que se enfocan en esta área. La empresa suiza Proton ha desarrollado una amplia selección, incluido Proton Drive.
Lectura relacionada:
Si está pensando en probar algo nuevo, vale la pena considerar Proton Drive. Usar la herramienta en su Mac no es demasiado difícil, y este artículo le brindará la información para principiantes que necesita para comenzar.
¿Proton Drive es gratuito?
Proton Drive tiene un nivel gratuito que ofrece hasta 1 GB de almacenamiento en la nube; inicialmente obtienes 500 MB, pero tienes 30 días para duplicar la cantidad de espacio que puedes usar.
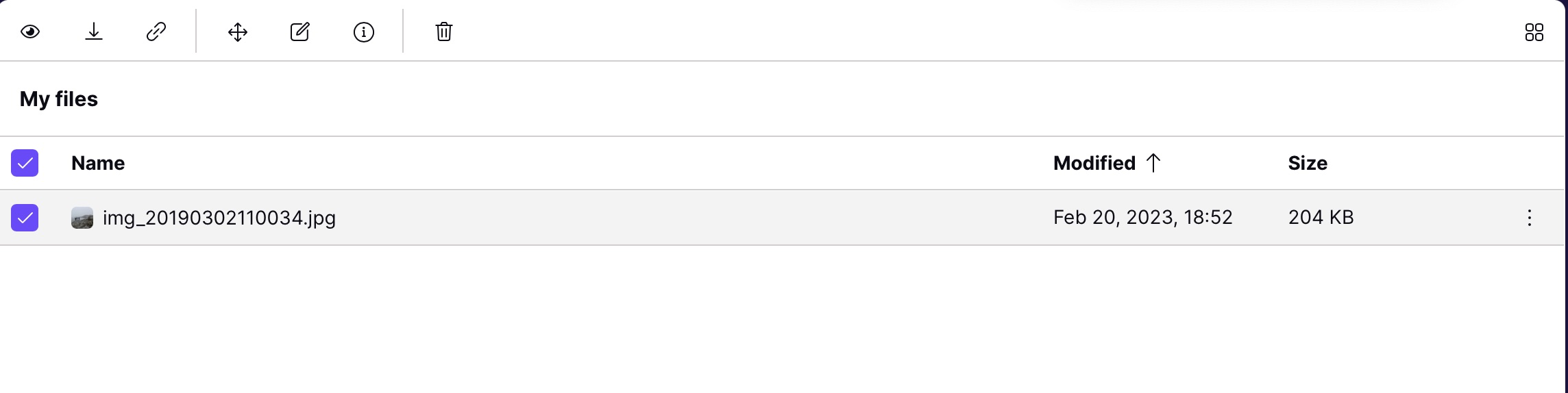
Sin embargo, encontrará una selección de suscripciones pagas si necesita más almacenamiento. Drive Plus es el plan de pago más económico y ofrece 200 GB de espacio de almacenamiento, además de acceso a soporte prioritario.
Si aún necesita algo más, puede actualizar a Proton Unlimited. Obtendrá 500 GB de almacenamiento, junto con acceso a todas las funciones pagas en ProtonMail, Proton Calendar y ProtonVPN.
¿Proton Drive tiene una aplicación para Mac?
Aunque puede usar Proton Drive en Mac, no puede, al momento de escribir esto en febrero de 2023, descargar una aplicación dedicada. En su lugar, deberá ir a drive.proton.me e iniciar sesión en su cuenta.
Después de iniciar sesión, tendrá acceso a todos los archivos y carpetas que haya cargado. Además de eso, puede cargar nuevos archivos; le mostraremos cómo hacerlo más adelante.
Cómo registrarse para obtener una cuenta con Proton Drive
Registrarse para obtener una cuenta de Proton Drive es fácil. Vaya al sitio web de Proton y seleccione Crear una cuenta gratuita. Una vez que haya hecho eso, siga y complete los pasos restantes; debería poder usar su nuevo perfil en poco tiempo.
Si crea una cuenta con Proton, puede usarla en Proton Drive y en los otros servicios de la compañía. Sin embargo, lo que pueda acceder dentro de estos dependerá de la suscripción que tenga.
Cómo cargar archivos a Proton Drive en macOS
Ahora que conoce los conceptos básicos de Proton Drive y también sabe cómo registrarse para obtener una cuenta, veamos cómo puede usar Proton Drive en Mac. Una de las cosas más importantes que deberá hacer es cargar archivos.
Puede cargar fotos, documentos y más, siempre que no excedan los límites de almacenamiento de archivos. La forma más fácil de agregarlos a Proton Drive es arrastrándolos y soltándolos en la aplicación web una vez que haya iniciado sesión.
Cómo cambiar el nombre de los archivos en Proton Drive en Mac
Si desea cambiar el nombre de un archivo en Proton Drive en su Mac, no necesita hacer demasiado. Primero, seleccione el nombre al que desea cambiar. Luego, haz clic en el icono del lápiz y el bloc de notas, que verás cerca de la parte superior de la pantalla.
Aparecerá una ventana emergente. Cambia el nombre de tu archivo por el que quieras antes de hacer clic en el botón Cambiar nombre.
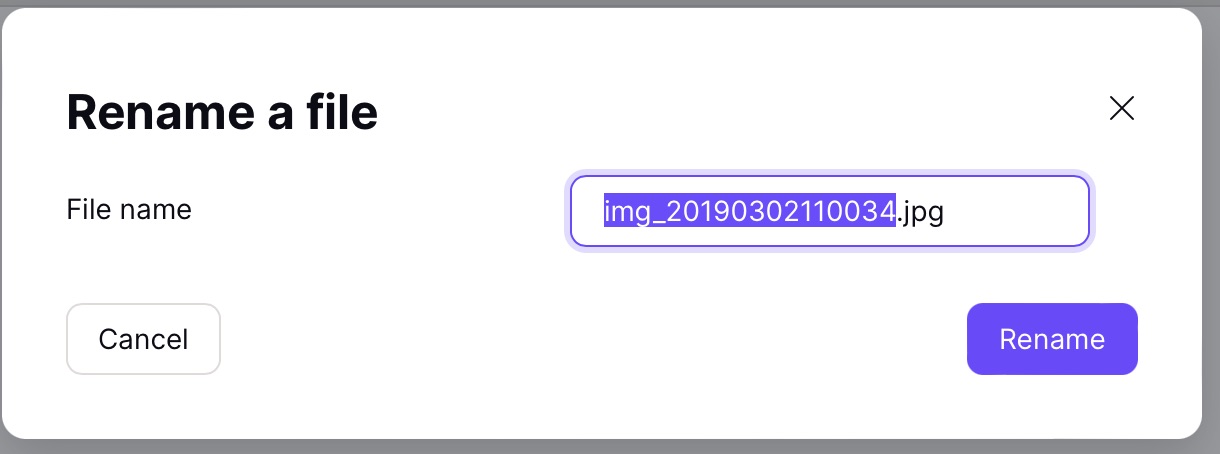
Cómo eliminar archivos en Proton Drive en Mac
En algunos punto, puede decidir que le gustaría eliminar ciertos archivos de Proton Drive. Es posible que ya no los necesite y, en otros casos, es posible que desee crear espacio adicional dentro de su disco para otras cosas.
Para eliminar archivos en Proton Drive para Mac, tiene dos opciones. La primera es arrastrar y soltar todo en la carpeta Papelera. Alternativamente, si tiene muchos archivos para eliminar, puede seleccionarlos todos y presionar el ícono de la papelera en la barra de herramientas superior.
Una vez que haya eliminado sus archivos, puede recuperarlos al va a su Papelera. Permanecerán aquí hasta que decidas deshacerte de ellos por completo. Si desea eliminar todo para siempre, presione el botón Vaciar papelera.
Cómo crear nuevas carpetas en Proton Drive en Mac
A medida que carga más archivos en Proton Drive en su Mac, probablemente notará que las cosas se desordenarán un poco. Para hacer frente a esto, mantener todo organizado es una buena idea. Afortunadamente, crear nuevas carpetas en Proton Drive es fácil.
Si hace clic en la pestaña Mis archivos, verá un ícono de carpeta con un signo más en el medio. Este es el más a la izquierda en su barra de herramientas.
Cuando haga clic en el icono mencionado anteriormente, aparecerá una nueva ventana emergente titulada Crear una nueva carpeta. Introduce el nombre de tu carpeta y pulsa el botón morado Crear.

Cómo cambiar el tema de Proton Drive de tu Mac
Una de las mejores cosas sobre el uso de Proton Drive en tu Mac es que tienes varios temas para elegir. Tendrá la oportunidad de personalizar esto cuando se registre por primera vez para obtener una cuenta, pero también puede personalizarlo más tarde si lo prefiere.
Para cambiar su tema en Proton Drive para Mac, haga clic en el icono de configuración. Allí, verá una opción titulada Tema; seleccione esto.
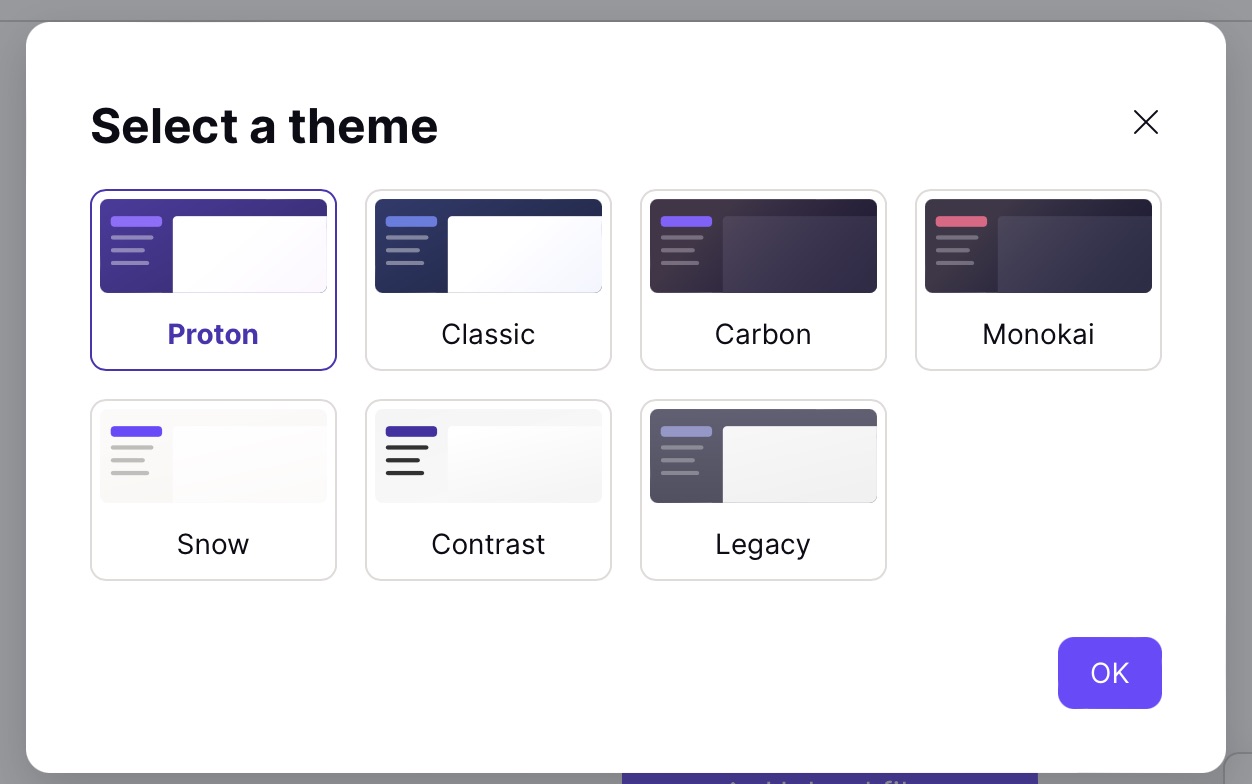
Elija el tema al que desea cambiar su tema de Proton Drive cuando aparezca la siguiente ventana emergente.
¿Puede usar Proton Drive con otros ¿Aplicaciones de Proton?
Una vez que se haya registrado para obtener una cuenta de Proton Drive, puede usar fácilmente la herramienta con otras aplicaciones de Proton. Como se mencionó anteriormente en este artículo, puede, con una suscripción Proton Unlimited, acceder a todas las funciones pagas en las otras aplicaciones como lo considere necesario.
En la aplicación web Proton Drive, puede acceder fácilmente Otras aplicaciones web de Proton desde el mismo lugar. Si hace clic en el ícono con varios puntos en la esquina superior izquierda, verá que aparecen ProtonMail, ProtonVPN y Proton Calendar. Elige la que quieras visitar.
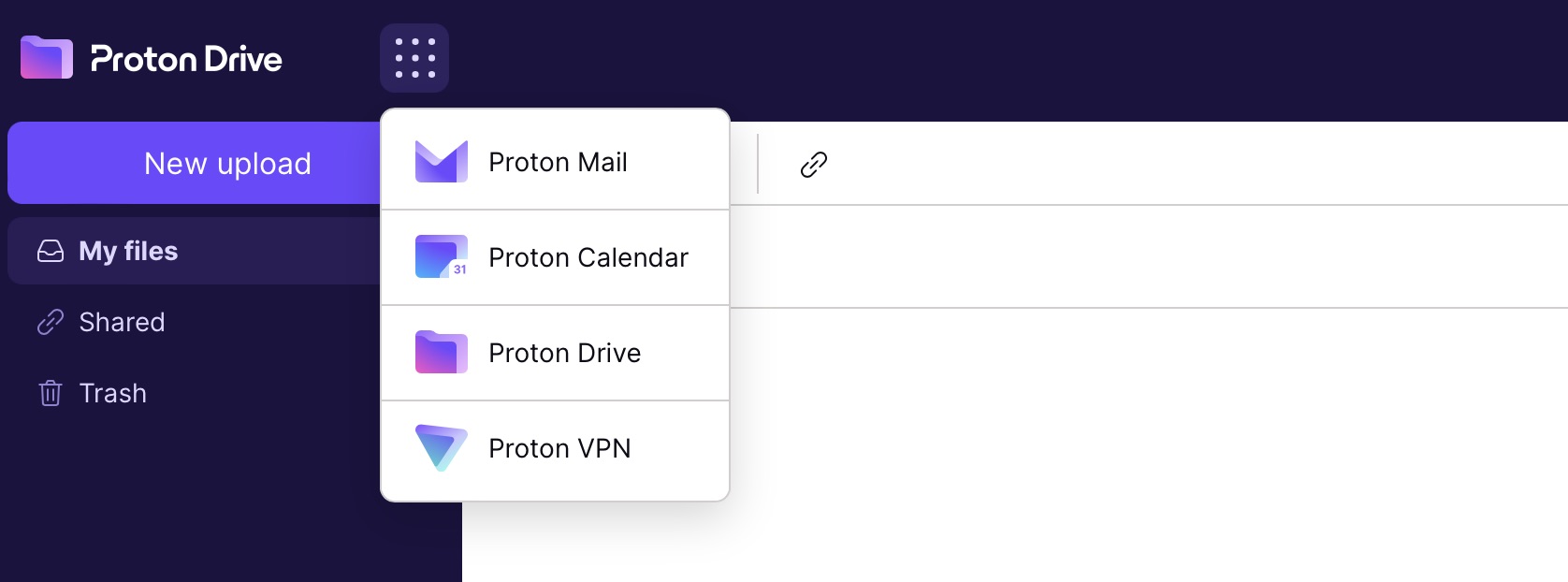
Proton Drive: una posible alternativa a otras aplicaciones de almacenamiento de archivos
Aunque Proton Drive no tiene una aplicación descargable app para macOS, puedes usar la aplicación web para todo lo que necesites. Cargar archivos y carpetas es bastante sencillo, y también puede crear nuevos archivos dentro de la aplicación.
Proton Drive también le permite cambiar el nombre de los archivos y eliminarlos cuando lo desee. Obtendrá una cantidad razonable de almacenamiento con un plan gratuito y podrá usar su cuenta si inicia sesión en un dispositivo que no sea su Mac. Además, puede usar Proton Drive con otras aplicaciones de Proton.

Danny es un escritor independiente que ha estado usando productos Apple durante más de una década. Ha escrito para algunas de las publicaciones de tecnología más grandes de la web y anteriormente trabajó como redactor interno antes de trazar su propia ruta. Danny creció en el Reino Unido, pero ahora escribe sobre tecnología desde su base escandinava.