© Teerasan Phutthigorn/Shutterstock.com
Compartir contraseñas Wi-Fi se ha convertido en algo común en esta era digital. Las personas a menudo están dispuestas a compartir sus contraseñas con amigos, familiares o extraños. Cuando ambos usuarios tienen un teléfono Android, es bastante sencillo intercambiar contraseñas; sin embargo, puede volverse más complejo cuando solo un usuario tiene un iPhone. Con las instrucciones adecuadas, puede ser más fácil completar la tarea. Por lo tanto, saber cómo compartir una contraseña de Wi-Fi desde un iPhone a un Android es muy útil.
Hay una forma mucho más directa de compartir una contraseña de Wi-Fi desde un iPhone a un dispositivo Android. Usted crea un código QR que los teléfonos Android pueden entender, luego lo escanea con su teléfono Android. Una vez que Android escanea el código QR, se conecta instantáneamente al Wi-Fi. Esto es mucho más simple que volver a escribir todos los elementos de una contraseña. Sin embargo, el problema es que primero debe saber cómo crear un código QR mientras está en su iPhone. Esta publicación de blog cubre de manera integral todos los pasos para compartir una contraseña Wi-Fi desde un iPhone a un dispositivo Android.

Cómo crear el código QR de contraseña wifi en iPhones
Primero debes crear un código QR para compartir una contraseña WiFi de un iPhone a un teléfono Android. Para hacer esto, debe encontrar la contraseña wifi de su iPhone. Esta es la contraseña wifi que desea compartir. Sigue los pasos a continuación.
Paso 1: abre la biblioteca de aplicaciones en tu iPhone
Todos los iPhone vienen con una variedad de aplicaciones ya instaladas en el dispositivo. Para ver estas aplicaciones preinstaladas, los usuarios deben abrir la Biblioteca de aplicaciones. La biblioteca de aplicaciones es una característica fácil de usar que organiza todas sus aplicaciones en una ubicación conveniente. Muestra cada aplicación en su propia carpeta y le permite buscar rápidamente cualquier aplicación por nombre o categoría. Al ver la Biblioteca de aplicaciones, puede ver las aplicaciones utilizadas recientemente y personalizar su pantalla de inicio con widgets. Esta aplicación facilita la búsqueda y el acceso a todas sus aplicaciones favoritas desde su iPhone.
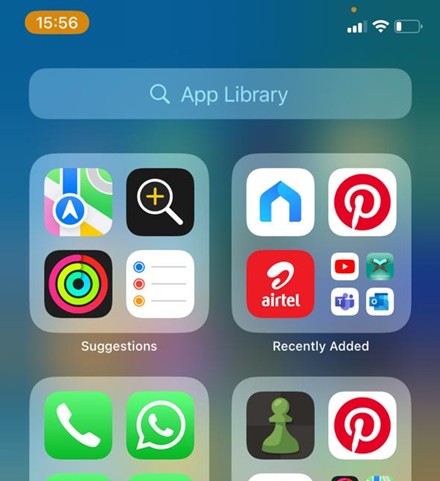 Busque la biblioteca de aplicaciones para ver sus aplicaciones.
Busque la biblioteca de aplicaciones para ver sus aplicaciones.
©”TNGD”.com
Paso 2: seleccione el icono de accesos directos
Una vez que abra la Biblioteca de aplicaciones en su dispositivo, vaya a la carpeta Configuración. Dentro de esta carpeta, busque la opción etiquetada Punto de acceso personal. Si actualmente está apagado, selecciónelo para encenderlo y activar la conexión wifi que desea compartir con su dispositivo Android.
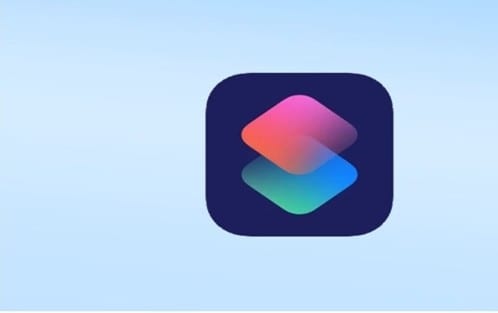 Elija la opción Personal Hotspot.
Elija la opción Personal Hotspot.
©”TNGD”.com
Paso 3: Abrir la opción QR Tu WIFI
Aún así, dentro de la app de accesos directos, verás la opción QR Tu Wi-Fi. Haga clic en él para abrir su cuadro de diálogo. El QR Your Wi-Fi es un atajo que simplifica el proceso de creación del código QR.
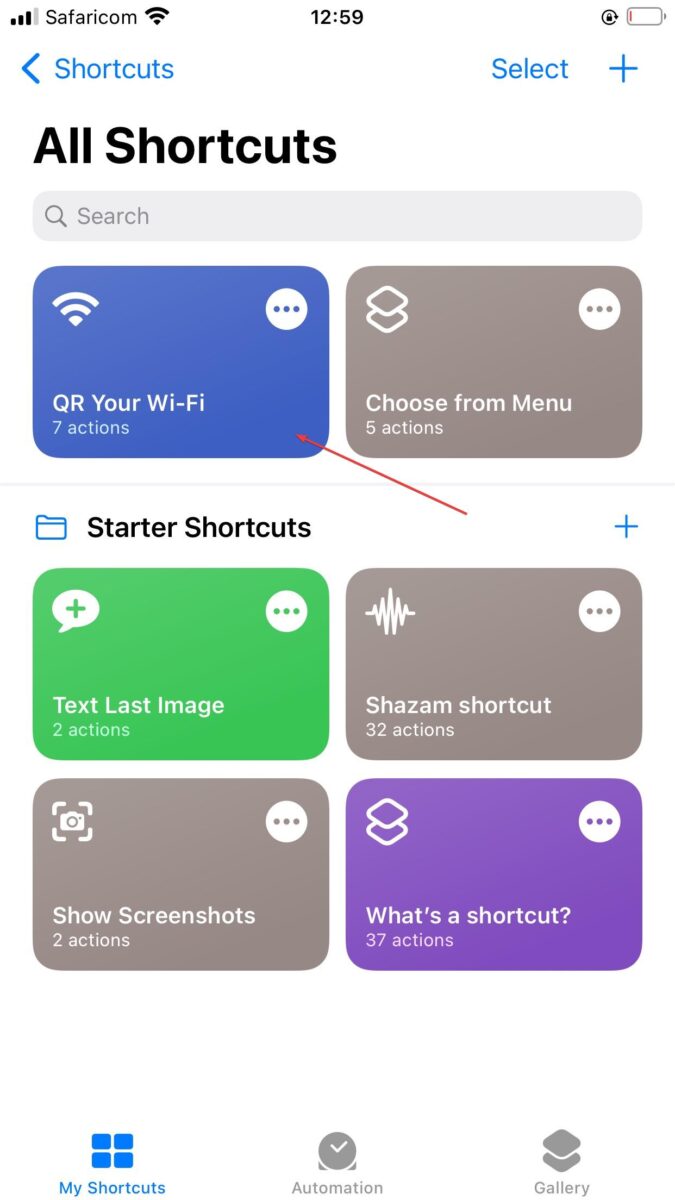 La opción QR Your Wi-Fi está en la esquina superior izquierda.
La opción QR Your Wi-Fi está en la esquina superior izquierda.
©”TNGD”.com
Paso 4: Ingrese la contraseña de WIFI.
Usando la opción QR Your Wi-Fi en su teléfono Android, se le pedirá que ingrese la contraseña de la red Wi-Fi disponible. Es esencial asegurarse de escribir los detalles de WIFI correctos. El teléfono Android no puede escanear y detectar los detalles exactos de WIFI si no proporciona la contraseña correcta. Por lo tanto, es esencial tener cuidado al ingresar los detalles de su WIFI en el cuadro proporcionado.
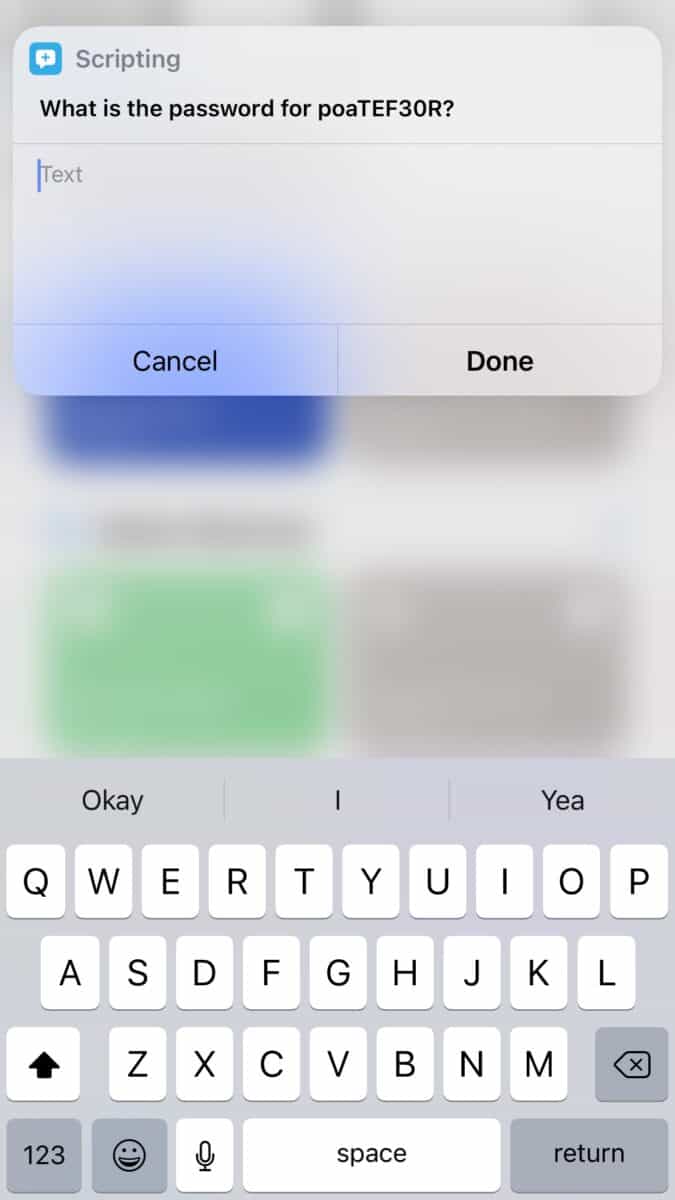 Es importante ingresar el detalle de la contraseña correcta.
Es importante ingresar el detalle de la contraseña correcta.
©”TNGD”.com
Paso 5: El código QR
Una vez que haya ingresado la contraseña de Wi-Fi en el campo correspondiente, la aplicación Accesos directos generará inmediatamente un código QR. Este código se puede usar para acceder rápida y fácilmente a la red wifi sin tener que ingresar la contraseña manualmente cada vez. El código QR generado se mostrará en su pantalla y se escaneará con un dispositivo Android para obtener acceso a la red.
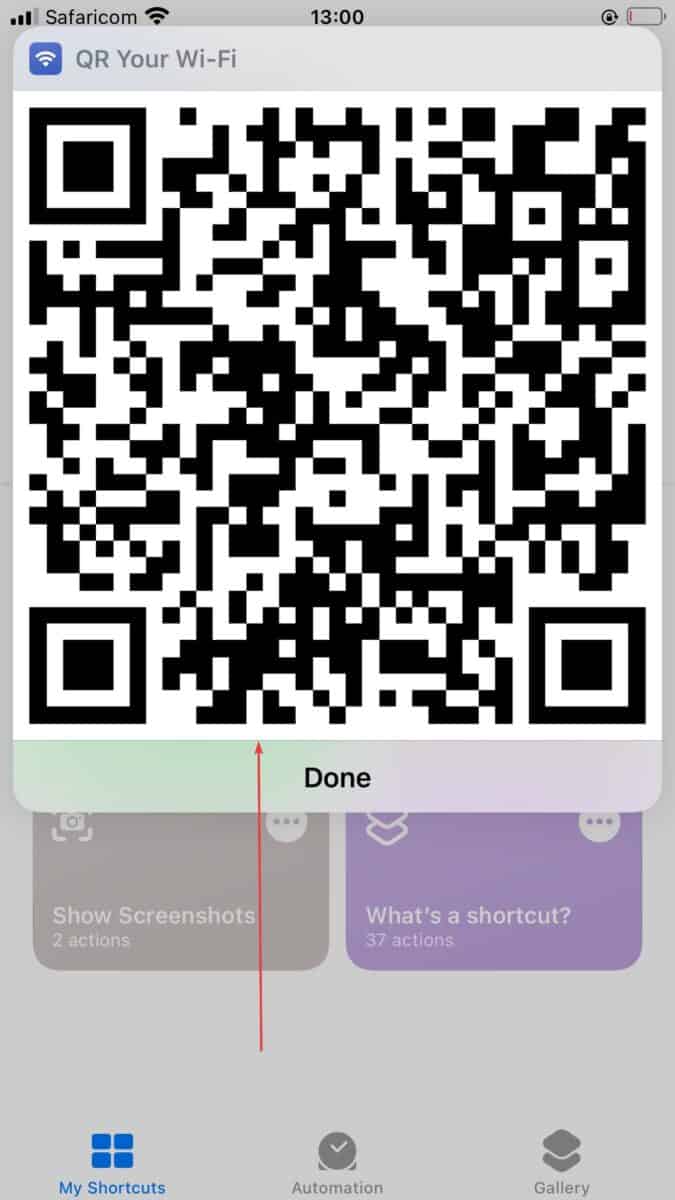 Se generará un código QR.
Se generará un código QR.
©”TNGD”.com
Cómo Escanee el código QR con un dispositivo Android
Crear el código QR de Wi-Fi en su iPhone es el primer paso para compartir su contraseña de Wi-Fi desde su iPhone a su dispositivo Android. A continuación, debe saber cómo escanear el código QR en su dispositivo Android para acceder al Wi-Fi. Escanear el código QR de Wi-Fi solo toma un par de minutos.
Aún mejor, puede escanear el código QR Wi-Fi del iPhone con un dispositivo Android. Hay varias aplicaciones integradas en el dispositivo Android que puede usar fácilmente. Estas prácticas aplicaciones incluyen la cámara o Google Lens. También puede descargar una aplicación de escaneo QR para escanear el código. Entonces, primero revisemos cómo escanear el código QR usando la cámara.
Paso 1: Abra la cámara de su teléfono Android
Abra la pantalla de inicio de su dispositivo Android. Haga clic en la aplicación Cámara.
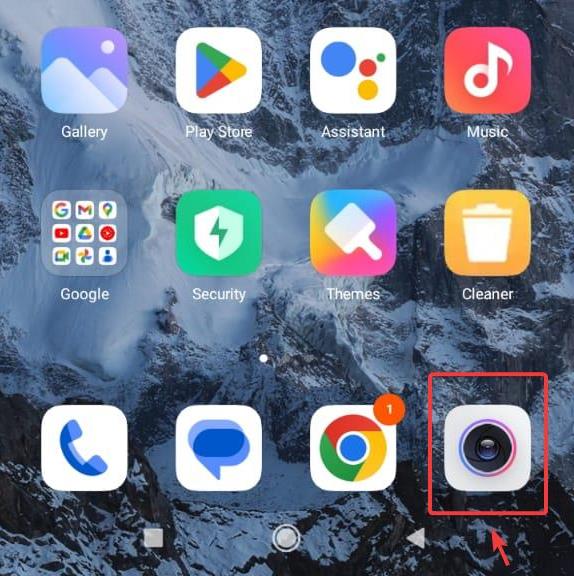 Busque la aplicación de la cámara en su Android.
Busque la aplicación de la cámara en su Android.
©”TNGD”.com
Paso 2: asegúrese de que la cámara esté configurada en el modo de fotografía
La aplicación de la cámara tiene varios modos, que incluye lo siguiente:
VideoProPhotoportrait
Elige el modo Foto.
Para escanear el código QR del Iphone, debes capturarlo en el marco de la cámara. Coloque la cámara para capturar este código QR que se muestra en su iPhone y manténgalo allí durante varios segundos. Luego, una ventana emergente en tu Android te pide que te conectes a la red.
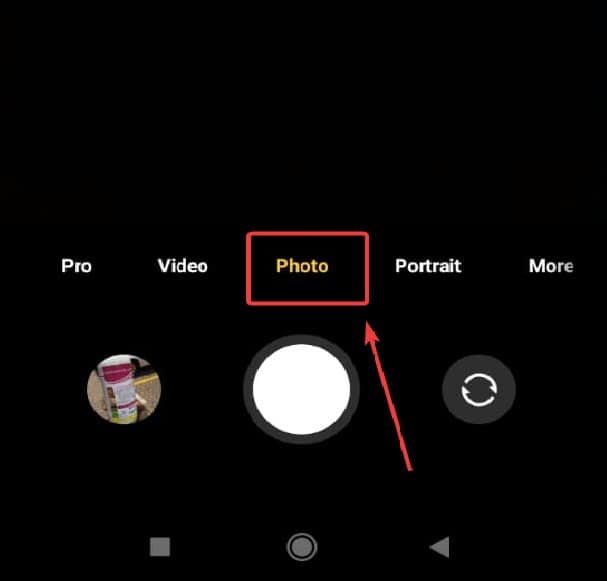 Asegúrese de que la cámara esté configurada en modo Foto.
Asegúrese de que la cámara esté configurada en modo Foto.
©”TNGD”.com
Paso 3: Presione Conectar a la red
En esta ventana emergente, haga clic en Conectar a la red.
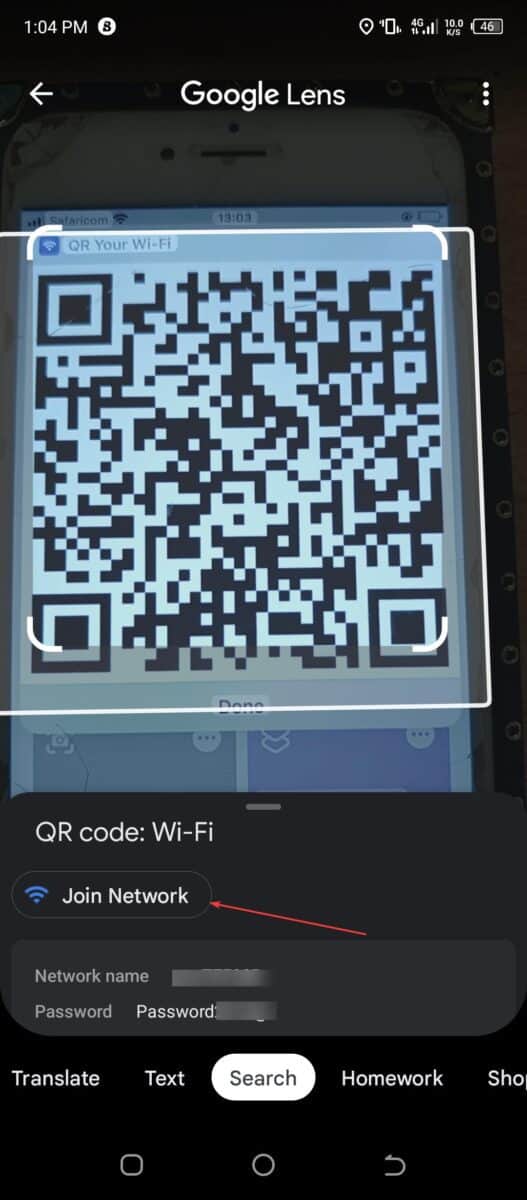 Seleccione la opción Unirse a la red.
Seleccione la opción Unirse a la red.
©”TNGD”.com
Cómo usar la aplicación de Google para escanear un wifi Código QR en su dispositivo Android
La aplicación de Google es otra alternativa para escanear un código QR wifi en un dispositivo Android desde un dispositivo iPhone. Los códigos QR son cada vez más populares para conectarse rápida y fácilmente a las redes wifi, y Google App lo hace aún más fácil. Siga los pasos a continuación para configurar la aplicación de Google, escanee el código QR y conéctese a la red wifi.
Paso 1: abra la aplicación de Google en su dispositivo Android
Para abre la aplicación de Google en un dispositivo Android, busca su distintivo símbolo G. Esta aplicación debe estar preinstalada en todos los dispositivos Android, por lo que no necesita descargarla de la App Store. Una vez que haya localizado el icono, tóquelo o haga clic en él para abrir la aplicación de Google.
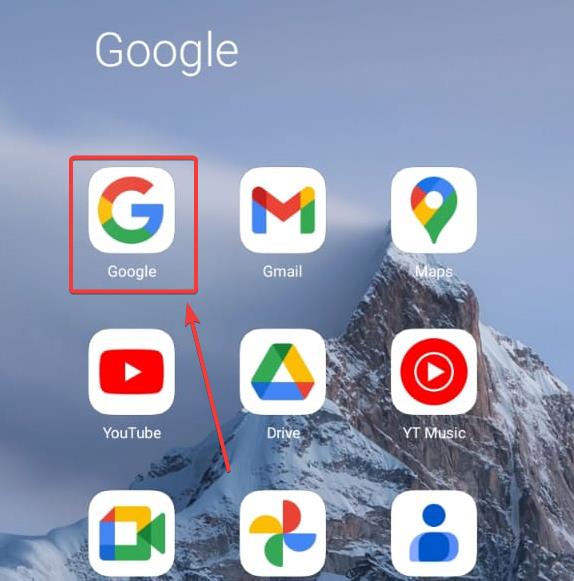 Busca la aplicación de Google en tu dispositivo.
Busca la aplicación de Google en tu dispositivo.
©”TNGD”.com
Paso 2: haz clic en el icono de la cámara
La barra de búsqueda de Google se encuentra en la parte superior de la pantalla y, a su derecha, encontrará un icono de cámara y un botón de micrófono. Si presiona el ícono de la cámara, se abrirá Google Lens .
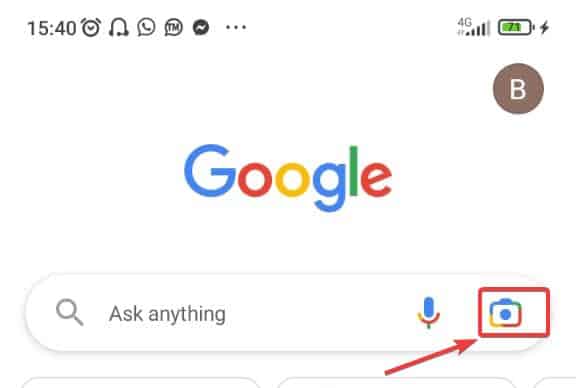 Encuentre la Ícono de la cámara.
Encuentre la Ícono de la cámara.
©”TNGD”.com
Paso 3: configure la función Google Lens en la opción de búsqueda
Cuando abra la aplicación Google Lens, verá varios opciones en la parte inferior de la pantalla. Si está intentando escanear un código QR, seleccione la opción etiquetada Buscar. Esto le permitirá usar Google Lens para escanear e identificar el código QR.
Para expandir la ventana de vista previa de la cámara, tome una de las esquinas y arrástrela hacia afuera hasta que alcance el tamaño deseado. Una vez expandida, coloque la ventana directamente sobre el código QR en su iPhone para que quede centrada en el marco. Mantenga esta posición durante unos segundos y la lente de Google capturará y escaneará el código QR.
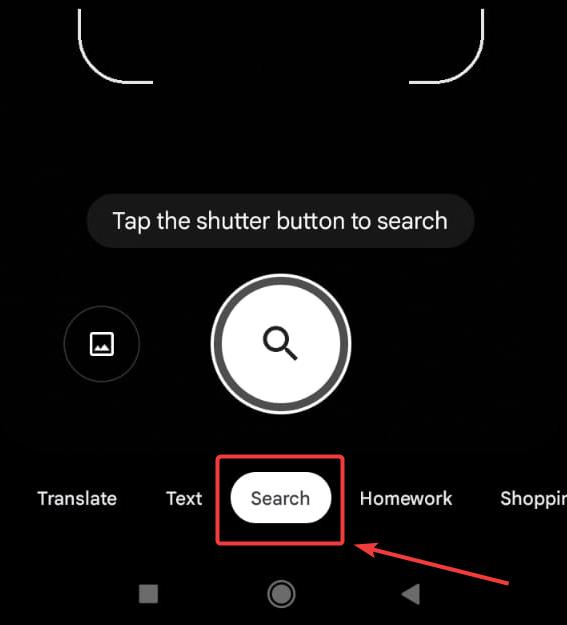 Seleccione el botón Buscar.
Seleccione el botón Buscar.
©”TNGD”.com
Toque la vista previa para congelar la imagen y verifique la imagen en una nueva ventana. Verá un mensaje en la parte inferior de la pantalla de Android que dice Unirse a la red. Presione el código QR en la imagen si su teléfono Android no muestra este mensaje. Una vez que presione el mensaje Unirse a la red, el iPhone compartirá la contraseña WiFi con el dispositivo Android.
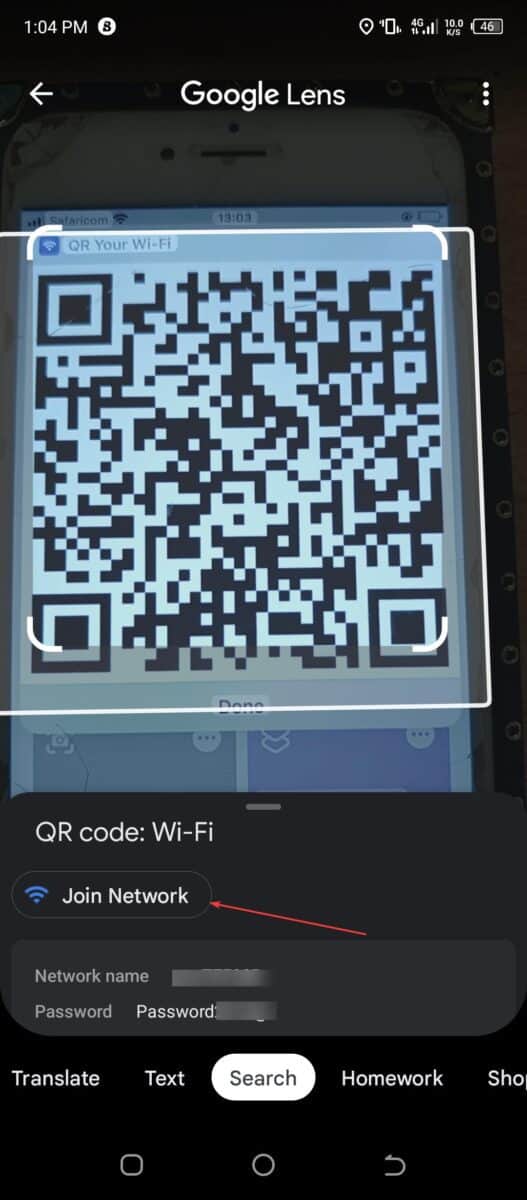 Seleccione la opción Unirse a la red.
Seleccione la opción Unirse a la red.
©”TNGD”.com
Cómo compartir una red Wi-Fi Contraseña de iPhone a Android: reflexiones finales
No se preocupe si tiene un iPhone y desea compartir su contraseña de Wi-Fi con un usuario de Android. Es bastante simple; creas un código QR en tu iPhone y lo compartes. Sin embargo, crear el código QR en su iPhone puede ser un desafío si no sabe cómo hacerlo. La mejor manera es usar la aplicación de accesos directos de su iPhone para configurar el código QR. Luego seleccione la opción QR Your Wi-Fi en las opciones de accesos directos. Ingrese el nombre y la contraseña de Wi-Fi y luego presione Listo. El iPhone genera automáticamente el código QR. Escanee este código QR usando la función de la aplicación Google Lens o la cámara de nuestro teléfono Android. A continuación, el teléfono Android activará la conexión Wi-Fi.
Cómo compartir una contraseña Wi-Fi de iPhone a Android en pasos sencillos Preguntas frecuentes (Preguntas frecuentes)
¿Cómo transfiero mi contraseña Wi-Fi de Android a mi iPhone?
La mayoría de los dispositivos Android comparten contraseñas Wi-Fi e información de inicio de sesión a través de códigos QR. Use el código QR de su dispositivo Android para compartir la contraseña de Wi-Fi con un iPhone.
¿Puedo usar la función Compartir cerca de Android para compartir mi contraseña de Wi-Fi?
Sí, puedes. Esta característica le permite compartir el Wi-Fi con cualquier dispositivo cercano. Mejor aún, no tiene que escanear un código QR cuando usa esta función.
¿Puedo ver la contraseña de Wi-Fi en mi dispositivo Android sin usar el código QR?
Ver la contraseña de Wi-Fi en su teléfono Android es fácil sin el código QR. Simplemente diríjase al ícono de Configuración y haga clic en él. Vaya a la opción Inalámbrico y selecciónela. En la ventana que aparece, seleccione Seguridad inalámbrica. Aquí puede ver la contraseña del Wi-Fi que está utilizando.
¿Dónde se almacenan las contraseñas de Wi-Fi en el iPhone?
Cada iPhone tiene una función de administración de contraseñas denominada llavero de iCloud. Esta función guarda las contraseñas de Wi-Fi.
¿Puedo compartir mi Wi-Fi desde mi iPhone con mi computadora portátil?
Sí, puedes. Simplemente abra la configuración de Wi-Fi en su computadora portátil y elija el nombre del Wi-Fi de su iPhone. En el mensaje que aparece, complete la contraseña y presione Entrar.