¿Te enfrentas a las interminables vueltas de FaceTime para Mac? ¿Quiere hacer una llamada rápida de FaceTime con un amigo o colega desde su MacBook pero no puede iniciar sesión en FaceTime? Hay algunas soluciones rápidas y sencillas que puede probar ahora para disfrutar de FaceTime al instante.
FaceTime es la aplicación y el servicio de Apple para videollamadas y llamadas de audio a través de Internet. Usted y sus amigos o familiares deben iniciar sesión en la aplicación FaceTime con una ID de Apple. Luego, puede iniciar una videollamada o recibir de alguien más que conozca. Es muy similar a otras aplicaciones y servicios de videollamadas como Google Duo, Facebook Messenger, WhatsApp, Skype, etc.
FaceTime es una aplicación altamente segura para la comunicación personal y profesional en el ecosistema de Apple de dispositivos como iPhone, iPad, MacBook, iMac, etc. Rara vez sufre errores y fallas. Sin embargo, no está libre de problemas. Uno de los problemas más frecuentes es el problema”no se puede iniciar sesión en FaceTime en Mac”. Si también enfrenta el mismo problema, siga leyendo.
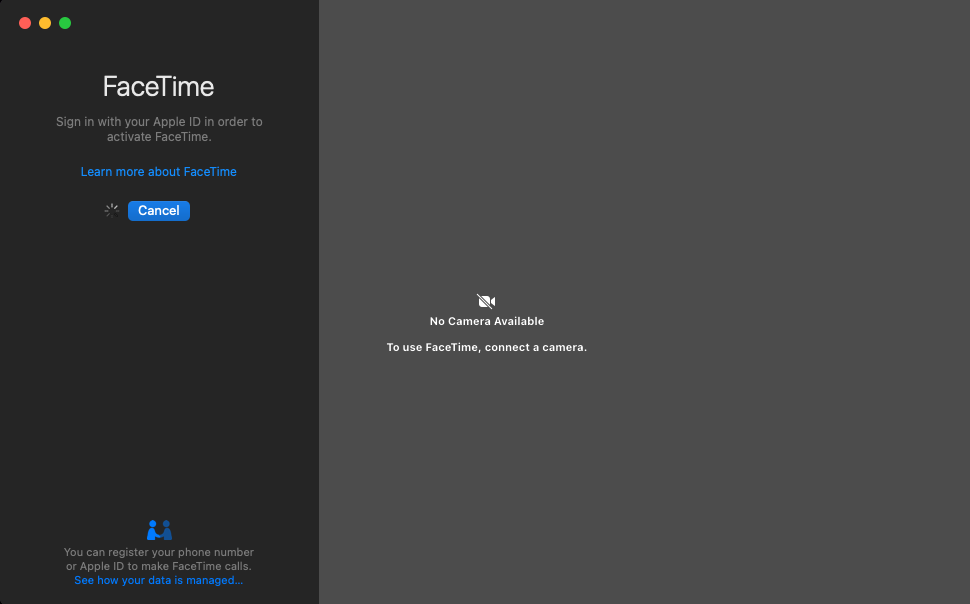
Lea también: ¿FaceTime grupal no funciona? ¡Aquí hay 8 formas de solucionarlo hoy!
¿Qué es FaceTime en Mac? No puedo iniciar sesión Error?
Una captura de pantalla del problema No puedo iniciar sesión en FaceTime en Mac
Hay muchos informes de problemas de inicio de sesión de FaceTime en Mac OS X. Los usuarios de FaceTime y Mac también lo han experimentado en otras ediciones de macOS como Ventura, Monterey, Big Sur, etc.-In problemas, verá cualquiera de los siguientes signos:
El proceso de inicio de sesión sigue girando y no abre la pantalla de inicio de FaceTime. También puede ver un error como este: “Hubo un problema con FaceTime. Tienes que salir y abrir FaceTime de nuevo”.
En la mayoría de los casos, no hay ninguna señal. FaceTime simplemente no vendría a su pantalla de inicio, desde donde puede elegir un contacto y hacer llamadas FaceTime en Mac. En todos estos problemas de inicio de sesión de FaceTime para Mac, puede probar los siguientes métodos de solución de problemas para iniciar sesión en FaceTime con éxito. La mayoría de los siguientes métodos están disponibles en todas las versiones de macOS desde Mac OS X y son válidos hasta macOS Ventura. ¡Comencemos!
Lea también: FaceTime para Mac no funciona, solucione
1. Comprobar el estado del servicio de FaceTime
La causa más común por la que no se puede iniciar sesión en FaceTime en Mac es que los servicios de FaceTime están caídos en este momento. Simplemente visite el portal Estado del sistema de Apple y vea si el indicador de estado del servicio FaceTime está verde o no. Si es verde, pruebe los siguientes métodos de solución de problemas. Si es amarillo o rojo, espera mientras Apple restablece los servicios de FaceTime.
2. Confirme que se encuentra en un país admitido
FaceTime no está disponible en todos los países. Si actualmente está utilizando Internet desde un país no admitido, el intento de inicio de sesión no funcionará. Visita este portal de Apple y comprueba si Apple ofrece servicios de FaceTime en tu país o no.
3. Forzar el cierre de FaceTime
Cuando fuerza el cierre de una aplicación en Mac, el sistema operativo reconstruye todos sus datos cuando abre la aplicación la próxima vez. Esto elimina la posibilidad de fallas en los datos almacenados en caché. Así es como se hace:
Abra el Monitor de actividad desde Spotlight. Escribe FaceTime en el cuadro Buscar. Haz doble clic en un proceso relacionado con FaceTime. 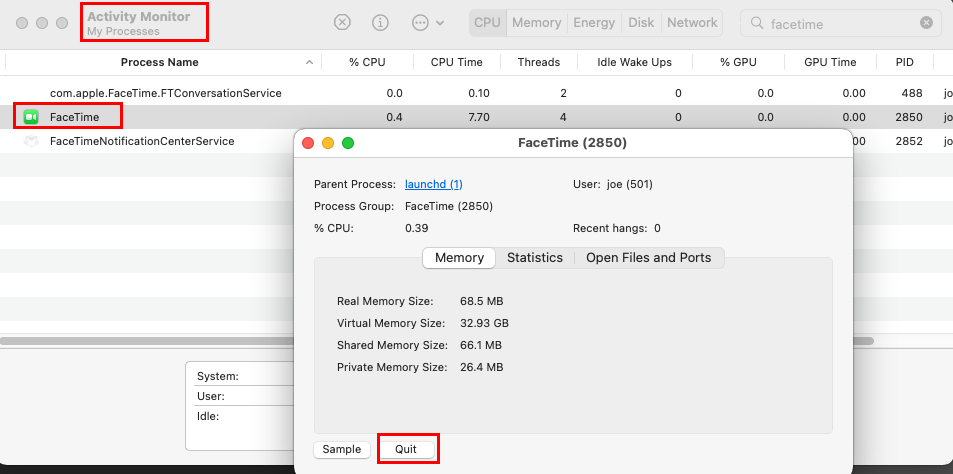 Cómo forzar la salida de FaceTime y solucionar el problema de no poder iniciar sesión en FaceTime en Mac Haga clic en el botón Salir. Repita los pasos para todos los procesos de FaceTime. Inicie FaceTime desde el Dock e intente iniciar sesión nuevamente.
Cómo forzar la salida de FaceTime y solucionar el problema de no poder iniciar sesión en FaceTime en Mac Haga clic en el botón Salir. Repita los pasos para todos los procesos de FaceTime. Inicie FaceTime desde el Dock e intente iniciar sesión nuevamente.
4. Cerrar sesión y volver a iniciar sesión
A veces, forzar una sincronización con los servidores de Apple ayuda a solucionar los problemas de conectividad e inicio de sesión con las aplicaciones de Apple. Así es como se hace:
Cuando la aplicación FaceTime esté abierta en tu Mac, haz clic en el menú FaceTime en la barra de herramientas. Seleccione Preferencias en el menú contextual. Obtenga información sobre cómo cerrar sesión en FaceTime para solucionar el problema de no poder iniciar sesión en FaceTime en Mac. Haga clic en el botón Cerrar sesión. Ahora, vuelva a iniciar sesión en FaceTime con su ID y contraseña de Apple.
5. Vaciar la caché de DNS
Una caché de DNS corrupta del sistema local puede impedir la comunicación exitosa con los servidores de FaceTime. Así es como puede vaciar la caché de DNS para que macOS la reconstruya y solucione el problema”no se puede iniciar sesión en FaceTime en Mac”:
Abra la terminal desde Spotlight. Ahora, copie y pegue el siguiente código en la aplicación Terminal: sudo dscacheutil-flushcache; sudo killall-HUP mDNSResponder Presione la tecla Return en su teclado para ejecutar el comando. 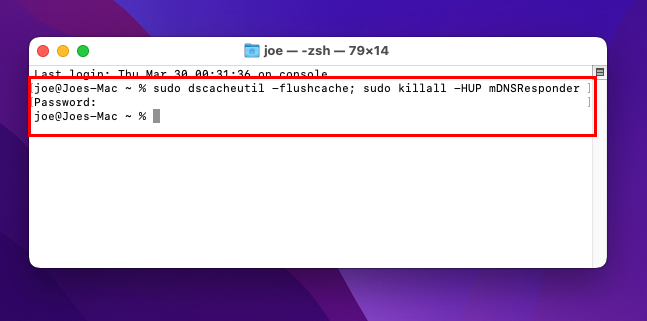 Cómo vaciar DNS en Mac Mac puede pedirle que ingrese la contraseña de su cuenta de usuario de Mac.
Cómo vaciar DNS en Mac Mac puede pedirle que ingrese la contraseña de su cuenta de usuario de Mac.
6. Configurar manualmente un solucionador de DNS
El servidor de resolución de DNS ayuda a FaceTime a conectarse con los servidores de Apple para llamadas de video y audio. Si el sistema de resolución de DNS actual de su Mac no funciona, no podrá acceder a los servicios de FaceTime. Cambie manualmente la IP de resolución de DNS siguiendo estos pasos:
Haga clic en el icono Apple en la barra de herramientas de Mac. Selecciona Preferencias del sistema. Abra la configuración de Red. Haga clic en el botón Avanzado. Ahora debería ver algunas pestañas. Haz clic en DNS. Cómo configurar manualmente una dirección DNS en Mac Agregue las siguientes direcciones IP de DNS haciendo clic en el icono más (+): DNS primario de Google: 8.8.8.8 DNS secundario de Google: 8.8.4.4 Cloudflare DNS primario: 1.1.1.1 DNS secundario de Cloudflare: 1.0.0.1 Debe probar el anterior a la vez.
7. Garantice Internet de banda ancha de alta calidad
Debe usar Internet de banda ancha para FaceTime con un ancho de banda de enlace ascendente y descendente de 3 Mbps. Si está utilizando Internet lento, conéctese a banda ancha. Compruebe si alguien está utilizando su Internet para la transmisión de contenido. Pídales que pausen la transmisión por un momento y prueben FaceTime. Si funciona, el problema era la conexión a Internet.
Lea también: ¿Cuántos datos consume Facetime en su iPhone/iPad?
8. Restablecer la configuración de fecha y hora a automática
La fecha y la hora del sistema afectan en gran medida a Internet y a la conectividad de otros datos. Por lo tanto, debe volver a cambiar la fecha y la hora a automática si la cambió a manual. Así es como se hace:
Desde el menú Apple, abre Configuración del sistema o Preferencias del sistema. Ahora abra la configuración de Fecha y hora. Desbloquee la pantalla haciendo clic en el candado e ingresando su contraseña de Mac. Establecer fecha y hora automáticas para que Mac lo arregle No se puede iniciar sesión en FaceTime en Mac Marque la casilla para Establecer fecha y hora automáticamente.
9. Actualice las aplicaciones de Apple relevantes
Asegúrese de estar usando todas las aplicaciones de Apple más recientes en su Mac que ayudan a que FaceTime funcione sin problemas. Por ejemplo, si hay actualizaciones para todo el sistema (macOS), FaceTime, iMessage, etc., aplique las actualizaciones ahora. Así es como se actualizan las aplicaciones en Mac:
Haz clic en el menú Apple y selecciona Preferencias del sistema o Configuración del sistema. Ahora, seleccione el icono Actualización de software. 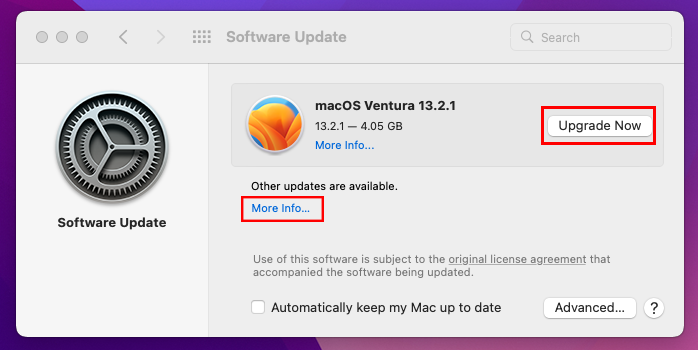 Cómo actualizar macOS y solucionar el problema de no poder iniciar sesión en FaceTime para Mac Aplique las actualizaciones que ve para Mac. Haz clic en el enlace Más información para buscar otras actualizaciones de aplicaciones de Apple.
Cómo actualizar macOS y solucionar el problema de no poder iniciar sesión en FaceTime para Mac Aplique las actualizaciones que ve para Mac. Haz clic en el enlace Más información para buscar otras actualizaciones de aplicaciones de Apple.
10. Problema de contraseña de ID de Apple
Si cambiaste la ID de Apple vinculada a la aplicación FaceTime en otro lugar, puedes enfrentarte al problema de inicio de sesión en Mac. Aunque el cambio de contraseña debería surtir efecto en Mac automáticamente, los problemas de sincronización y conectividad de iCloud pueden detener la sincronización automática. Por lo tanto, cierre sesión en la aplicación FaceTime y vuelva a iniciar sesión ingresando la nueva contraseña.
11. Inicie Mac en modo seguro
A veces, las aplicaciones desconocidas de terceros y el malware pueden ser la causa raíz del problema de FaceTime no puede iniciar sesión. En este caso, intente reiniciar el dispositivo en modo seguro. Si el problema desaparece, una aplicación de terceros está causando el problema. Debes desinstalar las aplicaciones, actualizaciones, complementos, extensiones de Safari, etc. que hayas instalado recientemente. A continuación, te indicamos cómo acceder al modo seguro:
Mac con chip Intel
Reinicia o enciende tu Mac. Cuando vea la pantalla en negro, mantenga presionada la tecla Shift. Suelte la tecla Shift solo cuando vea la ventana de inicio de sesión. Más información sobre cómo reiniciar macOS en modo seguro Mire en la parte superior de la pantalla para encontrar el indicador Arranque seguro. Mientras está en modo seguro, simplemente reinicie para iniciar la Mac en modo normal.
Mac con Apple Silicon Chip
Apaga la Mac y espera hasta 20 segundos. Mantenga presionado el botón de encendido hasta que vea la pantalla”Cargando opciones de inicio“. Elija cualquier volumen de disco en la pantalla. Mantenga presionada la tecla Shift y seleccione la opción Continuar en modo seguro. La barra de menú debe mostrar el texto Arranque seguro. Para salir de este modo, simplemente reinicie la Mac.
12. Restablecer NVRAM
Si se enfrenta al problema”FaceTime no puede iniciar sesión”en un MacBook o iMac fabricado con un chip Intel, puede probar el siguiente paso:
Haga clic en el botón menú Apple en la barra de herramientas de Mac y apaga el sistema. Espere 10 segundos para permitir que el dispositivo se apague por completo. Ahora, presione el botón de encendido una vez e inmediatamente presione las siguientes teclas juntas: Opción + Comando + P + R Mantenga presionadas las teclas anteriores por hasta 20 segundos y suéltelas. Verá las siguientes actividades en su MacBook o iMac: Mac puede intentar reiniciarse de nuevo El sonido de inicio puede reproducirse varias veces El logotipo de Apple puede aparecer varias veces durante el inicio Toda la pantalla, el audio, la fecha, la hora, etc. la configuración se restablecerá. Modifíquelos de acuerdo con sus requisitos. Intenta usar la aplicación FaceTime ahora.
Este método no está disponible para dispositivos MacBook e iMac integrados en Apple Silicon.
Conclusión
Estas son algunas de las soluciones de problemas técnicos que puede probar para FaceTime en Mac aplicación Después de probar algunas de las soluciones anteriores, debería poder iniciar sesión en su cuenta de Facetime y comenzar a hacer llamadas.
Si conoce algún método mejor para corregir el error”no se puede iniciar sesión para FaceTime en Mac”, mencione eso en el cuadro de comentarios. Comparta este artículo con sus fans, amigos, familiares y colegas para ayudarlos con el problema”no puedo iniciar sesión en FaceTime para Mac”. A continuación, la ayuda y los consejos de FaceTime que debes conocer.