Si eres una persona multitarea, tener varias pantallas es una bendición para ti. Múltiples pantallas facilitan la tarea ya que puede usar múltiples aplicaciones a la vez. Afortunadamente, Windows le permite usar múltiples pantallas, y Windows 11 no es menos. Debe haber utilizado la función de visualización múltiple si es un gran usuario. Hay momentos en que las ventanas muestran errores al conectar varias pantallas. Cuando la pantalla múltiple de Windows 11 no funciona, puede presentarse de varias maneras. El problema más común es que una o más pantallas pueden no detectarse o aparecer en blanco.
Otro problema es cuando los íconos del escritorio no están correctamente alineados o las ventanas no cambian de tamaño correctamente. Estos problemas pueden surgir debido a varias razones, como controladores obsoletos, incompatibilidad de hardware, configuraciones incorrectas o fallas de software. En este artículo, le mostraremos todos los problemas que puede enfrentar al conectar varias pantallas y cómo puede solucionarlos. Hay varios problemas que puede enfrentar al conectar una pantalla extendida, y todos ellos se resolverán en este artículo.
El uso de múltiples pantallas físicas para su trabajo o juegos es la función Multi-Dispaly que proporciona ventanas de los últimos años. Esta función le permite aumentar el área de trabajo disponible ampliando la visualización actual de su sistema. Puedes jugar un juego mientras miras tus videos favoritos al mismo tiempo.
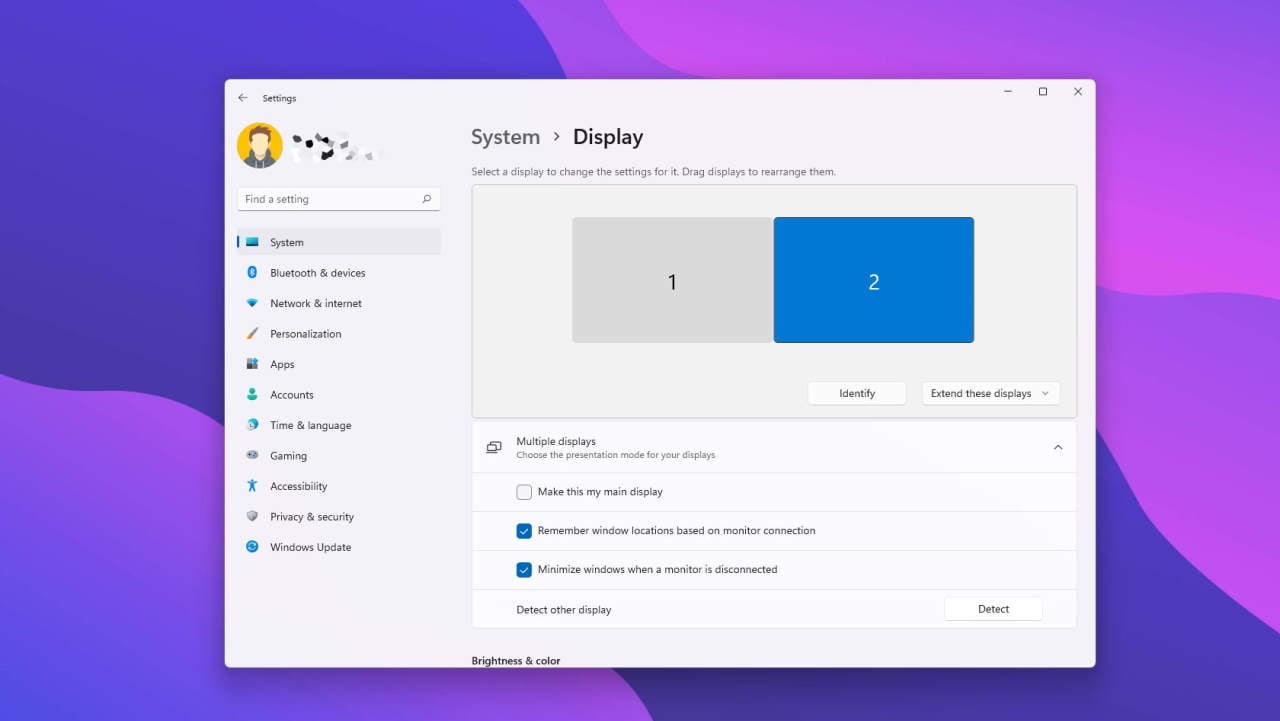
Contenido de la página
Corrección: Windows 11 Multi Display no funciona
Para solucionar el problema de las pantallas múltiples de Windows 11, existen varios métodos de solución de problemas que puede probar. En primer lugar, asegúrese de que todos los monitores estén correctamente conectados y encendidos. Luego, verifique la configuración de pantalla en la aplicación de configuración de Windows 11 para asegurarse de que los monitores se detecten y configuren correctamente. A continuación se muestra un tutorial detallado de los diferentes métodos que puede seguir:
Problema 1: el segundo monitor no se muestra
Si ha conectado dos monitores a su sistema y no obtiene la señal en su segundo monitor, puede solucionar este problema usted mismo. Puede haber una conexión suelta que esté causando este problema. Estos son los pasos que puede probar.
s Verifique la conexión de su cable HDMI; apriételo si está flojamente conectado. Si no está seguro, desconecte y conecte los cables HDMI de los monitores. Apague la pantalla y vuelva a encenderla. Si el problema persiste, apague ambos monitores y vuelva a encenderlos.

Vaya a la configuración de pantalla ubicada en la pestaña del sistema de la configuración. Haga clic en la pestaña de visualización múltiple y luego haga clic en Detectar. Si el problema persiste, quite cualquier otro dispositivo conectado al sistema y vuelva a intentarlo.
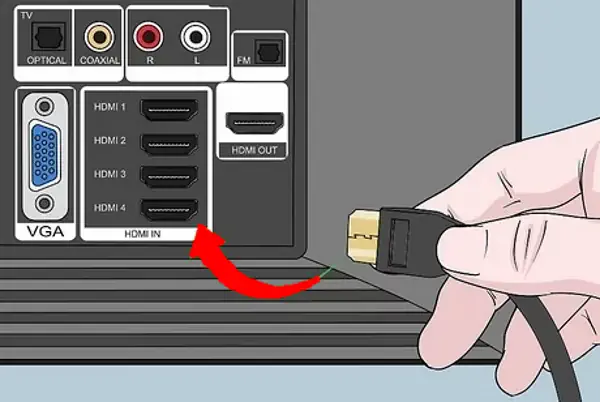
Utilice la entrada correcta. Si está conectado con HDMI 2 y su fuente de entrada es HDMI 1, no podrá ver nada en su monitor
Problema 2: su pantalla muestra una resolución incorrecta
Este problema surge para las personas que acaban de actualizar de un monitor de baja resolución a un monitor de alta resolución, y en esa pantalla extendida, solo se usa la mitad de la pantalla. Este problema también es muy común y se puede solucionar siguiendo unos pocos pasos.
Vaya a la configuración y haga clic en la configuración de pantalla en las pestañas del sistema. Haga clic en la resolución de pantalla.

Seleccione la mejor resolución para su pantalla. Puede usar el recomendado por Windows si llena su pantalla.

Reinicia tu computadora. (Este no es un paso necesario, pero si su configuración no se aplica, puede hacerlo)
Problema 3: Error sin señal
Si conectó su pantalla y está seguro de que hay algún problema de software, entonces podría tener razón. Si ha elegido la frecuencia de actualización incorrecta, Windows mostrará un error de Sin señal en la pantalla conectada. Pero puede solucionar este problema ajustando manualmente la frecuencia de actualización en Windows 11.
Vaya a la aplicación de configuración en su Windows 11. Seleccione el sistema y vaya a Configuración de pantalla avanzada. Ahora haga clic en la frecuencia de actualización.
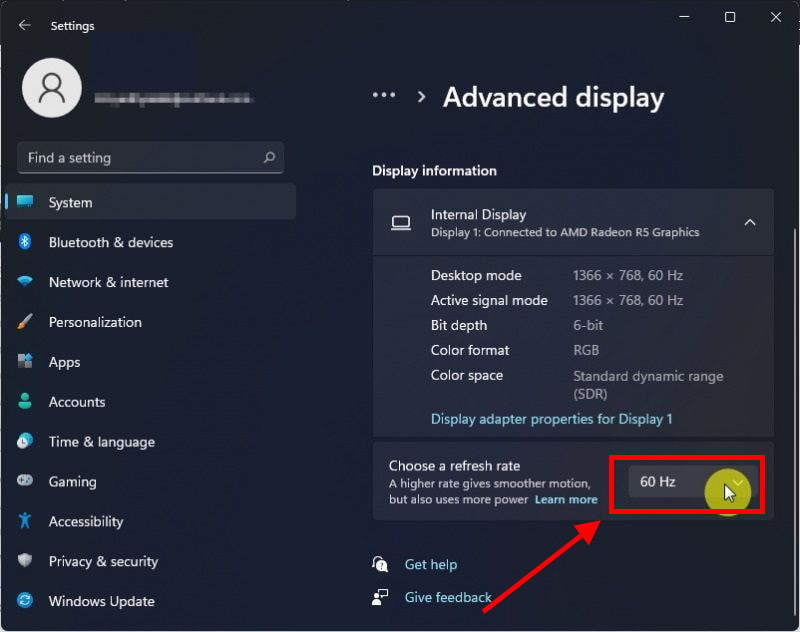
Ahora, seleccione la frecuencia de actualización correcta. La frecuencia de actualización que aparece en su configuración se basa únicamente en su capacidad de visualización.
Problema 4: Misma pantalla en todos los monitores
Si ve la misma pantalla en todas sus pantallas, ha seleccionado la configuración incorrecta para su opción de pantalla múltiple. Puede usar la misma pantalla para todos sus monitores usando la pantalla duplicada. Sin embargo, puede extender esta pantalla para usar cada monitor como una pantalla separada. Así es como puede solucionar este problema.
Vaya a la configuración y haga clic en el sistema. Vaya a la configuración de pantalla; verá todas sus pantallas numeradas, 1,2,3… y así sucesivamente.
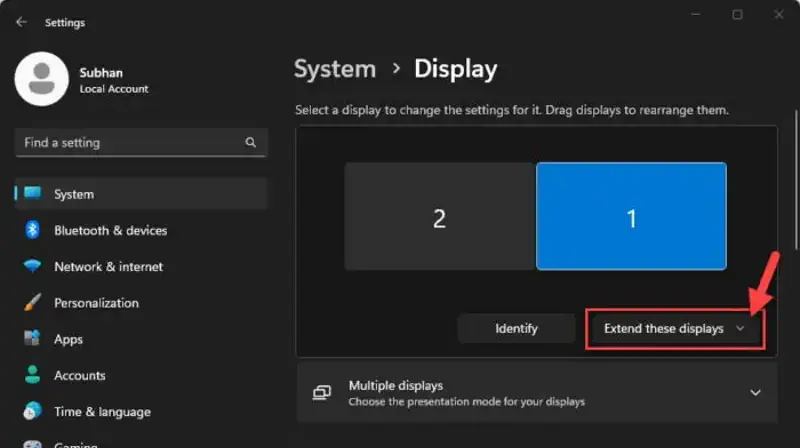
Haga clic en el botón extender esta pantalla en el menú desplegable de pantalla.
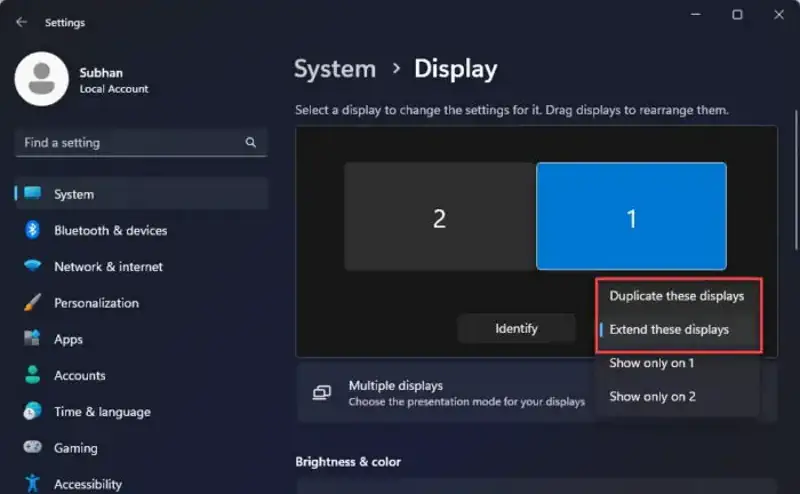
Puede elegir si Duplicar o ampliar estas opciones de visualización. Organice todas sus pantallas para usarlas como pantallas múltiples.
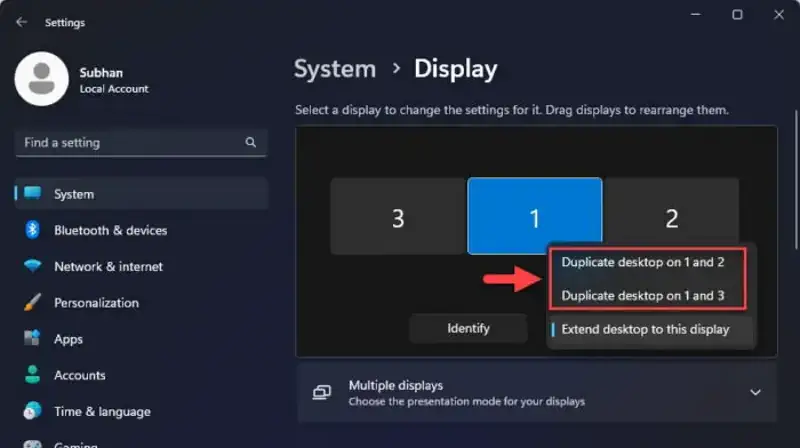
También puede usar el botón Win+P para obtener estas opciones y obtener estos cambios rápidamente.
Si sigues sin poder usar varias pantallas en Windows 11 incluso después de solucionar todos estos problemas, existe una pequeña posibilidad de que tu controlador de gráficos esté desactualizado y necesites actualizarlo. Así es como puede actualizar su controlador de gráficos en Windows 11.
Haga clic derecho en el menú de inicio de la ventana y haga clic en el administrador de dispositivos..parallax-ad-container{posición:relativa;ancho:100%;altura:320px;margen:0 automático;desbordamiento:oculto}.parallax-ad{posición:absoluta!importante;superior:0!importante;izquierda:0! importante;ancho:100%!importante;altura:100%!importante;borde:0!importante;margen:0!importante;relleno:0!importante;clip:rect(0,auto,auto,0)!importante}. parallax-ad>iframe{posición:fija;arriba:130px;altura:100%;transformar:translateX(-50%);margen-izquierda:0!importante}.ad-label{font-family:Arial,Helvetica,sans-serif;tamaño de fuente:.875rem;color:#8d969e;alineación de texto:centro;relleno:1rem 1rem 0 1rem}

Ahora, haga clic en la sección de adaptadores de pantalla. Haga clic derecho en su adaptador de pantalla y luego haga clic en Actualizar controlador.

Haga clic en buscar controladores automáticamente.
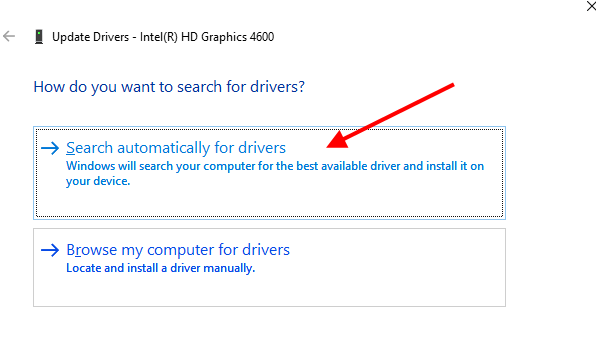
Esto instalará automáticamente los mejores controladores disponibles para su pantalla.
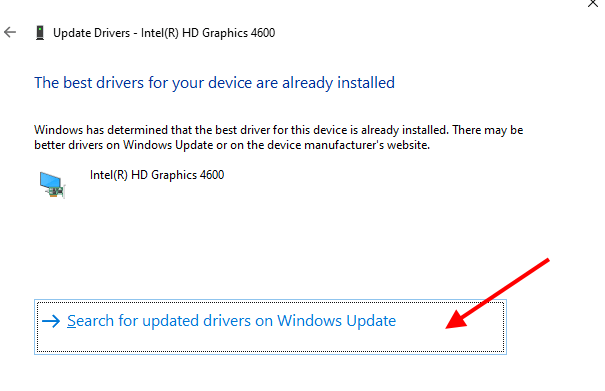
Reiniciar nuestra Computadora y comenzar a usar la Pantalla Múltiple nuevamente.
Conclusión
Tener una pantalla extendida tiene muchas ventajas sobre una sola pantalla, y si tiene las funciones disponibles en su Windows 11, le encantaría usarla. Puede enfrentar algunos problemas al conectar varias pantallas con su sistema, pero puede usar esta guía de solución de problemas para descubrir su problema exacto y la solución para solucionar ese problema existente.