En este artículo, le mostraremos cómo rotar la selección en Paint.NET de una manera rápida y sencilla. Paint.NET es un software gratuito muy poderoso que se puede usar para editar y cambiar imágenes. Como la mayoría de los programas de edición de imágenes modernos, tiene una función llamada”capas”que le permite trabajar en diferentes partes de una imagen al mismo tiempo.
Mover píxeles seleccionados es una herramienta que puede ser muy útil cuando se trabaja con capas. En esta plataforma puedes trabajar por capas, lo que, entre otras cosas, te permite seleccionar una sección de píxeles y cambiar su posición u orientación. Puede usar esta herramienta para rotar una selección en un archivo de imagen.
Puede colocar una imagen en Paint.NET pero luego desea recortarla y rotarla para que se vea inclinada. Paint.net tiene herramientas que permiten al usuario recortar la imagen y convertirla en la forma que desee. También puede ir al sitio de soporte oficial de Paint.NET para obtener más información.
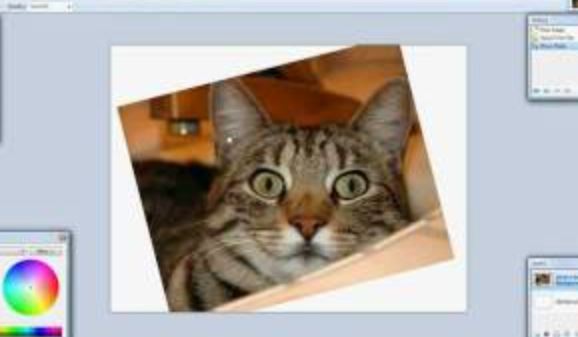
Cómo rotar la selección en Paint.NET
Después de instalar Paint.net en español en tu PC y comienza a jugar con sus herramientas, encontrarás muchas formas de editar fotos, como diferentes formas de seleccionar, diferentes pinceles, un borrador y un botón de clonar. Gracias a todos ellos, podrá mejorar rápidamente sus fotos y hacer que se vean mucho mejor.
Cuando realiza una selección en este programa dentro de una imagen abierta, cualquier cambio que realice mientras la mantiene presionada solo afectará a esa sección. Por el momento, lo que nos interesa es cómo cambiar el ángulo de una selección. Entonces, una vez que hayas elegido ese rango de píxeles:
vas a la parte superior izquierda del programa donde encontrarás el botón “Herramienta”. Despliegas la lista para elegir entre las opciones “Mover píxeles seleccionados”. Ahora vuelves a la selección de la imagen, te posicionas en uno de los nodos de los extremos del cuadrado. Aparecerá una flecha curva que le indicará que puede rotar el área haciendo clic y manteniendo presionado el cursor con un movimiento circular. Haga esto hasta que la sección esté en la posición correcta.
FAQ
¿Cómo giro 180 grados en la red de pintura?
Si va a la barra de menú y elija Imagen, puede cambiar la orientación de la imagen. Con las opciones de rotación, puede girar la imagen 90 grados en el sentido de las agujas del reloj (atajo de teclado Ctrl + H), 90 grados en el sentido contrario a las agujas del reloj (atajo de teclado Ctrl + G) o 180 grados completos (Ctrl + J).
¿Cómo Giro una imagen unos pocos grados?
Elija la forma o la imagen. Esto abrirá la cinta Formato de forma o Formato de imagen. Seleccione Rotar. Utilice cualquiera de los comandos de rotación de la lista, como Voltear horizontalmente. Elija Más opciones de rotación y escriba el número exacto en el cuadro Rotación.
¿Cómo giro un área de selección en Clip Studio Paint?
La imagen se gira eligiendo > > del menú. Cuando mueve la marca (+) en el medio, el centro de rotación se mueve. Al arrastrar fuera del cuadro, puede girar la imagen alrededor de su centro.
¿Cómo giro un elemento de imagen?
Con la función de rotación(arg), puede, como sugiere su nombre, girar una imagen en un espacio bidimensional. La imagen se gira según el argumento en unidades compatibles con CSS, como grado, gradián, giro o radián, que se pasa a esta función.