Safari es de hecho un navegador popular y confiable para usuarios de iPhone. Sin embargo, como cualquier otra aplicación, a veces puede encontrar problemas. Estas son algunas posibles razones por las que Safari no funciona en su iPhone y las soluciones correspondientes para solucionarlas:
Contenido de la página
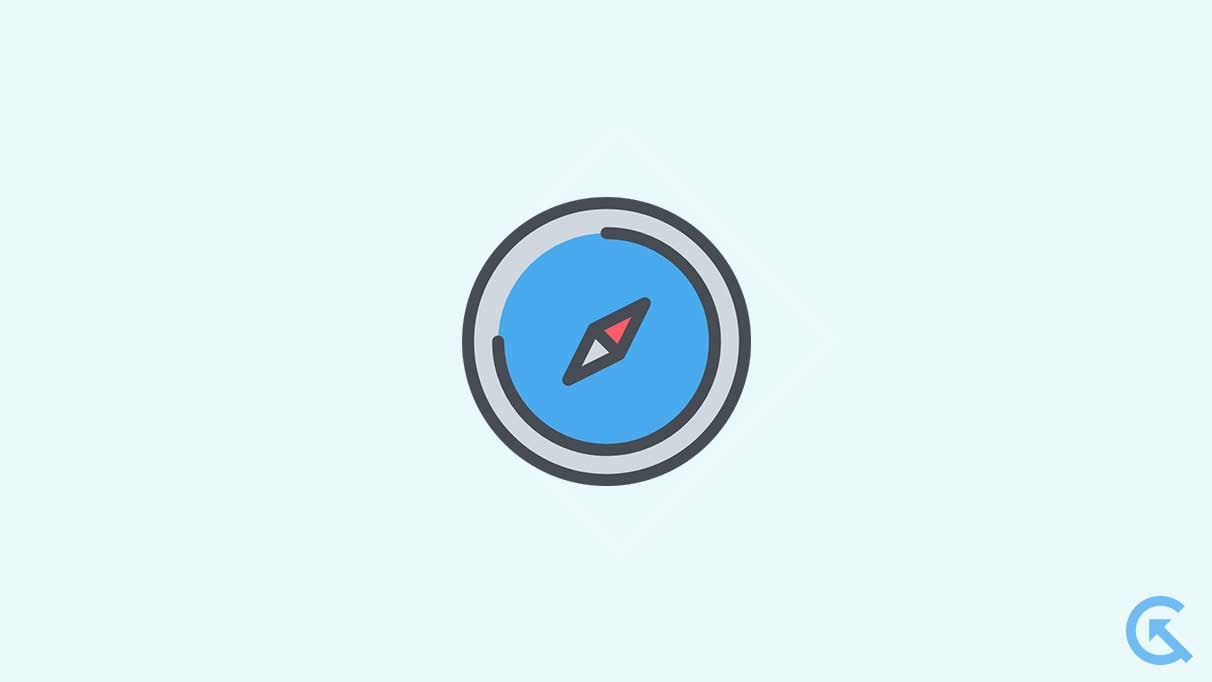
¿Por qué Safari no funciona en el iPhone 14?
Hay Puede haber varias razones por las que Safari podría no funcionar en su nuevo iPhone 14. Sin embargo, estas son algunas de las razones más comunes:
Conexión a Internet inestable Conexión VPN que ralentiza Internet Los datos móviles están deshabilitados para Safari. Extensiones y sugerencias de Safari que causan problemas Ha excedido su tiempo de pantalla. JavaScript está desactivado. Versión obsoleta de iOS
Reparar Safari que no funciona en iPhone 14
Ahora que sabe por qué Safari no funciona en su iPhone 14, investiguemos las soluciones. Hay varias soluciones que puedes probar. Sin embargo, recomendamos probar cada solución hasta que se resuelva el problema.
Solución 1: compruebe su conexión a Internet
Safari necesita una conexión a Internet activa para funcionar correctamente. Si no proporciona una conexión a Internet activa, Safari no funcionará. Estas son algunas cosas que puede probar:
Verifique su conexión a Internet abriendo Chrome o una aplicación de redes sociales. Verifique su enrutador Wi-Fi apagándolo, desconectándolo, esperando unos segundos y volviéndolo a conectar. También puede intentar conectarse a una red Wi-Fi diferente. Active el modo Avión durante unos segundos, luego apáguelo nuevamente para actualizar su red. Si otras aplicaciones funcionan, pero Safari aún no prueba las siguientes correcciones.
Solución 2: apague la conexión VPN
Si experimenta una velocidad de Internet lenta en su red VPN, considere apagarla. También puede intentar cambiar la región del servidor para ver si eso mejora la velocidad. Sigue estos pasos:
s Cierra Safari. Ve a Configuración y toca General. Luego, toca VPN y dispositivo Gestión. Toque VPN y desactive la opción. Abra Safari nuevamente y debería funcionar como se esperaba.
Solución 3: habilite los datos móviles para Safari
Puede elegir qué aplicaciones usan datos móviles en su iPhone. Para habilitar los datos móviles para Safari, sigue estos sencillos pasos:
Abre la aplicación Configuración. Toca Datos móviles. Busca Safari en la lista de aplicaciones y asegúrate de que Datos móviles esté activado.
Si Safari funciona bien con Wi-Fi pero no con datos móviles, probablemente se deba a que los datos móviles están desactivados para Safari. Habilitarlo te permitirá navegar por la web usando Safari incluso cuando no estés conectado a Wi-Fi.
Solución 4: Restablecer la configuración de red del iPhone.
Si crees que aún tienes un problema con la conexión a Internet en su iPhone, considere restablecer la configuración de su red. Restablecer la configuración de red solucionará cualquier problema con su conexión a Internet al restaurar todas las configuraciones de red a sus valores predeterminados. A continuación, le mostramos cómo restablecer la configuración de red de su iPhone 14:
Nota: Restablecer la configuración de red eliminará todas sus redes Wi-Fi guardadas, conexiones VPN y otras configuraciones relacionadas con la red.
Abra la aplicación Configuración en su iPhone y vaya a General. Toque Transferir o Restablecer. Elija la opción para Restablecer. Seleccione la opción para Restablecer configuración de red. Ingrese su código de acceso y toque Restablecer configuración de red.
Esto restablecerá todas las configuraciones de red de su iPhone a sus valores predeterminados y puede ayudar a solucionar cualquier problema relacionado con la red que pueda estar experimentando en la aplicación Safari.
Una vez que se haya restablecido la configuración de la red, intente iniciar Safari nuevamente y debería funcionar sin problemas; sin embargo, si no es así, pase a la siguiente solución.
Solución 5: forzar la salida de Safari
Si suele tener varias aplicaciones abiertas a la vez, su aplicación Safari puede volverse lenta o incluso bloquearse, especialmente si su iPhone tiene problemas de almacenamiento. Para resolver esto, puede forzar el cierre de Safari y cerrar otras aplicaciones que se ejecutan en segundo plano. Simplemente vaya al menú de aplicaciones recientes y deslícese fuera de la aplicación Safari. Una vez que haya hecho esto, verifique si Safari funciona correctamente.
Solución 6: reinicie su iPhone
Restablecer su iPhone siempre es una solución que debe probar cuando se enfrenta a cualquier tipo de problema de software. Safari a veces puede experimentar problemas de software debido a ciertos errores y fallas. Reiniciar su iPhone a menudo puede lidiar con estos errores y fallas y hacer que Safari vuelva a la etapa de trabajo. Así es como reinicias tu iPhone 14:
Mantén presionado el botón Lateral junto a cualquiera de los botones de Volumen durante unos segundos. Una vez que aparezca el menú Deslizar para apagar, siga las instrucciones. Arrastre el control deslizante hacia la derecha y su iPhone se apagará. Espera unos segundos y mantén presionado el botón lateral nuevamente para volver a encender tu dispositivo. Después de reiniciar su iPhone, intente usar Safari nuevamente para ver si ahora funciona.
Solución 7: borrar datos e historial de navegación
Con el tiempo, Safari puede acumular archivos basura y datos almacenados en caché, lo que hace que se ralentice y tenga problemas para cargar contenido e imágenes del sitio web. Para solucionar esto, puede realizar una limpieza completa de Safari borrando todos los datos almacenados. Sigue estos pasos:
Abre la aplicación Configuración. Toca Safari. Finalmente, toca Borrar historial y datos del sitio web. Esto eliminará todos tus datos e historial de navegación. Reinicia tu dispositivo.
Después de reiniciar su dispositivo, inicie Safari nuevamente y debería funcionar sin problemas y sin ningún problema.
Solución 8: verifique sus restricciones de tiempo de pantalla
Si configuró un tiempo de pantalla restricción para la aplicación Safari, entonces podría ser la razón por la cual la aplicación no funciona y no puede usarla. En este caso, debería considerar reconfigurar el tiempo de pantalla para la aplicación Safari o deshabilitarla por completo. Sigue estos pasos:
Abre la aplicación Configuración. Toque Tiempo de pantalla. Toque Límites de la aplicación y vea si puede encontrar Safari en la lista. Toca Safari. Aquí, puede cambiar el límite de tiempo de pantalla o eliminar la restricción por completo. Toca Eliminar límite. Toca Eliminar límite de nuevo para confirmar. Inicie Safari nuevamente y vea si funciona ahora.
Solución 9: deshabilite las sugerencias de Safari
Si Safari sigue causándole problemas, puede considerar deshabilitar las sugerencias de Safari. Para ello, sigue estos sencillos pasos:
Abre la aplicación Configuración. Toca Safari. Busca Sugerencias de motor de búsqueda y Sugerencias de safari. Desactiva ambas opciones cambiando los interruptores. Una vez que haya deshabilitado las sugerencias de Safari, intente usar Safari nuevamente. Con suerte, debería comenzar a funcionar de nuevo.
Corrección 10: deshabilitar las extensiones de Safari
.parallax-ad-container{posición: relativa; ancho: 100 %; altura: 320 px; margen: 0 automático; desbordamiento: oculto}.parallax-ad-container{posición: absoluta !importante;superior:0!importante;izquierda:0!importante;ancho:100%!importante;alto:100%!importante;borde:0!importante;margen:0!importante;relleno:0!importante;clip:rect (0,auto,auto,0)!important}.parallax-ad>iframe{posición:fixed;top:130px;height:100%;transform:translateX(-50%);margin-left:0!important}. ad-label{font-family:Arial,Helvetica,sans-serif;font-size:.875rem;color:#8d969e;text-align:center;padding:1rem 1rem 0 1rem}
La mayoría de los navegadores modernos, incluido Safari, le permiten instalar extensiones para aumentar la funcionalidad y la productividad del navegador. Sin embargo, estas extensiones a veces pueden causar problemas y hacer que Safari deje de funcionar. En este caso, puede considerar deshabilitar estas extensiones. Así es como se hace:
Abra la aplicación Configuración. Toca Safari. Busca la opción Extensiones y tócala. Ahora verá una lista de extensiones instaladas. Toque el nombre de cada extensión y desactívelo. Eventualmente, encontrará qué extensión es problemática.
Una vez que haya encontrado la extensión problemática, puede deshabilitarla permanentemente y continuar usando Safari.
Solución 11: habilite Javascript
Debe habilitar JavaScript en su iPhone para hacer sitios web más interactivos. Sin él, es posible que no pueda ver imágenes, videos u otros medios en un sitio web, y Safari puede dejar de responder. Aquí se explica cómo habilitar JavaScript:
Abra la aplicación Configuración. Toca Safari. Luego, desplázate hacia abajo y toca Avanzado. Activa el interruptor junto a JavaScript. Abre Safari de nuevo y comprueba si funciona ahora..
Solución 12: deshabilite las funciones experimentales
A veces, las funciones experimentales de Safari pueden dificultar su rendimiento y dejarlo inutilizable. Las características experimentales son características que aún se encuentran en su etapa de desarrollo. Por lo tanto, es mejor deshabilitar estas funciones y disfrutar de una experiencia de navegación más fluida con Safari. Así es como se hace:
Abra la aplicación Configuración. Toque Safari. Luego, desplácese hacia abajo y toque Avanzado. Toque Funciones experimentales. Desactive todos los conmutadores activos e intente usar Safari de nuevo. Intente usar Safari nuevamente y vea si funciona ahora.
Solución 13: deshabilite Ocultar la dirección IP de los rastreadores.
Cuando navega por Internet usando Safari en su iPhone 14, los rastreadores pueden seguir su actividad en línea a través de su dirección IP. Para evitar esto, Apple ofrece una función para ocultar su dirección IP. Sin embargo, esta característica a veces puede causar problemas con la aplicación Safari. Puede intentar deshabilitar esta función para ver si eso ayuda. Sigue estos pasos:
Abre la aplicación Configuración. Toca Safari. Busca la opción “Ocultar dirección IP” y tócala. Seleccione la opción “Desactivado”. Esto deshabilitará la función y debería permitir que Safari funcione correctamente sin ocultar su dirección IP.
Una vez que haya desactivado la función Ocultar dirección IP, intente utilizar Safari de nuevo. Si el problema persiste, pase a la siguiente solución.
Solución 14: Restablecer todas las configuraciones
También puede intentar restablecer todas las configuraciones de su iPhone para ver si eso ayuda. Esto restaurará todas las configuraciones de su iPhone a sus valores predeterminados. Por lo tanto, asegúrese de proceder con precaución. A continuación, le mostramos cómo restablecer todas las configuraciones en su iPhone 14:
Abra la aplicación Configuración en su iPhone y vaya a General. Toque Transferir o Restablecer. Elija la opción para Restablecer. Seleccione la opción para Restablecer todas las configuraciones. Ingrese su contraseña y toque Restablecer todas las configuraciones.
Una vez que haya restablecido todas las configuraciones de su iPhone, reinicie Safari y vea si funciona. Si aún no funciona como se esperaba, pase a la siguiente solución.
Solución 15: actualice iOS.
El software es una parte esencial de su iPhone. Mantenerlo actualizado es importante para mantener estable su iPhone. Las actualizaciones de software a menudo contienen correcciones de errores y mejoras de rendimiento. Si su iPhone 14 se ejecuta en una versión de software anterior, debe actualizarlo inmediatamente a la última versión. He aquí cómo:
Asegúrate de que tu iPhone tenga al menos 50 % de duración de la batería y esté conectado a Wi-Fi. Abre la aplicación Configuración en tu iPhone. Toca General. Desplázate hacia abajo y selecciona Actualización de software. Si hay una actualización disponible, toca Descargar e instalar. Espera a que se complete la descarga. Toca Instalar ahora para actualizar el iOS de tu iPhone. Espere a que finalice el proceso de instalación. Reinicia tu iPhone una vez que se complete la instalación.
En el próximo inicio, intente usar Safari nuevamente para ver si funciona. Si sigue sin funcionar, pase a la siguiente solución.
Solución 16: Realice un restablecimiento de fábrica.
Si todavía tiene problemas con la aplicación Safari, una La solución es restablecer de fábrica su dispositivo. Esto borrará todos sus datos y configuraciones y devolverá su teléfono a sus opciones predeterminadas.
Nota: Al realizar un restablecimiento de fábrica, se eliminarán todos sus datos, incluidas las cuentas en las que inició sesión.. Por lo tanto, asegúrese de realizar una copia de seguridad antes de continuar.
Haga una copia de seguridad de su contenido y configuración. Asegúrese de tener a mano su código de acceso y la contraseña de ID de Apple. Abre la aplicación Configuración. Toque General. Toque Transferir o Restablecer iPhone. Ahora, toque Borrar todo el contenido y la configuración.
Palabras finales
Safari que no funciona puede ser extremadamente desalentador. Sin embargo, con los pasos proporcionados en este artículo, debería poder volver a funcionar. Solo asegúrate de seguir los pasos mencionados. Si ninguna de las soluciones funciona, siempre puede comunicarse con el Soporte de Apple para obtener más ayuda. Si tiene más dudas o consultas, háganoslo saber en la sección de comentarios a continuación. Intentaremos ayudarte.