Si le resulta difícil escribir contenido sin errores gramaticales en Microsoft Word y echa mucho de menos las funciones de Grammarly, tengo buenas noticias para usted. Voy a explicar a continuación cómo agregar Grammarly a Word en Mac.
Grammarly es la aplicación asistente de escritura en inglés líder en el mercado. Ya sea que necesite escribir en inglés para el hogar, la escuela o el trabajo, Grammarly lo ayuda a pulir su escritura, elimina errores tipográficos y también sugiere escritura basada en tonos.
Ya debe haber encontrado Grammarly útil en un Windows computadora donde se integra fácilmente con muchas aplicaciones de procesamiento de textos como Microsoft Word, Google Docs, Libre Office, Microsoft Outlook, Gmail, etc.
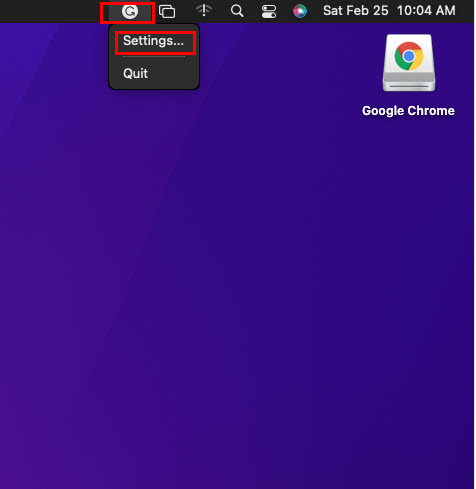
Sin embargo, instalar la misma integración de Grammarly para Microsoft Word en una MacBook o iMac podría ser un desafío. Siga leyendo para encontrar los mejores y más sencillos métodos para agregar Grammarly a Word en Mac. Además, aprenderá sobre la última aplicación Grammarly para Mac Word. ¡Vamos a profundizar!
Por qué agregar Grammarly a Word en Mac
La integración de Grammarly para Microsoft Word en Mac trae la aplicación web Grammarly completa a su dispositivo macOS. Ya no necesita iniciar sesión en la herramienta de escritura y edición Grammarly para crear contenido impecable en inglés.
Simplemente puede ejecutar la aplicación Microsoft Word en una iMac o MacBook y seguir escribiendo negocios, escuela o personal documentos. La aplicación Grammarly para Mac Word se asegurará de escanear lo que escribe en Word para Mac y mostrará las siguientes sugerencias con respecto al contenido:
Corrección en su contenido en la aplicación Word, como fluidez en inglés, consistencia en la puntuación y ortografía, oraciones gramaticalmente correctas, correcciones ortográficas, etc. La herramienta también escanea su documento para verificar la concisión y el formato del texto y sugiere reescribir oraciones completas si se presenta la oportunidad. También supervisa su texto en Word y sugiere correcciones según el tono, la inclusión del idioma, la entrega de oraciones, etc. También debe agregar Grammarly a Word en Mac para saber cómo se lee el contenido o qué sentirá el lector después de leer el texto. Para expresar el sentimiento, la integración de Grammarly muestra tonos de contenido como Suena seguro, Suena amigable, Suena diplomático, Suena constructivo, Suena sincero, Suena formal, etc. La herramienta Grammarly para Mac Word puede detectar automáticamente cualquier cita que esté usando en su investigación o literatura empresarial. Además, puede formatear citas en varios estilos como APA, MLA, Chicago/Turabian, IEEE, ACS, AMA, Bluebook, Vancouver y más. Además, agregar Grammarly a Word en Mac garantiza que escriba contenido único y sin copias al verificar dinámicamente el texto contra el plagio en línea a medida que agrega más párrafos.
Lea también: Las mejores aplicaciones de Mac para profesionales creativos
Cómo crear una cuenta Grammarly
Antes de poder usar la integración de la aplicación Grammarly en Mac Word o cualquier otra aplicación, debe crear una cuenta en Grammarly. Así es como puede hacerlo:
Vaya al sitio web de Grammarly y haga clic en el botón Iniciar sesión. Haz clic en el enlace No tengo una cuenta. Ahora, puede registrarse para obtener una cuenta de forma gratuita utilizando cualquier correo electrónico junto con el inicio de sesión social como Google, Facebook y Apple. Luego, inicie sesión en su cuenta.
Cómo agregar Grammarly a Word en Mac: usar Grammarly para Mac
La mejor manera de usar todas las funciones de una cuenta Grammarly gratuita, así como las suscripciones pagas, es la Aplicación Grammarly para Mac. Una vez instalado en macOS, se integra automáticamente con todas las aplicaciones de macOS compatibles. ¡Eso no es todo! También funciona en sitios web.
Así es como puede descargar, instalar y usar la herramienta en su iMac o MacBook:
Configuración de Grammarly para Mac
Puede encontrar el ícono o widget de Grammarly en la barra de herramientas de Mac, cerca del ícono de Screen Mirroring. Para realizar cambios en Grammarly, haga clic en el icono y siga estos pasos:
Configuración de Grammarly para Mac Seleccione Configuración y se abrirá una nueva ventana emergente. 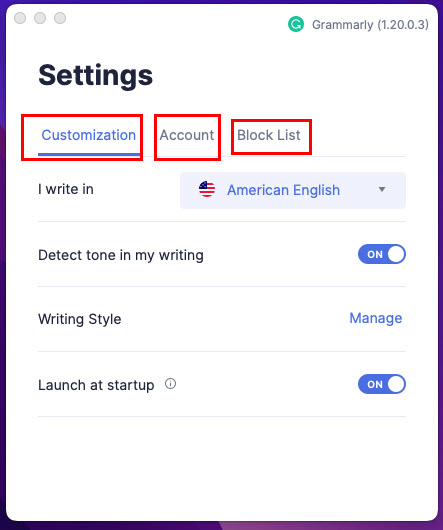 Una captura de pantalla para la configuración de Grammarly para Mac Allí, puede modificar la configuración de Personalización como inglés americano, inglés británico, Detectar tono, Estilo de escritura, Iniciar al inicio, etc. Haga clic en Cuenta pestaña para iniciar sesión con una cuenta de Grammarly diferente. También puede administrar suscripciones pagas desde la pestaña Cuenta. Si desea bloquear cualquier aplicación o sitio web de Grammarly, haga clic en la pestaña Lista de bloqueo.
Una captura de pantalla para la configuración de Grammarly para Mac Allí, puede modificar la configuración de Personalización como inglés americano, inglés británico, Detectar tono, Estilo de escritura, Iniciar al inicio, etc. Haga clic en Cuenta pestaña para iniciar sesión con una cuenta de Grammarly diferente. También puede administrar suscripciones pagas desde la pestaña Cuenta. Si desea bloquear cualquier aplicación o sitio web de Grammarly, haga clic en la pestaña Lista de bloqueo.
Cómo agregar Grammarly a Word en Mac: a través de un complemento
Si no desea agregar una aplicación de terceros a su Mac por motivos de privacidad , puede obtener el complemento Grammarly para Microsoft Word en Mac. Así es como se hace:
Cómo agregar gramática a Word en Mac: usando Safari
Si eres fanático de Microsoft Word en la web, puedes usar una extensión de Safari de Grammarly al escribir textos en inglés. Sigue estos pasos en tu MacBook o iMac:
Inicia la aplicación Safari desde el Dock de tu Mac. Ahora, vaya al archivo de Word que desea editar en línea. Una vez que el archivo esté abierto, vaya a la barra de herramientas superior en Mac. Debería ver la opción de menú Safari. Haz clic en eso. 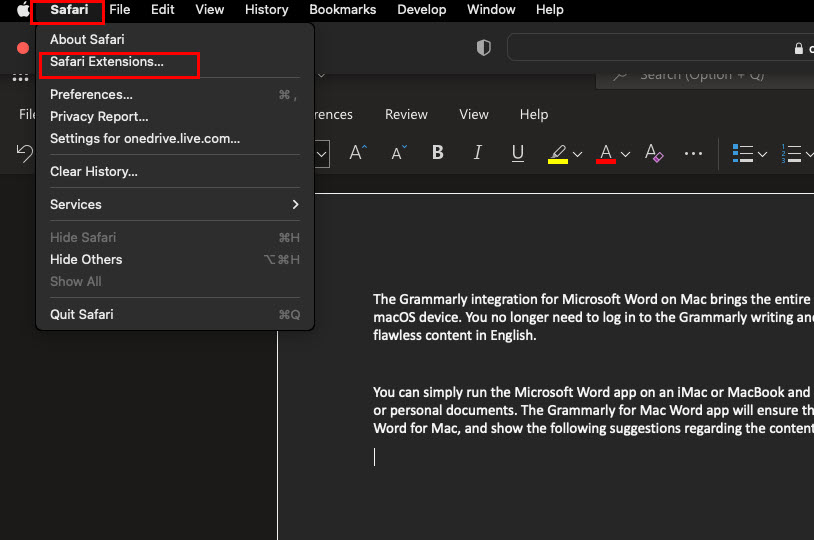 Haga clic en la extensión de Safari en la barra de herramientas de Mac. Luego, haga clic en Extensiones de Safari en el menú contextual que aparece. En la sección Mejores aplicaciones gratuitas en la pantalla de inicio de la tienda Safari Extensions, deberías ver Grammarly. Si no ve la extensión Grammarly en la pantalla de inicio, búsquela. Haz clic en Obtener y luego selecciona Instalar para agregar la extensión a la aplicación Safari. Debe autenticar esta acción con su ID de Apple. Haz clic en Abrir una vez que se complete la instalación.
Haga clic en la extensión de Safari en la barra de herramientas de Mac. Luego, haga clic en Extensiones de Safari en el menú contextual que aparece. En la sección Mejores aplicaciones gratuitas en la pantalla de inicio de la tienda Safari Extensions, deberías ver Grammarly. Si no ve la extensión Grammarly en la pantalla de inicio, búsquela. Haz clic en Obtener y luego selecciona Instalar para agregar la extensión a la aplicación Safari. Debe autenticar esta acción con su ID de Apple. Haz clic en Abrir una vez que se complete la instalación. 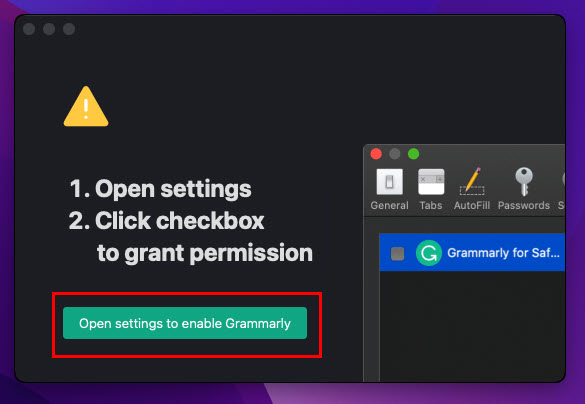 Otorgar permiso para Grammarly A nuevo aparecerá una ventana emergente. Haz clic en Abrir configuración para habilitar Grammarly.
Otorgar permiso para Grammarly A nuevo aparecerá una ventana emergente. Haz clic en Abrir configuración para habilitar Grammarly. 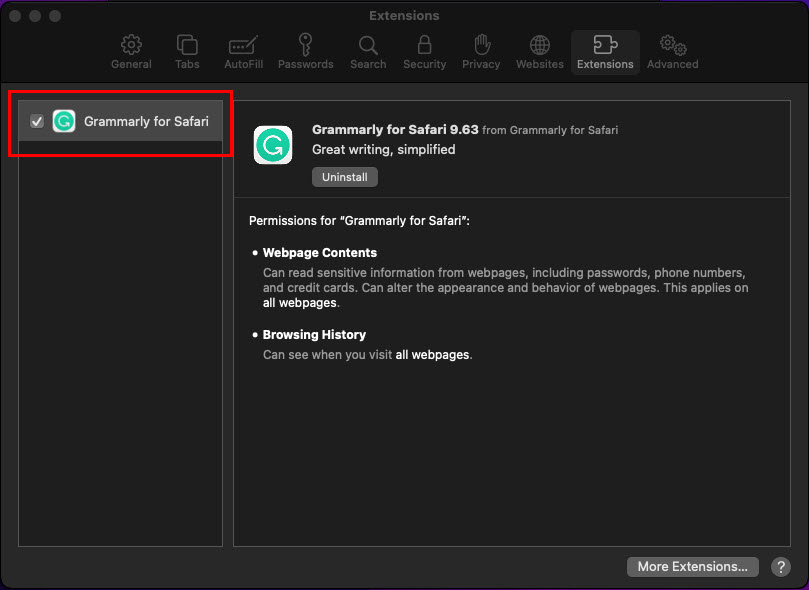 Extensión de Safari para Cómo agregar Grammarly a Word en Mac En la ventana Extensiones, marque la extensión Grammarly para activarla en Safari. Aparecerá un icono de Grammarly en la aplicación Safari junto al Escudo de privacidad. Al momento de escribir, esta extensión no lee archivos de Word directamente. Debe copiar el contenido de Word en línea.
Extensión de Safari para Cómo agregar Grammarly a Word en Mac En la ventana Extensiones, marque la extensión Grammarly para activarla en Safari. Aparecerá un icono de Grammarly en la aplicación Safari junto al Escudo de privacidad. Al momento de escribir, esta extensión no lee archivos de Word directamente. Debe copiar el contenido de Word en línea. 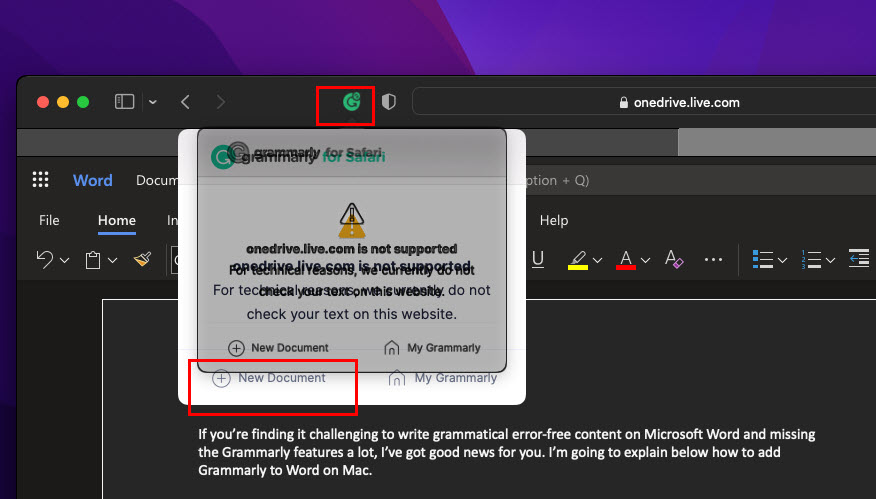 Abrir nuevo documento para Grammarly Luego, haga clic en el icono Grammarly para abrir un Nuevo documento en la aplicación web Grammarly. Ahora, puede pegar el contenido copiado allí para verificar si hay errores gramaticales. Una vez que se hayan realizado la corrección y la revisión, importe el contenido a la aplicación web de Word.
Abrir nuevo documento para Grammarly Luego, haga clic en el icono Grammarly para abrir un Nuevo documento en la aplicación web Grammarly. Ahora, puede pegar el contenido copiado allí para verificar si hay errores gramaticales. Una vez que se hayan realizado la corrección y la revisión, importe el contenido a la aplicación web de Word.
Cómo agregar Grammarly a Word en Mac: usando Google Chrome
Al igual que Safari, puede instalar una extensión en Chrome para usar Grammarly con Microsoft Word en línea. He aquí cómo:
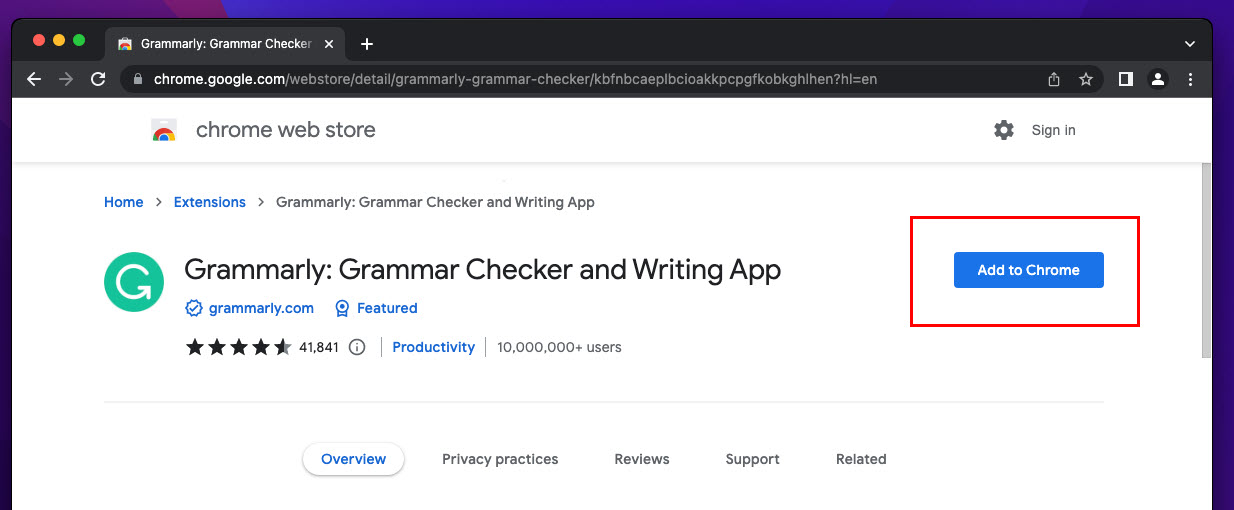 Extensión Grammarly Chrome Agregar a Chrome Haga clic en Agregar a Chrome para instalarlo. En la ventana de confirmación, haga clic en Agregar extensión. Inicie sesión en la aplicación Grammarly con su cuenta.
Extensión Grammarly Chrome Agregar a Chrome Haga clic en Agregar a Chrome para instalarlo. En la ventana de confirmación, haga clic en Agregar extensión. Inicie sesión en la aplicación Grammarly con su cuenta. 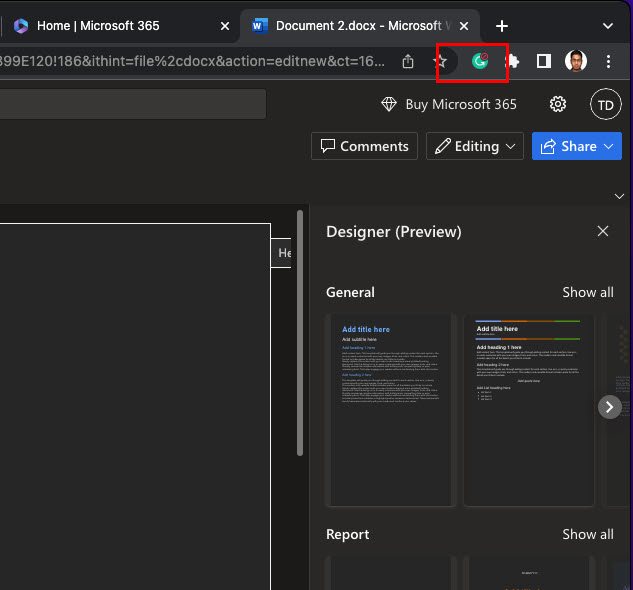 Extensión Grammarly en Google Chrome Ahora, haga clic en el icono Extensión en Google Chrome para fijar la aplicación a la barra de direcciones. Ahora, puede hacer clic en la extensión para crear un Nuevo documento en Grammarly para revisar el contenido web de Microsoft Word.
Extensión Grammarly en Google Chrome Ahora, haga clic en el icono Extensión en Google Chrome para fijar la aplicación a la barra de direcciones. Ahora, puede hacer clic en la extensión para crear un Nuevo documento en Grammarly para revisar el contenido web de Microsoft Word.
Cómo agregar Grammarly a Outlook en Mac: método adicional
Si instaló la aplicación Grammarly para Mac como se muestra en el método uno, funcionará con la mayoría de Microsoft 365 aplicaciones para Mac, incluido Outlook. Aquí se explica cómo usar la función en Outlook:
Abra la aplicación de Outlook en Mac y haga clic en Nuevo correo electrónico. El widget Grammarly para Outlook aparecerá cuando aparezca un nuevo editor de correo electrónico. 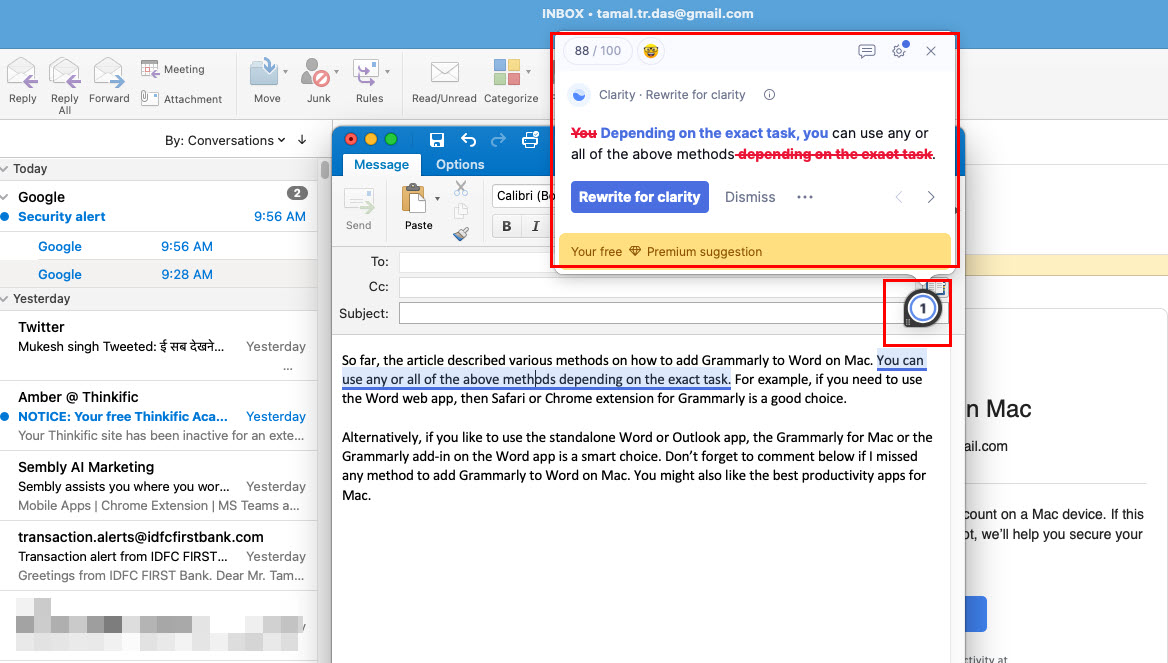 Grammarly en Outlook para Mac Puede comenzar a crear el correo electrónico ahora. Haga clic en el widget a intervalos frecuentes para verificar su contenido en busca de errores gramaticales.
Grammarly en Outlook para Mac Puede comenzar a crear el correo electrónico ahora. Haga clic en el widget a intervalos frecuentes para verificar su contenido en busca de errores gramaticales.
Conclusión
Hasta ahora, el artículo ha descrito varios métodos sobre cómo agregar Grammarly a Word en Mac. Puede usar cualquiera o todos los métodos anteriores dependiendo de la tarea exacta. Por ejemplo, si necesita usar la aplicación web de Word, Safari o la extensión de Chrome para Grammarly son una buena opción.
Alternativamente, si desea usar la aplicación independiente de Word o Outlook, Grammarly para Mac o el complemento Grammarly en la aplicación de Word es una opción inteligente. No olvide comentar a continuación si me perdí algún método para agregar Grammarly a Word en Mac. También te pueden gustar las mejores aplicaciones de productividad para Mac.