Como escritor técnico, tomo muchas capturas de pantalla y las coloco en documentos. Cada vez que tengo que seleccionar la imagen y agregar un borde. ¡Tan tedioso! ¿Hay alguna forma de que Snipping Tool agregue un borde automáticamente para mí?
Hay una gran cantidad de herramientas y utilidades diferentes para ayudarlo a capturar la captura de pantalla perfecta en su PC con Windows, pero tiendo a volverme viejo escuela con la herramienta de recorte integrada. Es rápido, fácil, lógico y se garantiza que se incluirá en todas las versiones de Windows. ¿Que es no gustar? Si hace muchas anotaciones o quiere capturar más de lo que se muestra en la pantalla, bueno, eso se vuelve un poco más complicado, pero para las imágenes básicas”esto es lo que veo”de la pantalla completa, una aplicación completa ventana, o solo una parte de la pantalla, es difícil superar la simplicidad de presionar Windows + Shift + S o el botón f12 [imprimir/capturar] para capturar lo que desea. está viendo.
Mientras Snipping Tool no tiene muchas capacidades, tiene algunas opciones y configuraciones que pueden hacer que sea más útil para las personas, en particular, incluida la capacidad de agregar bordes de imagen automáticamente alrededor de las capturas. Mejor aún, puedes elegir el color y el grosor. Si sabe dónde buscar y si tiene permiso para hacerlo. Sí, por razones que no puedo explicar, la capacidad de habilitar bordes en sus capturas de pantalla es algo que también se puede habilitar o deshabilitar dentro de la configuración de seguridad de Win11.
IR A LA CONFIGURACIÓN DE LAS HERRAMIENTAS DE RECORTE
Sin embargo, comencemos con lo básico, iniciando Snipping Tool. Puede usar una de las secuencias de teclas, pero voy a buscarla en la barra de herramientas:
Una búsqueda de”snip”y ahí está, lista para ¡ir! Haga clic en el ícono o elija”Abrir”y aparecerá una ventana completa que quizás no haya visto antes si solo usa el acceso directo:
Un recordatorio conveniente en en el medio de la ventana sobre el acceso directo, y observe que también hay una función de retraso accesible con el ícono del reloj, pero queremos configuraciones. Para acceder a ellos, haga clic en el botón “•••” a la derecha. Aparece un menú:
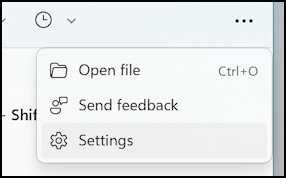
¿Este es un lugar útil para enviar comentarios si desea que la utilidad tenga una función adicional y”abrir archivo”? Te dejaré explorar lo que eso te permite, si tienes curiosidad. Para nuestra tarea, por supuesto, elija”Configuración“.
CONFIGURACIÓN DE BORDE DE CAPTURA DE LA HERRAMIENTA DE RECORTES
La ventana principal de Configuración muestra las siguientes opciones:
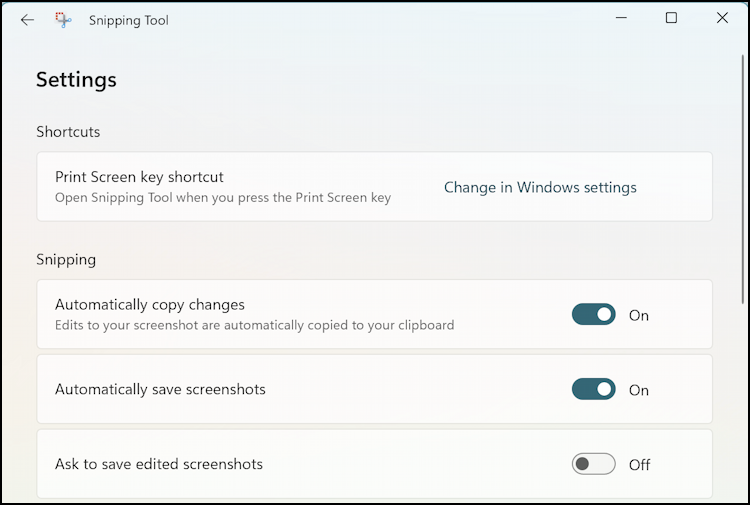
Puede cambiar el acceso directo si lo desea (es cierto, en una ventana diferente) y hay algunas opciones de recorte adicionales. Sin embargo, desplácese hacia abajo y encontrará el que buscamos:
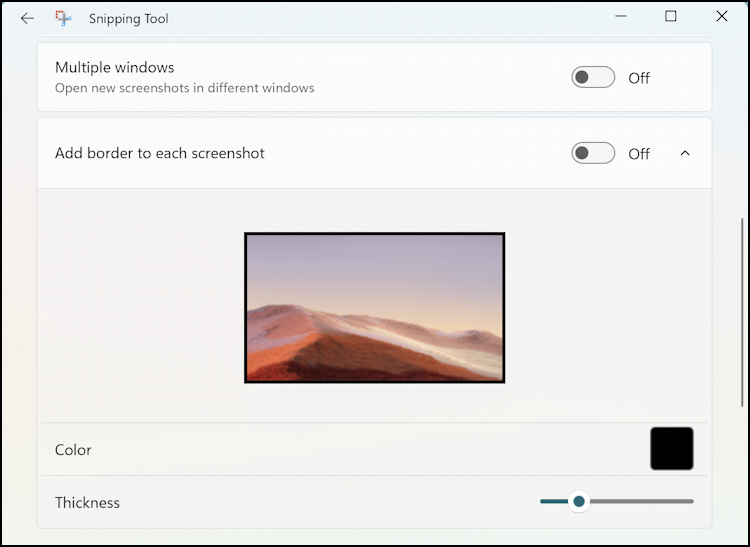
Haga clic en “Agregar borde a cada captura de pantalla” para habilitarlo y abre esta información adicional. A continuación, elija un color y un grosor, que va desde 1 píxel hasta un súper borde de grosor monstruoso.
COMPARAR LOS BORDES DE LAS PANTALLAS
Con esta opción deshabilitada, la captura de una región en el Explorador de archivos se ve así:
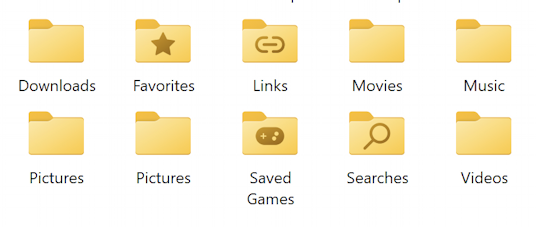
Puede ser bueno en algunos contextos tener la imagen”flotante”, pero si habilito el borde de la captura de pantalla, se define un poco mejor como una imagen en la pantalla:
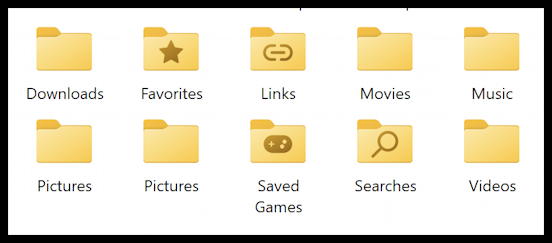
Probablemente no me quedaría con un borde tan grueso, pero puedes ver la diferencia. Lógico.
Pero, ¿qué pasa con la configuración de seguridad?
CONFIGURACIÓN DE WIN11: HABILITAR BORDE DE RECORTE
Acceda a la configuración general de Windows (no dentro de la herramienta de recorte) y encontrará que puede pasar a Privacidad y seguridad y encontrará una entrada para”Bordes de captura de pantalla”. Se ve así:
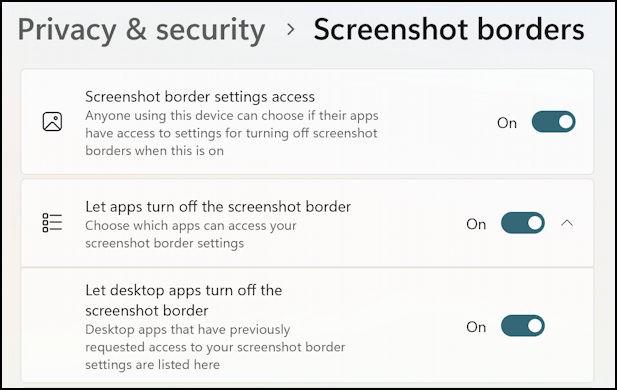
Ahora, ¿por qué esta es una configuración de seguridad que podría haber habilitado o deshabilitado? No puedo explicarlo. Pero si no puede hacer que se muestren los bordes, verifique la configuración de su PC para asegurarse de que esté habilitado.
Consejo práctico: He estado escribiendo sobre Windows durante muchos años y tengo una 11 biblioteca de ayuda aquí. Compruébalo mientras estás de visita. ¡Gracias!
borde de captura de pantalla, herramienta de recorte de Windows