—
Audiomack es una aplicación de transmisión de música muy popular en Android e iOS y es conocida por ser una de las mejores aplicaciones de transmisión de música. Esta aplicación te permite transmitir música en línea y sin conexión, y una de las características por las que es conocida es que puedes descargar música y reproducirla sin conexión.
Pero a veces uno quiere algo más que escuchar las canciones descargadas directamente desde el aplicación, a veces es posible que desee compartir la canción descargada con un amigo o moverla a otro dispositivo, y aunque Audiomack no guarda automáticamente las canciones descargadas en su dispositivo, hay una manera de transferirlas a su teléfono y yo mostraré un tutorial al respecto.
En este artículo sobre”TNGD”, te mostraré cómo descargar y transferir canciones de Audiomack a tu teléfono, este método solo funciona para usuarios de Android, hay demasiadas restricciones en los iPhone de Apple, por lo que este método solo se puede aplicar en dispositivos Android.
Cómo transferir canciones de Audiomack al teléfono
—
Este tutorial es realmente muy fácil y no requiere mucho, necesitará una aplicación adicional para que funcione. Antes de continuar, asegúrese de haber instalado Audiomack en su dispositivo Android y debe haber descargado canciones en la aplicación, una aplicación más que usaremos es la aplicación X-plore en Android, que se puede descargar desde Google Play Store. Dicho esto, ¡comencemos!
Paso 1: Inicie la aplicación Audiomack
Inicie la aplicación Audiomack desde su dispositivo Android, luego en la pantalla de inicio, cambie a Sección sin conexión. Para realizar correctamente esta tarea en Audiomack, solo puede acceder a archivos de música que se han descargado para el modo sin conexión, en esencia, se trata de canciones que ha descargado para reproducir sin conexión a Internet. Siga la ruta para ubicar canciones’sin conexión’: Abra Audiomack >> Vaya a Mi biblioteca >> Seleccione Sin conexión.
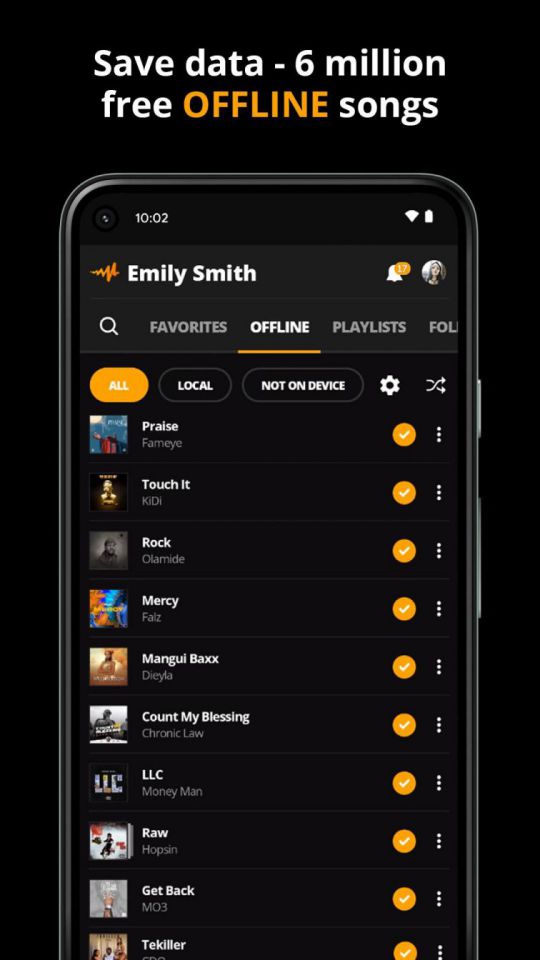
Paso 2: ordene las canciones según la canción desea transferir
Una vez que haya abierto la sección Sin conexión, puede alternar el orden de Más reciente (de forma predeterminada, está configurado como Más reciente) a Más antiguo, según la canción que desee transferir a su teléfono. Si hay canciones que descargaste hace mucho tiempo, usa Más antiguas y, si es una canción nueva, déjalas en Más recientes.
—
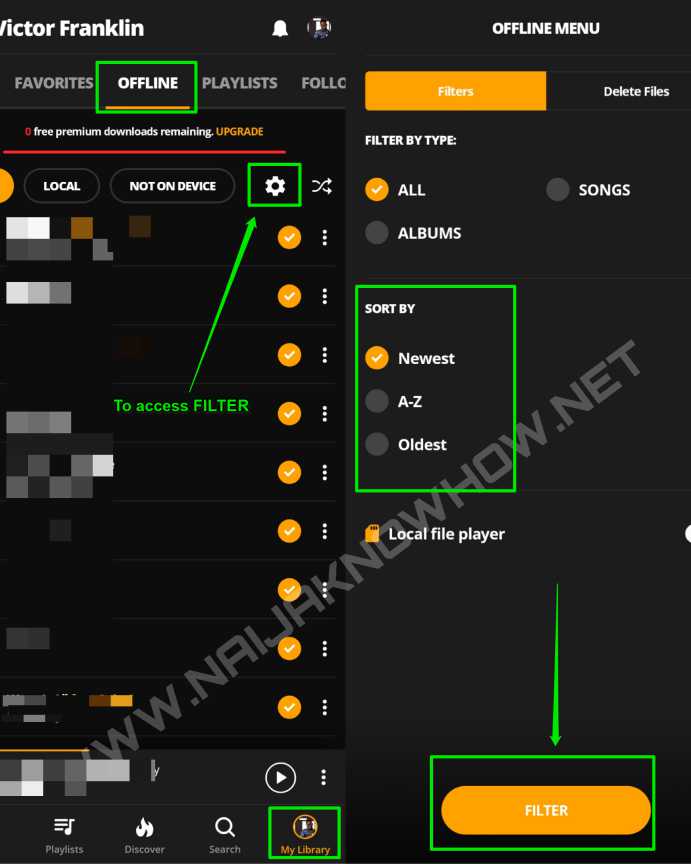
Paso 3: Inicie el Administrador de archivos o la aplicación Administrador de archivos X-plore
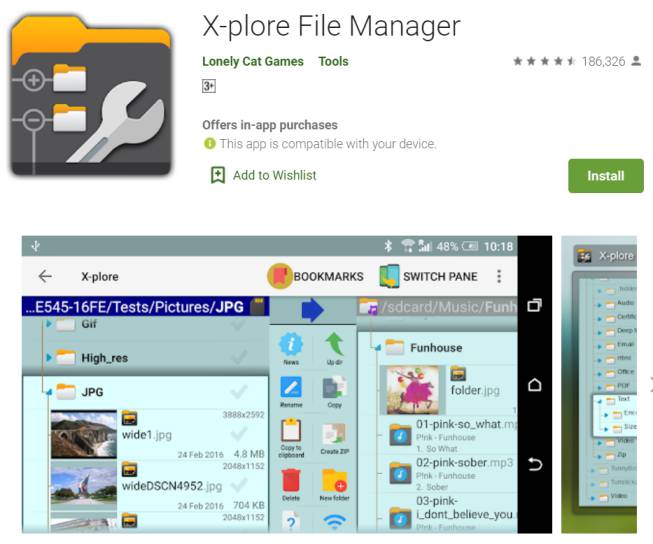 Administrador de archivos X-plore (Foto/play.google.com)
Administrador de archivos X-plore (Foto/play.google.com)
Ahora, inicie la aplicación X-plore File Manager en su teléfono, luego vaya a su Almacenamiento interno. Si está utilizando una tarjeta SD en su dispositivo y ese es su almacenamiento preferido para aplicaciones y archivos, vaya a Almacenamiento en tarjeta SD.
Paso 4: busque el directorio de archivos audiomack
Una vez que haya abierto el almacenamiento interno, busque Android >> Data >> com.audiomack.
Nota: para aquellos que usan teléfonos inteligentes con sistemas operativos a partir de Android 11, notarán que su carpeta Android >> Datos está vacía, esto se debe a las restricciones impuestas a esas carpetas (vea la captura de pantalla a continuación).
—
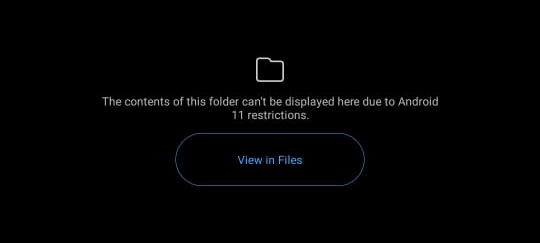
Entonces, cuando use la carpeta X-plore, se le pedirá que le dé una-tiempo de acceso para usar la carpeta de datos.
Paso 5: Ubique las canciones en la carpeta audiomack
Una vez que haya hecho clic en com. carpeta audiomack, ahora deberá hacer clic en Archivos, luego haga clic en la segunda carpeta llamada Audiomack, aquí es donde encontrará todas las canciones descargaste en la aplicación Audiomack, pero no aparecerá en un tipo de archivo familiar, así que continúa con el siguiente paso.
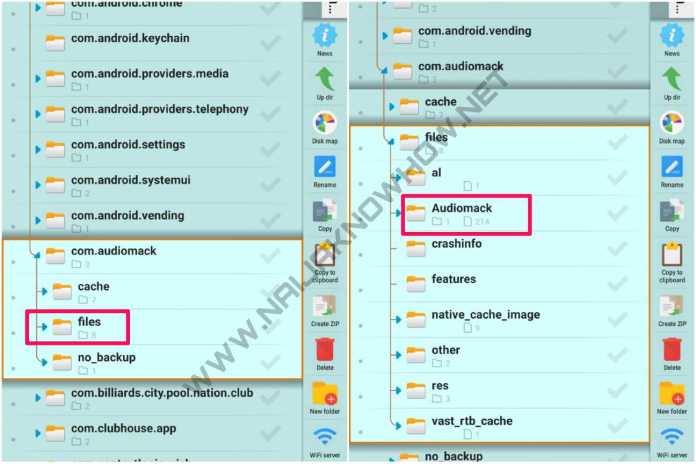
Paso 6: Cambie el nombre de cada extensión de archivo a.mp3
Verá una lista diferente de archivos desconocidos cuando abra la carpeta Audiomack y si desea transferir todos los archivos allí , deberá cambiar el nombre de cada extensión de archivo a .mp3, asegúrese de que todas sus canciones en Audiomack estén ordenadas correctamente, esto le dará una idea de la canción que está renombrando desde X-plore File Manager.
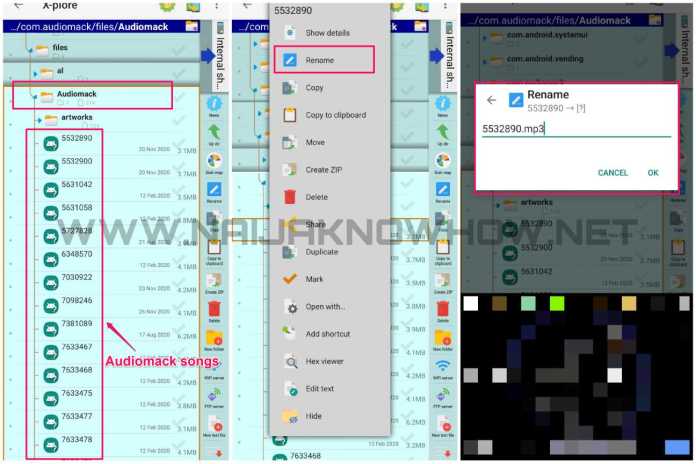
Ahora mantenga presionado un solo archivo hasta que vea el panel de opciones, luego haga clic en Renombrar. Puede usar cualquier nombre que desee o el nombre de la canción, luego cambie la última extensión del archivo a .mp3
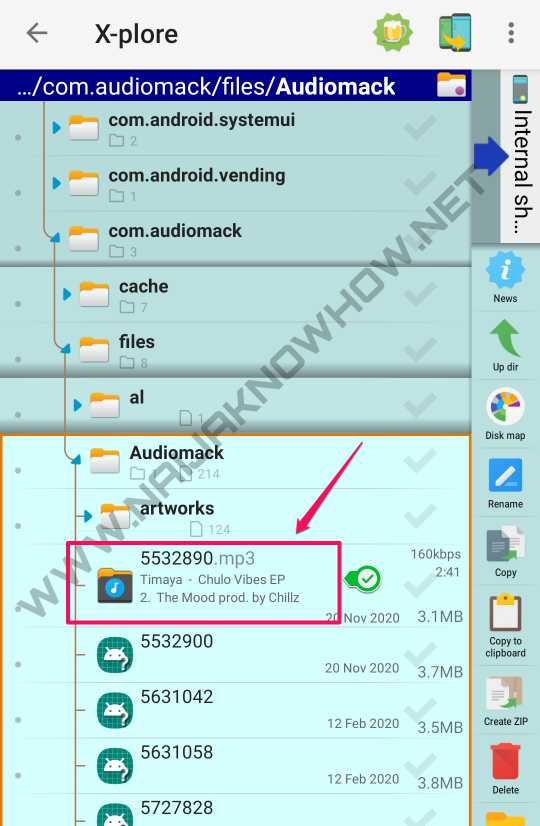
Paso 7: Mueva las canciones a su carpeta preferida
Puede hacer eso para el resto de los archivos allí, luego, una vez que haya cambiado el nombre de todo, ahora puede mover las canciones a la ubicación de la carpeta deseada en su teléfono y reprodúzcalas con su aplicación de reproductor de música local.
Nota: las canciones que transfiera desde su Audiomack ya no estarán presentes en la aplicación a menos que vuelva a descárguelos.
Conclusión
Si siguió los pasos anteriores correctamente, podrá descargar y transferir canciones de Audiomack a su dispositivo Android sin demora. Espero que encuentres el artículo muy útil y no olvides dejar un comentario si tienes algún problema al intentar transferir canciones de audiomack a tu teléfono.
Más artículos sobre Tech Tutors:
—