Spatial Audio para dispositivos Apple existe desde hace más de dos años. Desde que llegó por primera vez en el otoño de 2020, hemos estado completamente enamorados y asombrados por la forma en que la función transforma su experiencia de reproducción de medios.
Lectura relacionada
Sin embargo, ¿qué ocurre si descubre que Spatial Audio no está disponible en Mac? Esto puede ser bastante frustrante, pero no se pierde toda esperanza, ya que hay algunos pasos diferentes que puede seguir para intentar solucionar cualquier problema potencial.
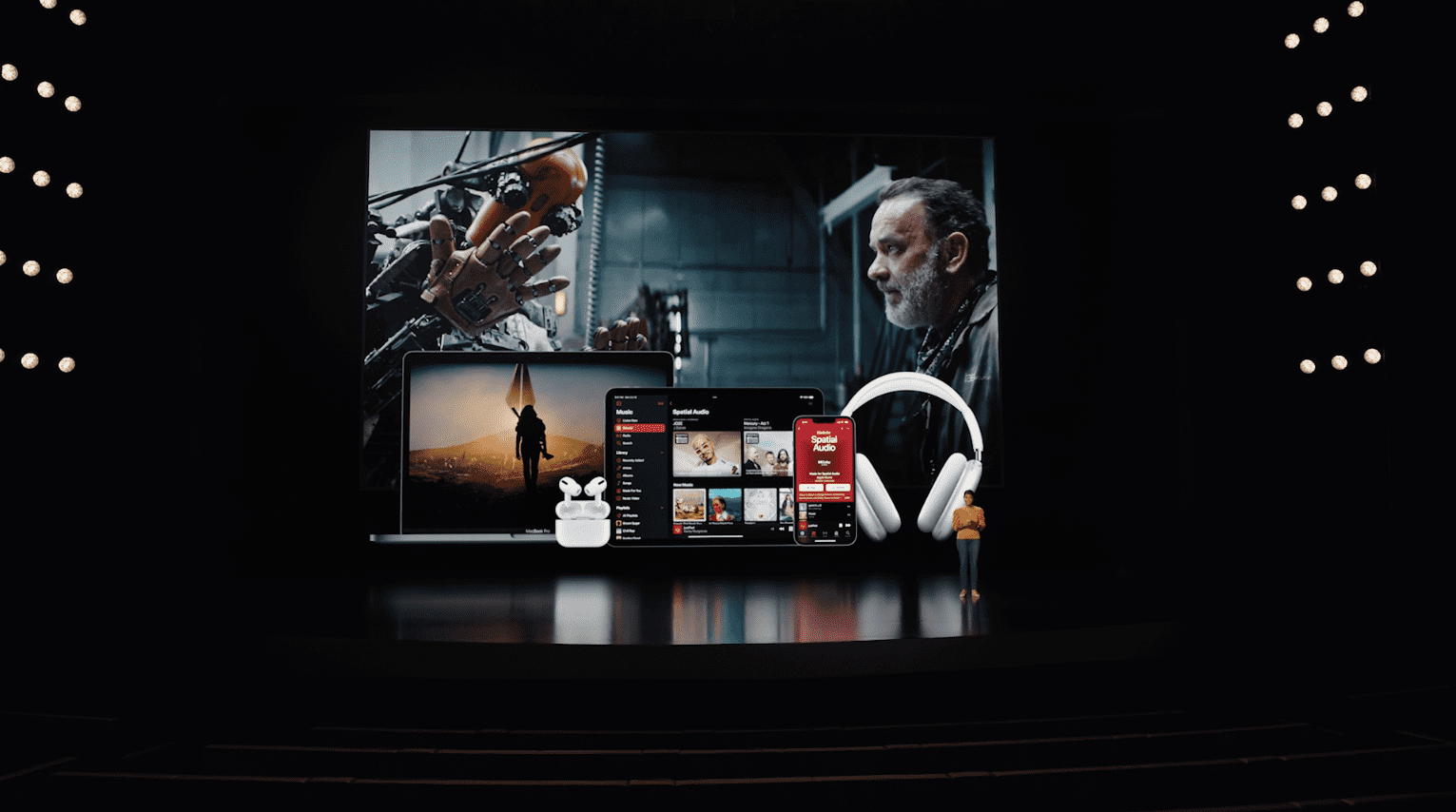
¿Qué es Spatial Audio?
Dolby Atmos y Spatial Audio van de la mano, y que Apple lo lleve a sus dispositivos es increíble. Pero, ¿qué es el audio espacial? Bueno, va junto con la nueva función Apple Music Lossless que ofrece un gran aumento en la calidad de reproducción, incluso en la transmisión.
Spatial Audio en sí mismo es esencialmente una capa adicional que se crea sobre Dolby Atmos. Esta capa es un espacio 3D que te hace sentir como si estuvieras en la habitación con la banda, en lugar de tener la música distribuida uniformemente en cada oído.
Ahí es donde entra en juego el seguimiento dinámico de la cabeza con auriculares seleccionados. modelos Inicie Apple Music y encuentre una canción con Dolby Atmos y Spatial Audio habilitados, luego gire la cabeza. Según la posición de su cabeza en comparación con su iPhone, iPad o Mac, la música se ajustará automáticamente para brindar esa experiencia inmersiva.
El audio espacial no está disponible en Mac: verifique la compatibilidad

Si está intentando use esta función pero descubre que Spatial Audio no está disponible en Mac, lo primero que debe hacer es asegurarse de que su Mac sea compatible. En su mayor parte, Apple ha hecho un gran trabajo al incluir Spatial Audio en su último hardware, pero aquí está la lista completa de lo que es actualmente compatible:
iMac (solo modelo 2021) MacBook Air (finales de 2020 o posterior) MacBook Pro (finales de 2020 o posterior) Mac Mini (2020 o posterior) Mac Studio
Siempre que su Mac sea compatible, el siguiente paso que debe tomar es asegurarse de que sus auriculares favoritos sean compatibles con Spatial Audio. Al igual que la Mac, Apple ha estado lanzando actualizaciones de hardware más antiguo para incluir soporte. Estos son los distintos auriculares que se pueden usar con Spatial Audio en Mac:
AirPods Pro, AirPods Max, AirPods (3.ª generación) o Beats Fit Pro con Spatial Audio activado AirPods (1.ª o 2.ª generación) BeatsX, Beats Solo3 Wireless, Beats Studio3, Powerbeats3 Wireless, Beats Flex, Powerbeats Pro, Beats Solo Pro o Beats Studio Buds Cualquier auricular Bluetooth que clasifique como auriculares en su iPhone o iPad Los altavoces integrados en un iPhone XS o posterior (excepto iPhone SE), iPad Pro de 12,9 pulgadas (tercera generación o posterior), iPad Pro de 11 pulgadas o iPad Air (4.ª generación o posterior)
Spatial Audio No Ava ilable en Mac: reinicia y verifica la salida de audio
Así que revisaste y verificaste que tanto tu Mac como tus auriculares son compatibles con Spatial Audio, pero aún no funciona. El siguiente paso que puede tomar es simplemente volver a colocar los auriculares en su estuche de carga y reiniciar su Mac. A veces, aparecen errores aleatorios que causan problemas e inutilizan algunas funciones.
Después de reiniciar su Mac, vuelva a conectar sus auriculares. Luego, siga los pasos a continuación para asegurarse de que la configuración de salida sea correcta desde su Mac.
Abra la aplicación Configuración del sistema en su Mac. En la barra lateral izquierda, haz clic en Sonido. En el lado derecho, desplácese hacia abajo hasta la sección Salida y entrada . Haga clic en la pestaña Salida . Asegúrate de que tu dispositivo de Salida es correcto y está seleccionado.
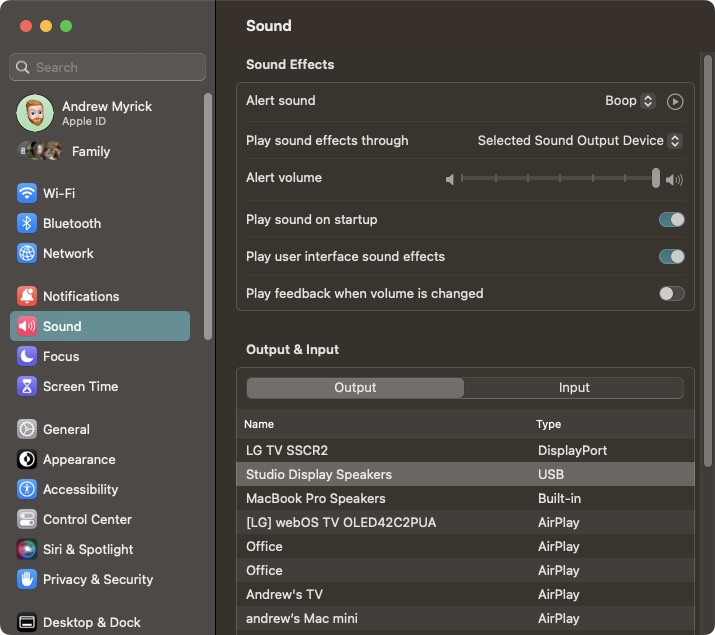
Una manera fácil de averiguar si se seleccionó el dispositivo de salida correcto es reproducir música u otros medios al cambiar entre las diferentes opciones. Una vez que haya localizado el dispositivo de salida correcto, debería comenzar a reproducirse sin ningún otro problema.
El audio espacial no está disponible en Mac: busque una actualización
Si bien Apple está en la cima de su clase por proporcionar actualizaciones de software periódicas y soporte prolongado para sus dispositivos, todavía hay muchos errores que pueden aparecer. Por eso, es posible que haya una nueva actualización de software disponible para su Mac, que puede ayudar a resolver cualquier problema potencial, incluso si Spatial Audio no está disponible en Mac.
Abra la aplicación Configuración del sistema en tu mac Haga clic en el botón Actualización de software . Si hay una actualización disponible, haga clic en el botón Descargar e instalar . Una vez descargada la actualización, siga las instrucciones en pantalla para instalar la actualización.
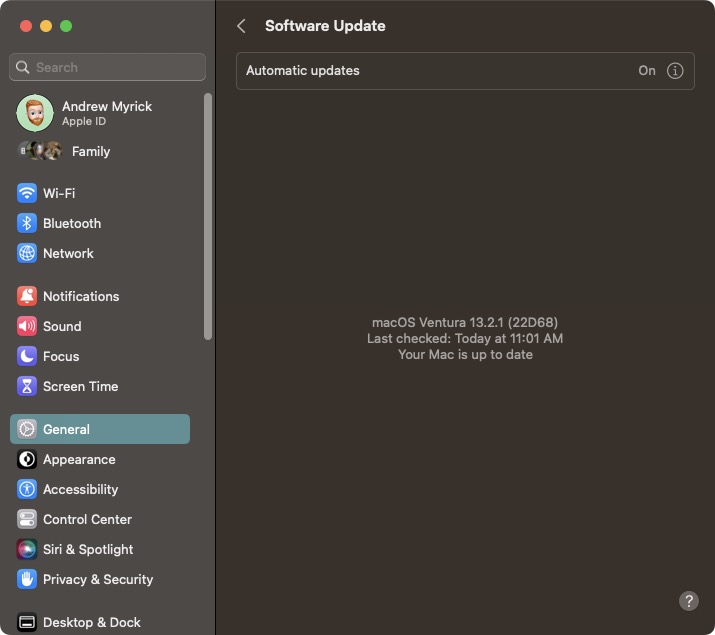
Spatial Audio no disponible en Mac: Suscríbete a Apple Music
 Créditos de imagen: Apple
Créditos de imagen: Apple
Algo que vale la pena señalar es que si desea usar Spatial Audio con Apple Music, debe En realidad, deberá registrarse y suscribirse al servicio de transmisión de música. Desafortunadamente, es una de esas funciones que está”bloqueada”detrás de un muro de pago, lo que puede ser bastante frustrante si ya usas un servicio de transmisión diferente.
Abre la aplicación Apple Music en tu Mac. Si no ve un aviso para registrarse, haga clic en Cuenta en la barra de menú. En el menú desplegable, selecciona Únete a Apple Music. Siga las instrucciones en pantalla para terminar de registrarse.
Una vez que haya terminado de registrarse en Apple Music, conecte sus auriculares y haga clic en uno de los enlaces a continuación para ver la lista de reproducción de audio espacial seleccionada de Apple. Lo más probable es que notes inmediatamente la diferencia entre una pista de audio compatible con Spatial Audio y una que no lo sea.
Spatial Audio no disponible en Mac: activa Dolby Atmos en Apple Music
Si ya se suscribió a Apple Music y verificó que su Mac y sus auriculares son compatibles, es posible que se sienta frustrado si Spatial Audio no está disponible en Mac. Una de las soluciones más simples podría ser que Dolby Atmos no esté habilitado, lo que haría que Spatial Audio no funcione. Así es como puedes habilitar Dolby Atmos en Apple Music:
Abre la aplicación Apple Music en tu Mac. Haz clic en Música en la barra de menú. Haz clic en Configuración en el menú desplegable. En el panel de Preferencias, haz clic en Reproducir en la parte superior. Selecciona el menú desplegable junto a Dolby Atmos. Haga clic en Siempre activado o Automático.
La diferencia entre Siempre activado y Automático es bastante sencilla. Esto se refiere a dispositivos que son compatibles con Dolby Atmos.
Además, hay algunas otras opciones que puede cambiar si quiere asegurarse de que está”obligando”a Apple Music a usar Dolby Atmos, Lossless, y Spatial Audio.
Abre la aplicación Apple Music en tu Mac. Haz clic en Música en la barra de menú. Haz clic en Configuración en el menú desplegable. En el panel de Preferencias, haz clic en Reproducir en la parte superior. En la sección Calidad de audio , haz clic en la casilla de verificación junto a Audio sin pérdidas. Haz clic en el cuadro desplegable junto a Streaming y selecciona Lossless (ALAC up to 24-bit/48 kHz). Haz clic en el cuadro desplegable junto a Descargar y selecciona Sin pérdidas (ALAC hasta 24 bits/48 kHz). Una vez realizados todos los cambios, haga clic en el botón Aceptar en la esquina inferior derecha.
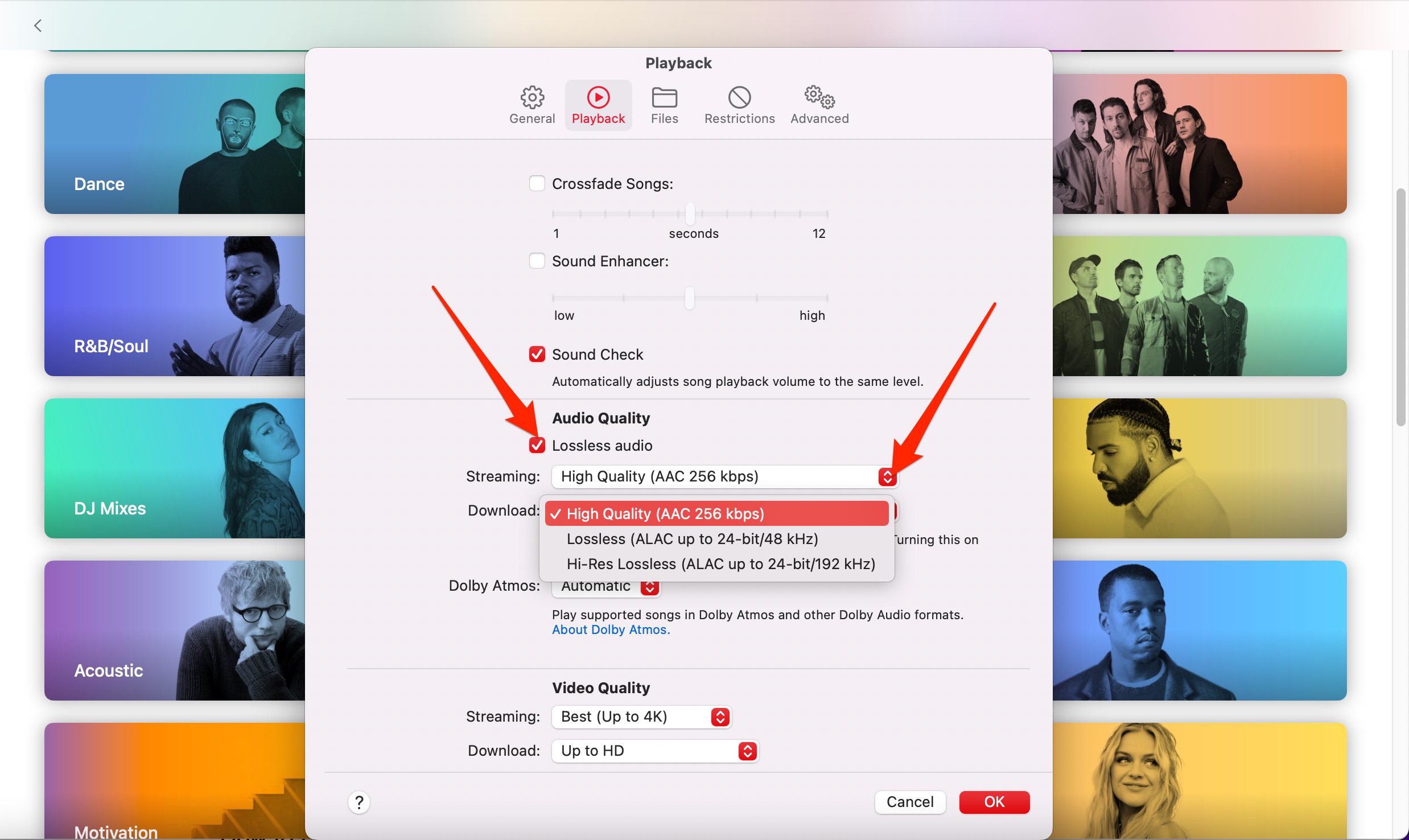
Si desea asegurarse de que todas las configuraciones se hayan guardado correctamente, puede reiniciar la aplicación Apple Music en su Mac. Luego, siga los pasos anteriores para verificar y ver si todavía se aplican las configuraciones apropiadas. A partir de ahí, enciende tu artista, álbum o lista de reproducción favoritos y disfruta de Spatial Audio en todo su esplendor.

Andrew es un escritor independiente que vive en la costa este de los EE. UU.
Ha escrito para una variedad de sitios a lo largo de los años. , incluidos iMore, Android Central,”TNGD”y algunos otros. Ahora, pasa sus días trabajando para una empresa de HVAC, mientras trabaja como escritor independiente por la noche.