¿Tiene problemas con los gráficos y otras fallas cuando ejecuta un macOS invitado en su estación de trabajo de VMware? Debe descargar e instalar VMware Tools en macOS.
VMware Workstation es una de las herramientas populares de hipervisor y virtualización para instalar y ejecutar varios sistemas operativos en una computadora física. Por lo tanto, puede ejecutar Linux, Red Hat, macOS, etc., en una PC con Windows sin tener los dispositivos de hardware necesarios para estos sistemas operativos.
Además de las empresas de TI y las empresas de desarrollo de software, el uso de VMware Workstation se multiplicó entre usuarios personales por varios motivos, como creación de contenido, prueba de aplicaciones, gestión de una pequeña empresa, etc.
Sin embargo, VMware, Inc. no desarrolló la Vmware Workstation para sistemas operativos macOS. Por lo general, los usuarios personales usan el desbloqueador de macOS de VMware Workstation de GitHub para configurar un sistema operativo invitado basado en macOS en VMware Workstation.
Esta solución tiene una falla fundamental del sistema. Aunque macOS funcionaría bien, experimentará un rendimiento lento y entrecortado. Sin mencionar otros problemas relacionados con el procesamiento de gráficos, la aceleración del mouse y la función de arrastrar y soltar archivos entre la computadora host y la invitada.
Para resolver esto, VMware, Inc. desarrolló y publicó VMware Tools para macOS gratis. Siga leyendo para obtener más información sobre VMware Tools para macOS, cómo descargar el paquete, cómo instalar las herramientas y otros consejos secretos para VMware Tools en macOS.
VMware Tools es un paquete de software que se entrega como un archivo ISO por el editor VMware, Inc. Contiene varios servicios, algoritmos y módulos para administrar sistemas operativos invitados en VMware Workstation de manera efectiva.
Mejora el uso de recursos de hardware por parte del sistema operativo invitado. Además, VMware Tools facilita las comunicaciones de medios y datos sin esfuerzo entre el host y el sistema operativo invitado.
Cuando necesite instalar un sistema operativo invitado de macOS en VMware Workstation, debe instalar el paquete de VMware Tools en el macOS invitado. después de la instalación del sistema operativo. Resuelve muchos problemas, incluidos los siguientes:
Problemas de visualización en color del sistema macOS invitado Aumenta la memoria de video de 3 MB a 128 MB Soluciona el problema de baja resolución del escritorio macOS Habilita el modo de pantalla completa para macOS Permite arrastrar y soltar contenido de la PC host al macOS huésped sin problemas Resuelve los problemas de salida de audio del macOS huésped Aumenta la aceleración del mouse Sincroniza la hora del sistema operativo huésped y del host Puede tomar una instantánea inactiva del macOS huésped
En pocas palabras, VMware Tools para macOS mejora la interfaz de usuario (UI) y la experiencia del usuario (UX) cuando utiliza cualquier invitado macOS en VMware Workstation.
La instalación de un sistema operativo invitado como macOS Monterey o cualquier otra estación de trabajo VMware es sencilla. Unos pocos clics y listo. Sin embargo, la configuración del sistema operativo invitado no termina aquí.
Inmediatamente después de la instalación y el arranque del macOS invitado en su pantalla de inicio, sentirá que el sistema operativo no responde de la forma en que lo hace. debería. Además, no podrá ver toda la pantalla de inicio. Faltarán varias interfaces de macOS.
Aquí, debe descargar e instalar VMware Tools de macOS para obtener lo siguiente en el sistema operativo invitado:
Controladores de dispositivos de VMware Hipervisor Servicio de VMware Tools VMware Tools Panel de control Proceso de usuario de VMware
Después de configurar cualquier versión invitada de macOS como Monetery e instalar las herramientas de VMware para macOS, encontrará que la computadora virtual es casi perfecta. Sin embargo, debido a varias deficiencias de VMware Workstation y VMware Tools, el sistema operativo invitado carece de las siguientes funciones:
VRAM o memoria gráfica limitada antes de usar VMware Tools en macOS invitado Sin aceleración de gráficos 3D con tarjeta gráfica o GPU. El adaptador de pantalla de macOS solo es compatible con Super VGA (SVGA). Habrá soporte limitado para copiar y pegar archivos entre el host y el macOS invitado. La compatibilidad con varios monitores no estará disponible en el modo de pantalla completa. La función Unity tampoco será compatible.
Así es como puede descargar VMware Tools para macOS de forma gratuita:
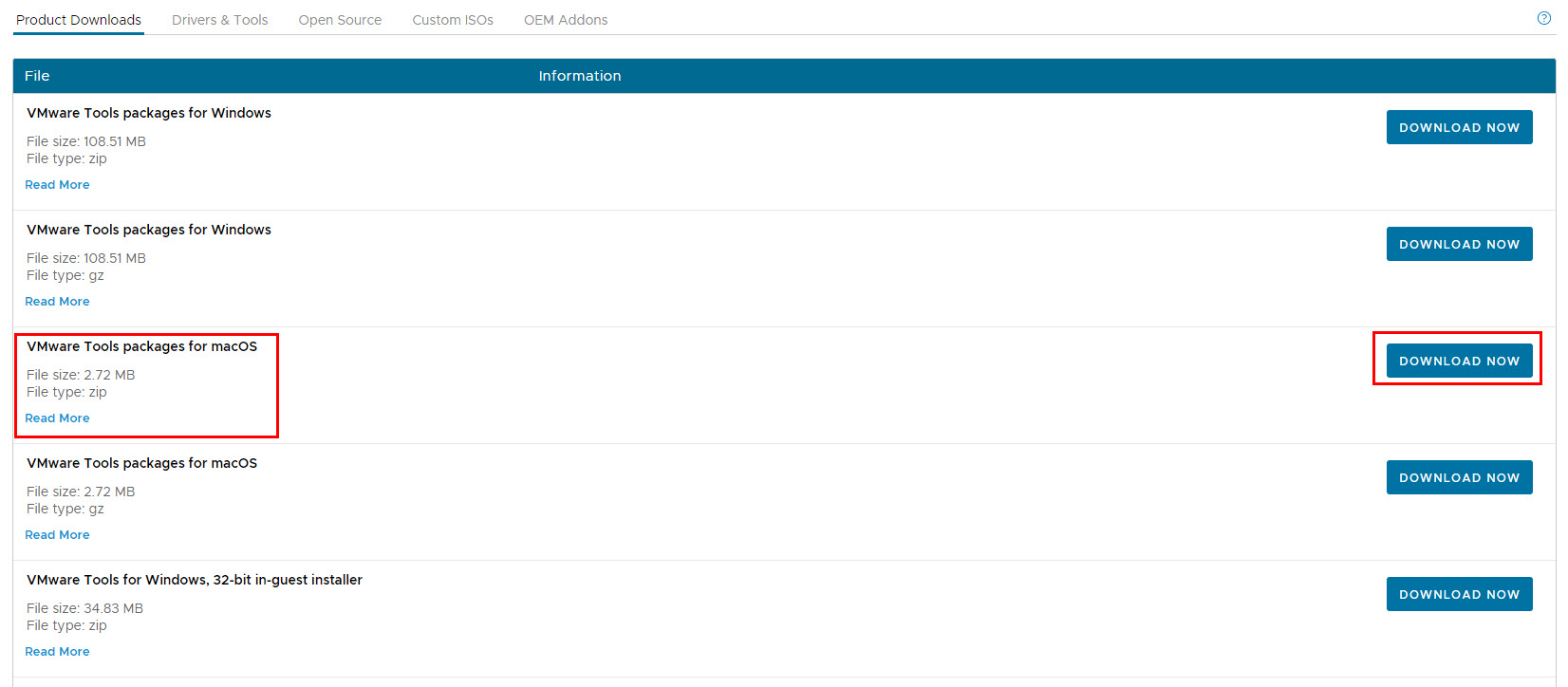 Cómo descargar VMware Tools macOS gratis Una vez que haya iniciado sesión en su perfil de VMware, vaya a este Descargar portal de productos de VMware. En la lista desplegable Seleccionar versión, elija 12.1.0. Los paquetes de herramientas de VMware para macOS aparecerán como la tercera opción de descarga. Haga clic en el botón Descargar ahora para obtener el archivo ISO. El paquete se descargará en su computadora con Windows o macOS como un archivo ZIP. Descomprímalo usando un programa apropiado. Al descomprimir, encontrará los siguientes archivos: darwin.iso, darwin.iso.sha y darwin.iso.sig.
Cómo descargar VMware Tools macOS gratis Una vez que haya iniciado sesión en su perfil de VMware, vaya a este Descargar portal de productos de VMware. En la lista desplegable Seleccionar versión, elija 12.1.0. Los paquetes de herramientas de VMware para macOS aparecerán como la tercera opción de descarga. Haga clic en el botón Descargar ahora para obtener el archivo ISO. El paquete se descargará en su computadora con Windows o macOS como un archivo ZIP. Descomprímalo usando un programa apropiado. Al descomprimir, encontrará los siguientes archivos: darwin.iso, darwin.iso.sha y darwin.iso.sig.
Encuentre a continuación los métodos para instalar los paquetes de VMware Tools descargados en el sistema operativo invitado macOS:
Instalación de macOS VMware Tools a través de la barra de herramientas de VMware
Algunos Es posible que las versiones de macOS con fecha le permitan instalar VMware Tools directamente desde la barra de herramientas de VMware. Siga estos pasos en un sistema macOS invitado compatible:
Abra VMware Workstation e inicialice el macOS invitado. Una vez que macOS ingrese a la pantalla de inicio, haga clic en la opción VM en la barra de herramientas de VMware. 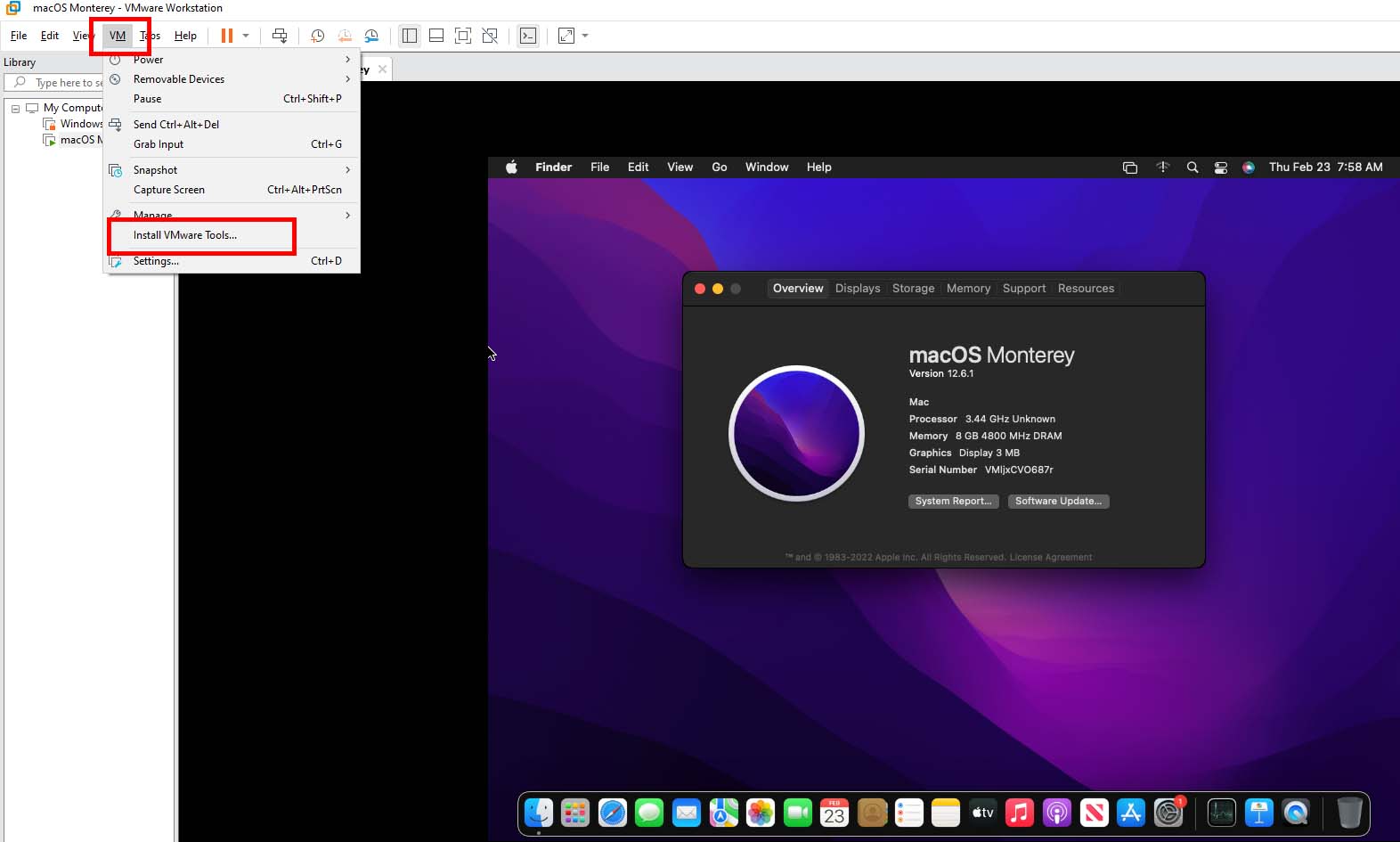 Instalar VMware Tools desde la barra de herramientas de VMware Workstation Se abrirá un menú contextual. Haga clic en la opción Instalar VMware Tools de ese menú contextual.
Instalar VMware Tools desde la barra de herramientas de VMware Workstation Se abrirá un menú contextual. Haga clic en la opción Instalar VMware Tools de ese menú contextual. 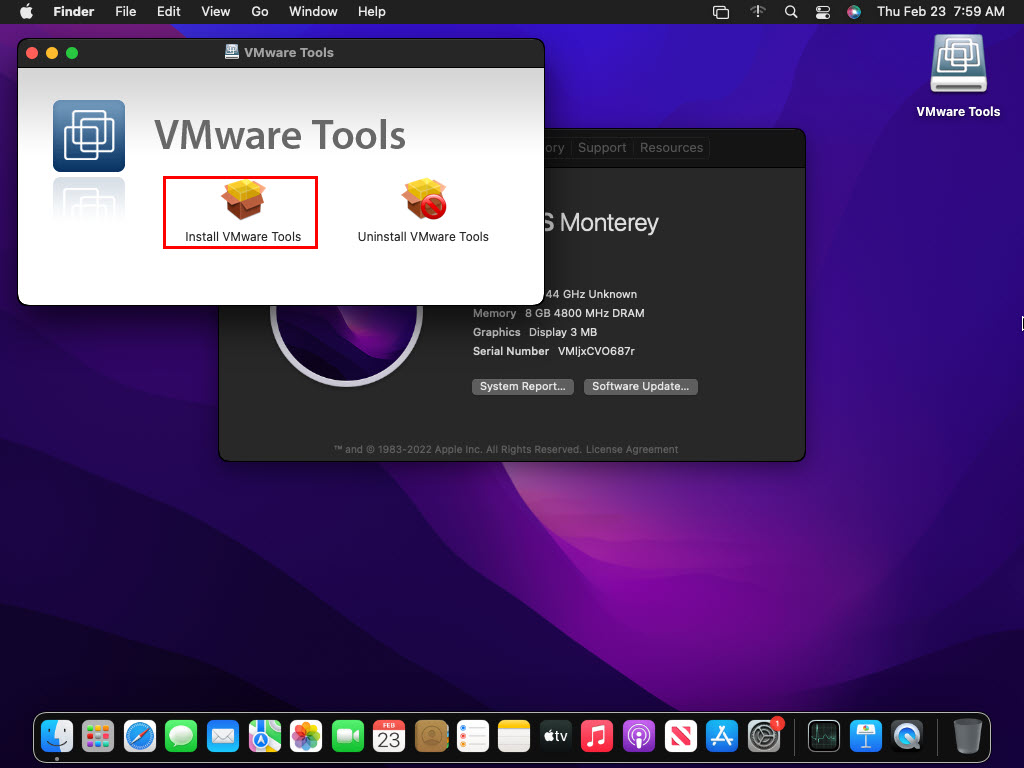 Cómo instalar VMware Tools macOS desde la barra de herramientas de VMware VMware Workstation cargará automáticamente los paquetes necesarios y aparecerá el asistente de instalación de VMware Tools.
Cómo instalar VMware Tools macOS desde la barra de herramientas de VMware VMware Workstation cargará automáticamente los paquetes necesarios y aparecerá el asistente de instalación de VMware Tools.
A veces, el método anterior puede no funcionar y recibirá un mensaje de error. La ventana emergente le pedirá que instale manualmente las herramientas de VMWare para macOS. En ese escenario, siga el método mencionado en la siguiente sección.
Método manual para instalar macOS VMware Tools
Para instalar macOS VMware Tools manualmente, debe recuerde la ubicación de descarga del paquete de VMware Tools. Una vez que esté listo, siga estos pasos:
En la barra de herramientas de VMware Workstation, haga clic en la pestaña VM. La opción de dispositivos extraíbles en la barra de herramientas de VMware Workstation Pase el cursor del mouse sobre la opción Dispositivos extraíbles para encontrar el menú CD/DVD (SATA). 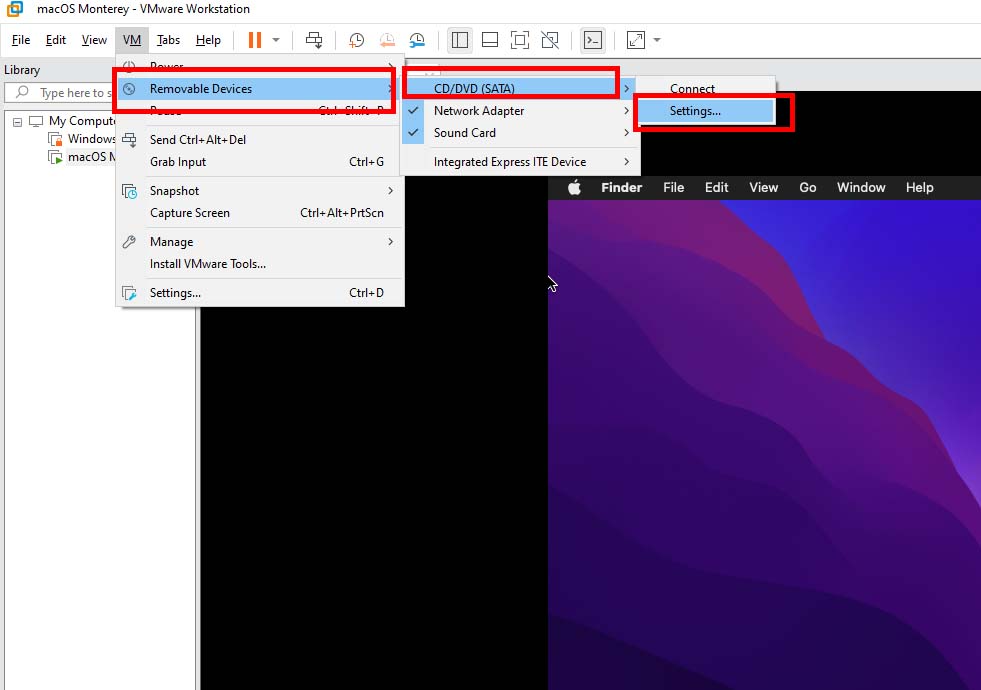 Cómo ingresar la configuración de dispositivos extraíbles en la barra de herramientas de VMware En el menú de CD/DVD (SATA), haga clic en Configuración. En la ventana Configuración de la máquina virtual, haga clic en la opción Usar archivo de imagen ISO.
Cómo ingresar la configuración de dispositivos extraíbles en la barra de herramientas de VMware En el menú de CD/DVD (SATA), haga clic en Configuración. En la ventana Configuración de la máquina virtual, haga clic en la opción Usar archivo de imagen ISO. 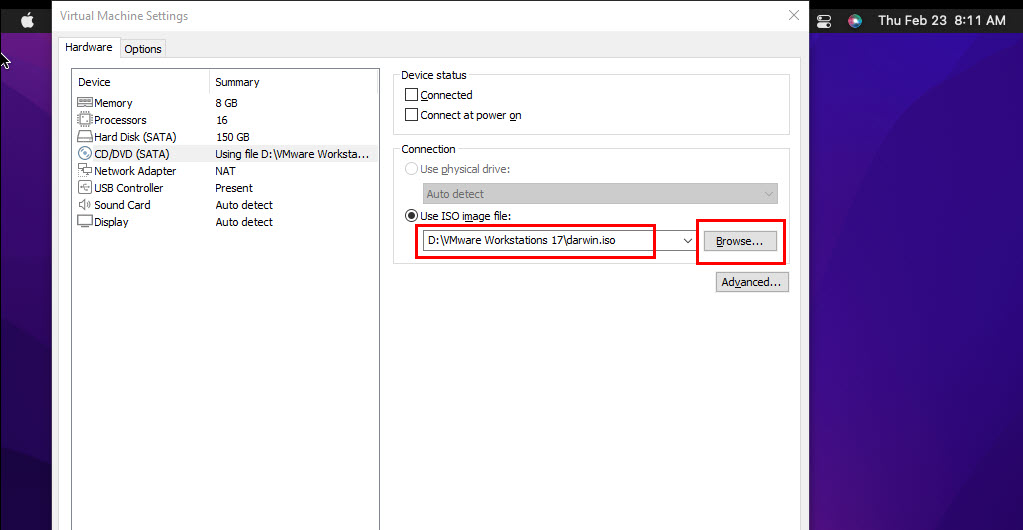 Localice la imagen ISO de VMware Tools macOS Ahora, localice el archivo darwin.iso descargado y extraído haciendo clic en el botón Examinar. Haz clic en Aceptar para cerrar la ventana. Ahora, haz clic en VM en la barra de herramientas de VMware y pasa el cursor sobre Dispositivos extraíbles para obtener CD/DVD (SATA). Haga clic en Conectar en CD/DVD (SATA) para montar el archivo darwin.iso en la unidad virtual de CD/DVD del macOS invitado. Aparecerá el asistente de configuración de VMware Tools.
Localice la imagen ISO de VMware Tools macOS Ahora, localice el archivo darwin.iso descargado y extraído haciendo clic en el botón Examinar. Haz clic en Aceptar para cerrar la ventana. Ahora, haz clic en VM en la barra de herramientas de VMware y pasa el cursor sobre Dispositivos extraíbles para obtener CD/DVD (SATA). Haga clic en Conectar en CD/DVD (SATA) para montar el archivo darwin.iso en la unidad virtual de CD/DVD del macOS invitado. Aparecerá el asistente de configuración de VMware Tools.
Instalación completa de VMware Tools en Virtual Mac
Una vez que se reinicie el macOS invitado, verá una vista de pantalla completa de la pantalla de inicio de sesión. Una vez que haya iniciado sesión, experimentará movimientos más rápidos y mejores gráficos de visualización en la configuración de macOS en VMware Workstation.
Hasta ahora, ha seguido los métodos y pasos para descargar e instalar VMware Tools en un invitado. instancia de macOS. Pruebe los métodos anteriores y comente a continuación sobre su experiencia.