Probablemente todos hemos cerrado accidentalmente un programa sin guardar en qué estábamos trabajando en algún momento. Es una sensación aterradora, preguntarse si acaba de perder el progreso que hizo. Esta es la razón por la que es importante saber cómo guardar sus ediciones en Lightroom, ya que no desea perder ningún cambio que haya realizado en sus imágenes.
¿Pero Lightroom no guardará automáticamente? ¿Y cuáles son las diferentes opciones para guardar imágenes? Repasemos todo lo que necesita saber sobre cómo guardar ediciones en Lightroom.
¿Lightroom guarda automáticamente?
Al editar fotos en Lightroom, querrá saber si Lightroom guardará sus ediciones si el programa se cierra antes de que guarde manualmente la imagen.
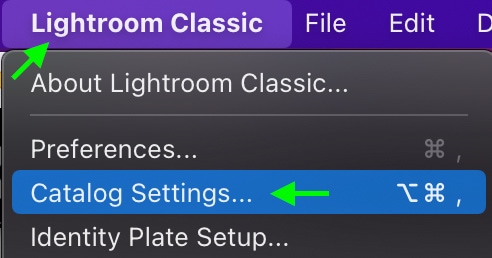
La respuesta simple es sí: Lightroom guardará automáticamente sus ediciones una vez que salga del programa.
Sin embargo, la forma en que se guardan las imágenes difiere dependiendo de si está trabajando en Lightroom Classic o Adobe Photoshop Lightroom (también conocido como Lightroom CC).
Los dos programas tienen similitudes y diferencias en la forma en que guardan las imágenes, por lo que es importante comprender cómo cada uno guarda sus ediciones para que no pierda su trabajo.
Cómo Lightroom Classic guarda sus ediciones
Cuando Lightroom Classic guarda sus imágenes automáticamente, las guardará en el catálogo de Lightroom. Sin embargo, también puede configurar Lightroom para que guarde los cambios como un archivo separado junto al archivo de imagen.
Guardar en el catálogo de Lightroom
El catálogo de Lightroom es la forma en que Lightroom almacena sus imágenes. separado de los archivos en su computadora. Por lo tanto, si guarda una imagen en el catálogo de Lightroom, los datos de edición permanecen allí. Solo podrá acceder a la imagen editada desde dentro del catálogo. No verá las ediciones si abre el mismo archivo de imagen original en un catálogo separado.
Esto también significa que si elimina el catálogo, los datos de edición de las imágenes en ese catálogo se eliminarán junto con él (aunque las fotos originales permanecerán en sus archivos). Por lo tanto, es importante guardar las imágenes como archivos independientes una vez que haya terminado de editarlas.
Guardar los cambios como archivos XMP
La otra forma de guardar los datos de edición en Lightroom es guardar cada imagen junto con un archivo XMP. Puede configurar esto yendo a Editar > Configuración del catálogo (Windows) o Lightroom Classic > Configuración del catálogo (Mac).
En la parte superior de la ventana Configuración del catálogo, Verá diferentes pestañas donde puede ajustar la configuración. Dirígete a la pestaña Metadatos.
Marque la casilla junto a Escribir cambios automáticamente en XMP (si ya está marcado, ya está guardando sus ediciones como archivos XMP, así que déjelo marcado).
Ahora, si accede a la carpeta raíz, podrá observe archivos XMP separados junto a los archivos de imagen. Cuando edita una imagen, se crea un archivo XMP que contiene esas ediciones, lo cual es útil si desea acceder a esas ediciones específicas desde otros catálogos.
Sin embargo, este método generalmente genera muchos archivos XMP, especialmente si edita muchas fotos simultáneamente. La única razón por la que es posible que desee guardar las ediciones como archivos XMP es si está trabajando en una computadora que no sea la que usa habitualmente. De lo contrario, probablemente sea más fácil (y ahorre más espacio) simplemente hacer una copia de seguridad de su catálogo con regularidad.
Comprender cómo Adobe Photoshop Lightroom guarda imágenes
Adobe Photoshop Lightroom, la versión más reciente de Lightroom, está integrado en la nube, por lo que no hay necesidad de catálogos. En su lugar, cualquier cambio que realice se sincroniza automáticamente con la nube de Adobe. Podrá ver sus datos de edición cada vez que inicie sesión en su cuenta y tenga una conexión a Internet estable.
Cómo guardar fotos que ha editado en Lightroom
Mientras Lightroom guardará los datos de edición automáticamente en el catálogo, si desea guardar la imagen como un archivo nuevo en su computadora con los cambios editados, querrá usar uno de los dos mejores formatos de archivo: TIFF o JPEG. El tipo de archivo que debe usar para guardar la imagen depende de varios factores.
Guardar como TIFF
Para guardar una imagen como un archivo TIFF, seleccione la imagen o las imágenes que desea exportar en el módulo Biblioteca o Revelar y diríjase a Archivo > Exportar.

Aparecerá la ventana de exportación. Aquí, puede nombrar su archivo y establecer una ubicación de exportación.
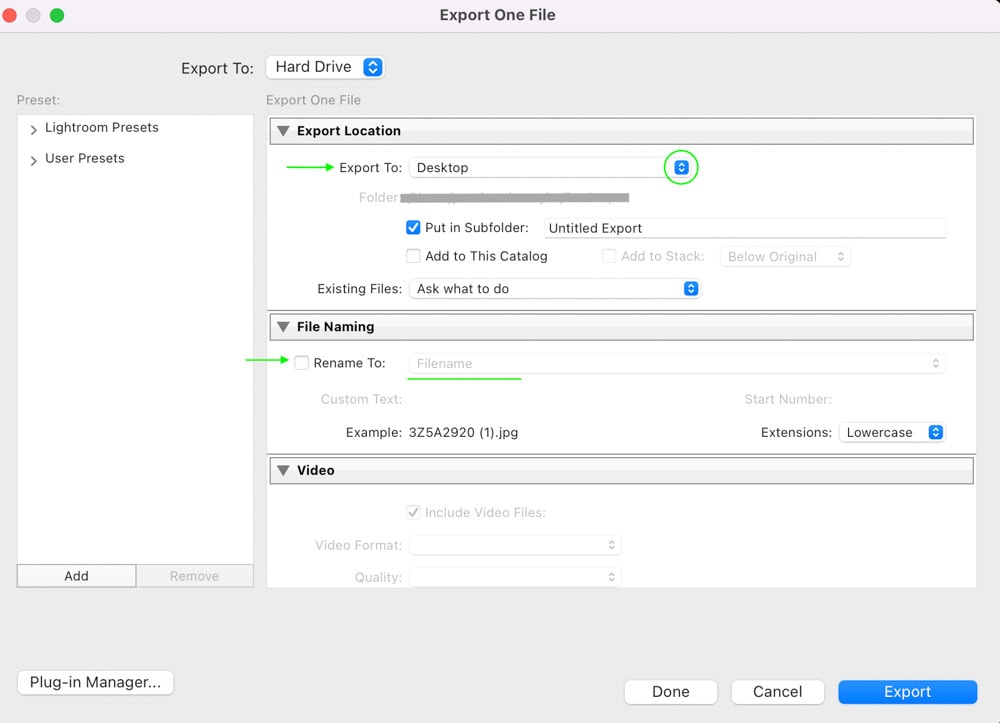
Finalmente, y lo más importante, desplácese un poco hacia abajo hasta que vea la pestaña Configuración de archivo. Ábralo y haga clic en el menú desplegable junto a Formato de imagen. De las opciones, seleccione TIFF.
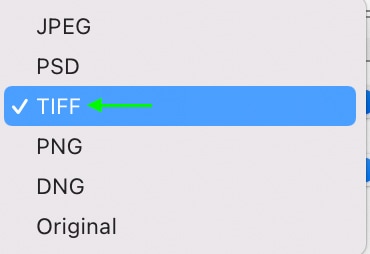
Haga clic en Exportar y la imagen se exportará como un archivo TIFF a su disco duro.
Exportar sus imágenes como un archivo TIFF mantiene los datos del archivo sin procesar y los ajustes que ha realizado. Esto significa que puede volver a abrir un archivo TIFF en Lightroom en otro momento, y todos los ajustes estarán disponibles para que los vea y edite.
Esto es útil para cualquier archivo al que regrese, aunque no es lo mejor si planea almacenar o compartir muchos archivos TIFF debido al gran tamaño. Necesitará mucho espacio si trabaja con archivos TIFF a menudo.
Guardar como JPEG
La otra opción es guardar su imagen como JPEG. Esto preservará el tamaño mientras se comprimen los datos sin procesar y se hornean los datos de edición en la imagen. No podrá acceder a los datos de edición para cambiarlos nuevamente, pero el archivo será considerablemente más pequeño y mejor para compartir.
Para guardar su imagen como JPEG, diríjase a Archivo> Exportar.

Dale un nombre a tu imagen y una ubicación para guardarla.
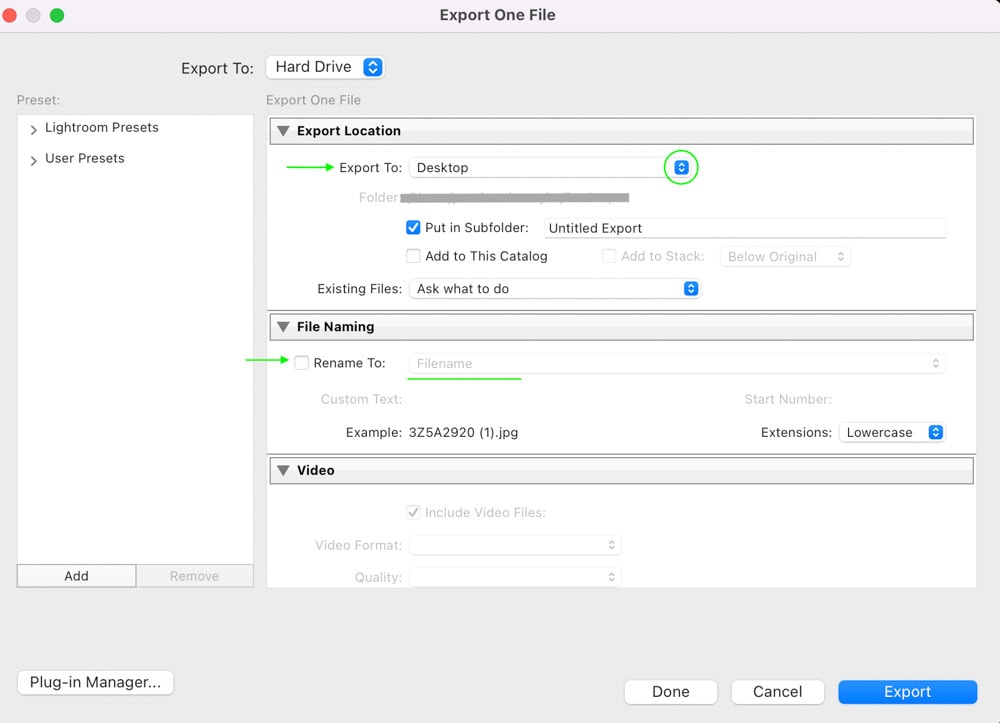
Luego, desplácese hasta la sección Configuración de archivo. En el menú junto a Formato de imagen, busque y seleccione el formato JPEG (es posible que ya esté seleccionado).
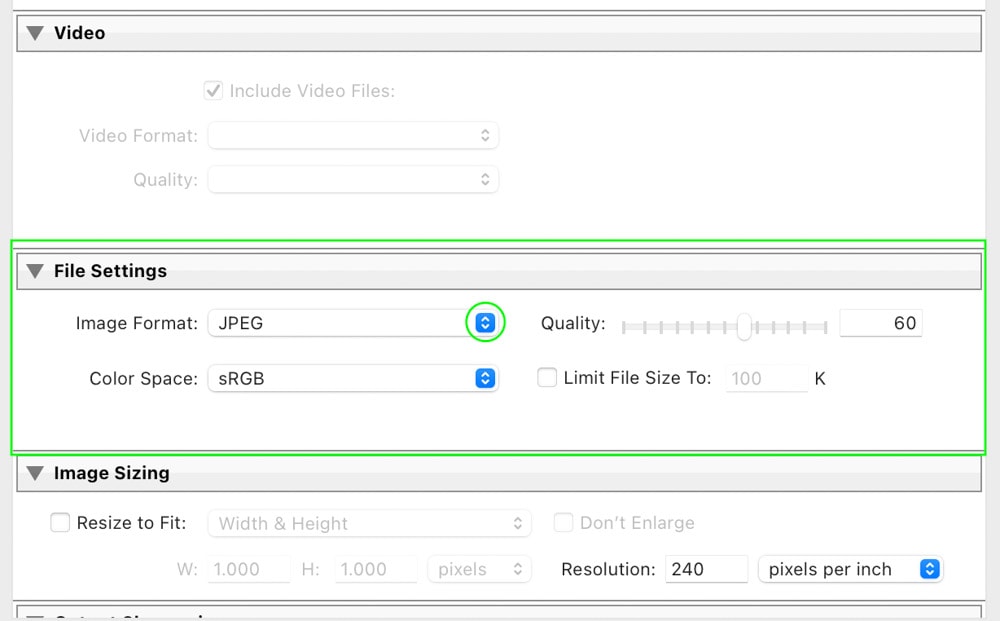
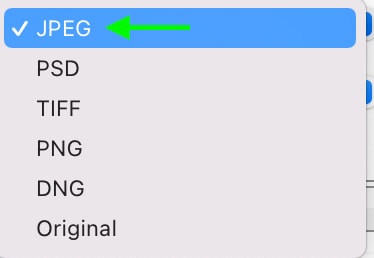
Haga clic en Exportar y su imagen se exportará como JPEG.
Ahora que comprende las diferentes formas en que Lightroom guardará automáticamente sus imágenes y cómo puede modificar la configuración de guardado a su favor, puede estar seguro de que sus fotos se guardan de la forma que desea.