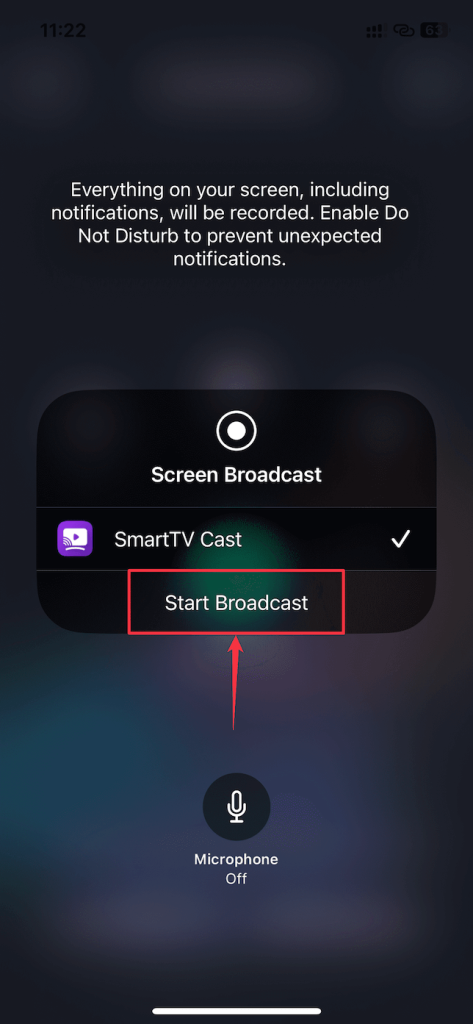Índice
El iPhone no te permite enviar contenido a Chromecast. Aunque no es posible directamente, hay varias formas de hacerlo fácilmente con algunas aplicaciones de terceros. Duplicar la pantalla del iPhone en Chromecast es fácil si sigue esta sencilla guía.
Cómo duplicar la pantalla del iPhone en Chromecast con aplicaciones de duplicación de terceros
Solución 1: Screen Mirror・Smart View Cast
Como sugiere el nombre, Screen Mirror・Smart View Cast es una aplicación que te permite proyectar la pantalla de tu iPhone. Configurar esta aplicación y usarla es sencillo, con instrucciones simples. Además de la duplicación de pantalla, también puede transmitir fotos, videos, videos de YouTube y canales de IPTV. Le permite duplicar la pantalla del iPhone en alta calidad sin baja latencia.
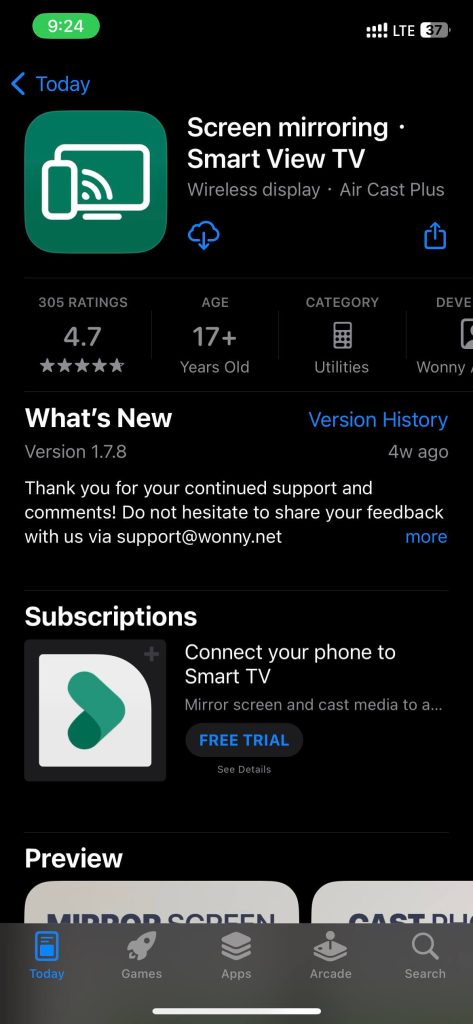 SO compatible: iOS Versión requerida de iOS: 12.0 o más nuevo Precio: gratis, la versión Premium está disponible por $19.99/año
SO compatible: iOS Versión requerida de iOS: 12.0 o más nuevo Precio: gratis, la versión Premium está disponible por $19.99/año
Aquí se explica cómo reflejar el iPhone en Chromecast usando la aplicación Screen Mirror・Smart View Cast:
Descarga la Screen Aplicación Mirror・Smart View Cast en su iPhone. Inicie la aplicación y realice la configuración. Toca el botón Transmitir en la parte superior derecha de tu pantalla.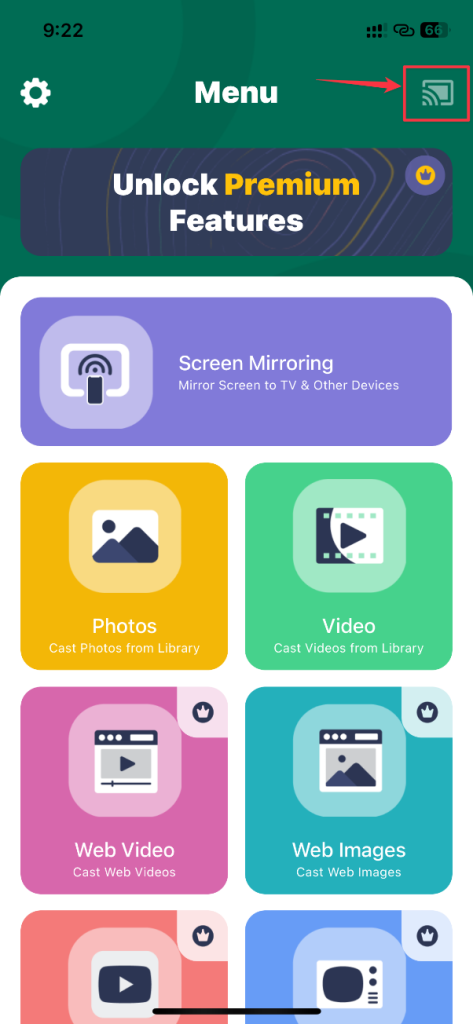 Seleccione su Chromecast de los dispositivos enumerados.
Seleccione su Chromecast de los dispositivos enumerados.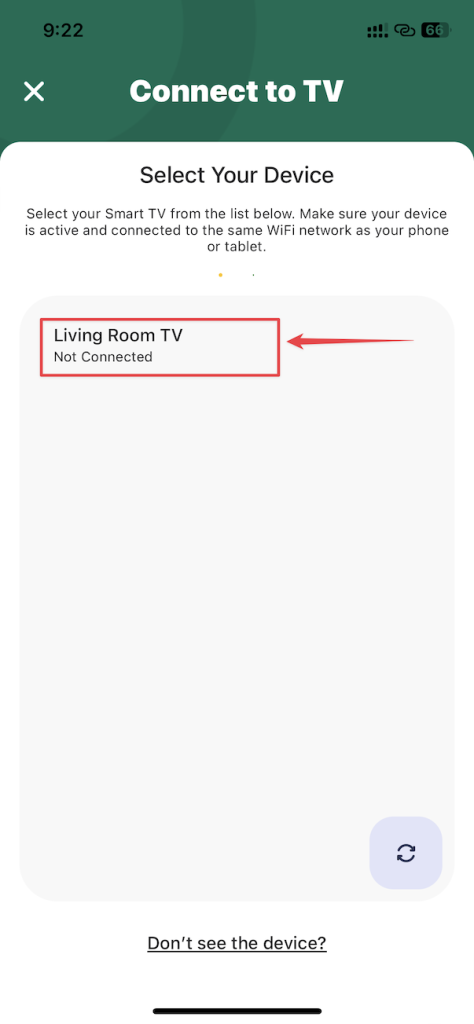 Ir atrás y seleccione la opción Duplicación de pantalla.
Ir atrás y seleccione la opción Duplicación de pantalla.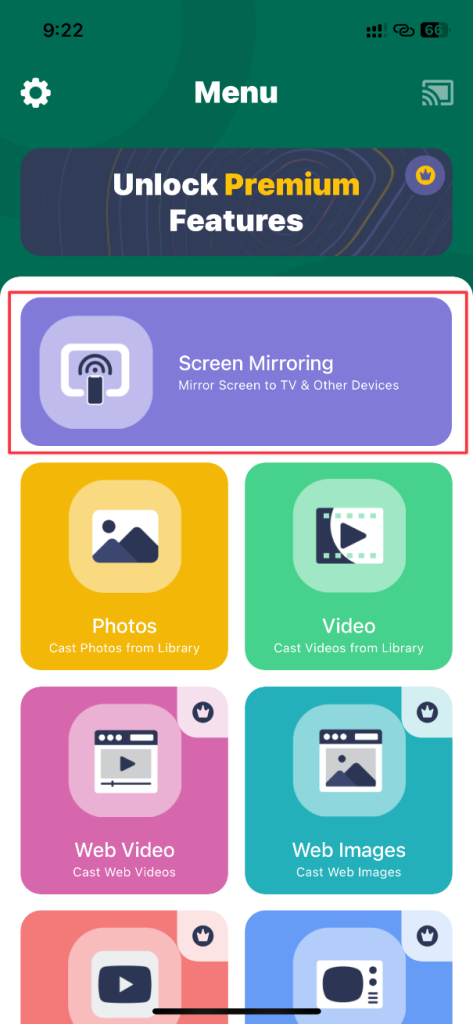 Personalice la configuración de duplicación de pantalla según sus requisitos. Toque el botón Iniciar duplicación.
Personalice la configuración de duplicación de pantalla según sus requisitos. Toque el botón Iniciar duplicación.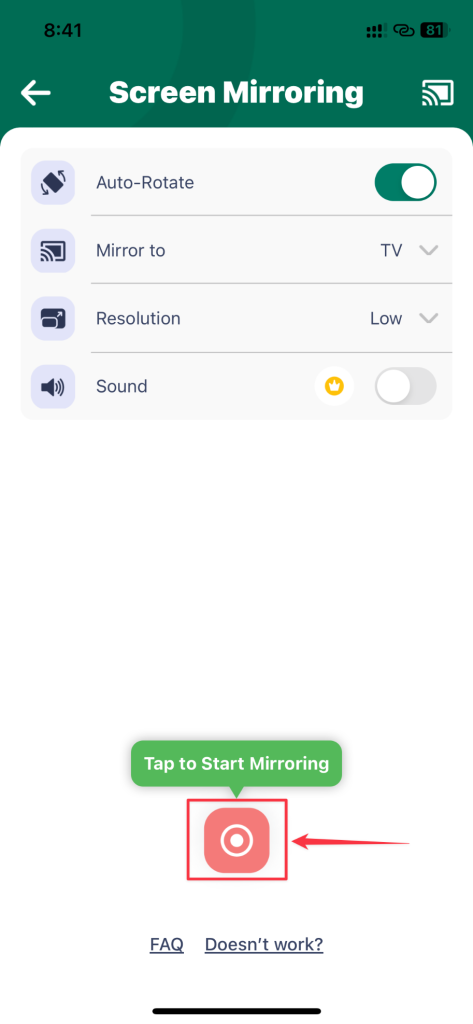 Aparecerá una ventana emergente en la pantalla de su iPhone. Presiona la opción Iniciar transmisión. Su Google Chromecast reflejará su iPhone ahora.
Aparecerá una ventana emergente en la pantalla de su iPhone. Presiona la opción Iniciar transmisión. Su Google Chromecast reflejará su iPhone ahora.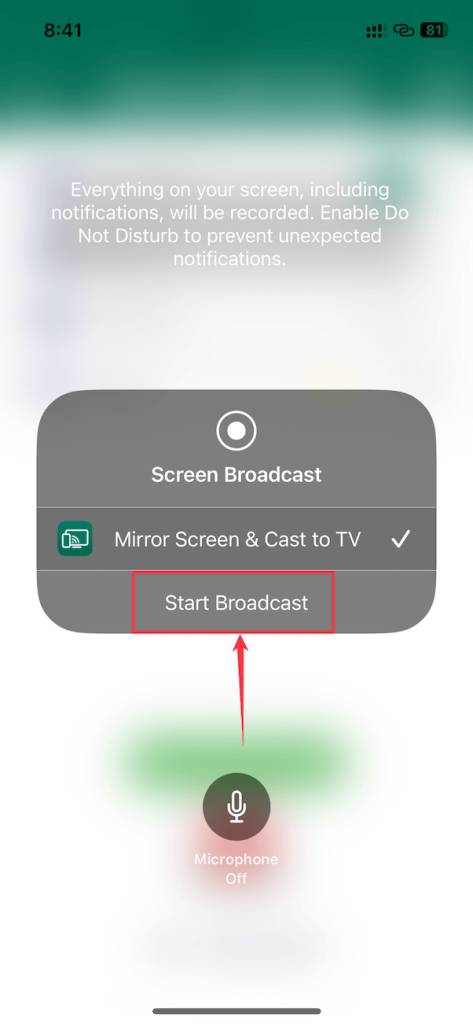
La versión gratuita te permite reflejar la pantalla de tu iPhone en Chromecast sin audio. Tendrás que comprar la versión Premium para obtener el sonido de tu iPhone. Además, la aplicación no ofrece ninguna prueba gratuita.
Solución 2: Réplica
Replica le permite duplicar la pantalla de su iPhone y iPad fácilmente. Es compatible con todos los dispositivos compatibles con Chromecast, Amazon Fire TV, Windows, Tesla y más. La interfaz de usuario de la aplicación hace que la transmisión desde iPhone a Chromecast sea sencilla. Proyecta la pantalla de tu iPhone con poca o ninguna latencia mientras mantiene una excelente calidad de video.
Sistema operativo compatible: iOS, iPadOS, macOS Versión requerida de iOS: 14.0 o posterior Precio: gratis, la versión Premium está disponible por $29.99/año o $2.99/mes
Siga estas sencillas instrucciones para usar la aplicación Replica en su iPhone:
Descargue Réplica en su iPhone. Abre la aplicación y dale los permisos necesarios. Seleccione su dispositivo Chromecast de la lista de dispositivos.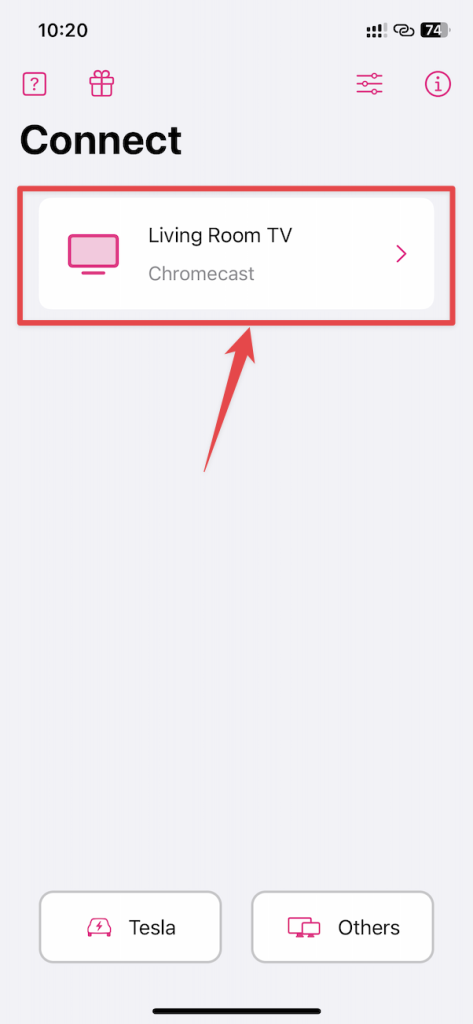 Toque la opción Duplicación de pantalla.
Toque la opción Duplicación de pantalla.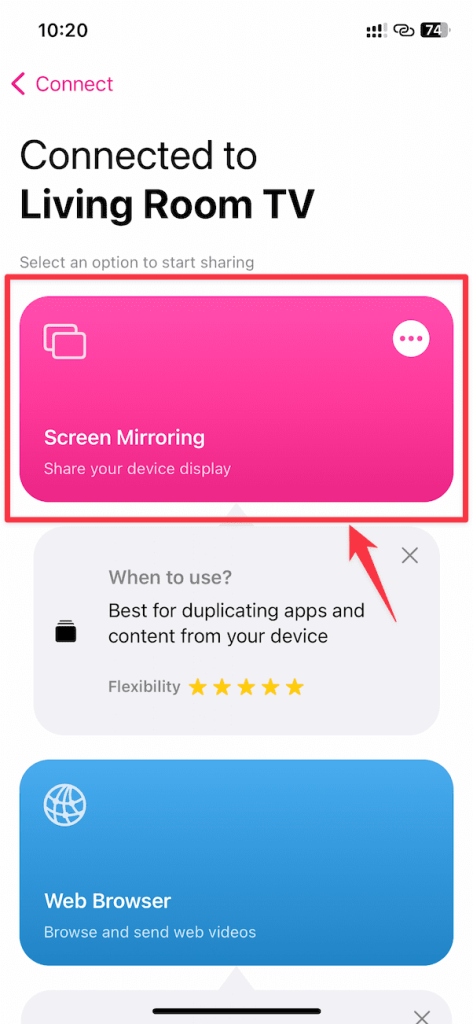 Es posible que vea un mensaje para actualizar a Premium. Presiona el botón Cerrar (X) en la parte superior derecha después de unos segundos. Seleccione Iniciar transmisión cuando aparezca una ventana emergente aparece en tu iPhone. Su Chromecast comenzará a reflejar la pantalla de su iPhone.
Es posible que vea un mensaje para actualizar a Premium. Presiona el botón Cerrar (X) en la parte superior derecha después de unos segundos. Seleccione Iniciar transmisión cuando aparezca una ventana emergente aparece en tu iPhone. Su Chromecast comenzará a reflejar la pantalla de su iPhone.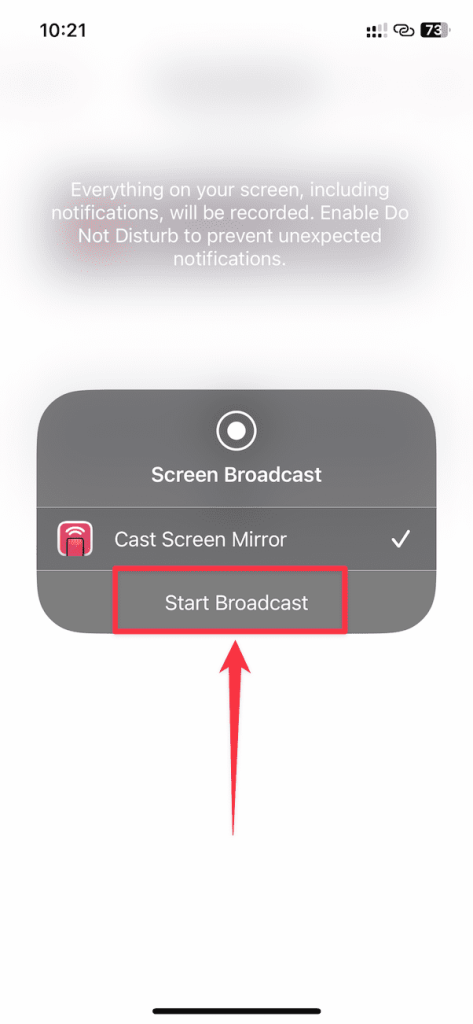
La mejor parte de Replica es que te permite emitir el audio sin la versión Premium, que también es de alta calidad. Además, ofrece una prueba gratuita de 7 días si desea optar por la versión Premium.
Solución 3: Screen Mirroring | Smart TV
Si desea enviar fotos y videos principalmente, no hay nada mejor que el Duplicación de pantalla | Aplicación Smart TV. Además, es compatible con todos los dispositivos compatibles con Chromecast, Fire TV y otros dispositivos. Puede transmitir videos de YouTube, canales de IPTV y pizarra junto con fotos y videos.
Sistema operativo compatible: iOS, macOS Versión requerida de iOS: 13.0 o posterior Precio: gratis, la versión Premium está disponible por $19.99/año
Así es como puede usar Screen Mirroring | Smart TV en tu iPhone:
Descarga Screen Mirroring | aplicación Smart TV en su iPhone.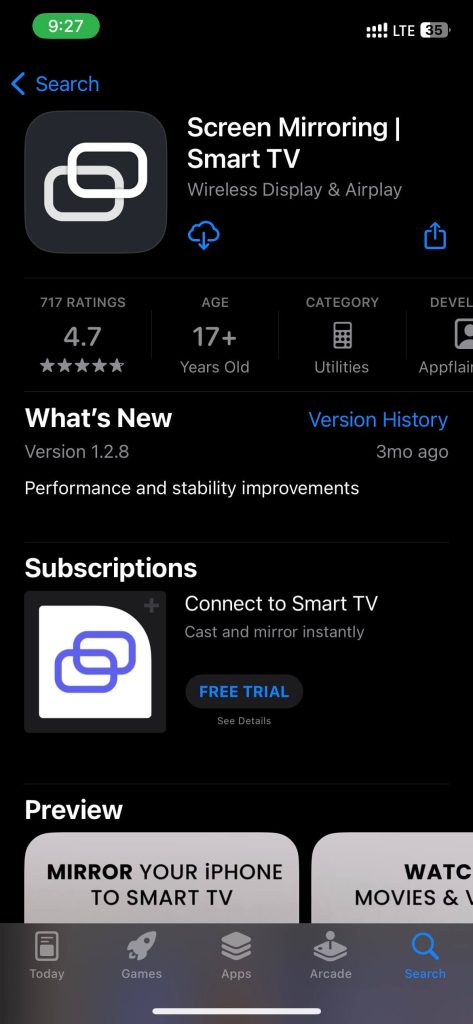 Abre la aplicación y dale los permisos necesarios. Toca el botón Transmitir en la parte superior izquierda.
Abre la aplicación y dale los permisos necesarios. Toca el botón Transmitir en la parte superior izquierda.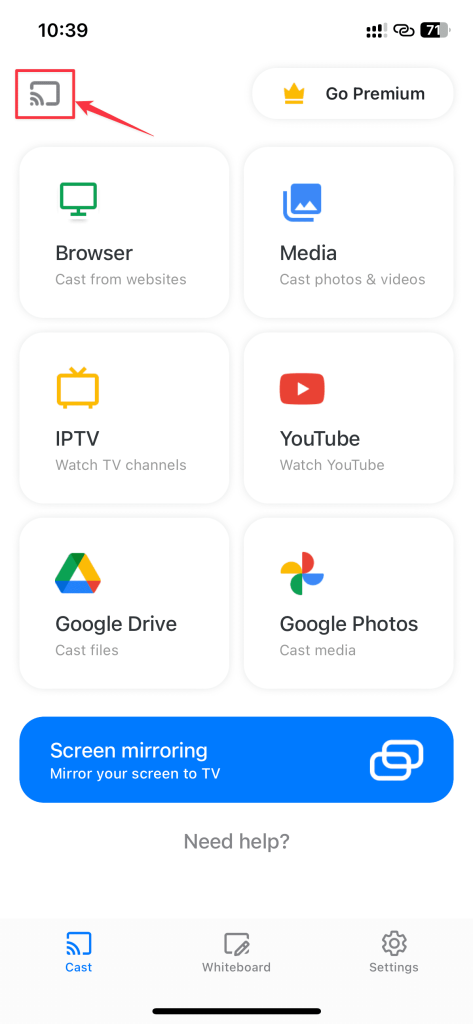 Seleccione su dispositivo Chromecast de los dispositivos enumerados.
Seleccione su dispositivo Chromecast de los dispositivos enumerados.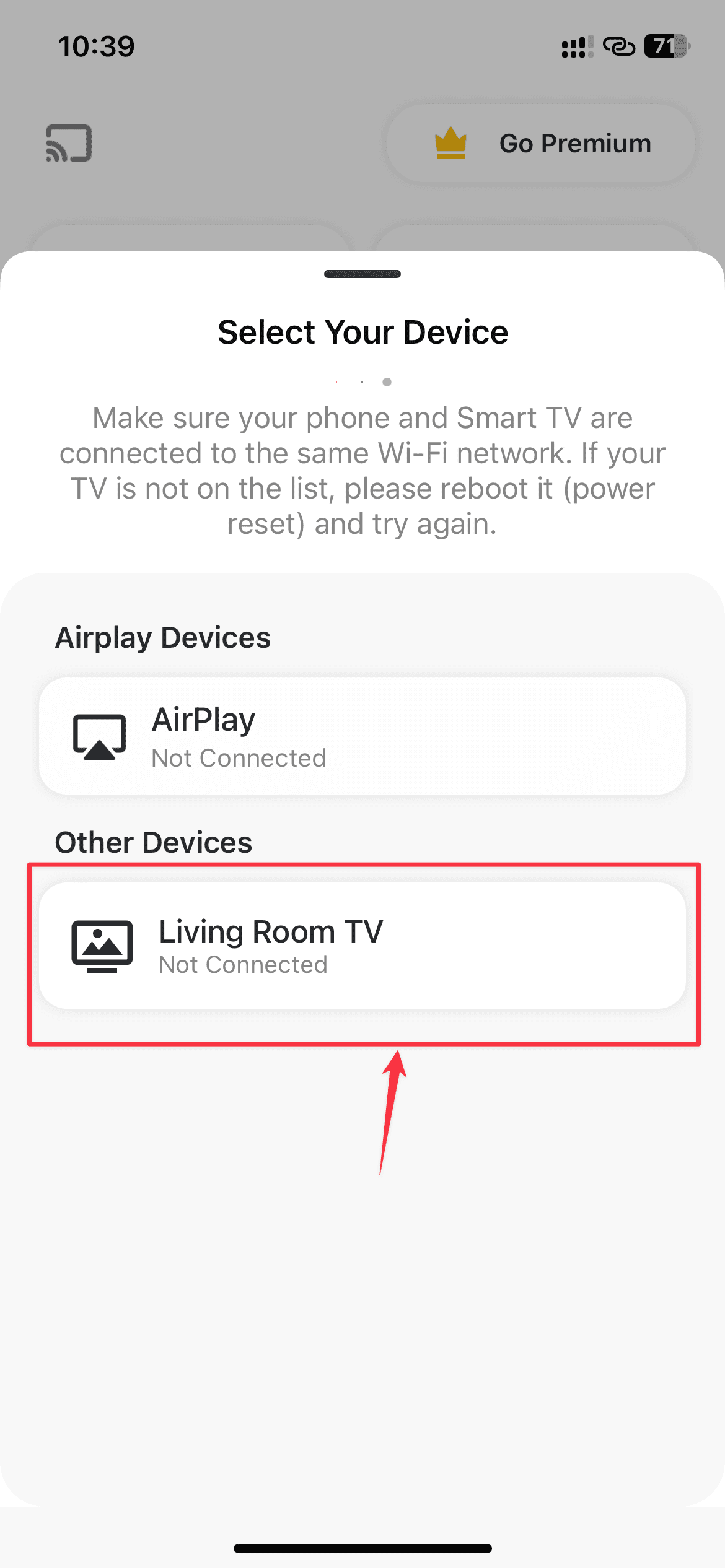 Regrese y seleccione la opción Duplicación de pantalla. Pulse la opción Tocar para iniciar la duplicación. Aparecerá una ventana emergente en la pantalla de su iPhone. Selecciona la opción Iniciar transmisión en la ventana emergente. Debería poder reflejar la pantalla del iPhone en Chromecast.
Regrese y seleccione la opción Duplicación de pantalla. Pulse la opción Tocar para iniciar la duplicación. Aparecerá una ventana emergente en la pantalla de su iPhone. Selecciona la opción Iniciar transmisión en la ventana emergente. Debería poder reflejar la pantalla del iPhone en Chromecast.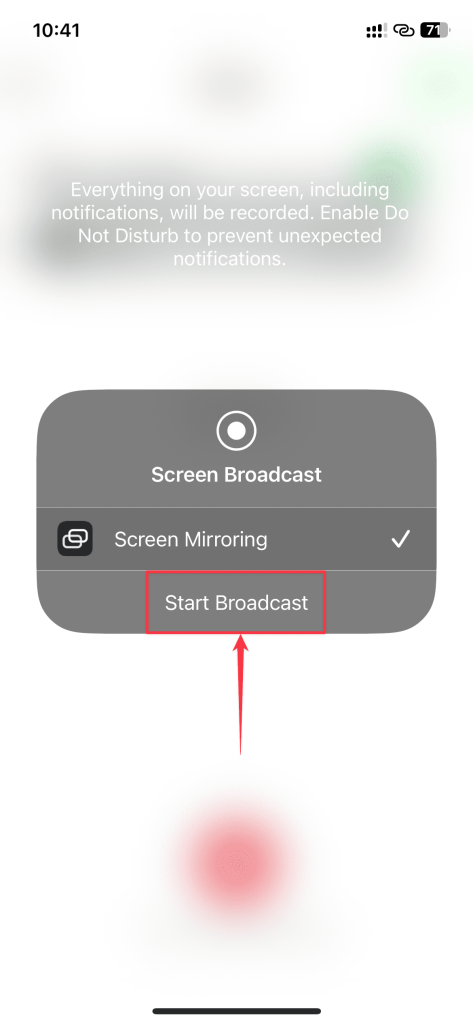
Esta aplicación brinda la mejor experiencia al transmitir contenido multimedia. Pero para una mejor experiencia, debe obtener la versión Premium ya que la versión gratuita tiene una latencia muy alta y una calidad de audio deficiente. Desafortunadamente, aquí no obtiene ninguna versión de prueba gratuita para probar la aplicación antes de tomar una decisión de compra.
Solución 4: SmartTV Cast: Screen Mirroring
La aplicación SmartTV Cast tiene muchas funciones y anuncios, pero no le permite transmitir nada sin la suscripción Premium. Aunque esta aplicación es técnicamente gratuita para descargar, es obligatorio obtener una suscripción Premium. Por lo tanto, es mejor no esperar una versión de prueba gratuita de esta aplicación. Además, debe seleccionar el dispositivo correcto para transmitir la pantalla de su iPhone.
Solución 5: TV Mirror+ para Chromecast
TV Mirror+ para Chromecast le permite duplicar la pantalla y el sonido de su iPhone y iPad en Chromecast con una calidad excelente. Es compatible con todas las generaciones de Chromecast y televisores compatibles con Chromecast. La aplicación no ofrece una prueba gratuita, aunque puedes descargar TV Mirror+ por tan solo $3.99, lo que desbloquea todas sus capacidades. La configuración y el uso de esta aplicación son sencillos y no es necesario modificar muchas configuraciones.
Sistema operativo compatible: iOS, iPadOS, macOS Versión requerida de iOS: 11.0 o posterior Precio: $3.99
Así es como puedes usar TV Mirror+ para Chromecast:
Descarga TV Mirror+ en tu iPhone. Inícielo y configúrelo con los permisos necesarios. Seleccione su dispositivo Chromecast en la aplicación.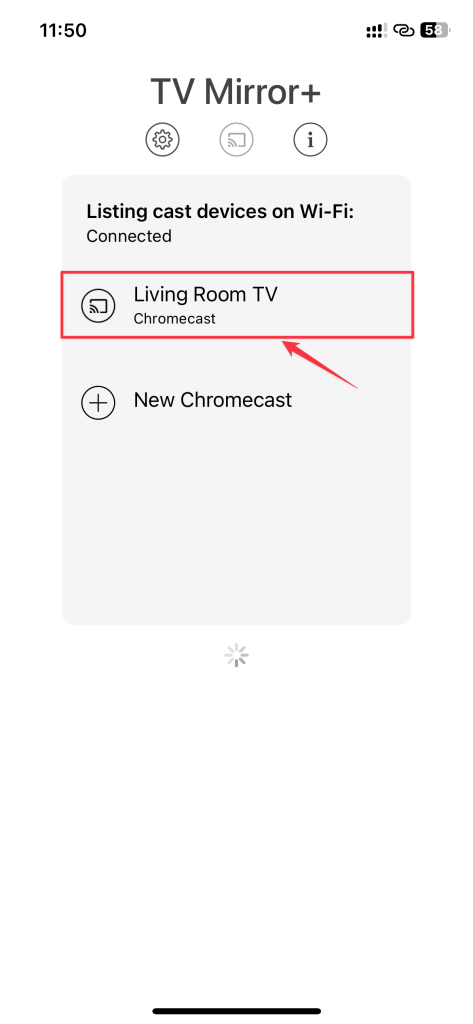 Toca la opción TV Mirror.
Toca la opción TV Mirror.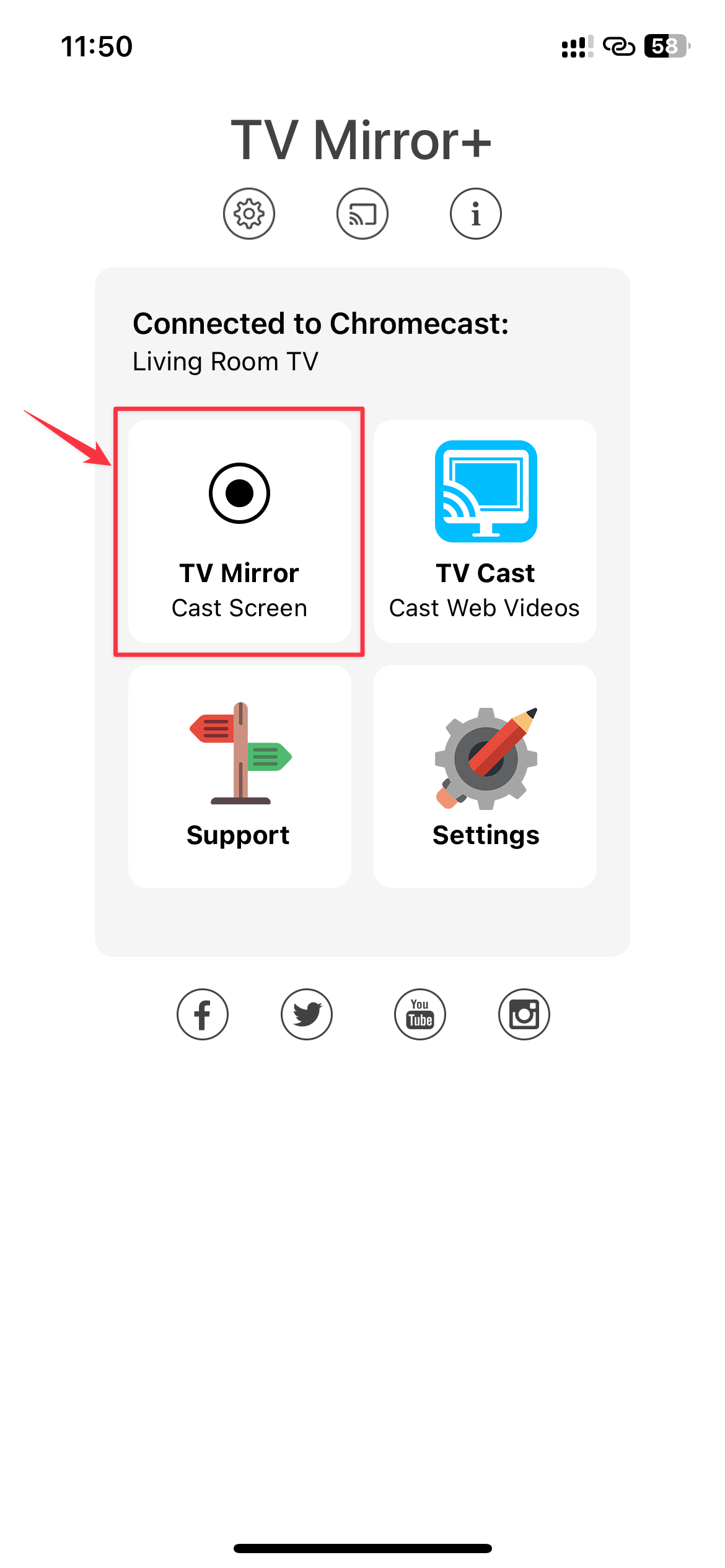 Seleccione Iniciar transmisión cuando el aparece una ventana emergente. Su Chromecast comenzará a duplicar su iPhone.
Seleccione Iniciar transmisión cuando el aparece una ventana emergente. Su Chromecast comenzará a duplicar su iPhone.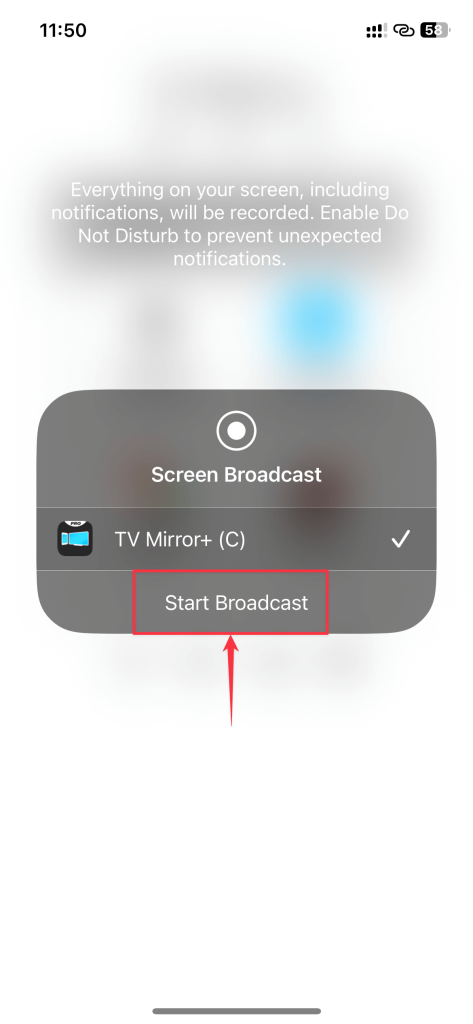
TV Mirror+ es la aplicación más sencilla que puede usar con Google Chromecast mirror iPhone. Como resultado, no necesita preocuparse por configuraciones complicadas.
Puede detener la duplicación de pantalla en cualquier aplicación tocando la hora en la parte superior izquierda y seleccionando la Opción Detener emisión. Alternativamente, puede bloquear su iPhone para detener la duplicación de pantalla.
¿Por qué mi iPhone no está en la lista de mi Chromecast?
Si su iPhone no encuentra su Chromecast, puede deberse a varias razones. Cuando abre una aplicación y desea transmitirla, no verá el ícono Cast, e incluso si está presente, no encontrará su dispositivo Chromecast en la lista. Hay muchas formas de solucionar este problema con estos métodos de solución de problemas:
✅ Solución 1: asegúrate de que tu iPhone y Chromecast estén en la misma red Wi-Fi. De lo contrario, su iPhone no incluirá el Chromecast. También es el caso si conecta su Chromecast al punto de acceso del iPhone.
✅ Solución 2: Si su iPhone y Chromecast están en la misma red Wi-Fi, verifique si el la conexión a internet funciona correctamente. De lo contrario, solucione el problema de su enrutador inalámbrico o comuníquese con su proveedor de Internet.
✅ Solución 3: su iPhone debe admitir una conexión Wi-Fi de 5 GHz, ya que es un requisito para que Google Home encuentra tu Chromecast. Si su iPhone no es compatible con la red Wi-Fi de 5 GHz, intente usar un iPhone que sí lo sea.
✅ Solución 4: compruebe si el problema está en su Chromecast o en su iPhone probando diferentes teléfonos inteligentes para conectarse al Chromecast. Si es Chromecast, comuníquese con el soporte de Google para obtener más ayuda.
Sugerencia: puede duplicar su iPhone en su Mac
A diferencia del Chromecast de espejo de pantalla del iPhone, puede duplicar fácilmente su iPhone en su Mac ya que son parte del ecosistema de Apple. No necesitaría equipo adicional para hacer esto. Sigue estas sencillas instrucciones para reflejar tu iPhone en tu Mac:
Desliza el dedo hacia abajo desde la parte superior derecha de la pantalla para acceder al Centro de control de tu iPhone. Toque 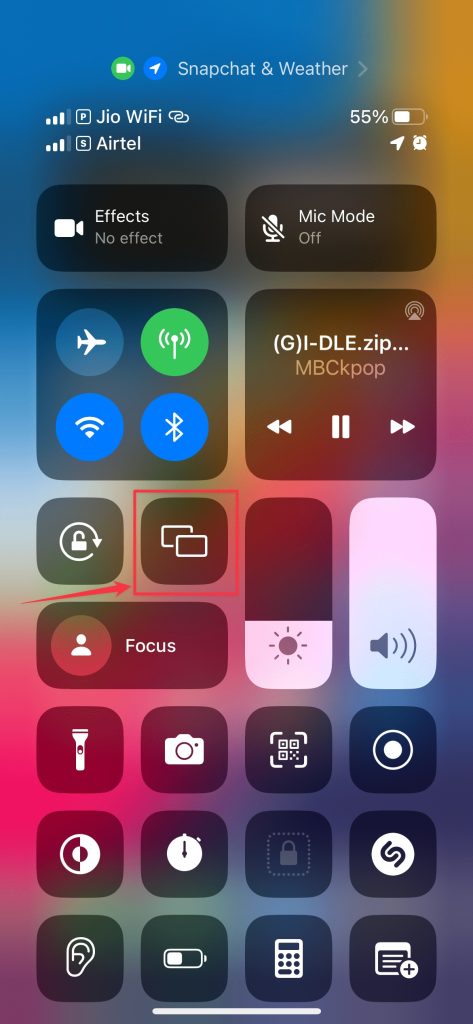 Elija su Mac de las opciones enumeradas. Su Mac comenzará a duplicar su iPhone una vez seleccionado.=”293″ height=”633″>
Elija su Mac de las opciones enumeradas. Su Mac comenzará a duplicar su iPhone una vez seleccionado.=”293″ height=”633″>
Para dejar de duplicar su iPhone, vaya al Centro de control, toque el ícono Duplicación de pantalla y presione el Dejar de duplicar.
Conclusión
Sugerimos una lista de aplicaciones que pueden ayudar con la duplicación de pantalla del iPhone Chromecast. Puede usar cualquiera de esas aplicaciones según sus preferencias, pero le recomendamos que elija Screen Mirror o Replica para obtener una mejor calidad. Si su dispositivo tiene AirPlay incorporado, duplicar la pantalla de su iPhone es mucho más fácil. En última instancia, se trata de disfrutar el contenido de tu iPhone en la pantalla grande con tus amigos o familiares.
Preguntas frecuentes
No, Chromecast no te permite conectar tu iPhone a la TV directamente. Sin embargo, varias aplicaciones de terceros en la App Store lo ayudan a conectar su iPhone a su televisor con Chromecast.
¡Sí, puedes duplicar tu iPhone en mi TV sin Apple TV! Necesitará un televisor con Chromecast integrado o compre Chromecast por separado para su televisor. Luego, puede usar aplicaciones adicionales como YouTube, Spotify y Prime Video para transmitir a su televisor.
Sí, AirPlay es diferente a la duplicación de pantalla. AirPlay le permite transmitir solo el contenido multimedia de su iPhone sin duplicar la pantalla de su iPhone. Por el contrario, la duplicación de pantalla le permite reflejar la pantalla de su iPhone en el televisor, y todo lo que haga en su iPhone será visible.
Vistas de la publicación: 20
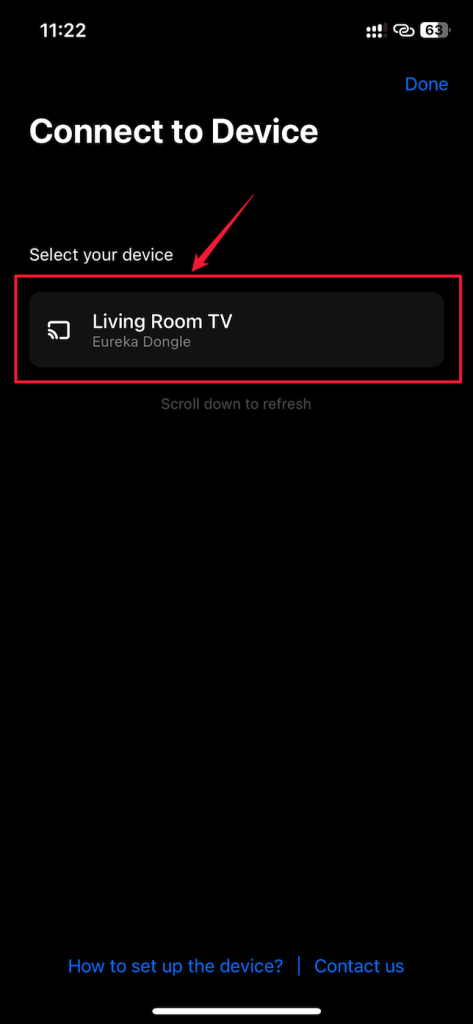 Regrese y toque el Opción Mirror Screen en la parte inferior.
Regrese y toque el Opción Mirror Screen en la parte inferior.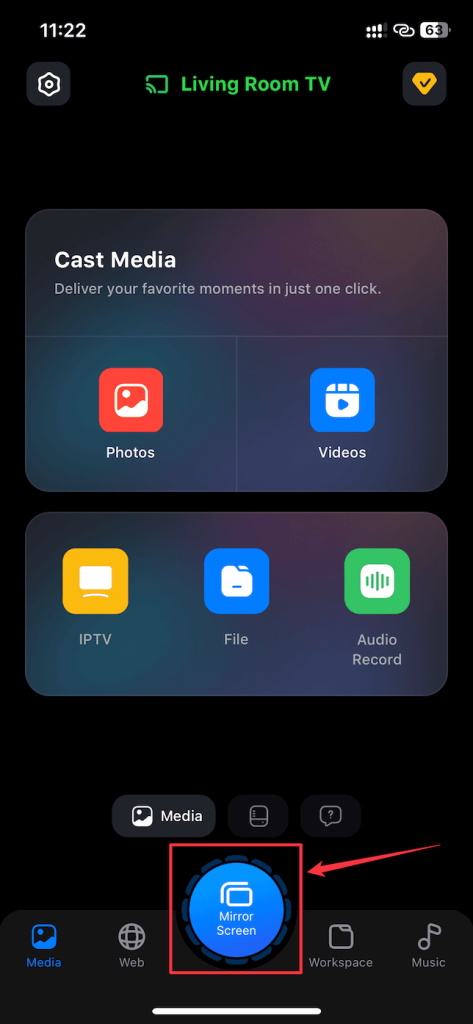 Presiona el botón Iniciar duplicación.
Presiona el botón Iniciar duplicación.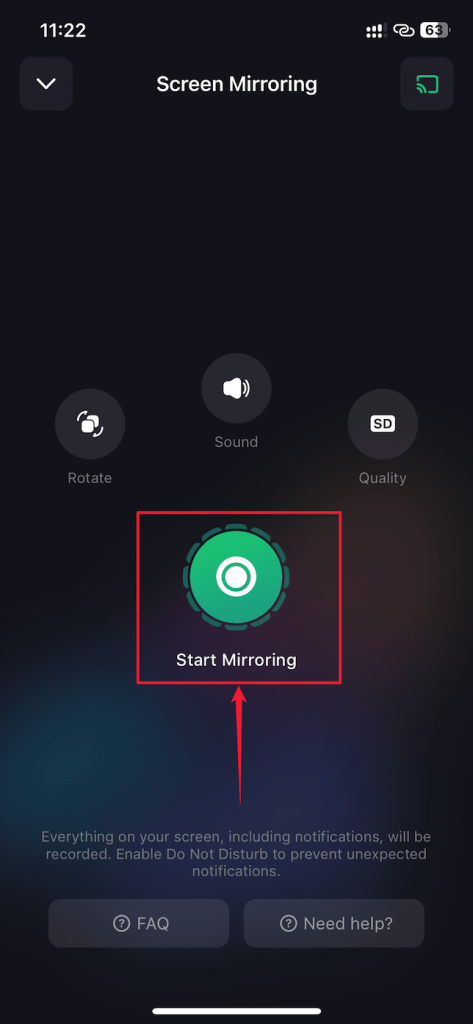 Aparecerá una ventana emergente en su pantalla. Selecciona Iniciar transmisión en la ventana emergente. Si tiene una suscripción Premium, su Chromecast debería comenzar a reflejar la pantalla de su iPhone.
Aparecerá una ventana emergente en su pantalla. Selecciona Iniciar transmisión en la ventana emergente. Si tiene una suscripción Premium, su Chromecast debería comenzar a reflejar la pantalla de su iPhone.