Hace unos días estaba confundido acerca de si Apple realmente eliminó la opción de indicador de porcentaje de batería que normalmente tendrías en las generaciones anteriores.
Pero ahí radica el problema — el indicador de batería no se encuentra por ninguna parte.
Ahora no es porque haya algún problema con tu iPhone. La verdad es que el indicador de batería se despidió hace mucho tiempo, ya que no solo estamos hablando del iPhone 11, esto incluye todos los iPhone con una muesca.
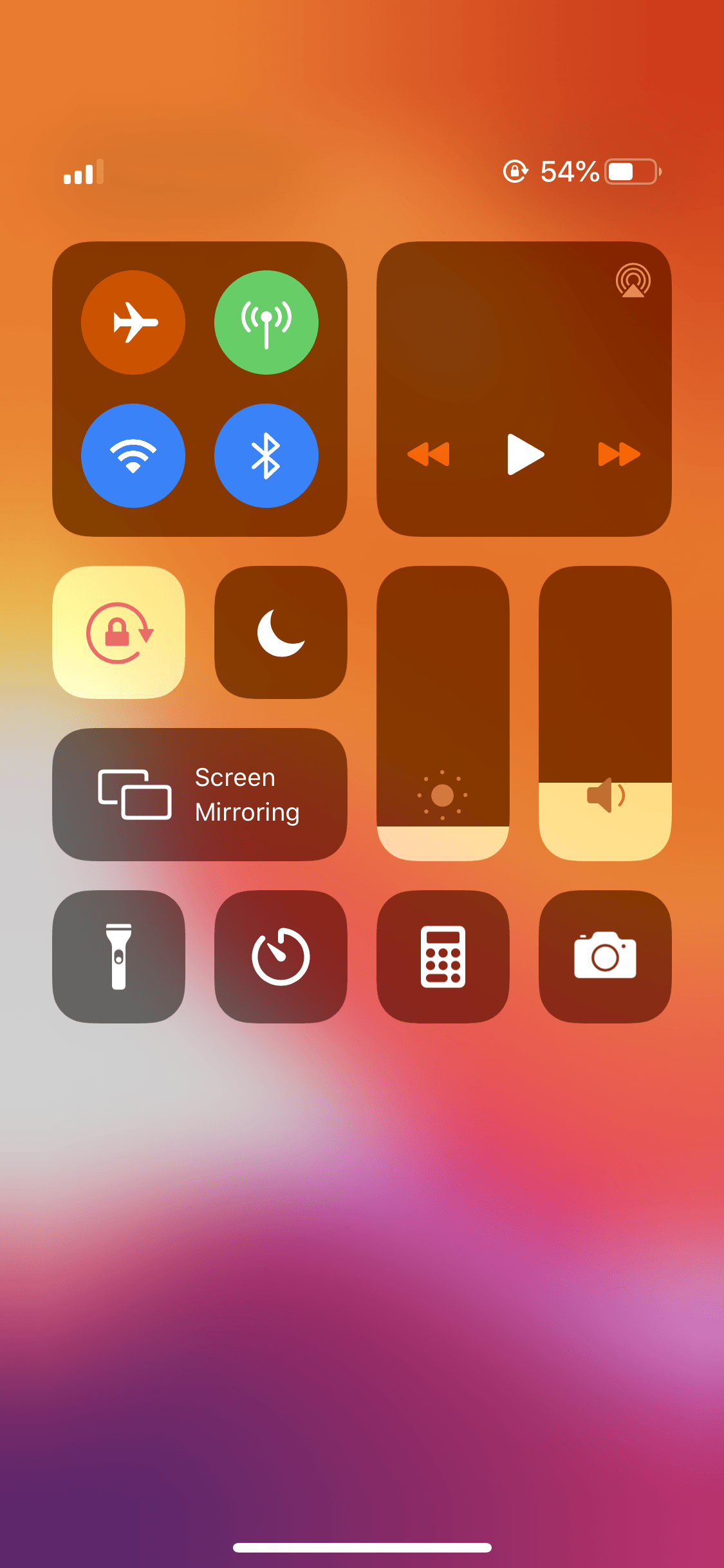
Apple ha decidido ocultar el indicador de batería porque la muesca, el recorte de la cámara en la parte superior de la pantalla de tu iPhone que parece un agujero negro deformado, ha sido demasiado grande para caber extras allí.
Este es el caso si no solo estás en un iPhone 11, sino también en un iPhone X, iPhone XS, iPhone XS Max, iPhone XR.
Por lo tanto, si tiene un iPhone 11, iPhone 11 Pro o iPhone 11 Pro Max, en esta guía repasaremos TODAS las formas en que puede ver el indicador de porcentaje de batería.
Vamos directo al grano.
TABLA DE CONTENIDOS Uso de la vista del Centro de control desde la sección de sus baterías Cómo pedirle a Siri que vea la batería Indicador de porcentaje en su iPhone 11 mientras se carga Obtenga un análisis detallado del consumo de batería en su aplicación de configuración
Cómo mostrar el indicador de porcentaje de batería en iPhone 11, 11 Pro y 11 Pro Max: 5 maneras
1. Usando su Centro de control.
La forma más fácil y sencilla de ver el indicador de porcentaje de batería o el iPhone 11, 11 Pro, 11 Pro Max o incluso en un iPhone X es simplemente abrir su Centro de control.
Sí, eso es todo. 😊
Para abrir tu Centro de control simplemente desliza hacia abajo desde la esquina superior derecha de tu pantalla. Un buen consejo es recordarte siempre que si alguna vez quieres ver el porcentaje de batería es deslizar hacia abajo desde el ícono de batería en tu iPhone.
Adelante, pruébalo.
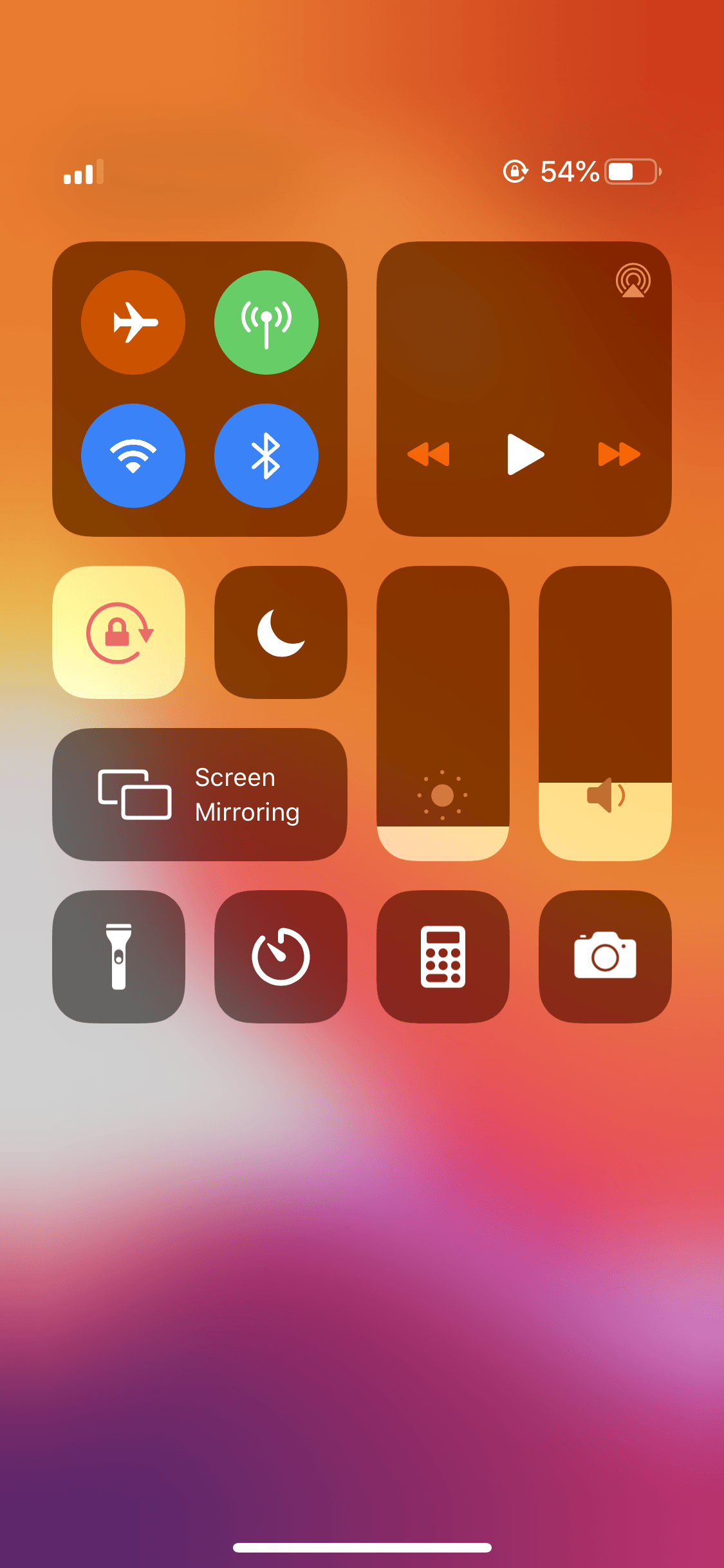
2. Ver desde la sección de baterías.
La siguiente forma de ver el indicador de batería es en la sección de widgets.
Una de mis instancias para ver la sección del widget de baterías es si alguna vez quise ver los indicadores de batería de mis AirPods y AirPods Pro.
Si no ve el widget Baterías en su sección Widgets, esto es lo que necesita. Qué hacer:
Simplemente desplácese hasta el final de la sección Widgets y toque el botón Editar .
A continuación, desde la página Agregar widgets, debajo de Más widgets simplemente presione el ícono verde + para agregar el widget Baterías. en tu lista.
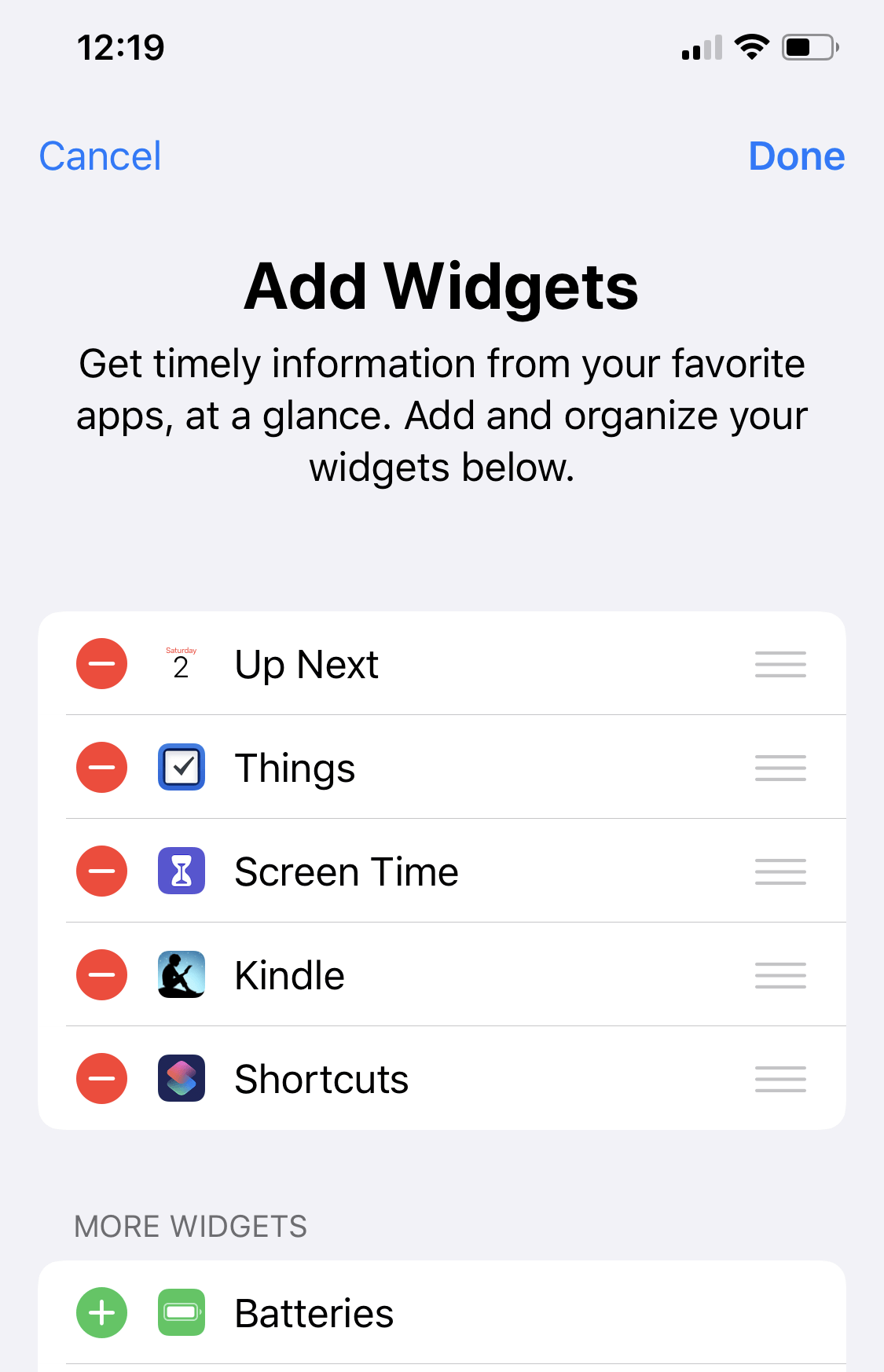
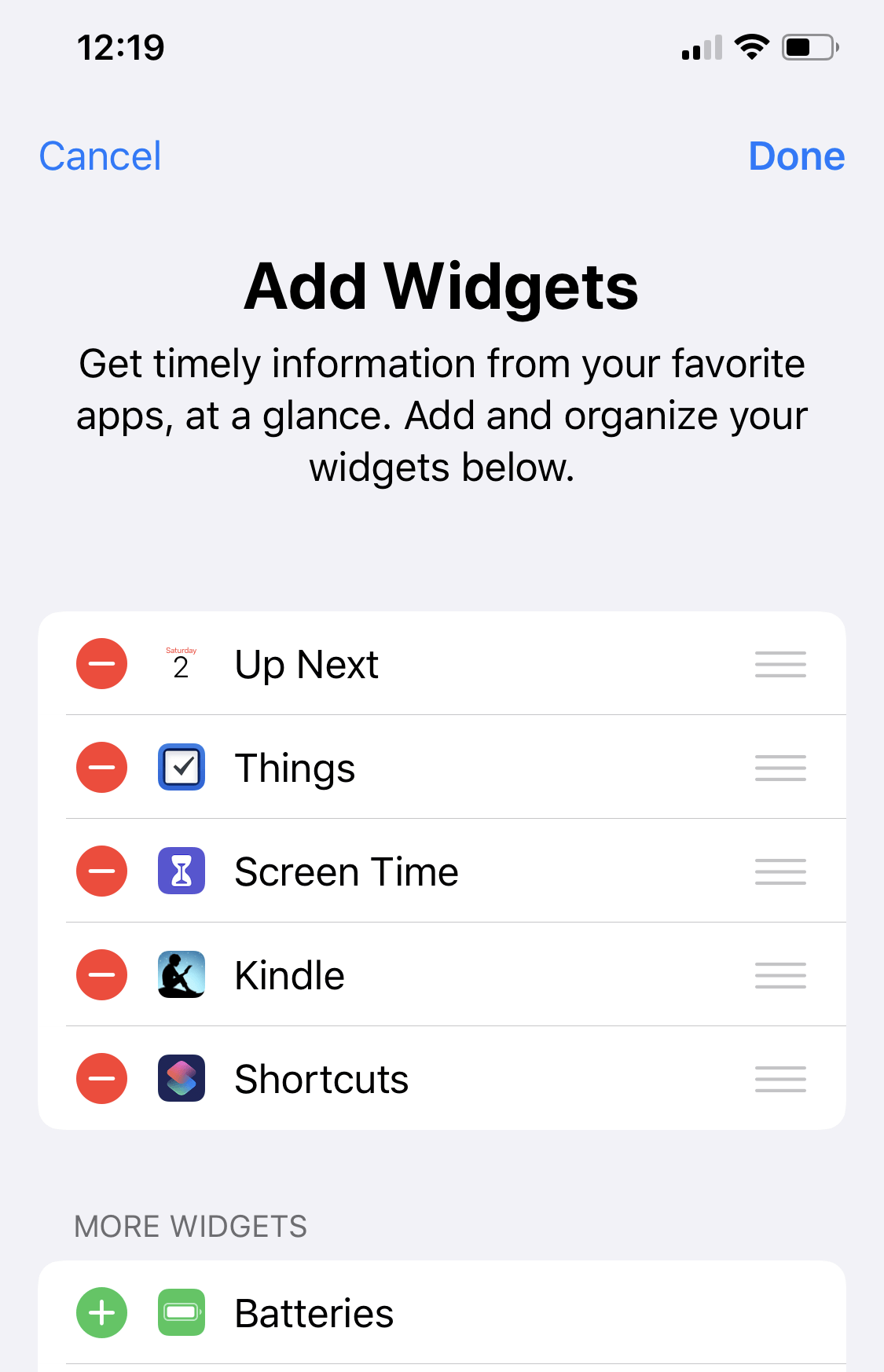 También puede reorganizarlo simplemente presionando prolongadamente el ícono de la hamburguesa (el ícono de tres líneas) y luego arrastrándolo según su importancia para usted.
También puede reorganizarlo simplemente presionando prolongadamente el ícono de la hamburguesa (el ícono de tres líneas) y luego arrastrándolo según su importancia para usted.
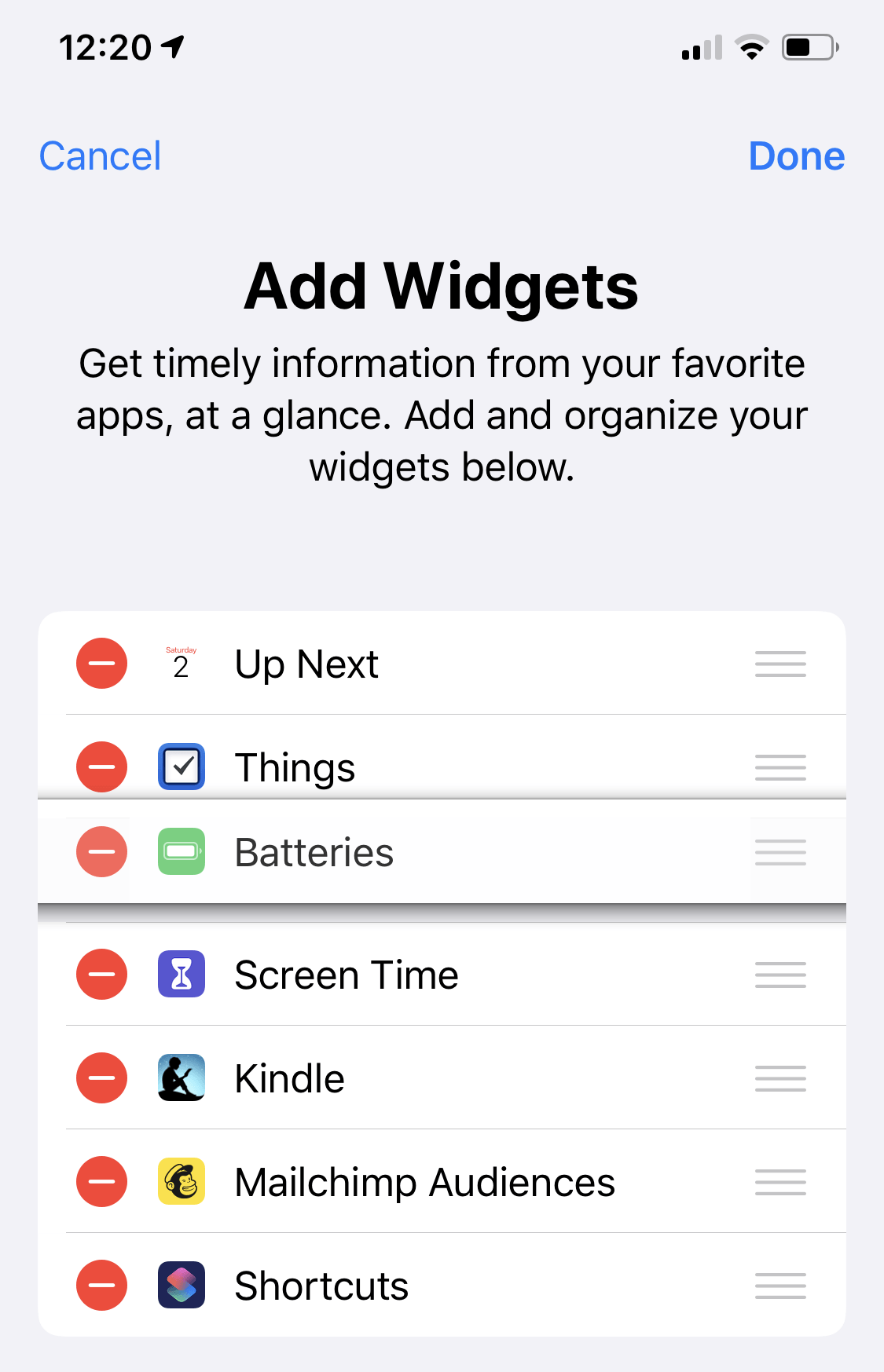
¡Eso es practicamente todo! Ahora puede ver el indicador de su iPhone 11 junto con la batería de sus AirPods o cualquier otro dispositivo conectado a Bluetooth aquí en este widget de Baterías.
3. Preguntando a Siri.
Esta no es una taza de té para todos, especialmente porque puede ser muy tedioso. Vamos, no creo que ninguno de nosotros le pida constantemente a Siri que nos diga el porcentaje de batería.
Sin embargo, esta es una opción. Para que Siri te diga el porcentaje de batería, simplemente pregúntale “¿Cuál es el porcentaje de batería de mi iPhone?” o algo por el estilo.
Siri debería poder interpretar las intenciones de su pregunta y luego le informaremos cuánta batería queda.
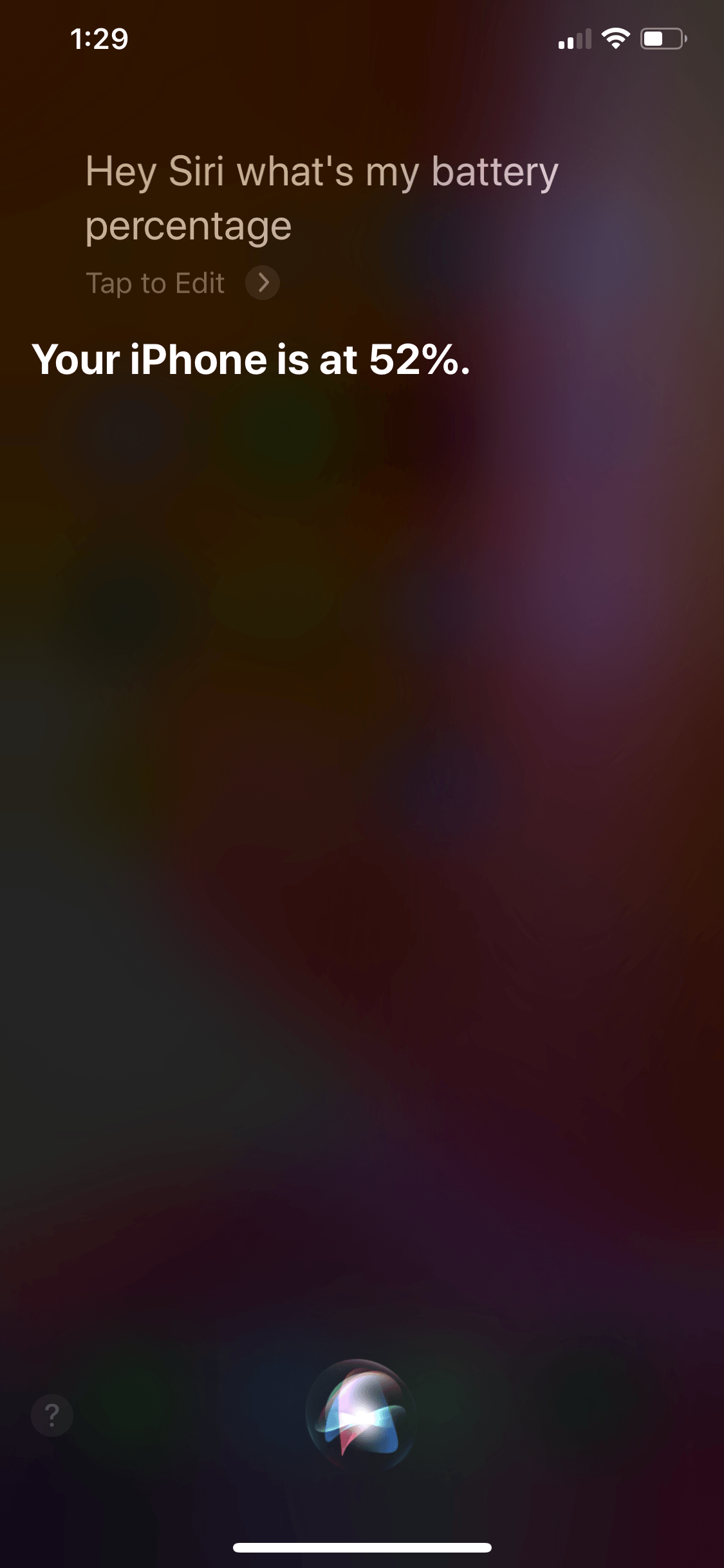
4. Vea el indicador de porcentaje de batería en su iPhone 11 mientras se carga.
Otra forma de ver el porcentaje de batería en su iPhone 11 es simplemente cargarlo y luego ver el indicador de batería desde la pantalla de bloqueo de su iPhone.
Esto funciona cuando su iPhone se está cargando y solo quiere saber cuánta batería se ha cargado.
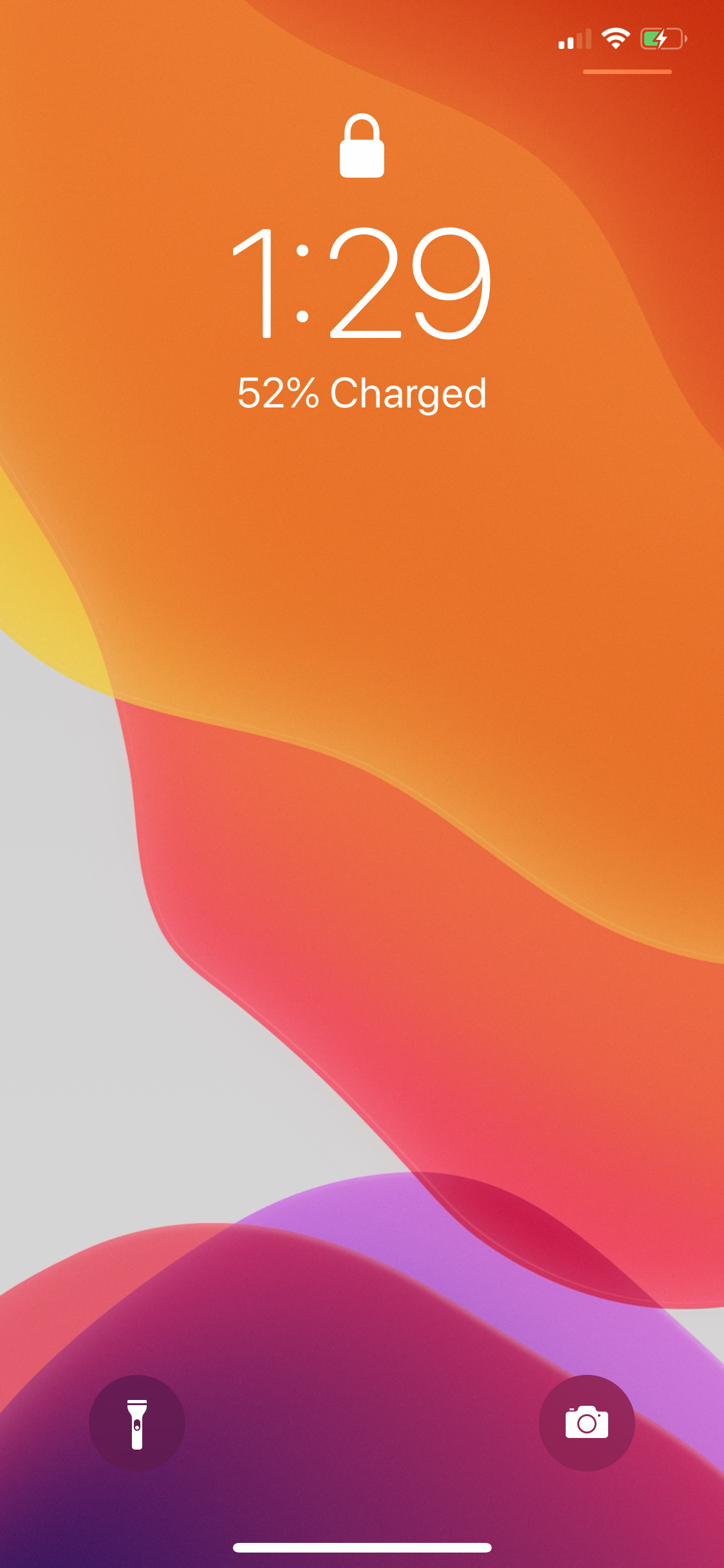
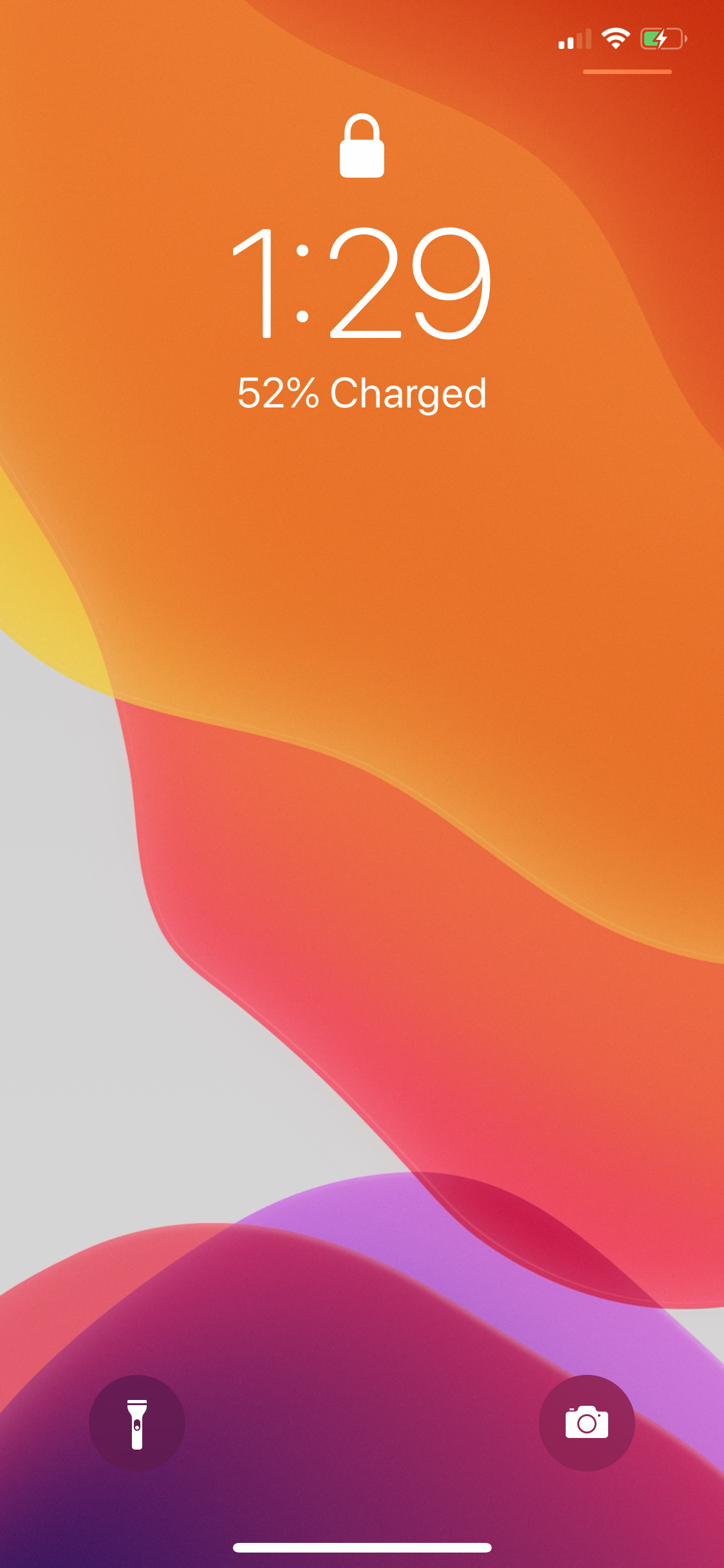
Sugerencia adicional: obtenga un análisis detallado del consumo de batería en su aplicación de configuración.
Si desea ser preciso sobre el estado de su batería o qué aplicaciones consumen la mayor parte de la duración de la batería de su iPhone.
Luego vaya a su Configuración>Batería para gramo Obtenga un análisis sobre el estado de su batería (si es necesario cambiarla), las aplicaciones que consumen la mayor parte de la vida útil de la batería de su iPhone, su tiempo de pantalla, establecer límites de tiempo para la productividad y mucho más.
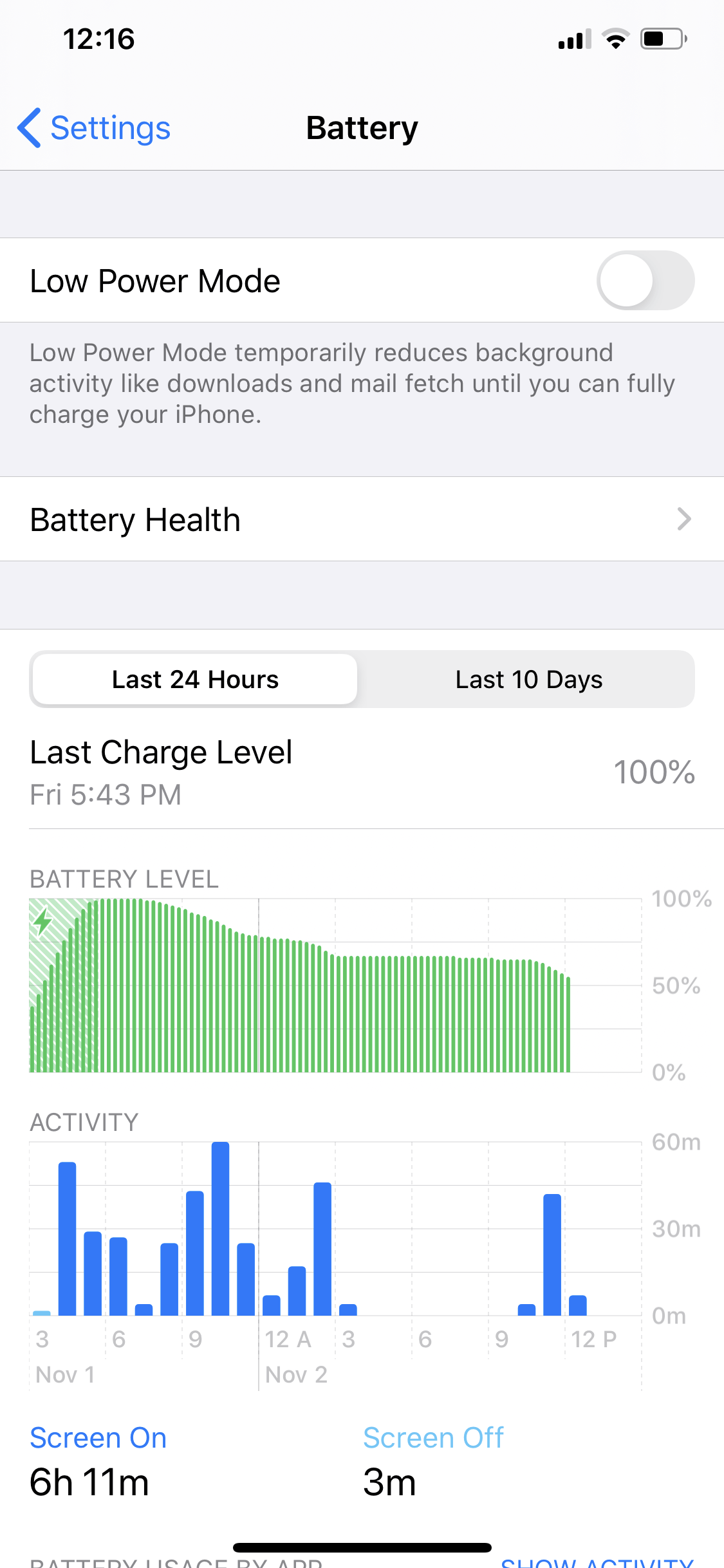
Puedes hacer algunas cosas dentro de la batería para ayudar a conservar más batería en su iPhone para el futuro y beneficiar su productividad. 📈
Esperamos que la información anterior te haya ayudado a brindar una serie de opciones para mostrar el porcentaje de batería en el iPhone 11, 11 Pro o 11 Pro Max. Siéntase libre de leer los consejos y sugerencias de los muchos comentarios útiles publicados por otros a continuación.