—
Los ordenadores no son perfectos, y tampoco lo es el sistema operativo que llevan dentro. De hecho, siempre existe la posibilidad de que ocurra un error que sea realmente molesto para nosotros. Seguramente, este fallo hará que Windows se ralentice, impidiendo que abramos aplicaciones o naveguemos por Internet. Estos errores pueden incluso evitar directamente que el sistema operativo se cargue cuando la computadora está encendida. Si este es tu caso, te vamos a contar las posibles soluciones que se pueden dar para cuando no puedas acceder a Windows 11. Además, te servirá para evitarlo cuando sea un problema aislado que sucede cada cierto tiempo, pero no es permanente. Siga leyendo para saber qué hacer cuando Windows 11 no arranca.
En primer lugar: compruebe el hardware
Tenga en cuenta que el software y el hardware siempre van de la mano. Es por eso que cuando una de las dos partes deja de funcionar, no podrás usar la computadora correctamente. Y es por eso que siempre hay que revisar todos los componentes para poder comprobar si el problema está precisamente en el hardware y no en Windows 11.

Unidad de almacenamiento
La unidad de almacenamiento principal es el lugar donde se almacenan todos los archivos. que se deben leer para usar Windows 11 en el día a día. No importa si es HDD o SDD. Si este componente falla, la computadora no podrá iniciar el sistema operativo. Lo más probable es que vea una pantalla negra en el monitor y no se cargará nada más. Si tenemos suerte, es posible que veamos el acceso a la BIOS de la placa base.
Para verificar si todo está correcto, puede abrir la computadora y verificar si el SSD está conectado correctamente. Otro aspecto a tener en cuenta es la temperatura del disco. Una ventaja es poder contar con otra computadora. De esta forma, puedes hacer un cambio de unidad de almacenamiento para saber si funciona correctamente en otro equipo.
Memoria RAM
—
La memoria RAM es un elemento esencial del hardware. Sin embargo, muchos usuarios han reportado fallas con este componente. En otras palabras, este problema es más común de lo que piensas. Como resultado, ha provocado que el sistema operativo no se inicie correctamente. Recuerde que la RAM es básicamente lo que conecta los datos del procesador entre la CPU y otros componentes de la computadora. Ocasionalmente puede fallar o aumentar de temperatura. En tales casos, es probable que la computadora se encienda y se apague después de unos segundos. Otro fallo habitual es que se enciende y se apaga a los pocos segundos.

Para comprobar si la memoria RAM está relacionada con este problema de arranque, lo mejor es verificar si está anclada correctamente a la placa base. Recuerde que las pestañas que permiten su sujeción deben estar hacia abajo y no sueltas. Además, es posible que su computadora tenga dos módulos de RAM. En ese caso, puedes desconectar uno de ellos. Luego puede iniciar la computadora para ver si uno de los módulos está defectuoso. Si es así, deben ser reemplazados. Este suele ser uno de los problemas que hacen que Windows 11 no arranque.
Comprueba las temperaturas
Los ordenadores deben tener un buen sistema de refrigeración para evitar que alcancen altas temperaturas. Todos los componentes de hardware deben estar dentro de un rango de temperatura para funcionar correctamente. Además, esto evita que se descompongan. Uno de los componentes que siempre debe estar bajo control es la CPU. Recuerda que cuenta con su propio sistema de refrigeración. Si se supera la temperatura máxima recomendada, el equipo se apagará o no podrá cargar el sistema operativo.

En caso de que Windows 11 no se cargue debido a la temperatura, puede verificar este valor a través del BIOS. De hecho, puedes comprobar tanto la temperatura como la velocidad del ventilador desde la pantalla del panel de configuración. Pero esto es algo que también puedes averiguar escuchando el dispositivo. De hecho, si la temperatura es muy alta, los ventiladores funcionarán al máximo de revoluciones y, por lo tanto, serán bastante ruidosos.
Windows 11 no arranca después de actualizar
Este fallo puede llegar a ser bastante común en el caso de una actualización reciente del sistema operativo.. A veces, debido a errores en la compilación, el software no se puede iniciar por incompatibilidad de hardware. En tales casos, este problema puede estar directamente relacionado con la incompatibilidad del software. Por lo tanto, para solucionarlo ejecutaremos comandos de reparación. Veamos cómo hacerlo:
Fuerce el apagado de la computadora y reinicie varias veces para ejecutar el modo Reparación automática. Se cargará una pantalla con un fondo azul y deberá seguir la ruta Avanzado > Solución de problemas>Símbolo del sistema. 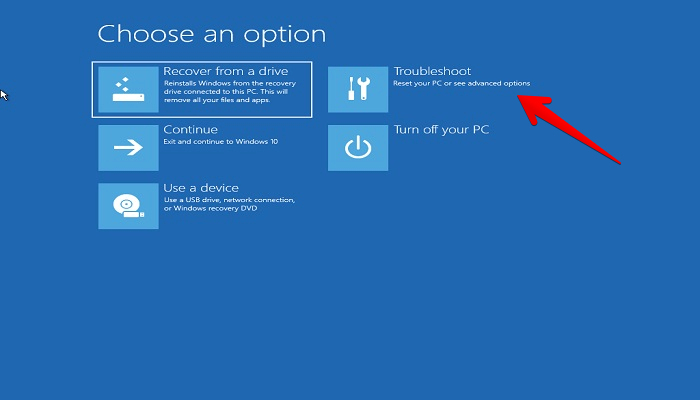
Se cargará automáticamente una pantalla negra correspondiente al símbolo del sistema o CMD. Desde allí podremos ingresar diferentes comandos. Para solucionar esto, ingrese el comando chkdsk c:/f/r y presione Entrar.
Por lo general, este comando debería solucionar completamente el problema que ocurrió con Windows 11. Pero en el caso de que no lo haga, deberá repetir los pasos anteriores hasta que abra el símbolo del sistema. Luego ingrese los siguientes comandos presionando Enter entre cada uno:
bootrec/FixMbrbootrec/FixBootbootrec/RebuildBcd
Ejecutando reparación de inicio en Windows 11
Otra posible solución, en caso de que el sistema operativo no ejecutar en su computadora, es la reparación de inicio. Esta es una herramienta que analiza la configuración que debe seguir el equipo al arrancar para encontrar algún problema. Los pasos son los siguientes:
Fuerce el apagado presionando el botón de encendido durante varios segundos y luego presiónelo una segunda vez. Esto iniciará la función Reparación automática. En el panel que se abre, siga la ruta Avanzado>Solución de problemas>Avanzado>Reparación de inicio. 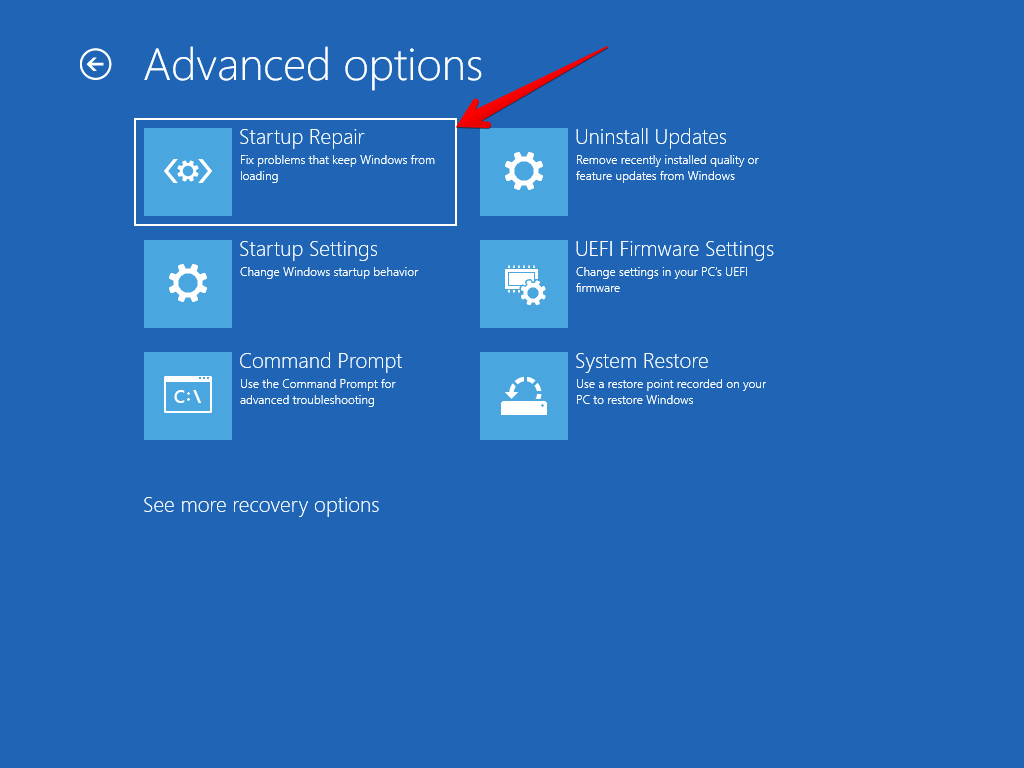
En este punto se iniciará un proceso de revisión de toda la configuración y archivos de Windows. En caso de que detecte algo mal, intentará corregirlo. Aunque a veces es necesario reinstalar el sistema operativo por completo para poder arreglar un posible archivo corrupto.
Iniciar modo seguro
El modo seguro inicia Windows en un estado básico limitando archivos y controladores. De esta forma, quiere decir que con la configuración por defecto, el sistema operativo funciona correctamente. Entonces, será posible determinar que el problema está en uno de los controladores. Por lo tanto, el problema debe aislarse con diferentes pruebas y errores. Incluso es útil para desinstalar el último programa que hayas instalado y que pueda estar relacionado con este fallo.
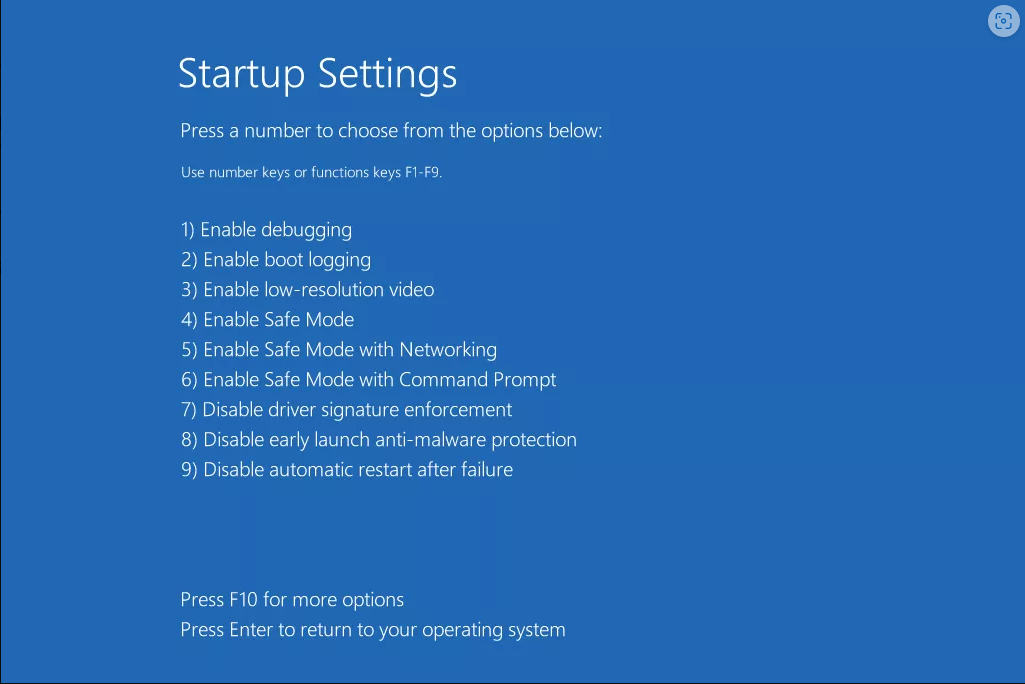
Para poder iniciarlo desde el arranque, simplemente siga los pasos a continuación:
Mantenga presionado el botón de inicio para apagar la computadora. Presione el botón nuevamente para encender la computadora. Cuando vea el logotipo de la placa base o cualquier mensaje en la pantalla, presione este botón nuevamente. Presione el botón Estrellat nuevamente para encenderlo, y hágalo de nuevo. segunda vez cuando se reinicie. Seleccione Opciones avanzadas. Siga la ruta Solucionar problemas>Avanzado>Configuración de inicio>Reiniciar.Cuando se esté reiniciando, presione la opción 5 de la lista o la tecla F5 llave.
Arrancar el ordenador desde USB
Si nada de esto ha solucionado el problema, tendrás que optar por un método más radical, que es utilizar una unidad de almacenamiento externa como un Drive USB en el que Se inicia Windows 11. Incluso podría probar alguna distribución GNU/Linux. Esto requiere una segunda computadora en la que se pueda cargar el sistema operativo en esta unidad de almacenamiento para que pueda usarse en su computadora.
Para poder seleccionar el arranque de Windows 11 a través de otra unidad que no sea la SSD o HDD, debe ingresar al BIOS de la placa base. Ten en cuenta que para cada marca de placa base, el proceso cambia por completo. Por lo tanto, es necesario consultar su manual para saber exactamente cómo modificar la unidad de arranque.
Cuando ejecute estos archivos, podrá realizar una reinstalación completa del sistema operativo. Por lo tanto, es posible corregir cualquier problema que pueda haber ocurrido. Pero la dificultad en este caso es que puedes perder todos tus datos si no tienes una copia de seguridad. Bueno, de esta manera hemos aprendido qué hacer cuando Windows 11 no arranca. ¡Hasta pronto!