Cómo bloquear las pestañas de incógnito de Chrome con Face ID en iPhone
Cómo bloquear las pestañas de incógnito de Chrome con Face ID en iPhone
POR Darryl
Publicado el 3 de marzo de 2023
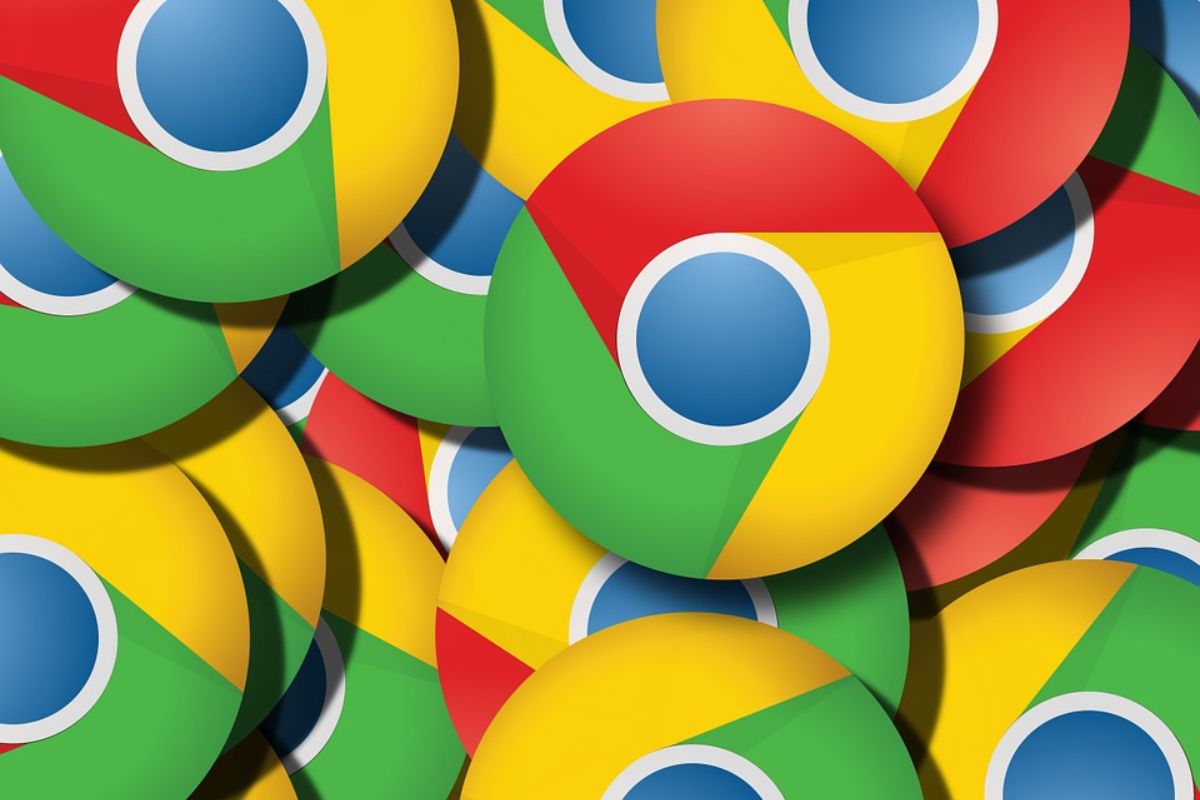
Varios usuarios todavía prefieren Chrome a Safari en sus iPhones y iPads. Para atender a estos usuarios, Google continúa agregando funciones al navegador Chrome que tienen una ventaja sobre Safari. Mientras que Safari vs. Chrome es un debate para otro día, la última incorporación a Chrome permite a los usuarios bloquear pestañas de incógnito usando Face ID y Touch ID. Siga leyendo para aprender cómo bloquear las pestañas de incógnito de Google Chrome usando Face ID en su iPhone y iPad.
![]()
¿Cuál es el beneficio de bloquear Google? Pestañas de incógnito de Chrome con Face ID
El beneficio principal de navegar por la web usando el modo de incógnito en Google Chrome es que no se almacena el historial, las cookies, los datos del sitio o cualquier otra información en el dispositivo. Además, cuando bloquea las pestañas de incógnito de Chrome, puede salir del navegador sin preocuparse por perder ninguna de las pestañas. Esto se debe a que solo puede acceder a ellos a través de la autenticación biométrica.
Entonces, aparte de usted, nadie puede acceder a estas pestañas de incógnito, y dado que ninguno de los datos de actividad se almacena en el dispositivo, toda su actividad de navegación es segura. Sin embargo, si desea el máximo nivel de seguridad, considere usar una VPN en su iPhone o iPad cuando navegue por Internet.
Cómo bloquear las pestañas de incógnito de Google Chrome con Face ID
Antes de continuar con los pasos, actualice la aplicación Google Chrome a la última versión. Para aquellos que no lo saben, siga esta guía para aprender cómo actualizar aplicaciones en su iPhone. Una vez que hayas actualizado a la última versión, sigue los pasos a continuación para bloquear las pestañas de incógnito de Chrome usando Face ID.
Abre la aplicación Google Chrome en tu iPhone o iPad. Toca los tres puntos en la esquina inferior derecha (esquina superior derecha en el iPad)
Deslice el dedo hacia la izquierda en los iconos de ardilla y toque Configuración opción. En la pantalla Configuración, dirígete a Privacidad y seguridad.
Active la opción junto a la opción Bloquear pestañas de incógnito al cerrar Chrome. Toca Aceptar para confirmar tu selección en la ventana emergente. Toca la opción Listo en la esquina superior derecha.
Puede salir de la aplicación Google Chrome sin preocuparse por cerrar las pestañas de incógnito. Porque la próxima vez que usted (o cualquier otra persona) se dirija a las pestañas de incógnito en Chrome, se le pedirá que lo desbloquee con su Face ID o Touch ID.
Cómo arreglar Face ID que no funciona en las pestañas de incógnito de Google Chrome
iOS y iPadOS siguen protocolos de seguridad muy estrictos. Si Face ID no funciona incluso después de habilitar la función, podría deberse a que Chrome no tiene los permisos necesarios. Siga los pasos que se mencionan a continuación para otorgar acceso a Chrome a Face ID.
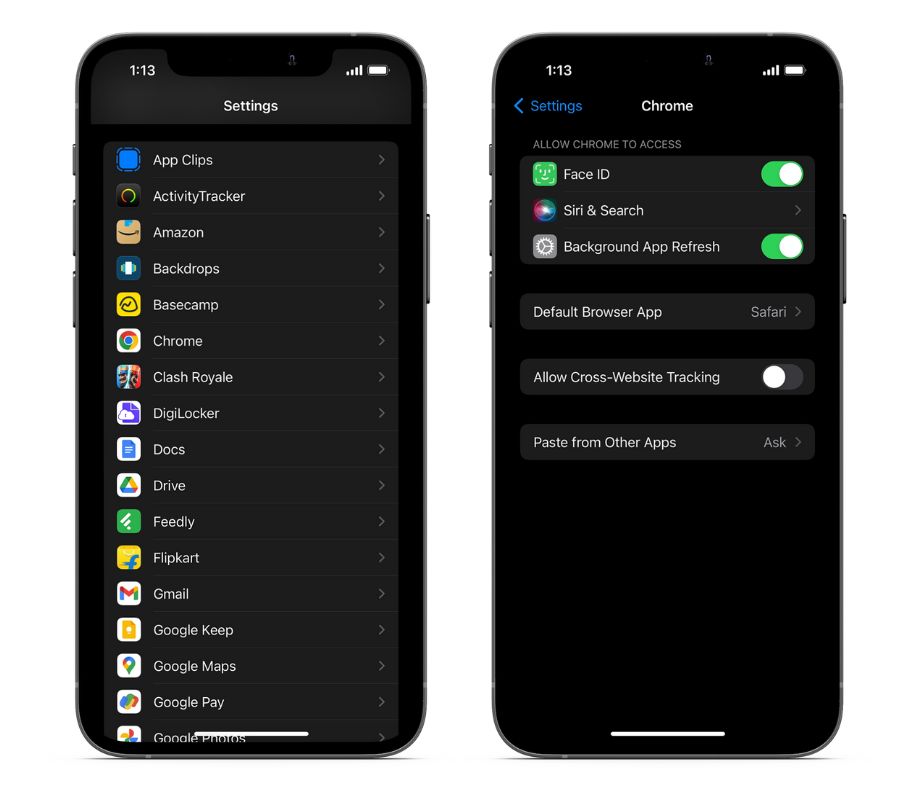
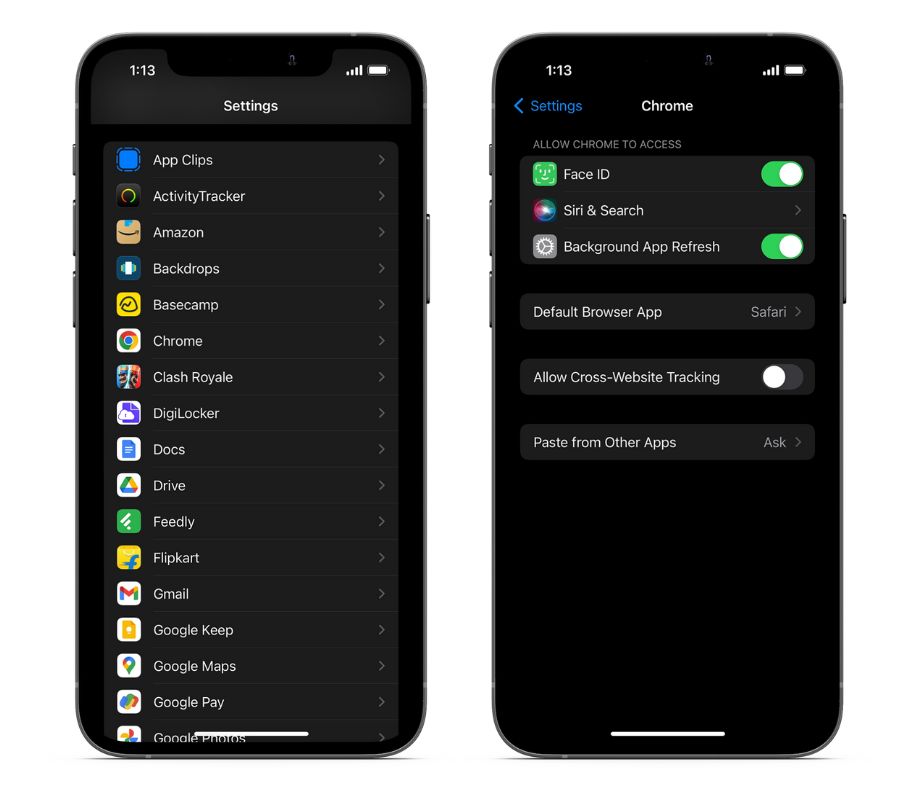 Abra Configuración en su iPhone. Navega a Chrome. Activa el interruptor Face ID/Touch ID.
Abra Configuración en su iPhone. Navega a Chrome. Activa el interruptor Face ID/Touch ID.
Navega por Internet sin preocupaciones
Si tienes la costumbre de dejar abiertas las pestañas de incógnito por accidente, ya no tendrás que preocuparte de que nadie más vea su contenido una vez que hayas activado el bloqueo. Configuración de pestañas de incógnito. Cada vez que usted o cualquier otra persona cambie al modo de incógnito, y si hay pestañas activas allí, deberá autenticarse con Face ID o Touch ID para acceder a las pestañas activas o abrir nuevas pestañas. Si tiene alguna duda, háganoslo saber en los comentarios a continuación.
¿Quieres saber más sobre los productos Apple?
Lanzamos nuevos artículos suscríbete y mantente actualizado. MAX 1 correo electrónico a la semana. Nada de spam, nunca.
También te puede interesar
![]()
“TNGD”es una empresa de”TNGD”
Suscríbase a las actualizaciones
Regístrese y reciba las últimas noticias y tutoriales para todos los dispositivos Apple más recientes.
© Copyright 2022,”TNGD”
¿Quieres saber más sobre los productos de Apple?
Lanzamos nuevos artículos, suscríbete y mantente actualizado. MAX 1 correo electrónico a la semana. Nada de spam, nunca.