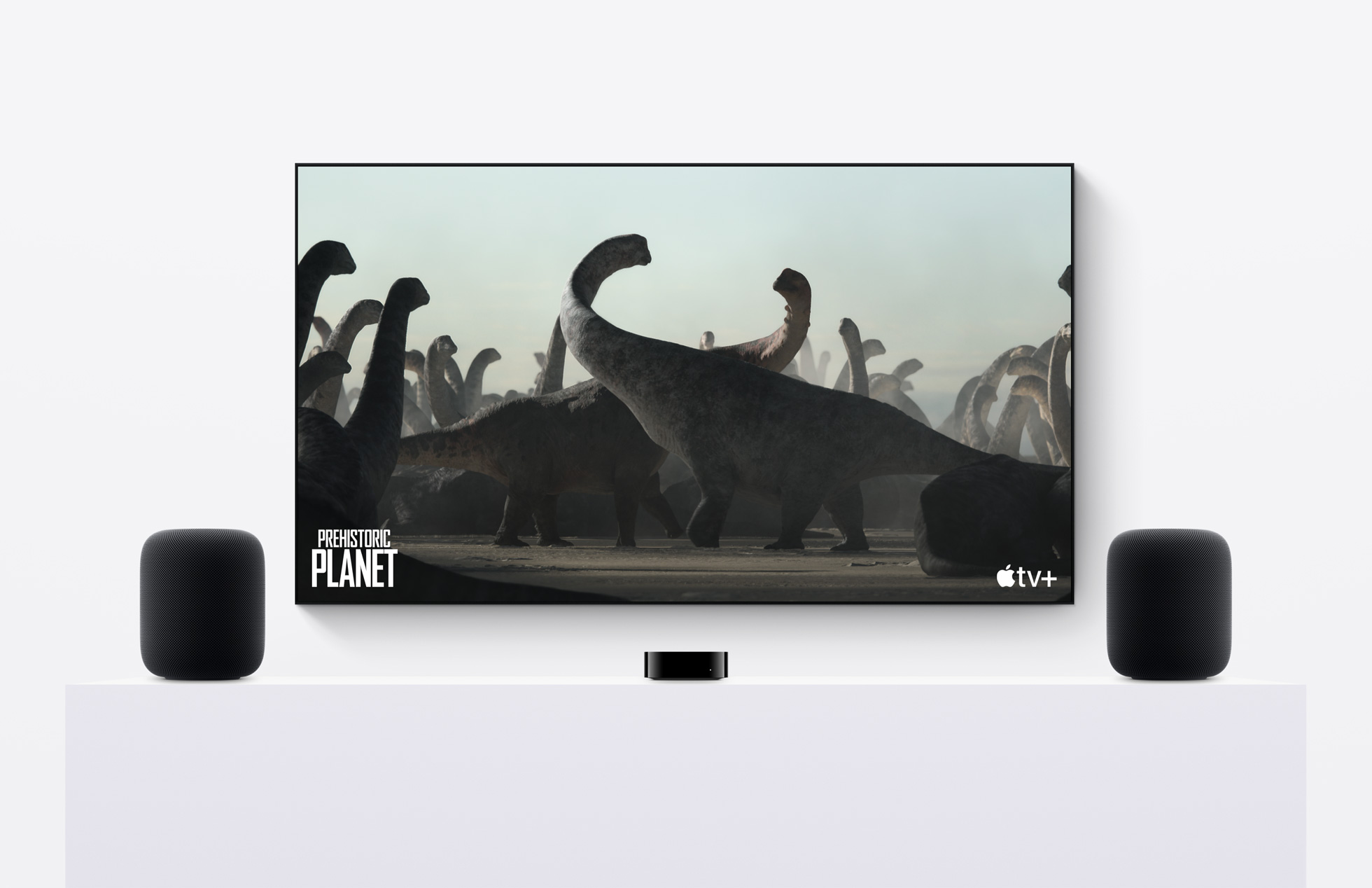Con un mundo lleno de tantos altavoces inteligentes diferentes, puede ser muy abrumador intentar averiguar qué altavoz es el adecuado para ti. Pero si está atrincherado en el ecosistema de Apple, no hay nada mejor que el propio HomePod o HomePod Mini de Apple. Pero, ¿qué sucede si tiene problemas con su altavoz inteligente y necesita reiniciar HomePod o HomePod Mini? Bueno, lo cubrimos con los diversos pasos que deberá seguir.
Lectura relacionada
Desagrupar el par estéreo del HomePod
Si tienes varios HomePod o HomePod Mini, es probable que ya hayas seguido los pasos para crear un par estéreo de HomePod. Sin embargo, antes de que pueda realizar los pasos necesarios para restablecer HomePod o HomePod Mini, primero deberá desagrupar el par estéreo de HomePod. Así es como puede hacerlo.
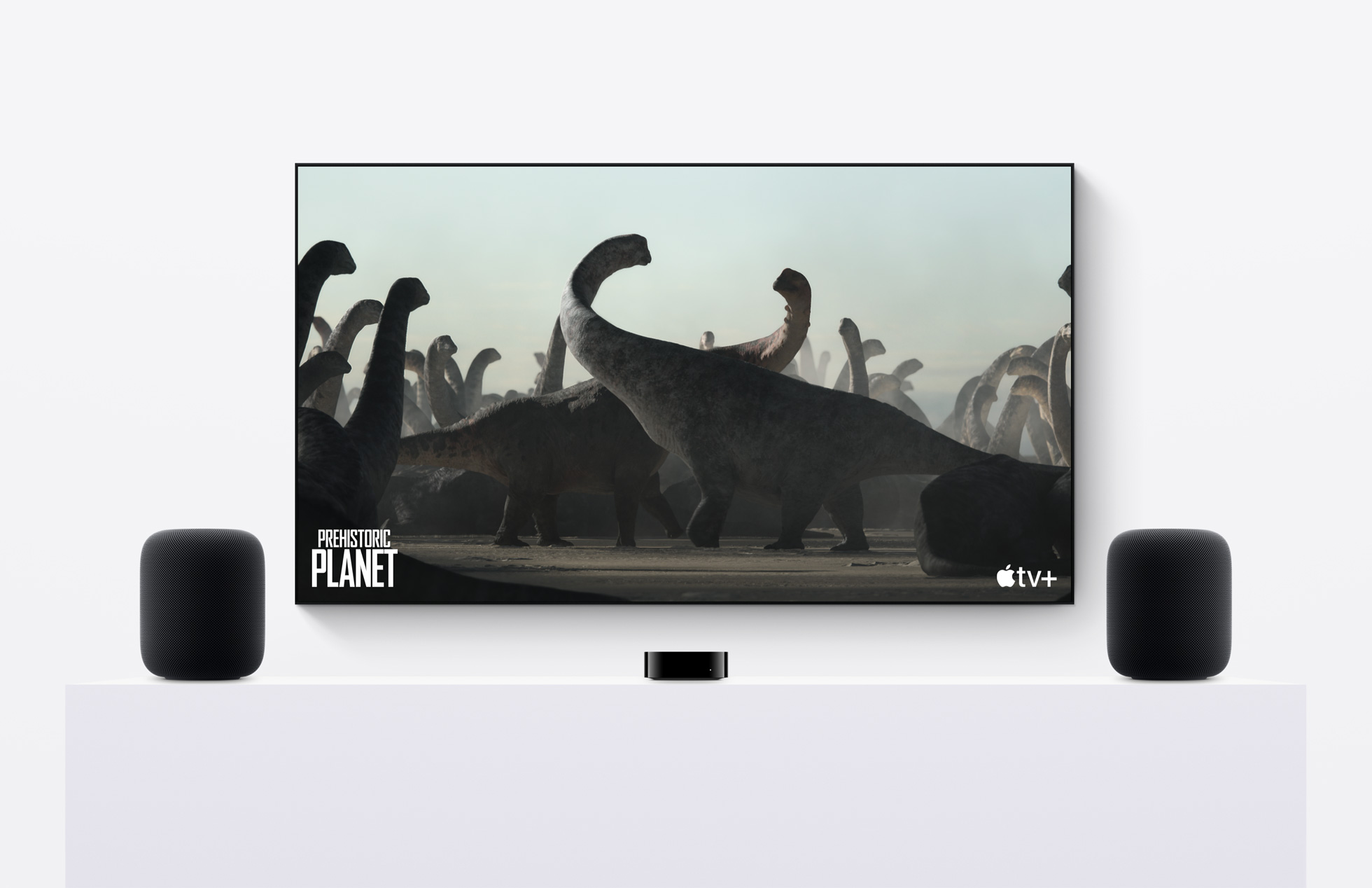 Abra la aplicación Inicio en su iPhone o iPad. Localiza los HomePods agrupados. Mantenga presionado el botón apropiado para el par estéreo de HomePods. En el menú desplegable, toca Detalles del accesorio. Deslízate hasta la parte inferior de la página. Toca el icono Configuración en la esquina inferior derecha. Deslízate hasta la parte inferior de la configuración. Toca el botón Desagrupar accesorios . Confirme que desea desagrupar el par estéreo de HomePod.
Abra la aplicación Inicio en su iPhone o iPad. Localiza los HomePods agrupados. Mantenga presionado el botón apropiado para el par estéreo de HomePods. En el menú desplegable, toca Detalles del accesorio. Deslízate hasta la parte inferior de la página. Toca el icono Configuración en la esquina inferior derecha. Deslízate hasta la parte inferior de la configuración. Toca el botón Desagrupar accesorios . Confirme que desea desagrupar el par estéreo de HomePod.
Una vez que se haya separado el par estéreo de su HomePod, puede continuar con los pasos necesarios para restablecer el HomePod o el HomePod Mini. Solo asegúrese de desagrupar el HomePod primero, ya que de lo contrario podría encontrarse con muchos otros problemas.
Cómo restablecer HomePod o HomePod Mini desde la aplicación Home
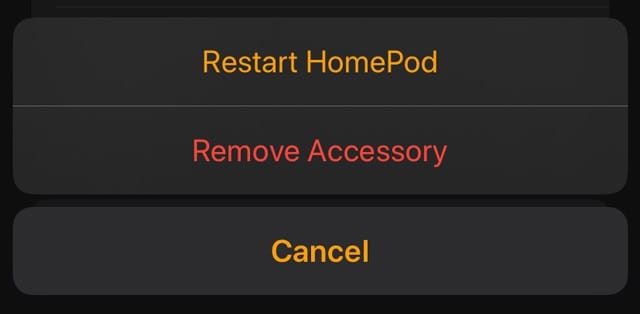
Usted Puede que se sorprenda al saber que hay varios pasos diferentes que puede seguir si necesita reiniciar HomePod o HomePod Mini. El primero de los cuales es definitivamente el más fácil, ya que se puede hacer directamente desde la aplicación Home en tu iPhone o iPad.
Abre la aplicación Home en tu iPhone o iPad. Ubique el HomePod o HomePod Mini que desea restablecer. Mantenga presionado el botón HomePod. En el menú desplegable, toca Detalles del accesorio. Deslízate hasta la parte inferior de la página. Toca el icono Configuración en la esquina inferior derecha. Deslízate hasta la parte inferior de la configuración del HomePod. Toca el botón Restablecer HomePod… . Toca el botón Eliminar accesorio .
Después de unos momentos, tu HomePod o HomePod Mini se eliminará de la aplicación Home. Una vez que se complete el proceso, podrá volver a realizar el proceso de configuración inicial. Sin embargo, recomendamos desconectar el HomePod de la corriente durante al menos cinco minutos antes de continuar.
Cómo restablecer el HomePod o HomePod Mini con Mac o PC con Windows
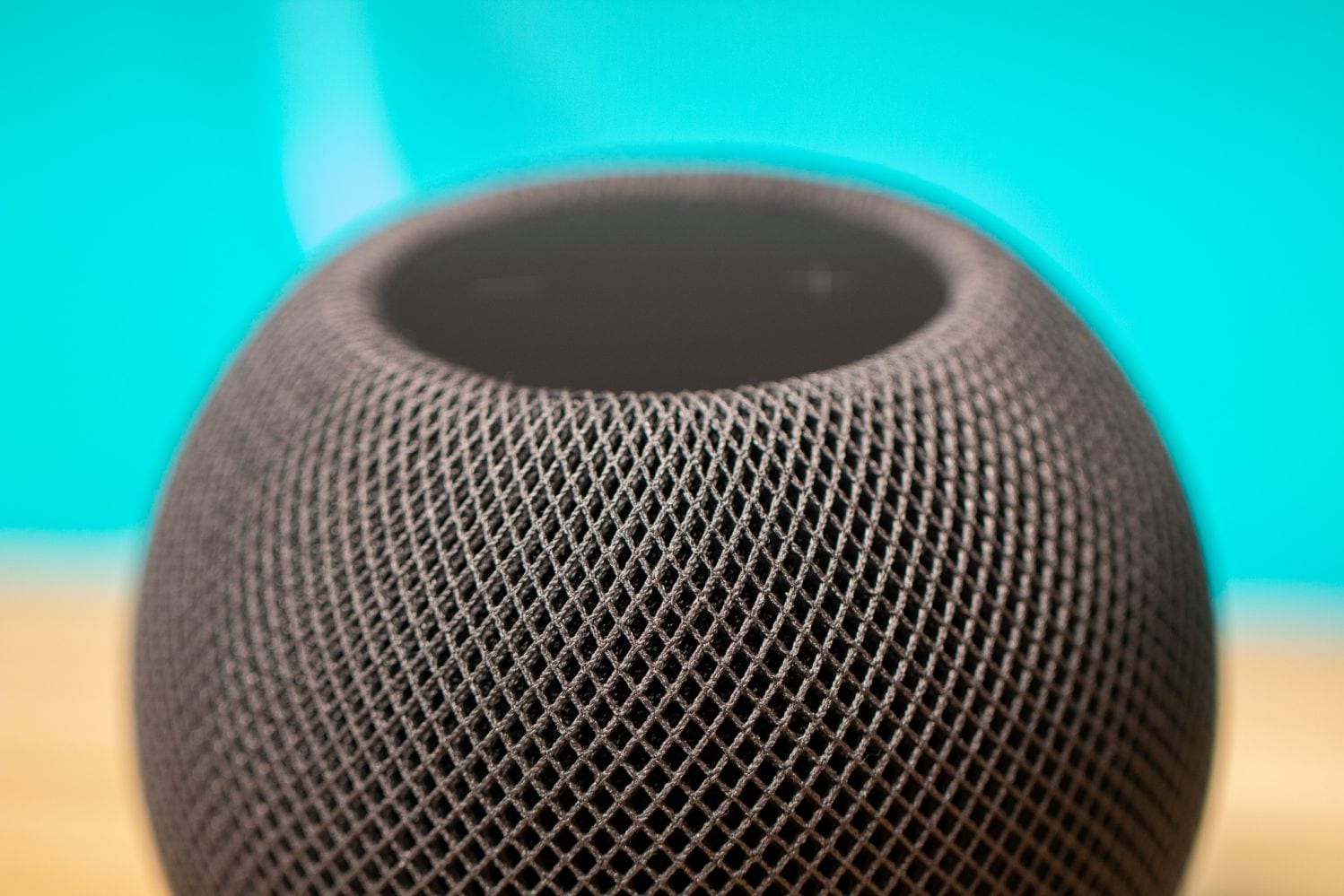
Como puede sospechar, los pasos a continuación solo se aplican a el HomePod Mini, ya que utiliza un cable USB-C integrado para la alimentación. Aquellos que poseen y usan el HomePod original deberán intentar seguir los métodos alternativos que se enumeran aquí. Con eso en mente, así es como puede restaurar y actualizar el HomePod con su Mac o PC con Windows.
Desconecte su HomePod Mini del adaptador de corriente. Conecta el cable USB‑C a tu Mac o PC. Si usa Mac, abra la aplicación Finder . Si usa Windows, abra iTunes. Ubica y selecciona tu HomePod cuando aparezca. Haz clic en el botón Restaurar HomePod . Espera hasta que tu HomePod termine de restaurarse. Desconecte su HomePod de su Mac o PC con Windows. Conecta tu HomePod al adaptador de corriente. Configura tu HomePod como si fuera nuevo.
Cómo restablecer manualmente el HomePod o el HomePod Mini

El último método para restablecer tu HomePod o HomePod Mini es para aquellos que no pueden acceder desde la aplicación Home. Este se basa en la superficie sensible al tacto en la parte superior del HomePod, junto con la ayuda de Siri.
Desconecte el HomePod de su adaptador de corriente. Espere 10 segundos. Vuelva a enchufar el HomePod. Después de que esté enchufado durante 10 segundos, toque y mantenga su dedo en la parte superior del HomePod. Continúe sosteniendo su dedo en su lugar mientras la luz giratoria blanca se vuelve roja. Mantenga su dedo en su lugar sobre el HomePod mientras Siri le dice que su HomePod está a punto de reiniciarse. Después de escuchar tres pitidos, puede levantar el dedo.
Una vez que haya levantado el dedo del HomePod, le recomendamos que espere unos minutos más antes de realizar el proceso de configuración. Una vez que su HomePod termine de reiniciarse, la luz en la parte superior del HomePod cambiará de rojo.

Andrew es un escritor independiente que vive en la costa este de los EE. UU.
Ha escrito para una variedad de sitios a lo largo de los años, incluido iMore , Android Central,”TNGD”y algunos otros. Ahora, pasa sus días trabajando para una empresa de HVAC, mientras trabaja como escritor independiente por la noche.