Wild Hearts es un videojuego de rol de acción ambientado en un mundo de fantasía inspirado en el Japón feudal. Desarrollado por Omega Force y publicado por Electronic Arts bajo su sello EA Originals, los jugadores cazan monstruos masivos en el mundo de Azuma. Sin embargo, algunos jugadores han informado que han tenido problemas con el juego, como bloqueos o problemas de carga en las consolas PS5 y Xbox Series X/S.
Es importante tener en cuenta que los juegos de consola no son inmunes a bloqueos y problemas de inicio. , aunque generalmente se consideran más estables que los juegos de PC. Desafortunadamente, los jugadores aún pueden encontrar tales problemas. Las posibles razones de estos problemas pueden incluir problemas de firmware de la consola, configuraciones incorrectas o datos de juegos corruptos.
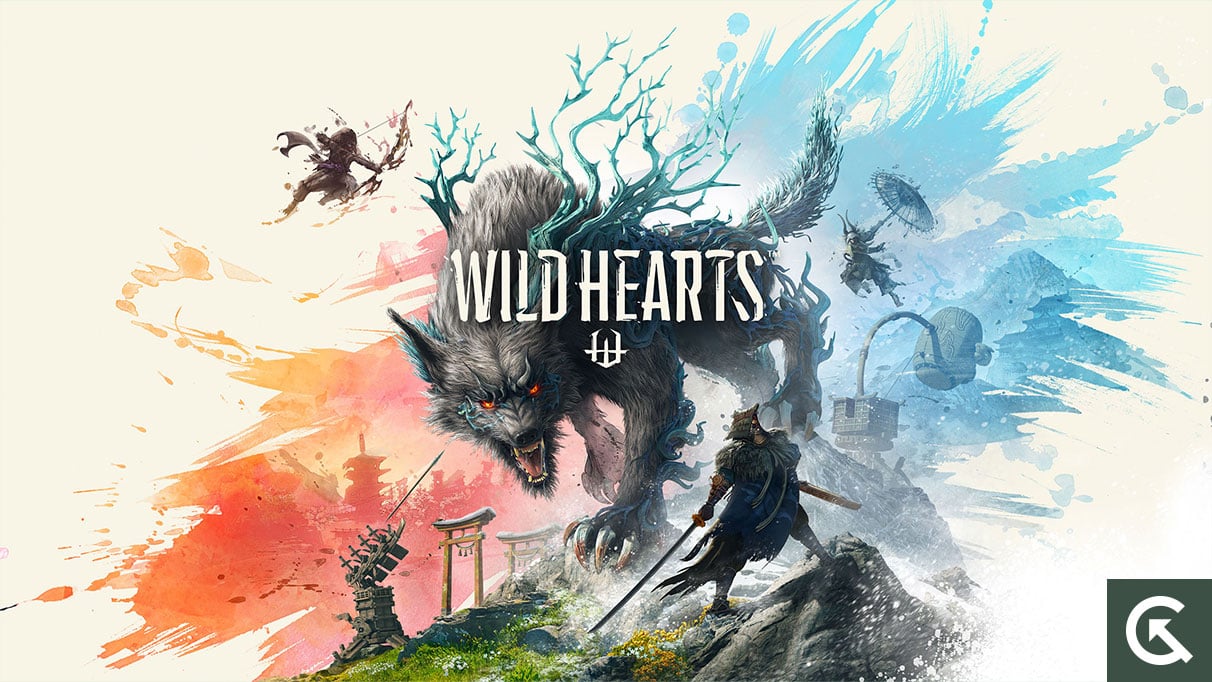
Corrección: Wild Hearts falla o no se carga en PS5, Xbox Series X/S
Además, la versión obsoleta del sistema, una versión obsoleta del juego, problemas con la base de datos de la consola, problemas con el archivo del juego instalado o incluso problemas con la falla del firmware de la consola, etc., pueden desencadenar varios conflictos con el bloqueo del inicio en las consolas de juegos. Afortunadamente, le proporcionamos posibles soluciones a continuación para seguir todos los métodos hasta que se solucione el problema. Ahora, sin perder más tiempo, saltemos a ello.
1. Verifique las actualizaciones del sistema
Antes de entrar en otras soluciones, se recomienda buscar actualizaciones del sistema en la consola PlayStation o Xbox. A veces, una compilación desactualizada del sistema puede causar varios problemas.
Para PlayStation:
s Vaya al menú Configuración en la consola PlayStation. Selecciona Actualización del software del sistema > Asegúrate de buscar actualizaciones disponibles y sigue las instrucciones en pantalla para completar el proceso de actualización. Una vez hecho esto, reinicie el sistema para aplicar los cambios.
Para Xbox:
Presiona el botón de inicio en la consola Xbox para abrir el menú Panel de control. Ahora, seleccione Configuración en la parte inferior del menú > Seleccione Todas las configuraciones. Elija Sistema > Seleccione Actualizaciones. Seleccione Actualizar consola (si está disponible) > Siga las indicaciones en pantalla para completar el proceso de actualización. Una vez hecho esto, asegúrese de reiniciar la consola para aplicar los cambios.
2. Eliminar datos guardados del juego
Bueno, los datos del juego dañados o faltantes también pueden causar múltiples problemas con el bloqueo de la consola PlayStation. Te recomendamos que elimines los datos del juego guardados en la consola PS5 o Xbox para comprobar el problema.
Para PS5:
Ve a Configuración menú > Selecciona Almacenamiento. Elige Datos guardados > Selecciona Corazones salvajes. Presiona el botón Opciones en el controlador > Selecciona los archivos de datos del juego guardados (uno o varios). Presiona Eliminar y confirma la tarea para completarla. Una vez hecho esto, asegúrese de reiniciar la consola para aplicar los cambios.
Todos los archivos del juego Wild Hearts que se guardan localmente se eliminarán de tu consola PlayStation. Pero no te preocupes. Como estás en línea, todos los datos guardados del juego estarán allí. Esto debería solucionar Wild Hearts Crashing en las consolas PS5 o Xbox.
Para Xbox Cloud Saves:
En el menú Inicio , selecciona Mis juegos y aplicaciones. Asegúrate de resaltar el juego Wild Hearts > Presiona el botón Menú en tu controlador. A continuación, selecciona Administrar juego y complementos. Selecciona la casilla Datos guardados y elige los datos de Wild Hearts que quieras eliminar. Confirme el proceso de eliminación y espere. Una vez hecho esto, reinicie la consola para aplicar los cambios.
Para guardados locales de Xbox:
Si, en caso de que los archivos o los datos del juego permanezcan en el almacenamiento de la consola, puede intentar seguir los pasos a continuación.
Presione el botón Xbox en el controlador para abrir el menú Guía . Selecciona Perfil y sistema > Configuración > Sistema > Almacenamiento. En la pantalla Administrar dispositivos de almacenamiento , selecciona Borrar juegos guardados locales: Esto elimina los juegos guardados en tu disco duro, pero aún se guardarán en la nube.
Además, puedes seguir los pasos a continuación:
Presiona el botón Xbox en tu controlador para abrir el menú Guía . Selecciona Perfil y sistema > Configuración > Sistema > Almacenamiento. Aquí puedes seleccionar tu almacenamiento interno > Elegir Desinstalar cosas. Serás redirigido a la pantalla Liberar espacio donde puedes eliminar cualquier juego o aplicación. Simplemente seleccione los datos del juego Wild Hearts que desea eliminar. Finalmente, seleccione Eliminar seleccionado y reinicie la consola una vez que haya terminado.
3. Buscar actualizaciones del juego
Siempre es mejor buscar actualizaciones del juego e instalar la última actualización en la consola. Una versión desactualizada del juego puede causar varios problemas de compatibilidad en lugar de errores. Para hacerlo:
Para Xbox:
Presiona el botón Xbox en tu controlador. A continuación, elige Mis juegos y aplicaciones > selecciona Ver todo. Seleccione Administrar y luego Actualizaciones. Si hay una actualización disponible, su consola comenzará a descargar e instalar automáticamente el nuevo parche.
Para PlayStation:
Ve a Biblioteca y selecciona el juego que quieras actualizar. Presiona el botón Opciones en el controlador y selecciona Buscar actualizaciones. Si hay una actualización disponible, siga las instrucciones para instalar la actualización.
4. Reconstruir la base de datos en PS5
Reconstruir la base de datos en su consola PlayStation puede resolver rápidamente posibles problemas o errores. Para hacerlo:
Apaga tu consola por completo. Desconecte el cable de alimentación de la consola y espere unos 2-3 minutos. Ahora, conecte el cable de alimentación y enciéndalo para borrar los datos en caché automáticamente del sistema.
Compruebe si este problema se ha solucionado con el juego Wild Hearts o no. De lo contrario, sigue los siguientes pasos a continuación.
Ahora, mantén presionado el botón Encendido en la consola PlayStation hasta que escuches 2 pitidos. [El segundo pitido sonará después de siete segundos] La consola se iniciará en Modo seguro > Conecta el controlador al USB con la consola y presiona el Botón PS en el controlador. A continuación, obtendrá una opción llamada Reconstruir base de datos. Seleccione Reconstruir base de datos y confirme la tarea. Puede tomar algún tiempo dependiendo del tamaño de los datos del disco duro. Ten un poco de paciencia. Una vez hecho esto, simplemente reinicie el sistema normalmente.
5. Vuelva a instalar Wild Hearts
.parallax-ad-container{posición:relativa;ancho:100%;altura:320px;margen:0 automático;desbordamiento:oculto}.parallax-ad{posición:absoluta!importante;superior:0 !importante;izquierda:0!importante;ancho:100%!importante;altura:100%!importante;borde:0!importante;margen:0!importante;relleno:0!importante;clip:rect(0,auto,auto ,0)!importante}.parallax-ad>iframe{posición: fija;superior:130px;altura:100%;transformar:translateX(-50%);margen-izquierda:0!importante}.ad-label{fuente-family:Arial,Helvetica,sans-serif;font-size:.875rem;color:#8d969e;text-align:center;padding:1rem 1rem 0 1rem}
Si es el caso, el El problema de bloqueo persiste con el juego Wild Hearts, luego asegúrese de desinstalar y reinstalar el juego en la consola. Debería solucionar el problema. Para hacerlo:
Para PS5:
Ve a Configuración > Selecciona Almacenamiento. Seleccione el juego Wild Hearts de la lista y luego presione Eliminar. Una vez que se elimine el juego, descárguelo e instálelo nuevamente desde la tienda respectiva.
Para Xbox:
Presiona el botón Xbox en el controlador para abrir el menú Guía . Selecciona Mis juegos y aplicaciones > Presiona Ver todo > Elige Juegos. A continuación, seleccione la pestaña Listo para instalar > Seleccione Cola. Selecciona el juego Wild Hearts que estás intentando reinstalar. Ahora, presione el botón Menú en su controlador. Selecciona Administrar juego y complementos o Administrar aplicación. Elige Wild Hearts > Selecciona Desinstalar todo. Asegúrate de seleccionar Desinstalar todo para confirmar la tarea. Espere a que se complete el proceso de desinstalación. Reinicie el sistema para aplicar los cambios. Luego presione el botón Xbox en el controlador para abrir el menú Guía nuevamente. Presiona Mis juegos y aplicaciones > Selecciona Ver todo > Ir a Juegos. Seleccione la pestaña Listo para instalar > Pulse Instalar para Wild Hearts. Espere el proceso de instalación y luego reinicie la consola.
Este método puede ayudarte a reparar Wild Hearts Crashing en las consolas PS5 o Xbox.
6. Reinicie la consola
Si ninguna de las soluciones le resulta útil, intente realizar el restablecimiento de fábrica en su consola para verificar el problema.
Para PlayStation:
Vaya al menú Configuración en la consola PlayStation. Selecciona la pestaña Inicialización > Selecciona Inicializar PS5. En la página siguiente, elige Completo. Ahora, su PlayStation 5 comenzará a limpiarse automáticamente para restaurar los valores predeterminados de fábrica. Este proceso puede tardar un par de horas dependiendo de los datos instalados en el almacenamiento. Que se complete el proceso. Una vez hecho esto, asegúrese de reiniciar el sistema.
Para Xbox:
Presiona el botón Xbox en el controlador para abrir el menú Guía . Seleccione Perfil y sistema > Vaya a Configuración > Seleccione Sistema. Ve a Información de la consola > Selecciona Restablecer consola. Aparecerá un mensaje como ¿Restablecer la consola? Aquí debe seleccionar Restablecer y eliminar todo. [Esto eliminará todos los datos del usuario, incluidas las cuentas, los juegos guardados, la configuración, todas las aplicaciones y los juegos instalados, etc.] Aunque puede optar por Restablecer y mantener mis juegos y aplicaciones, es posible que no resuelva el problema en la mayoría de los casos. Después de seleccionar la opción, su consola Xbox comienza a eliminar y restablecer el sistema a la configuración predeterminada de fábrica. Espere a que se complete el proceso y luego reinicie la consola.
Eso es todo, chicos. Suponemos que esta guía le resultó útil. Para consultas adicionales, puede comentar a continuación.