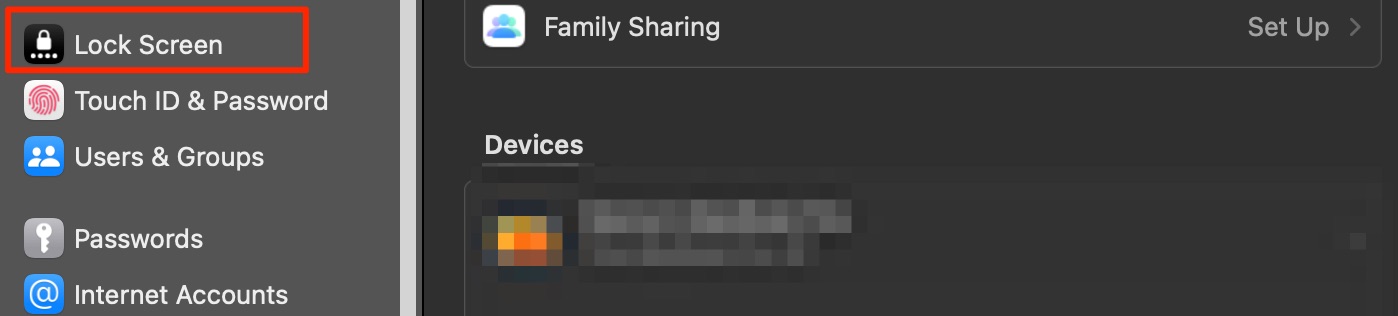Si acaba de comprar una Mac, descubrirá rápidamente que tiene muchas opciones de personalización. Y si quieres tener más control sobre la configuración de la pantalla de bloqueo, estás de suerte.
Lectura relacionada:
Encontrarás muchas formas de administrar la configuración de la pantalla de bloqueo de tu Mac , y vamos a dividir este artículo en dos partes. En el primero, aprenderá qué configuraciones de la pantalla de bloqueo puede cambiar, y en la segunda, destacaremos cómo puede hacer los ajustes que considere necesarios.
¿Qué configuraciones de la pantalla de bloqueo puede cambiar? ?
Apple te permite cambiar una amplia selección de configuraciones de la pantalla de bloqueo. Encontrará cada uno de estos en las subsecciones a continuación; tenga en cuenta que son relevantes para macOS Ventura.
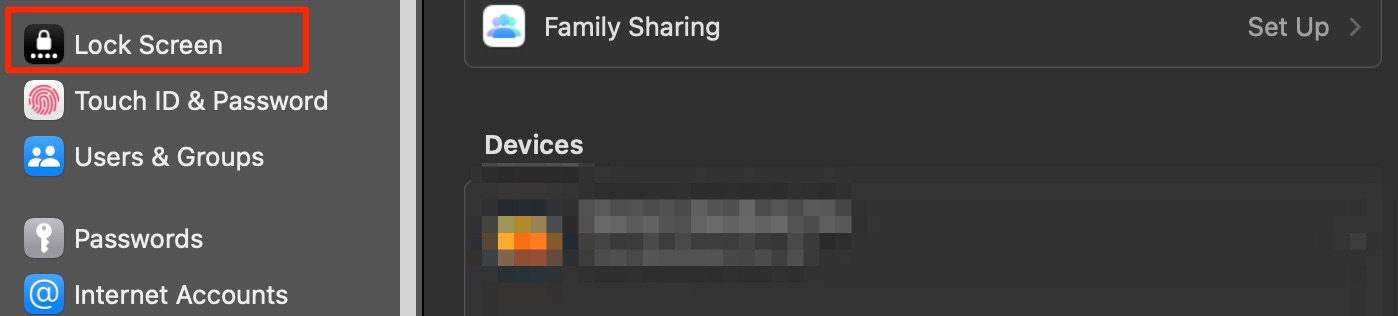
Apagar la pantalla
Si está lejos de su Mac durante un período prolongado, es una buena idea apagar la pantalla, especialmente si está en un escenario público. Si lo hace, evitará que otros miren lo que está haciendo en su dispositivo.
Apple le ofrece dos opciones para apagar la pantalla. La primera es Apagar la pantalla con batería cuando está inactiva. Puede optar por apagar la pantalla una vez que haya estado activo entre un minuto y tres horas, además de elegir Nunca si desea mantener la pantalla siempre encendida.
La segunda opción es Apagar la pantalla en el adaptador de corriente cuando esté inactivo. Al igual que la opción anterior, puede elegir entre una o tres horas de inactividad, o mantenerlo encendido todo el tiempo.
Habilitación de su protector de pantalla
Puede elegir entre varios protectores de pantalla al usar tu Mac, y si no te gusta ninguno de los prediseñados, siempre puedes agregar el tuyo propio. Al cambiar la configuración de la pantalla de bloqueo de Mac, puede elegir cuánto tiempo desea que pase antes de que aparezca el protector de pantalla.
Al igual que con las opciones para apagar la pantalla, puede elegir cualquier período de tiempo entre un minuto a tres horas. Y si nunca desea encenderlo, puede seleccionar Nunca.
Requerir una contraseña para comenzar a usar su Mac nuevamente
Incluso si ha apagó la pantalla, las personas aún pueden acceder a su Mac si no necesitan ingresar una contraseña. Si le preocupa que esto suceda, es una buena idea ajustar la escala de tiempo antes de que sea necesario.
Puede optar por solicitar una contraseña de inmediato, y también tiene la opción de seleccionar diferentes períodos de tiempo hasta ocho horas. Y al igual que los demás, puedes elegir Nunca si lo prefieres.
Mostrar mensajes cuando tu Mac está bloqueada
Apple también te permite elegir un mensaje personalizado mensaje que puede mostrar en la pantalla de bloqueo de su Mac. Una vez que haya habilitado esta función, puede escribir lo que quiera.
Puede usar la función para agregar una cita inspiradora, incluir un recordatorio y por varias otras razones.
Configuración de cambio de usuario
Es posible que desee agregar más de un usuario a su Mac por varias razones, y tiene un par de opciones para personalizar su dispositivo a este respecto.
Puedes elegir si quieres mostrar una lista de usuarios o sus nombres y contraseñas seleccionando tu opción preferida. Además de eso, puede decidir si desea mostrar sugerencias de contraseña.
Al ajustar la configuración de cambio de usuario en su Mac, tiene la capacidad de mostrar el Sueño, Reiniciar y Apagar también.
Accesibilidad
Las Mac tienen muchas configuraciones que hacen que estos dispositivos sean más accesible para personas con dificultades auditivas o visuales. Al ajustar la configuración de la pantalla de bloqueo de su Mac, puede decidir si desea ver varias configuraciones de Accesibilidad.
Algunas de las configuraciones de Accesibilidad que puede habilitar en su pantalla de bloqueo incluyen Sticky Keys, VoiceOver y Mouse Keys. En la parte inferior de la ventana de la pantalla de bloqueo, haga clic en Opciones de accesibilidad para ajustarlas.
Cómo administrar la configuración de la pantalla de bloqueo en su Mac
Para administrar su Configuración de la pantalla de bloqueo de Mac, deberá abrir la aplicación Configuración del sistema en su computadora. Una vez que esté allí, siga estas instrucciones.
1. Busque Pantalla de bloqueo en la barra de herramientas de la izquierda y selecciónela.
2. Para editar cualquiera de las opciones en la sección Pantalla de bloqueo en la parte superior, expanda el menú desplegable y elija el período de tiempo que mejor se adapte a sus necesidades.
3. Si quieres mostrar un mensaje en tu pantalla de bloqueo, activa la opción Mostrar mensaje cuando esté bloqueado. Luego, escribe lo que deseas ver y presiona Establecer.
4. En la sección Al cambiar de usuario, deberá alternar sus opciones o marcar el círculo que se ajuste a lo que está tratando de lograr.
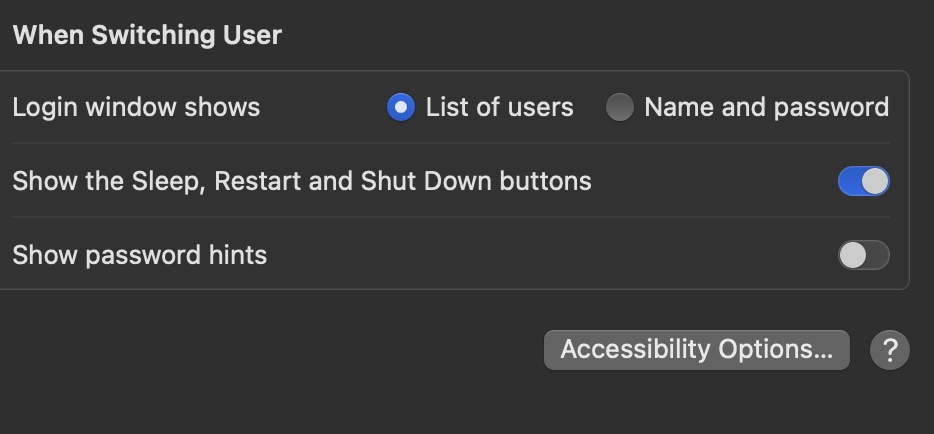
5. Para Opciones de accesibilidad, puede alternar todo; vea la captura de pantalla a continuación como referencia.
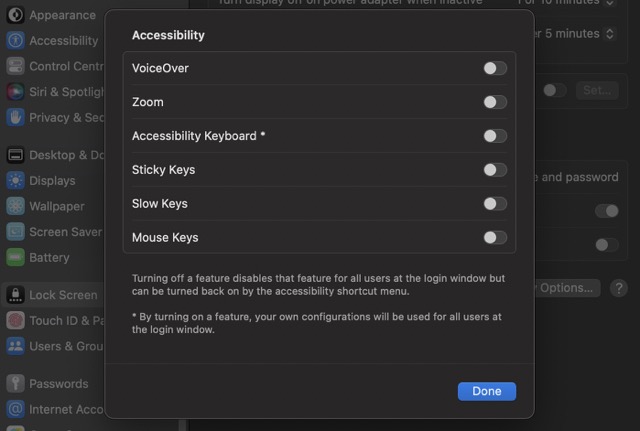
Personalice la configuración de su pantalla de bloqueo como lo considere necesario
Tener acceso a diferentes herramientas en su pantalla de bloqueo puede hacer que sea mucho más fácil hacer las cosas más rápido en su Mac. Afortunadamente, Apple ha proporcionado múltiples opciones para editar la configuración de la pantalla de bloqueo de tu Mac, y también puedes hacer que sean más fáciles de usar para otros en tu dispositivo.
Ahora que has leído hasta el final de este artículo , debe tener toda la información que necesita para administrar la configuración de la pantalla de bloqueo en su Mac.
Danny es un escritor independiente que ha estado usando productos Apple durante más de una década. Ha escrito para algunas de las publicaciones de tecnología más grandes de la web y anteriormente trabajó como redactor interno antes de trazar su propia ruta. Danny creció en el Reino Unido, pero ahora escribe sobre tecnología desde su base escandinava.