Índice
A diferencia de Windows, Mac no le permite montar o explorar de forma nativa el sistema de archivos de su teléfono Samsung. Hace que la transferencia de archivos o fotos de Samsung a Mac sea una tarea abrumadora. Sin embargo, hay algunas formas fáciles y confiables que puede probar para simplificar la tarea.
El artículo explora múltiples métodos sobre cómo puede transferir fotos de Samsung a Mac y sus posibles ventajas y desventajas. Entonces, empecemos y descubramos la mejor opción para usted.
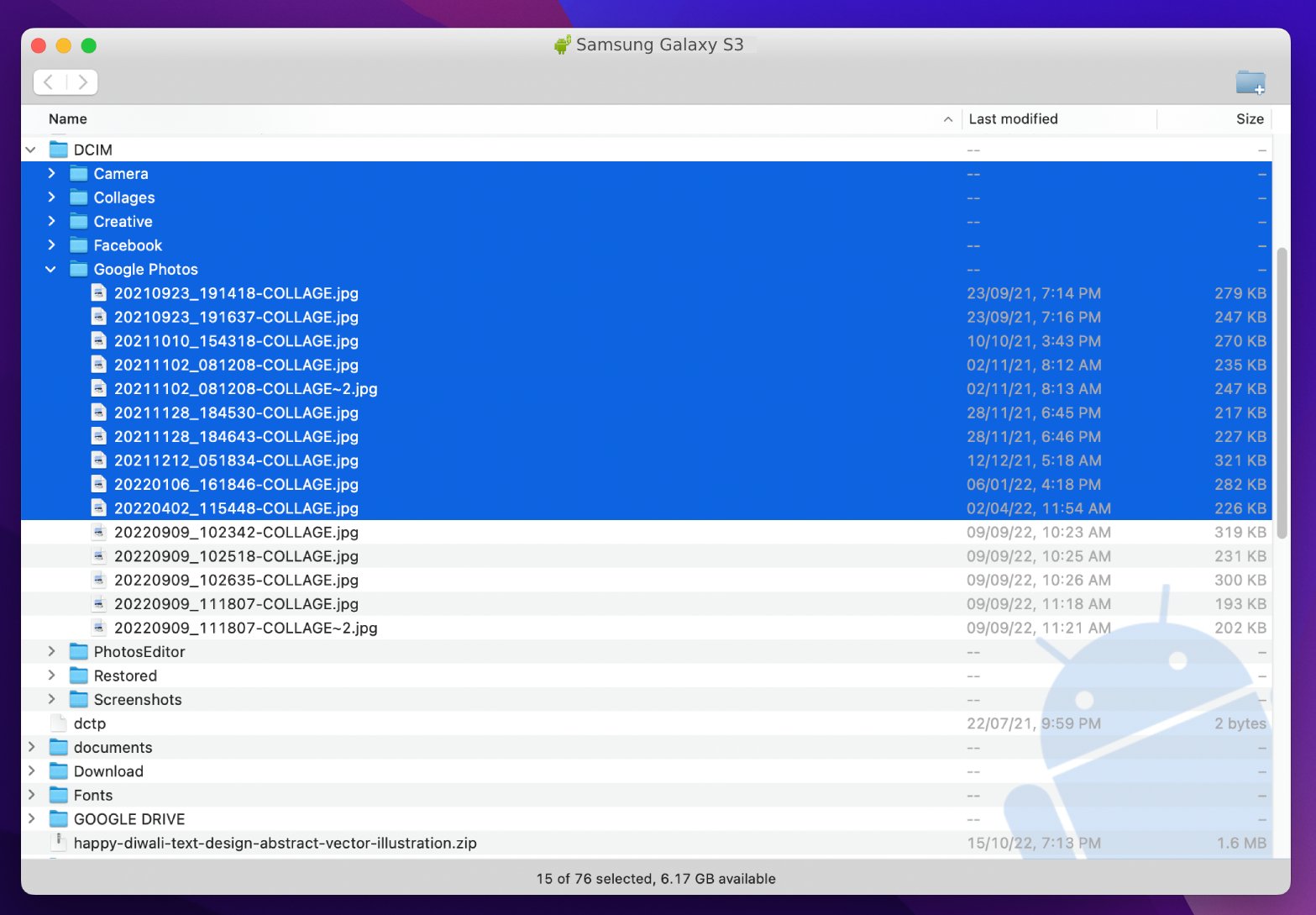
Método n.º 1: transferencia de archivos de Android
Una aplicación especialmente desarrollada por Google, Transferencia de archivos de Android le permite transferir archivos y fotos entre su Mac y Android, incluidos los dispositivos Samsung. Y mientras Apple lo sugiere oficialmente, no es la solución más confiable. El proceso es simple, pero puede tomar algunos intentos antes de que pueda transferir fotos desde su dispositivo Samsung a su Mac debido a códigos de error, retrasos y errores. Sin embargo, puedes intentarlo ya que es un software gratuito.
Cómo transferir fotos de Samsung a Mac a través de la transferencia de archivos de Android
Comienza descargando e instalando la aplicación en tu Mac ( marque la casilla a continuación si necesita ayuda con eso).
Para instalar la aplicación, haga clic en AndroidFileTransfer.dmg → arrastre Android File Transfer a Aplicaciones → abra la aplicación (haga doble clic en ella) → haga clic en Abrir.
Nota: su Mac debe ejecutar macOS 10.7 o superior para ejecutar esta aplicación.
Conecte el teléfono Samsung a la Mac usando un USB.
(Se recomienda usar el USB original que vino con el dispositivo) Abra la Transferencia de archivos de Android. Seleccione la carpeta/fotos que desea mover. Arrastra y suelta estos archivos a la carpeta deseada.
Consejo: Las fotos de tu galería se almacenan en DCIM. Además, consulte la carpeta Descargar para ver las imágenes descargadas directamente en su dispositivo.
Sí, es tan simple como seleccionar y arrastrar las fotos desde su dispositivo Samsung y colocarlas en la Mac, salvo que todo salga bien. Además, creo que la interfaz de usuario es demasiado sencilla y, si bien arrastrar y soltar es genial, se hubiera apreciado cortar, copiar y pegar.
Además, no puede obtener una vista previa de los archivos, lo que a veces puede ser como encontrar una aguja en un pajar.
✅ Ventajas:
Una forma segura (como lo sugiere Apple) Fácil de usar Sin costo No toma mucho tiempo.
📛 Desventajas:
No se puede obtener una vista previa de los archivos. Tiene errores ocasionales. No tiene éxito el 100 % de las veces.
Método n.° 2: MacDroid
Independientemente del dispositivo que esté utilizando, ya sea que desee transferir fotos de un Samsung S5 a una Mac o de un Samsung Galaxy S3, MacDroid puede ser tu mejor compañero. De manera inteligente cierra la brecha entre los dispositivos Android y Mac. Permitiéndole usar una unidad Android o MTP como una unidad flash. Para que pueda copiar, pegar, mover o eliminar archivos sin problemas. La mejor parte es que la aplicación es relativamente simple de usar y le brinda una experiencia casi plug-and-play. Veamos cómo.
Cómo usar MacDroid para transferir fácilmente imágenes de Samsung a Mac
Descargue, instale y abra la aplicación MacDroid. Conecta el teléfono Samsung a la Mac usando un USB. Haga clic en Modo MTP y luego en Siguiente desde la aplicación MacDroid.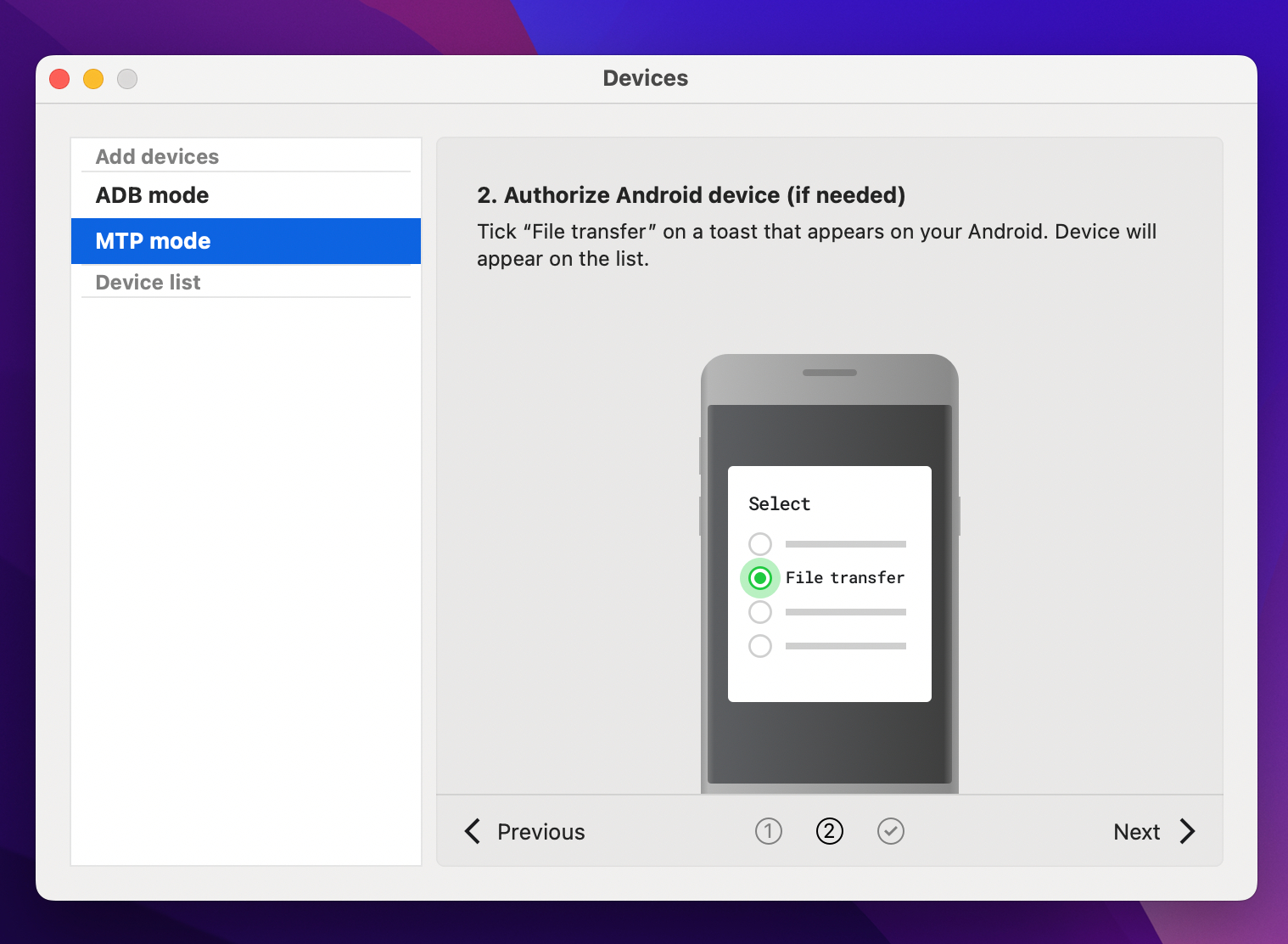 Aparecerá una ventana emergente en su teléfono; toca Transferencia de archivos. A continuación, seleccione su teléfono en la barra lateral de la aplicación MacDroid. Haz clic en Montar para establecer la conexión. Ahora, haga clic en Mostrar en Finder o inicie Finder.
Aparecerá una ventana emergente en su teléfono; toca Transferencia de archivos. A continuación, seleccione su teléfono en la barra lateral de la aplicación MacDroid. Haz clic en Montar para establecer la conexión. Ahora, haga clic en Mostrar en Finder o inicie Finder.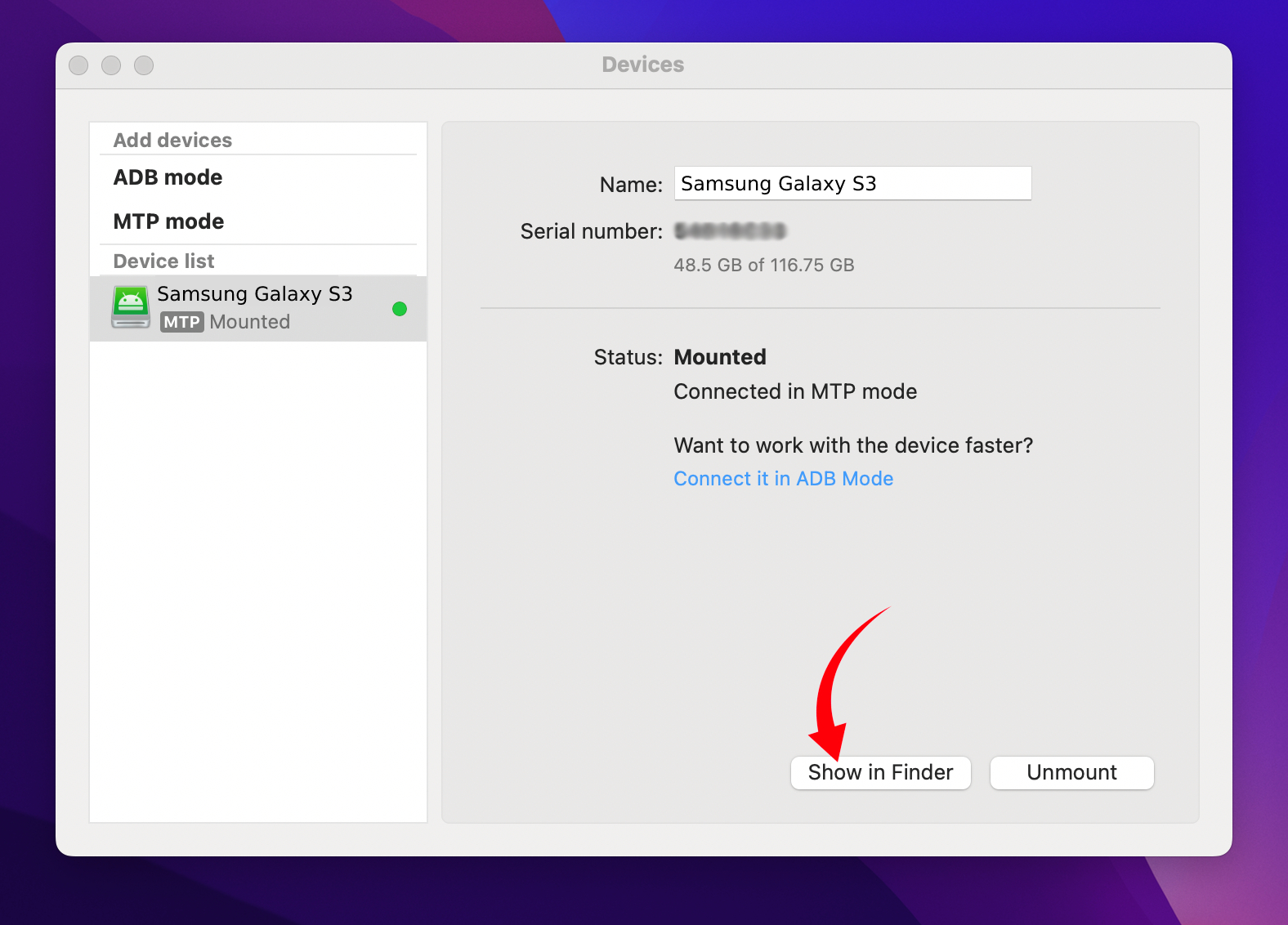 Ahora puede ver, acceder y administrar todos los archivos de su teléfono desde el Finder. Simplemente seleccione todas las fotos o las seleccionadas, arrástrelas y suéltelas o cópielas y péguelas en su Mac.
Ahora puede ver, acceder y administrar todos los archivos de su teléfono desde el Finder. Simplemente seleccione todas las fotos o las seleccionadas, arrástrelas y suéltelas o cópielas y péguelas en su Mac.
En la ventana del Finder, puede seleccionar la vista (Icono, Lista, Columna o Galería), ordenar, buscar, agregar etiquetas, obtener una vista previa y editar estas imágenes según sus preferencias. Y todo esto sin depurar USB ni cambiar ninguna configuración importante en su dispositivo.
Pero si se siente cómodo con las partes complicadas, MacDroid también admite un modo de montaje ADB (funciona después de la depuración de USB) para transferir múltiples archivos simultáneamente. La aplicación también ofrece recursos y tutoriales útiles para guiarte en cada paso. Entonces, está ordenado, sin importar el método que elija.
¿Qué es más? MacDroid cuesta alrededor de $1,67 al mes e incorpora un útil período de prueba de 7 días.
✅ Ventajas:
Una herramienta de administración de datos todo en uno Puede obtener una vista previa de los archivos de múltiples maneras La interfaz de usuario es simple y se explica por sí misma Período de prueba de 7 días Compatible con todos los dispositivos Android.
📛 Contras:
No hay quejas aparte de que tiene un modelo de suscripción anual.
Método n.º 3: Asistente de Android de Coolmuster
Como se desprende del nombre, el Coolmuster Android Assistant para Mac lo ayuda a acceder y administrar los datos en sus dispositivos Android. Es una herramienta repleta de funciones para editar o transferir casi cualquier tipo de archivo de Android a Mac, incluidos los archivos multimedia.
Cómo importar fotos a Mac desde Samsung usando el Asistente de Android
Descargue, instale y activa el Asistente de Android. Selecciona Asistente de Android en la página principal de la aplicación. Usa un cable USB (preferiblemente original) para conectar tu teléfono Samsung a la Mac. Si aún no lo ha hecho, deberá habilitar la depuración USB en su teléfono.
Siga esta guía para obtener un tutorial paso a paso. Ve a la pestaña Mi dispositivo en la aplicación Asistente de Android. Seleccione su teléfono → Fotos → Galería de fotos. Ahora, elige las fotos que quieres transferir. Haga clic en Exportar.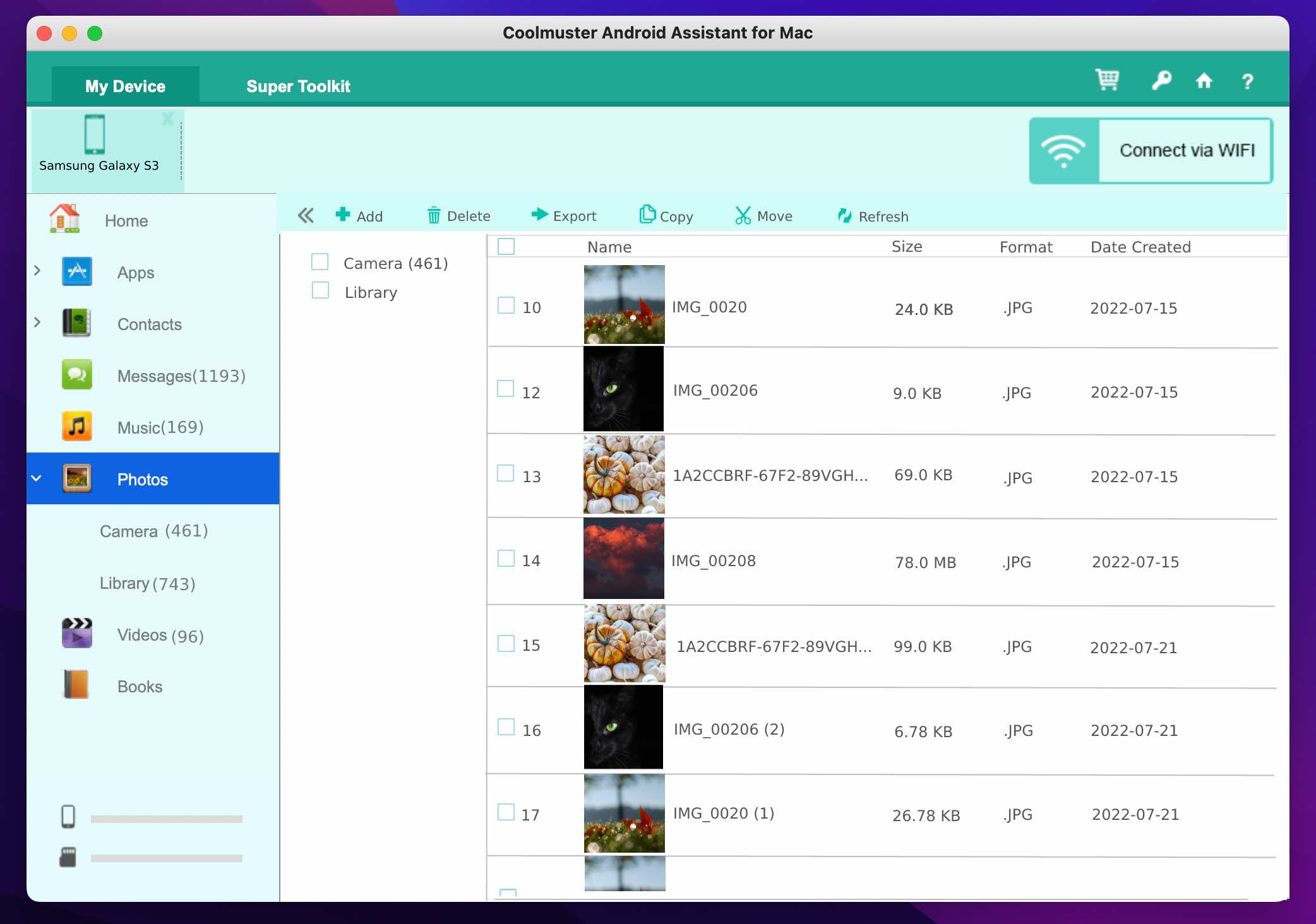
Las fotos seleccionadas se descargarán en tu Mac. En particular, dependiendo del tamaño total del archivo, puede llevar algún tiempo. Puede seguir los mismos pasos para transferir datos de aplicaciones, mensajes, registros de llamadas, música, videos y más desde su teléfono Samsung a la Mac. Además, puede crear copias de seguridad y restaurar fácilmente su dispositivo Android cuando sea necesario.
Sin embargo, Coolmuster Android Assistant no es una herramienta gratuita; tendrá que pagar una etiqueta de precio de $ 29.95 para obtener todos los beneficios. Además, la interfaz de usuario podría usar un poco de reelaboración; se ve un poco abarrotado en su forma actual.
✅ Ventajas:
Una solución de copia de seguridad completa Importe o exporte archivos con facilidad.
📛 Contras:
La interfaz de usuario puede ser mejor Comparativamente más lenta.
Método n.° 4: Cambio inteligente
¿Desea transferir imágenes desde su Galaxy S5 o tabletas? Bueno, Smart Switch es una solución desarrollada por Samsung. Básicamente, está diseñado para ayudarlo a cambiar, ya sea de iPhone a Galaxy o de un Galaxy antiguo a un Galaxy más nuevo.
Tiene dos beneficios clave:
Puede transferir el datos a través de Wi-Fi, USB o una Mac.
(También puede usarlo para exportar e importar fotos desde su Samsung Galaxy a la Mac). Es completamente gratis.
Transfiere fotos desde dispositivos Samsung Galaxy a Mac a través de Smart Switch
Descarga, instala e inicia la aplicación Smart Switch.
En particular, es posible que te pida más permisos de seguridad de lo habitual.. Conecte su dispositivo Samsung a través de USB. La pantalla de su teléfono se iluminará; dar acceso a la aplicación. Ahora, la aplicación debería reconocer automáticamente su dispositivo. En la página principal de la aplicación, haga clic en el nombre de su dispositivo.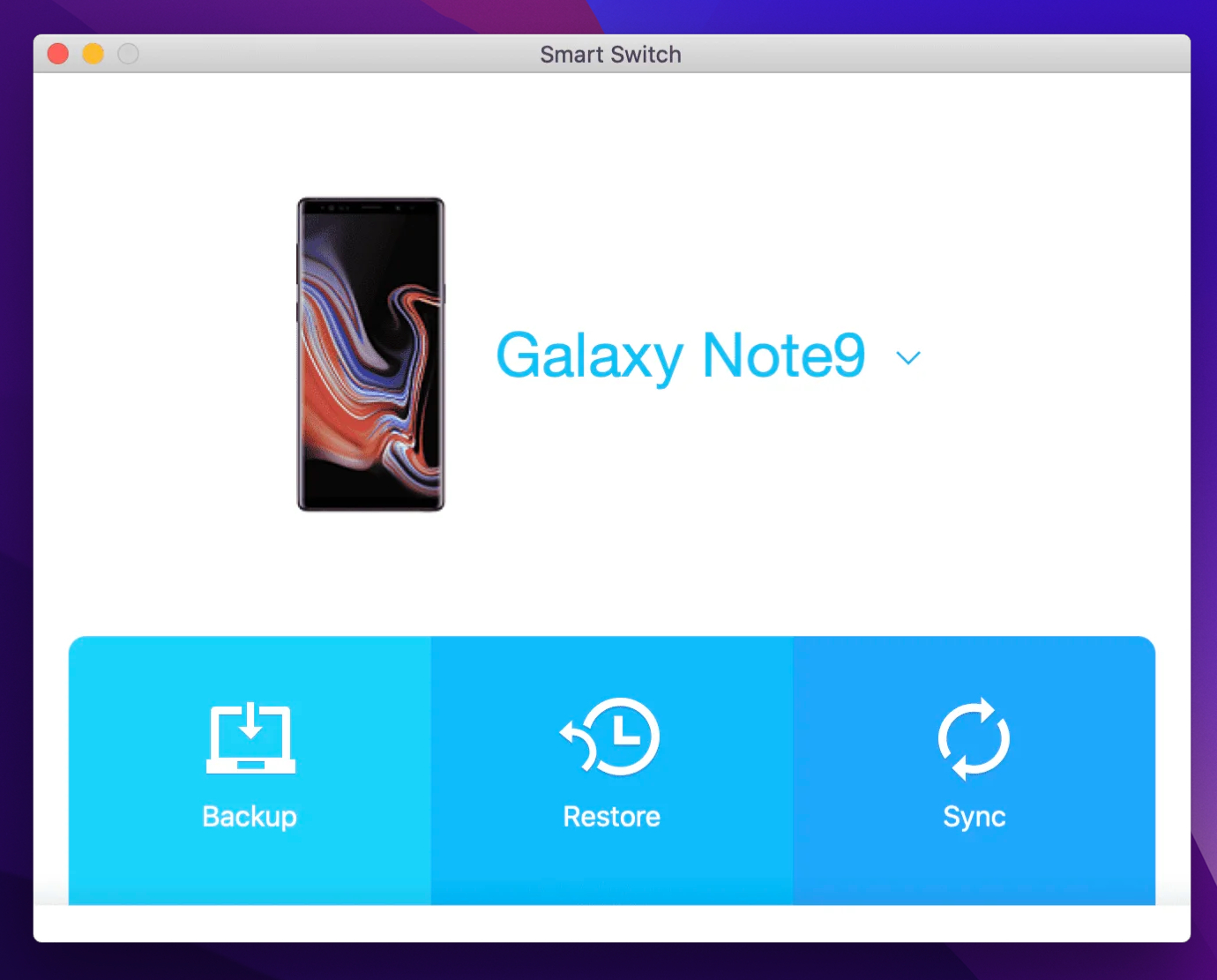 Toca el icono de carpeta para comprobar todos los archivos en la memoria interna. Seleccione las carpetas o fotos y arrástrelas y suéltelas en su Mac.
Toca el icono de carpeta para comprobar todos los archivos en la memoria interna. Seleccione las carpetas o fotos y arrástrelas y suéltelas en su Mac.
✅ Ventajas:
Creado por Samsung para dispositivos Samsung Excelente herramienta para cambiar de dispositivo Admite la importación desde dispositivos iCloud.
📛 Contras:
No se puede obtener una vista previa Mayormente compatible con dispositivos Samsung Galaxy.
Método n.º 5: aplicación de captura de imágenes
Este truco utiliza una de las aplicaciones integradas de Apple. Y aunque está diseñado principalmente para iPhone, iPad y cámaras, podría ayudarte a transferir imágenes de Samsung a Mac.
Antes de continuar: Extiende el tiempo de espera de la pantalla o la configuración de suspensión en tu teléfono (Configuración → Pantalla → Tiempo de espera de la pantalla → seleccione 10 minutos). Esto evita que su teléfono entre en suspensión o se bloquee mientras la transferencia está en proceso.
Mover fotos de Samsung a Mac a través de la aplicación Image Capture
Conecte su teléfono Samsung a su Mac a través de USB. Enciende y desbloquea tu teléfono. Seleccione Transferir fotos (PTP) de las opciones de transferencia de medios. Inicie la aplicación Image Capture en Mac. En la barra lateral, seleccione el teléfono en la sección Dispositivos. Ahora, espere a que Mac reconozca todas las imágenes en su dispositivo.
Esto puede llevar algún tiempo, según el tamaño y la cantidad de imágenes en el teléfono. Una vez hecho esto, seleccione imágenes si desea transferir fotos selectivas. Haz clic en Importar a en el menú emergente en la parte inferior de la ventana y selecciona una ubicación para guardar las imágenes. Ahora haga clic en: Descargar: si ha seleccionado los archivos anteriormente. Descargar todo: para descargar todas las imágenes.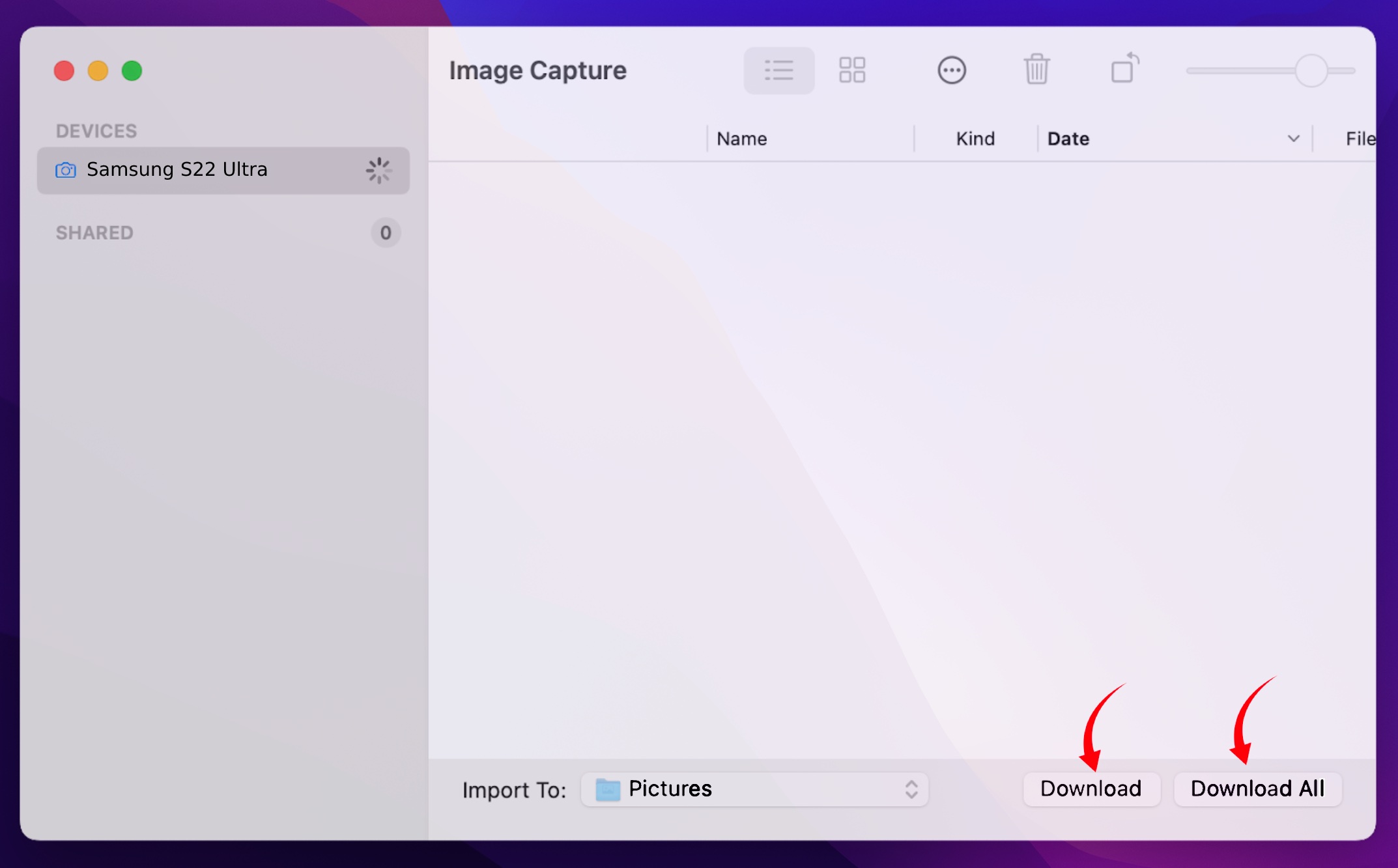
Buen truco: si desea eliminar las fotos de Samsung después de importarlas a Mac, haga clic en el botón Acción (tres puntos icono) y seleccione Eliminar después de la importación.
✅ Ventajas:
Aplicación sencilla y fácil de usar para principiantes Obtenga una vista previa de los archivos antes de importar No es necesario habilitar las herramientas de desarrollo (depuración USB).
📛 Contras:
Lleva mucho tiempo Solo admite fotos en la sección DCIM/Galería.
Método n.º 6: Tarjeta MicroSD
Se establece que Mac no monta ni reconoce su Samsung directamente. Sin embargo, puede hacerlo para la tarjeta MicroSD y ayudarlo a transferir todas las fotos, videos u otros archivos de su Samsung a la MacBook.
Y solo hay dos requisitos previos en esta situación:
Los datos deben estar en MicroSD. Antes de transferir fotos a Mac, seleccione y mueva las fotos a la tarjeta de memoria. Un lector de tarjetas MicroSD. Asegúrate de tener un lector de tarjetas, concentrador o adaptador compatible.
Transfiere fotos de Samsung a Mac con facilidad
Conecta la tarjeta SD a la Mac. Inicie Finder o vaya a Escritorio. Seleccione la tarjeta de la barra lateral. Elija la carpeta, los archivos y las fotos que desea mover. Arrastrar y soltar o copiar y pegar a la ubicación deseada. Para desmontar de forma segura la tarjeta SD, haga clic con el botón derecho en el nombre de la tarjeta y seleccione Expulsar.
También puede usar una unidad flash OTG para hacer lo mismo. Conéctelo a su dispositivo Samsung para transferir fotos. Y luego a la Mac para importar estos archivos.
✅ Ventajas:
El teléfono es de uso gratuito (llamadas, mensajes, etc.) mientras la tarjeta SD está ocupado Genial cuando necesita mover grandes cantidades de datos Alto índice de éxito.
📛 Contras:
La velocidad depende del adaptador/unidad Proceso largo (mover a la tarjeta → sacar la tarjeta → adjuntar a Mac → transferir → insertar la tarjeta nuevamente en Android).
Método n.º 7: Bluetooth
Bluetooth es un método sencillo para transferir fotos de Android a Mac. No requiere software adicional y funcionará incluso si su puerto USB no funciona correctamente, lo que lo hace útil en casos de emergencia. Dicho esto, es increíblemente lento, e incluso un gigabyte de datos puede tardar en transferirse. Es bueno tener Bluetooth como una opción alternativa, pero seguramente encontrará otras formas de enviar archivos más útiles. Sobre todo porque no puede navegar por el dispositivo conectado; tiene que seleccionar manualmente los archivos en el teléfono y compartirlos a través de la conexión.
Cómo transferir fotos de Samsung a Mac a través de Bluetooth
Habilitar Bluetooth en su Mac y Samsung.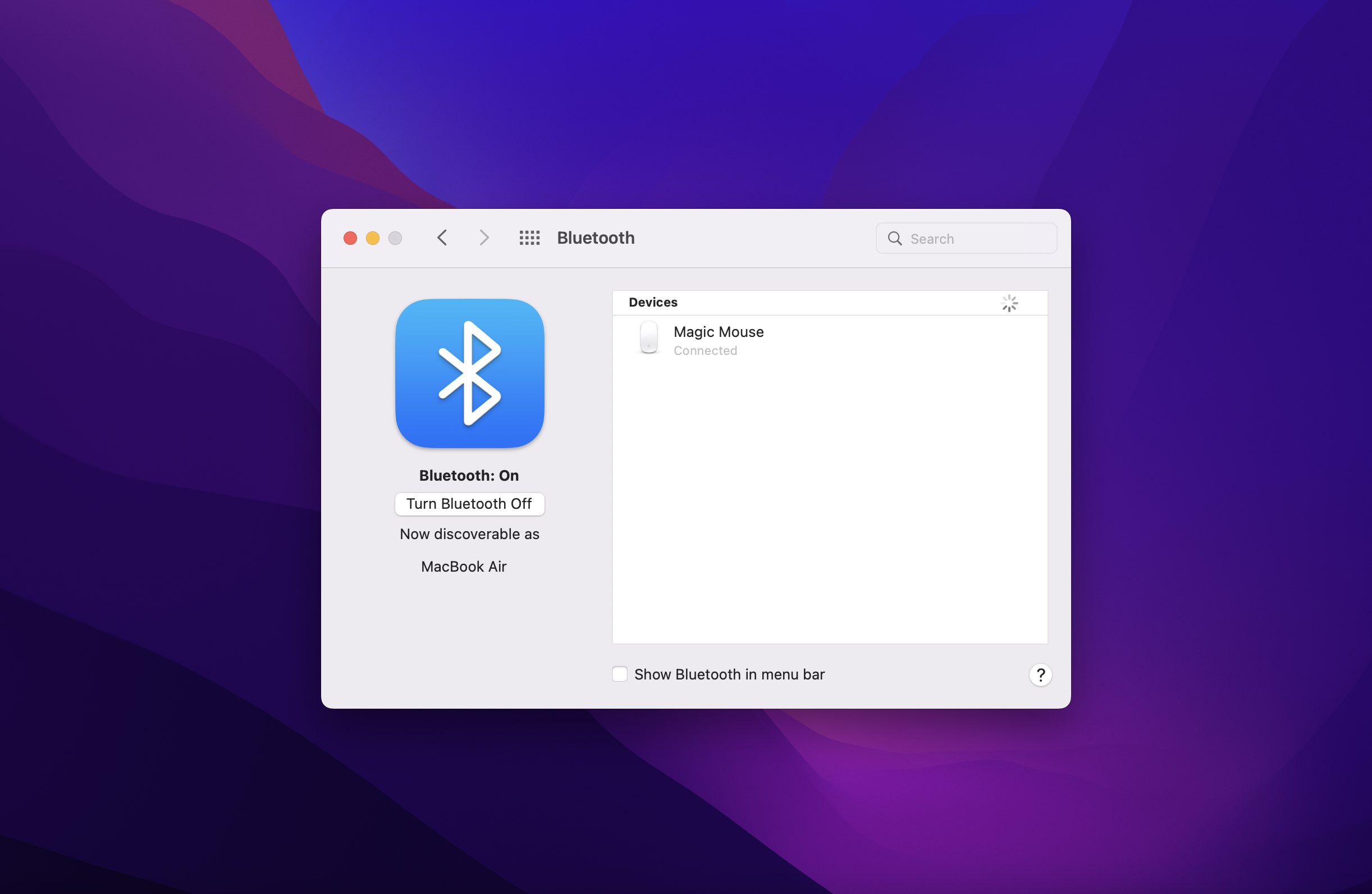 En Samsung, despliegue y abra el Centro de notificaciones. Pulsa el icono de rueda dentada para ir a Configuración. Elige Conexiones y luego Bluetooth. Empareje su Mac con el dispositivo Android. En Android, ingresa al administrador de archivos y selecciona los archivos que deseas enviar. Selecciona Compartir > Bluetooth y selecciona la Mac.
En Samsung, despliegue y abra el Centro de notificaciones. Pulsa el icono de rueda dentada para ir a Configuración. Elige Conexiones y luego Bluetooth. Empareje su Mac con el dispositivo Android. En Android, ingresa al administrador de archivos y selecciona los archivos que deseas enviar. Selecciona Compartir > Bluetooth y selecciona la Mac.
✅ Pros:
Funciona sin apps No desgasta el puerto USB.
📛 Contras:
Extremadamente lento No es conveniente de usar.
Método n.º 8: Sugerencia adicional: transfiera fotos de Samsung a iPhone
Si tiene un iPhone a mano, utilícelo para transferir fotos de Samsung a Mac sin problemas (aunque con trabajo). Considere el iPhone como un lujoso y costoso pendrive compatible con Mac.
Hay varias formas de transferir fotos de Samsung a iPhone, que incluyen:
Pasar a iOS. El software de Apple te ayuda a transferir todos o datos seleccionados de Android a iPhone. Sin embargo, solo puede ayudar cuando está configurando el iPhone por primera vez o reiniciándolo, y todos los datos existentes se borran.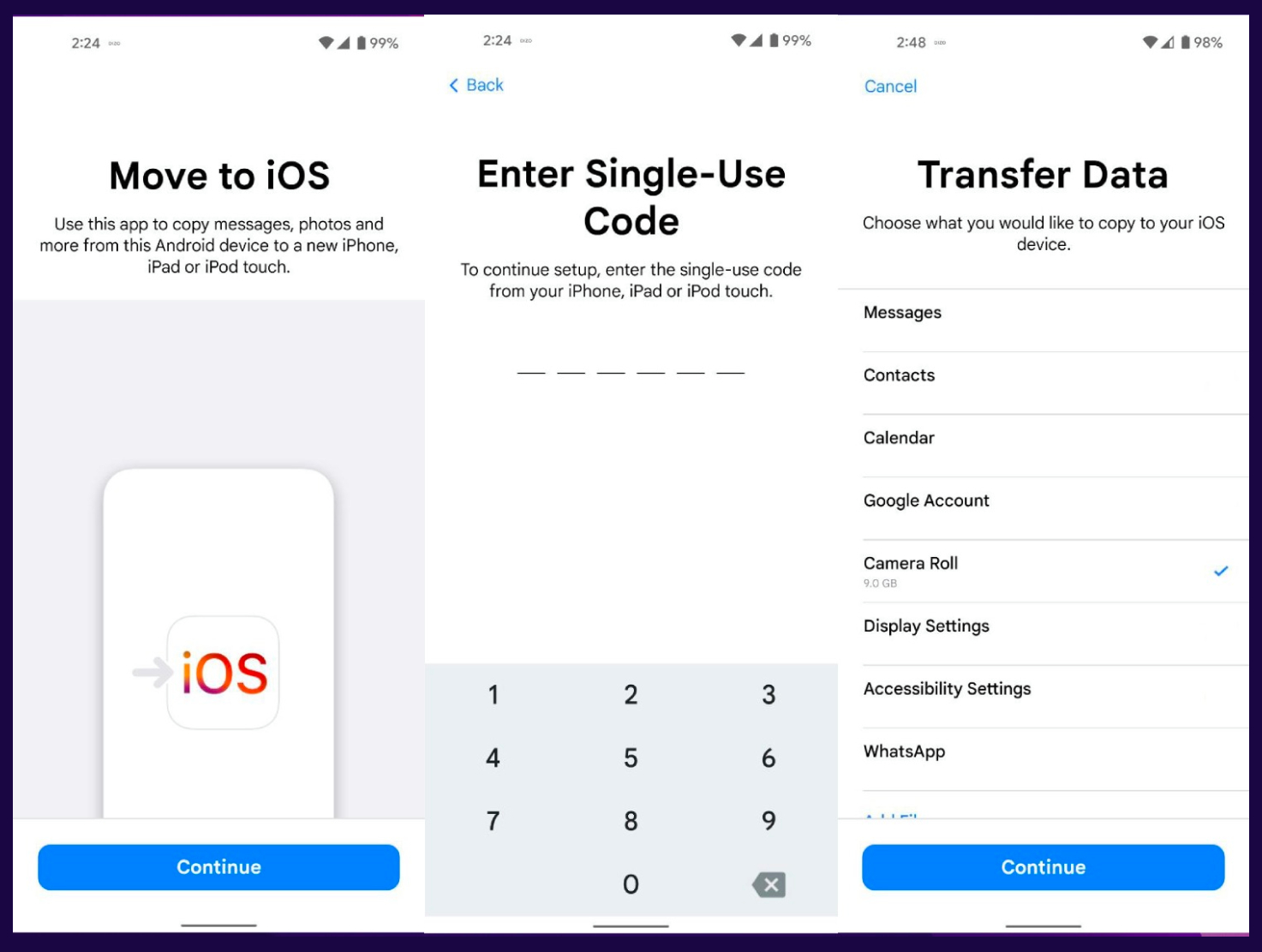 Transferir a través de Bluetooth. Coloca ambos dispositivos cerca y ponte en marcha. Seleccione las fotos (preferiblemente haga una carpeta), luego muévalas a través de Bluetooth. Sin embargo, este método no es bueno para archivos grandes o voluminosos. Google Drive, Fotos de iCloud u otros servicios en la nube. Cargue fotos desde el dispositivo Samsung en un almacenamiento en la nube adecuado y luego descárguelas en el iPhone.
Transferir a través de Bluetooth. Coloca ambos dispositivos cerca y ponte en marcha. Seleccione las fotos (preferiblemente haga una carpeta), luego muévalas a través de Bluetooth. Sin embargo, este método no es bueno para archivos grandes o voluminosos. Google Drive, Fotos de iCloud u otros servicios en la nube. Cargue fotos desde el dispositivo Samsung en un almacenamiento en la nube adecuado y luego descárguelas en el iPhone.
En particular, si opta por este método, puede también elija descargar fotos directamente a su Mac. Usando iTunes. Si bien es de la vieja escuela, muchos todavía sugieren este método. Sin embargo, dado que iTunes está muerto en macOS Catalina y superior, probablemente necesitará un dispositivo con Windows. Y no todo el mundo tiene acceso a un iPhone, PC con Windows, Mac y teléfono Samsung, por lo que te sugiero que ignores este.
Una vez que hayas movido las fotos al iPhone, es hora de transferirlas a la Mac. Una vez más, hay varios métodos para hacerlo:
Usar un servicio en la nube. La sincronización de iCloud es una excelente opción para cargar automáticamente todas las fotos en Mac. O puede optar por otros servicios en la nube para transferir directamente todas las fotos desde su Samsung a la Mac. Aire las fotos. A través de un cable USB. iPhone y Mac son mucho mejores amigos que Samsung y Mac. Por lo tanto, obtiene una experiencia más fluida al transferir archivos entre los dos dispositivos Apple. Puede usar la aplicación Fotos o la aplicación Captura de imagen.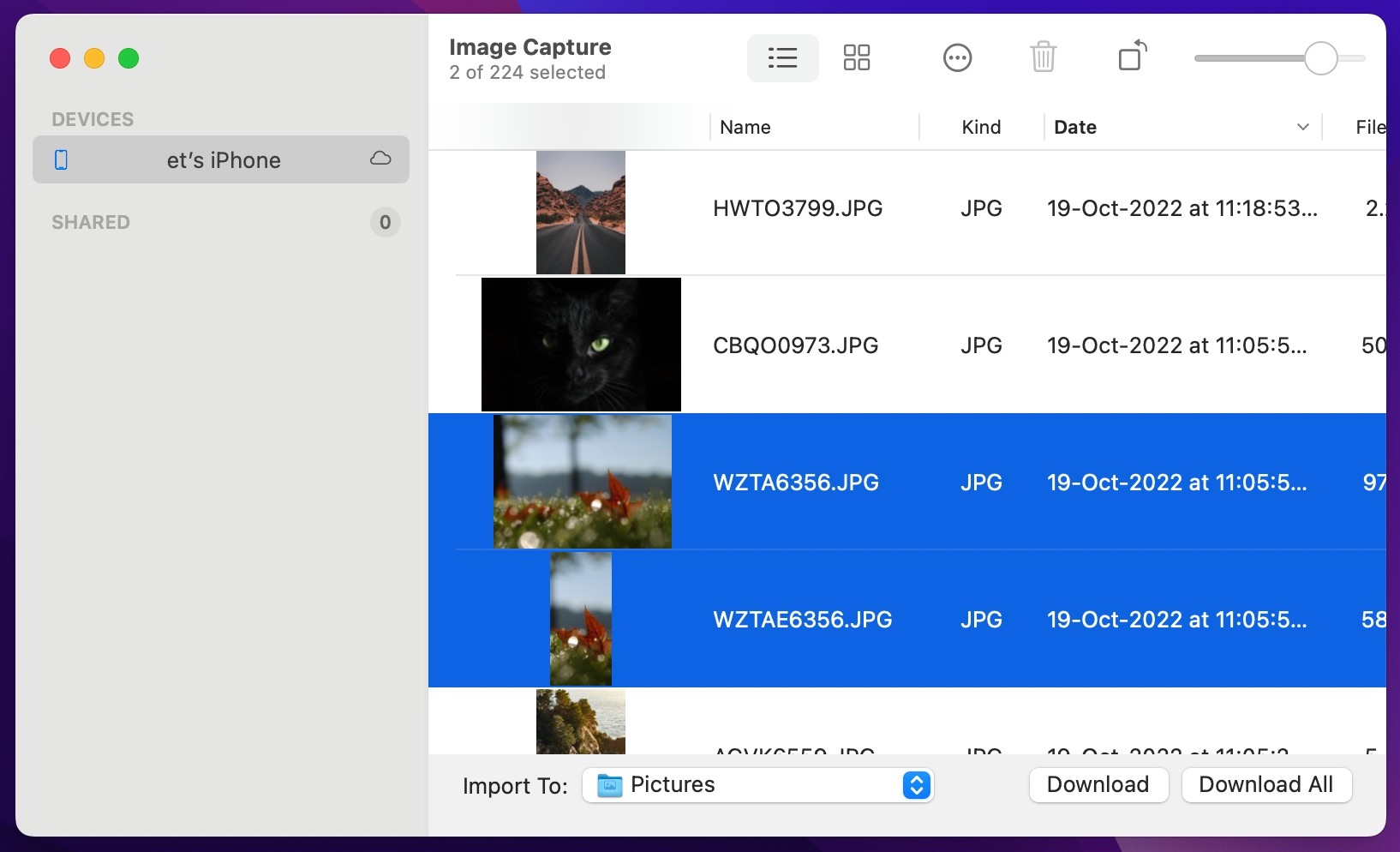
✅ Ventajas:
Sin darte cuenta, estás creando una copia de seguridad de dicha foto en el iPhone Ideal para transferencias urgentes cuando Mac no está disponible temporalmente.
📛 Contras:
Un proceso súper laborioso Si algún método falla, es posible que tengas que reiniciar de nuevo.
¿Cómo transfiero fotos de Samsung a Mac? ¿Por qué es tan difícil?
Por razones que solo Apple conoce, no puedes conectar y explorar el contenido de dispositivos iPhone o Android en Mac. Sin embargo, el ecosistema y sus diversas funciones, como la sincronización de iCloud, la aplicación Fotos, Apple Music, etc., facilitan la interacción del iPhone con la Mac. La misma libertad no se extiende a ningún dispositivo Android. Puede atribuirse a problemas de privacidad. Sin embargo, el juego final es empujar a los usuarios a que solo posean productos Apple.
Y, por lo tanto, Apple, directa e indirectamente, crea tales obstáculos y no fomenta la mezcla de sus diversos sistemas operativos con Android o Windows. Aún así, hay varias formas de ayudarlo a transferir fotos de Samsung a Mac.
Conclusión
En general, es posible conectar Samsung a Mac de varias maneras. Si tiene problemas para elegir cómo transferir imágenes del teléfono Samsung a la computadora, considere los medios que tiene disponibles y qué software está dispuesto a probar. Recomendamos un cable USB y MacDroid, aunque la elección es suya. Si eso no es posible, usar Bluetooth o una aplicación de sincronización Wi-Fi es probablemente la mejor manera.
Preguntas frecuentes
Hay bastantes formas por cable e inalámbricas de transferir fotos de Samsung a Macbook. Aunque MacDroid funciona mejor para la mayoría de los usuarios, ya que es rápido, confiable y ofrece una alta tasa de éxito.
macOS no le permite acceder directamente al sistema de archivos del teléfono Samsung cuando lo conecta con un cable USB. Tendrá que usar una aplicación como Android File Transfer o Smart Switch para transferir fotos de Samsung a Mac.
Si bien no es tan fácil como conectar, reproducir, explorar, seleccionar y transferir, algunas aplicaciones y trucos ayudan. Consulte esta guía: Samsung File Transfer for Mac para encontrar la mejor solución.
Al usar un dispositivo Samsung Galaxy, puede optar por Smart Switch (la aplicación oficial de Samsung), la aplicación Image Capture (una aplicación desarrollada por Apple) o MacDroid (una de las mejores aplicaciones de terceros para ver, copiar, y pegar, mover o eliminar archivos en Samsung Galaxy).
Vistas de la publicación: 72