El Panel de control de NVIDIA ayuda a controlar todas las configuraciones de gráficos y otras utilidades de NVIDIA.
Pero a veces puede tener problemas para abrir el Panel de control de NVIDIA.
Si tiene el mismo problema , luego lea este artículo para conocer las soluciones para solucionar el problema.
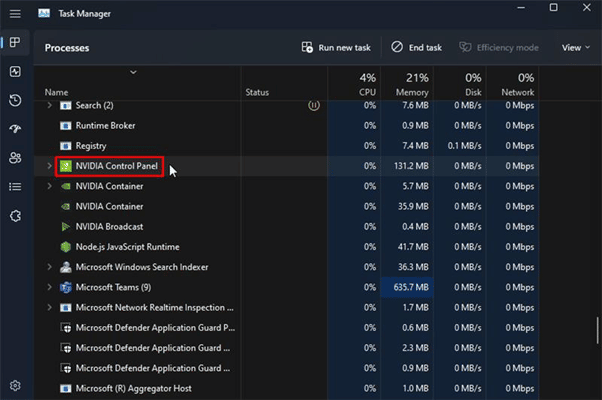
Lea también: El panel de control de NVIDIA sigue fallando en Windows: ¿cómo solucionarlo?
Qué hacer si el panel de control de NVIDIA ¿No está abriendo?
Siga los métodos que se describen a continuación cuando el Panel de control de NVIDIA no esté abierto y las soluciones para solucionar el problema.
1) Reinicie el Panel de control de NVIDIA
Cuando no pueda abrir el Panel de control de NVIDIA, reinicie la aplicación del Panel de control.
Para salir de la tarea por completo y comenzar de nuevo, siga los pasos que se indican a continuación:
Derecha-haga clic en el menú Inicio de Windows y seleccione Administrador de tareas. En la pestaña Proceso, busque Aplicación del panel de control de Nvidia y haga clic con el botón derecho en ella.
Haga clic en la opción Finalizar tarea.
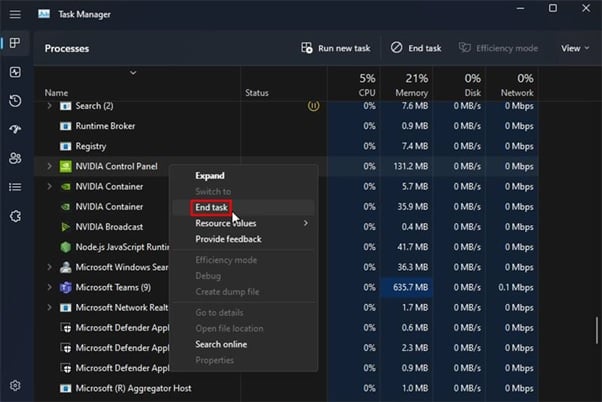
Espere un momento y vuelva a intentar abrir el Panel de control de NVIDIA. Si aún no puede abrirlo, reinicie el servicio de NVIDIA.
2) Reinicie los servicios de NVIDIA
NVidia requiere algunos servicios necesarios para funcionar correctamente. Para este propósito, NVIDIA instala estos servicios en su sistema.
El panel de control de NVIDIA no se abrirá si los servicios requeridos se detienen. Por lo tanto, reinicie esos servicios siguiendo los pasos que se indican a continuación, y esto puede solucionar el problema:
Inicie la utilidad Ejecutar presionando las teclas Windows + R. Escriba services.msc en el cuadro de comando Ejecutar y pulse Intro. Esto abrirá la ventana de servicios.
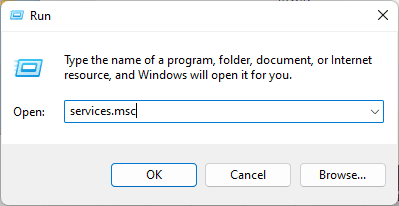
Desplazarse baja por la lista de servicios y busca Nvidia display Container LS Service. Una vez que lo encuentres, haz clic derecho sobre él. Seleccione Reiniciar en el menú contextual para reiniciar el servicio.
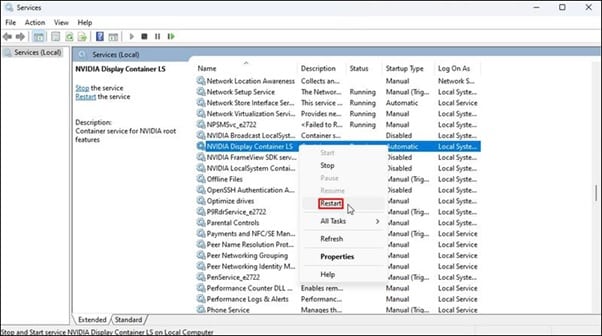
Si el servicio ya se está ejecutando, haga clic en el botón Detener y vuelva a iniciarlo.
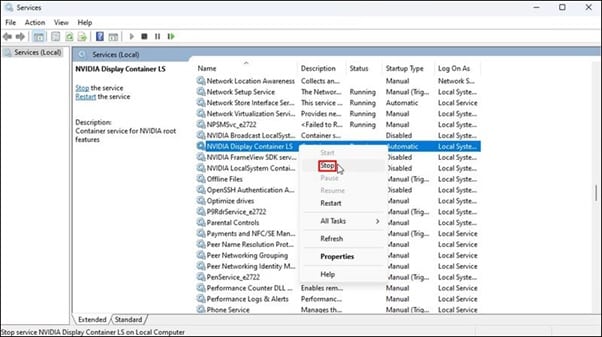
Repita el mismo procedimiento para:
NVIDIA LocalSystem Container
NVIDIA NetworkService Container
y
Contenedor de telemetría de NVIDIA.
Una vez hecho esto, intente abrir el panel de control de NVIDIA. Si no se abre, finalice el proceso del contenedor de pantalla de NVIDIA.
3) Terminar el proceso del contenedor de pantalla de NVIDIA
El proceso del contenedor de pantalla de NVIDIA también puede ser responsable de el problema.
Entonces, intente finalizar la tarea usando el Administrador de tareas y luego abra el panel de control de NVIDIA:
Abra el Administrador de tareas y busque la pantalla NVIDIA proceso de contenedor. Haz clic derecho sobre él y selecciona la opción Terminar tarea.
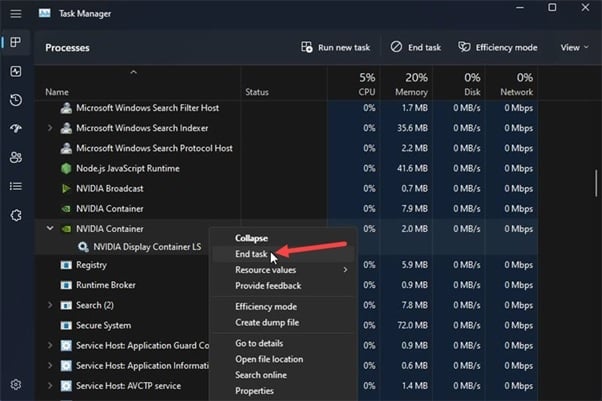
Espere un momento y luego intente abrir el Panel de control de NVIDIA nuevamente.
Ahora comprueba si el panel de control de NVIDIA se está abriendo ahora. De lo contrario, actualice los controladores de gráficos NVIDIA.
4) Actualice los controladores de gráficos Nvidia
Los controladores de gráficos obsoletos también pueden ser la razón por la que no puede abrir NVIDIA Panel de control.
Para evitar tales problemas, siempre debe mantener actualizados los controladores de su dispositivo.
Por lo tanto, actualice los controladores de gráficos NVIDIA siguiendo los pasos que se indican a continuación y luego intente abrir el Control Panel:
Escriba NVIDIA GeForce Experience en el cuadro de búsqueda de Windows y seleccione la opción superior. Después de que se abra la aplicación, haga clic en la pestaña del controlador. Haga clic en la opción Buscar actualizaciones. Si hay alguna actualización disponible, instálela. Espere hasta que los controladores se instalen. Una vez hecho esto, reinicie su PC. También puede seguir esta guía para actualizar los controladores de gráficos NVIDIA.
En ocasiones, es posible que tenga problemas con los controladores de audio de alta definición de NVIDIA inmediatamente después de instalar los controladores. Si enfrenta tales problemas después de los pasos mencionados anteriormente, resuélvalos primero y luego continúe.
Esto debería solucionar el problema. Si el problema persiste, desactive el inicio rápido.
5) Desactive la función de inicio rápido
La función de inicio rápido de Windows ayuda a arrancar más rápido, pero a veces puede interferir con los procesos de apagado o reinicio.
Debido a esto, es posible que no pueda abrir el Panel de control de NVIDIA.
Entonces, deshabilite el inicio rápido y luego abra el Panel de control de NVIDIA.
Siga el proceso que se indica a continuación para desactivar el inicio rápido:
Abra el cuadro de comando Ejecutar. Escriba powercfg.cpl en el cuadro de comando y presione Enter.
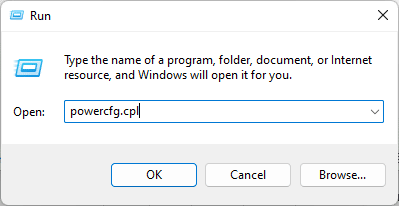
Haga clic en
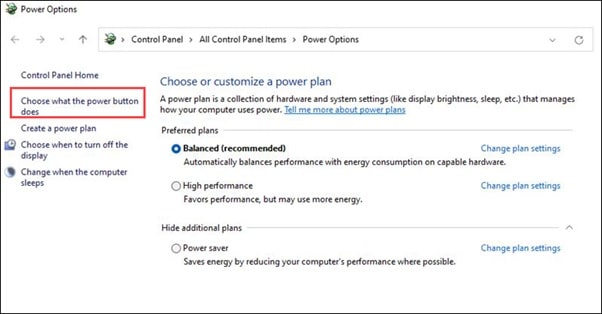
Luego haga clic en la opción Cambiar configuración que están actualmente disponibles.
Ahora, desmarque la casilla de verificación de la opción Activar el inicio rápido (recomendado).
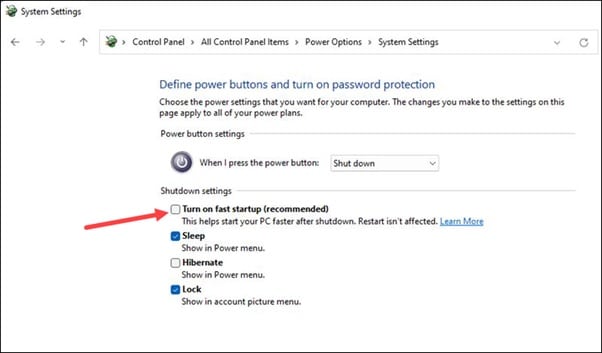
Guarde los cambios realizados y salga de la ventana. Reinicia tu computadora. Una vez que su PC se reinicie, intente abrir el Panel de control de NVIDIA.
Preguntas frecuentes [FAQ]
1. ¿Cuál es el acceso directo para abrir el menú de NVIDIA?
Para algunas PC, Alt + Z es la combinación de teclas de acceso directo para NVIDIA GeForce Experience.
2. ¿Por qué no aparece el panel de control de NVIDIA?
Debido a las actualizaciones de Windows, es posible que no aparezcan los controladores de gráficos NVIDIA obsoletos.
3. ¿Cómo restauro el Panel de control de NVIDIA?
Para restaurar el Panel de control de NVIDIA, haga clic con el botón derecho en su escritorio y seleccione Panel de control de NVIDIA.
Haga clic en Administrar configuración 3D. En la esquina superior derecha, haga clic en la opción Restaurar valores predeterminados.
Palabras finales
Envíenos sus comentarios sobre cuál de los métodos anteriores lo ayudó a solucionar el problema cuando el panel de control de NVIDIA no funciona.
Para más consultas, pregúntenos en la sección de comentarios que se proporciona a continuación.