Magic Trackpad es un excelente dispositivo que muchos usuarios de Mac prefieren al mouse estándar. Sin embargo, cuando el Magic Trackpad no aparece o no se puede detectar en Bluetooth, puede ser una experiencia frustrante. Si te enfrentas a este problema, no te preocupes, no estás solo. En este artículo, le proporcionaremos una guía completa sobre cómo solucionar este problema y conectar su Magic Trackpad a su Mac. Así que sigue leyendo.
Contenido de la página
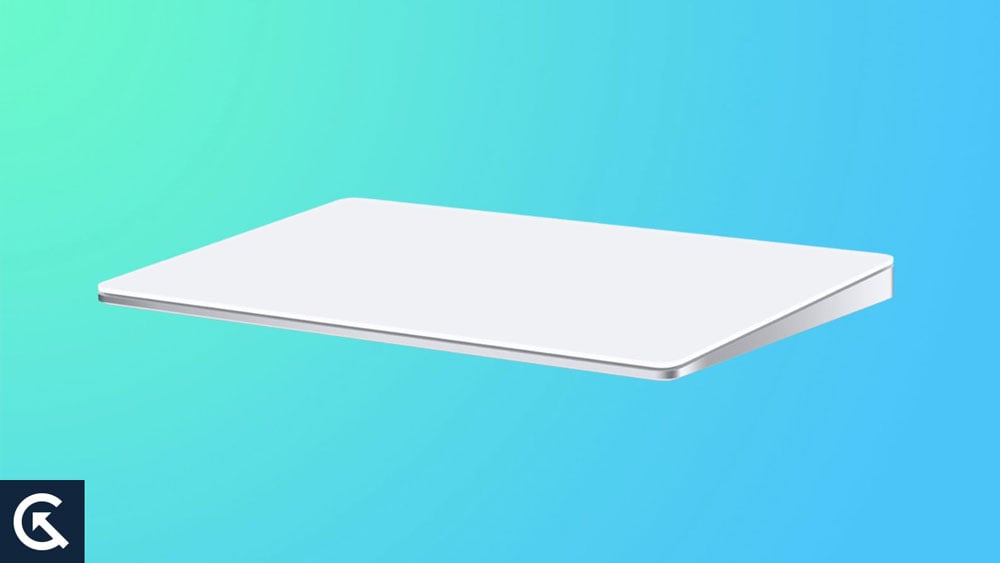
Antes de comenzar: habilite las teclas del mouse
Antes de intentar cualquier solución, debe habilitar la función de accesibilidad de las teclas del mouse. Esta característica le permite usar su teclado para navegar su Mac. Si no tiene ningún otro mouse o panel táctil, es posible que desee activarlo antes de realizar las siguientes correcciones.
Para habilitar las teclas del mouse:
Presione Comando + Opción + F5 para abrir el menú Accesos directos de accesibilidad. Ahora, presione la tecla Tab continuamente hasta que resalte la opción Teclas del mouse. Presione Espacio para seleccionar Teclas del mouse y luego presione la tecla Esc.
Una vez que haya habilitado las teclas del mouse, puede usar las teclas 7, 8, 9, U, O, J, K y L (o las teclas 7, 8, 9 , 4, 6, 1, 2 y 3 si tiene un teclado numérico) para mover el cursor en la pantalla, y la tecla I (o la tecla 5 en el teclado numérico) para imitar un clic del mouse. Es posible que le tome algún tiempo acostumbrarse a este sistema de navegación, por lo que le recomendamos que obtenga otro mouse o panel táctil para solucionar este problema lo antes posible.
Cómo arreglar el Magic Trackpad que no aparece o no se puede detectar en Bluetooth
El Magic Trackpad debería conectarse automáticamente con tu Mac cuando lo conectas. Sin embargo, si no es así, puedes seguir los pasos a continuación:
s Haz clic en el botón Apple menú y luego seleccione Preferencias del sistema (o Configuración del sistema). Busque la opción Panel táctil y haga clic en ella. Tu trackpad debería ser detectado automáticamente. Una vez detectado, puede hacer clic en Continuar para emparejarlo. Si no ve su trackpad en este menú, regrese y busque la opción Bluetooth y haga clic en ella. Una vez que haya abierto la página de Bluetooth, debería ver su Magic Trackpad en la lista. Haz clic en “Conectar” para vincularlo con tu Magic Trackpad.
Si tu panel táctil aún se niega a conectarse, puedes probar las soluciones que se enumeran a continuación. Asegúrese de seguir probando las soluciones hasta que se resuelva su problema. Aquí hay siete consejos que pueden ayudarlo a solucionar el problema y hacer que su panel táctil vuelva a funcionar.
Solución 1: apague y encienda el Bluetooth de su Mac
Los problemas de Bluetooth son una de las razones más comunes por qué es posible que un Magic Trackpad no aparezca o no sea detectable en su Mac. Si su Magic Trackpad no funciona correctamente o no aparece, lo primero que debe intentar es desactivar y volver a activar Bluetooth en su Mac.
Haga clic en el icono de Bluetooth presente en el barra de menú en la parte superior. Si no encuentra el icono de Bluetooth en la barra de menú, haga clic en el icono Centro de control . Gire el interruptor junto a Bluetooth a la posición APAGADO. Espere unos segundos y luego vuelva a colocarlo en la posición ENCENDIDO. Una vez hecho esto, seleccione su Magic Trackpad en la sección Dispositivos.
Solución 2: Encienda el Magic Trackpad
Otra solución simple es encender el Magic Trackpad. Esta solución puede parecer obvia, pero a veces puede ser fácil pasarla por alto, especialmente si ha estado usando su Magic Trackpad durante un período prolongado de tiempo y es posible que se haya apagado accidentalmente.
The Magic Trackpad tiene un interruptor en su lado. Si está girado hacia la izquierda, entonces está apagado. Gíralo hacia la derecha para volver a encenderlo.
Solución 3: recarga la batería del trackpad
¿Recuerdas la última vez que cargaste tu Magic Trackpad? De lo contrario, es posible que deba cargarlo. Una batería baja evitará que su Magic Trackpad se conecte a su computadora.
Si usa un Magic Trackpad 2 o más nuevo, intente recargarlo a través de su puerto Lightning durante al menos 15 minutos. Si está utilizando el Magic Trackpad original, que no tiene un puerto de carga, debe reemplazar la batería.
Solución 4: Apague y encienda el interruptor de alimentación del Trackpad
Si su Magic Trackpad aún no aparece o no se puede detectar en Bluetooth incluso después de probar las soluciones anteriores, puede intentar apagar y encender el interruptor de alimentación del trackpad. Esta solución es similar a reiniciar o restablecer el panel táctil y puede ayudar a solucionar cualquier problema de software o conectividad que pueda estar causando el problema.
Para apagar y encender el panel táctil, siga estos pasos:
Ubique el interruptor de encendido en el costado del Magic Trackpad. Pon el interruptor en la posición APAGADO . Espere unos segundos y luego vuelva a colocar el interruptor en la posición ENCENDIDO. Espere a que el Magic Trackpad se encienda y se conecte a su Mac a través de Bluetooth. Si eso no funciona, intente conectarlo a través de un cable Lightning.
Solución 5: Vuelva a emparejar el Magic Trackpad con su Mac
Si los pasos anteriores no resolvieron el problema, el siguiente paso que puede probar es volver a emparejar el Magic Trackpad con su Mac. Esta solución puede ser particularmente efectiva si hay un problema con la conexión Bluetooth entre su Mac y el Magic Trackpad.
Para esto, primero debe quitar el Magic Trackpad de su Mac (si está conectado ). Entonces, necesitas emparejarlo de nuevo. Así es como se hace:
Para eliminar el Magic Trackpad de tu Mac, sigue estos pasos:
Haz clic en el menú Apple en la parte superior. esquina izquierda de su pantalla. En la lista de opciones, haga clic en Preferencias del sistema (o Configuración del sistema). Seleccione “Bluetooth”. Mantenga presionada la tecla Control y haga clic en en su Magic Trackpad. Haga clic en Eliminar y luego haga clic en Eliminar nuevamente para confirmar.
Para emparejar el Magic Trackpad con tu Mac nuevamente, sigue estos pasos:
Haz clic en el menú Apple en la esquina superior izquierda de tu pantalla. En la lista de opciones, haga clic en Preferencias del sistema (o Configuración del sistema). Seleccione “Bluetooth”. Su Magic Trackpad ahora debería aparecer aquí y debería poder conéctelo a su Mac. Haz clic en el botón Conectar para conectar tu Magic Trackpad..parallax-ad-container{posición:relativa;ancho:100%;altura:320px;margen:0 automático;desbordamiento:oculto}.parallax-ad{posición:absoluta!importante;superior:0!importante;izquierda:0! importante;ancho:100%!importante;altura:100%!importante;borde:0!importante;margen:0!importante;relleno:0!importante;clip:rect(0,auto,auto,0)!importante}. parallax-ad>iframe{posición:fija;arriba:130px;altura:100%;transformar:translateX(-50%);margen-izquierda:0!importante}.ad-label{font-family:Arial,Helvetica,sans-serif;font-size:.875rem;color:#8d969e;text-align:center;padding:1rem 1rem 0 1rem}
Una vez que se complete el proceso de emparejamiento, intente usar su Magic Trackpad para asegurarse de que funciona correctamente. Si el problema persiste, vaya al siguiente paso.
Solución 6: reinicie su Mac
También puede intentar reiniciar su Mac para ver si funciona. Reiniciar su Mac es una solución simple y rápida que puede ayudar a resolver muchos problemas técnicos, incluido este. Este método es uno de los primeros pasos que se deben tomar cuando se encuentran con estos problemas, ya que puede ayudar a solucionar cualquier falla de software que pueda estar causando el problema.
Para reiniciar su Mac, siga estos pasos:
Haz clic en el menú de Apple en la esquina superior izquierda de tu pantalla. Seleccione “Reiniciar” en el menú desplegable. Espera a que tu Mac se apague y reinicie. Esto puede tardar unos segundos, así que tenga paciencia. Una vez que su Mac se haya reiniciado, intente conectar su Magic Trackpad a su Mac a través de Bluetooth nuevamente.
Si reiniciar tu Mac no resuelve el problema y el Magic Trackpad aún no aparece o no se puede detectar en Bluetooth, puedes probar la siguiente solución. Sin embargo, reiniciar su Mac es una solución simple y efectiva que a menudo puede resolver tales problemas.
Solución 7: actualice el software de su Mac
Una versión desactualizada de macOS también puede causar que su Magic Trackpad para no aparecer en la página de Bluetooth. Eventualmente, no podrá conectar su Magic Trackpad. Para solucionar esto, debe asegurarse de que su Mac esté siempre actualizada. Así es como se actualiza el software de tu Mac:
Haz clic en el menú Apple en la esquina superior izquierda de la pantalla. Haga clic en Preferencias del sistema (o Configuración del sistema). Busque la opción Actualización de software y haga clic en ella. Su Mac ahora buscará cualquier actualización pendiente que deba instalarse. Haga clic en Actualizar ahora para instalar las actualizaciones disponibles. Una vez descargado, reinicia tu Mac para que los cambios surtan efecto.
Preguntas frecuentes
¿Cómo habilito las teclas del mouse en mi Mac?
Para habilitar las teclas del mouse, presione Comando + Opción + F5 para traer el menú Accesos directos de accesibilidad. Luego presione la tecla Tab hasta resaltar la opción Teclas del mouse, selecciónela presionando la barra Espacio y finalmente presione la tecla Esc.
¿Cómo conecto mi Magic Trackpad a mi Mac?
Para conectar el Magic Trackpad a su Mac, vaya a Preferencias del sistema (o Configuración del sistema), busque la opción Trackpad y haga clic en ella. El trackpad debería detectarse automáticamente. De lo contrario, vaya a la página de Bluetooth y seleccione su Magic Trackpad para conectarse.
¿Por qué mi Magic Trackpad no aparece en Bluetooth?
Es posible que Magic Trackpad no aparezca en Bluetooth debido a varios motivos, como problemas de Bluetooth, el Magic Trackpad está apagado, batería baja o un problema de software/conectividad.
¿Cómo enciendo el Magic Trackpad?
Para encender el Magic Trackpad, ubique el interruptor en el costado del dispositivo y gírelo hacia la derecha.
¿Qué debo hacer si mi Magic Trackpad tiene poca batería?
Si su Magic Trackpad tiene poca batería, debe recargarla. Si está utilizando el Magic Trackpad 2 o posterior, recárguelo a través de su puerto Lightning durante al menos 15 minutos. Si está utilizando el Magic Trackpad original, debe reemplazar la batería.
¿Cómo reinicio el Magic Trackpad?
Para reiniciar el Magic Trackpad, ubique el interruptor de encendido en el lateral del dispositivo, colóquelo en la posición de apagado, espere unos segundos y luego vuelva a encenderlo.
¿Cómo vuelvo a emparejar el Magic Trackpad con mi Mac?
Para vincular el Magic Trackpad con su Mac nuevamente, vaya a Preferencias del sistema (o Configuración del sistema), busque la página de Bluetooth, seleccione su Magic Trackpad y haga clic en “Conectar”. Esta solución puede ser efectiva si hay un problema con la conexión Bluetooth.
¿Qué debo hacer si mi Magic Trackpad no aparece en el Bluetooth de mi Mac?
Si su Magic Trackpad no aparece en el Bluetooth de su Mac, intente los siguientes pasos: reinicie su Mac y el panel táctil, asegúrese de que el panel táctil esté cerca de su Mac, verifique la configuración de Bluetooth en su Mac y asegúrese de que su Mac esté actualizada con el último software ve rsion.
¿Es posible que una batería baja impida que mi Magic Trackpad se conecte a mi computadora?
Una batería baja puede evitar que su Magic Trackpad se conecte a su computadora. Intente cargar el Magic Trackpad y luego intente conectarlo nuevamente.
Palabras finales
En conclusión, si su trackpad no aparece o no se puede encontrar, hay varias soluciones que puede probar. Desde la actualización del sistema operativo hasta la resolución de problemas de la conexión Bluetooth, una de estas soluciones debería ayudar a resolver el problema. Si probó todas las correcciones anteriores y el panel táctil aún no aparece, es probable que haya un problema de hardware y debe comunicarse con el Soporte técnico de Apple para obtener más ayuda.