‘Like a Dragon: Ishin!’es un juego beat’em-up de acción y aventura recientemente lanzado, desarrollado por Ryū Ga Gotoku Studio y publicado por SEGA. Está disponible en varias plataformas, incluidas Windows, Xbox One, Xbox Series X y S, PS4 y PS5, y permite a los jugadores convertirse en samuráis legendarios y revolucionar aventuras históricas.
Sin embargo, algunos jugadores informaron haber experimentado bajo FPS en su PC después de instalar el juego. Al igual que otros juegos,’Like a Dragon Ishin’puede encontrar problemas comunes durante el inicio o durante las sesiones de juego. Además, los juegos de simuladores cooperativos multijugador en línea pueden tener conflictos con la red o la conectividad del servidor, lo que puede provocar varios problemas. A veces, las caídas de FPS pueden deberse a problemas relacionados con la PC, problemas con los archivos del juego o una mala configuración de los gráficos del juego.

Corrección: Like a Dragon Ishin Low FPS Drops en PC | Aumente el rendimiento
Si tiene problemas con FPS bajos mientras juega juegos de PC, puede seguir esta guía de solución de problemas para intentar resolverlo manualmente. Este es un problema común entre los jugadores de PC, y las soluciones mencionadas en esta guía han ayudado a otros en varios escenarios.
Las razones detrás de los problemas de baja velocidad de fotogramas en los juegos de PC pueden incluir problemas de incompatibilidad con el juego y la compilación de la PC. , controladores de gráficos obsoletos, versiones de juegos o compilaciones de Windows obsoletas, problemas con archivos de juegos, problemas relacionados con DirectX, configuraciones de gráficos en el juego, tareas en ejecución en segundo plano, opciones de energía, aplicaciones superpuestas y más. Para resolver este problema, sigue los pasos descritos en esta guía sin perder más tiempo.
1. Cambiar la configuración de DPI alta
Cambiar la configuración de DPI alta para el archivo ejecutable de la aplicación del juego puede solucionar los problemas de pérdida de fotogramas. Puedes probarlo.
s Inicie el cliente Steam > Vaya a Biblioteca. Haz clic derecho en Like a Dragon Ishin > Ve a Administrar. Haz clic en Examinar archivos locales > La carpeta de instalación del juego se abrirá en el Explorador de archivos. Deberá desplazarse un poco hacia abajo en la página y encontrar el archivo de la aplicación Like a Dragon Ishin.exe . Simplemente haz clic con el botón derecho en este archivo > haz clic en Propiedades. Haga clic en la pestaña Compatibilidad > Haga clic en Cambiar la configuración de DPI alto. Habilite/marque “Anular el comportamiento de escalado alto de DPI. Escalado realizado por: Aplicación” casilla de verificación. A continuación, haz clic en Aceptar > haz clic en Aplicar e intenta ejecutar el juego de nuevo.
Si usa Epic Games Launcher, diríjase directamente al directorio del juego instalado y haga clic con el botón derecho en el archivo exe. Entonces todos los pasos serán iguales.
2. Deshabilitar optimizaciones de pantalla completa
Intenta deshabilitar las optimizaciones de pantalla completa en tu PC para asegurarte de que nada entre en conflicto con el inicio del juego o la jugabilidad.
Inicie el cliente Steam> Ir a Biblioteca. Haz clic derecho en Like a Dragon Ishin > Ve a Administrar. Haz clic en Examinar archivos locales > La carpeta de instalación del juego se abrirá en el Explorador de archivos. Aquí deberá desplazarse un poco hacia abajo en la página y encontrará el archivo de la aplicación Like a Dragon Ishin.exe . Simplemente haz clic con el botón derecho en este archivo > haz clic en Propiedades. Haga clic en la pestaña Compatibilidad > Deshabilitar optimizaciones de pantalla completa para habilitarla o marcarla. Finalmente, haga clic en Aplicar y luego en Aceptar para guardar los cambios.
3. Actualice los controladores de gráficos
Se recomienda verificar las actualizaciones de los controladores de gráficos en su PC para que los juegos y otros programas con uso intensivo de gráficos puedan ejecutarse correctamente. Para hacerlo:
Haz clic derecho en el Menú de inicio para abrir el Menú de acceso rápido. Haz clic en Administrador de dispositivos de la lista. Ahora, haz doble clic en la categoría Adaptadores de pantalla para expandir la lista.
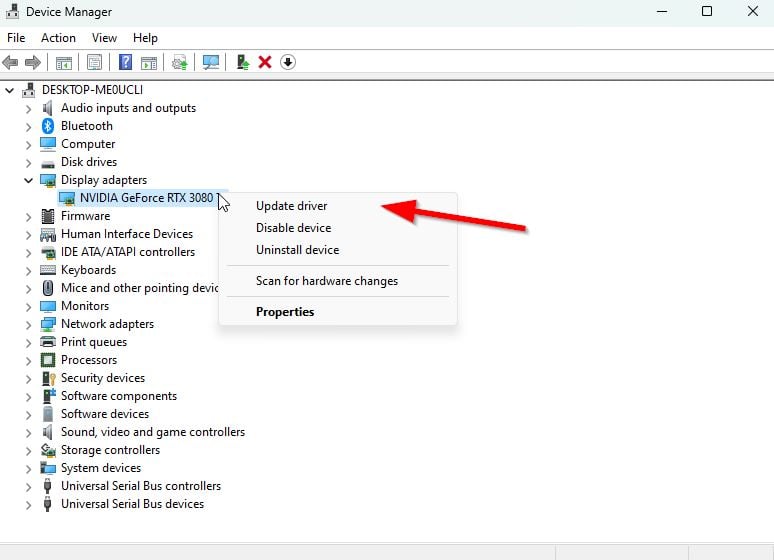
Luego haz clic derecho en el nombre de la tarjeta gráfica dedicada. Seleccione Actualizar controlador > Elija Buscar controladores automáticamente. Una actualización descargará e instalará automáticamente la última versión, si está disponible. Una vez hecho esto, asegúrese de reiniciar su computadora para cambiar los efectos.
Como alternativa, puede descargar manualmente la última versión del controlador de gráficos e instalarlo directamente desde el sitio web oficial correspondiente al fabricante de su tarjeta gráfica. Los usuarios de tarjetas gráficas Nvidia pueden actualizar la aplicación GeForce Experience a través del sitio oficial. Mientras tanto, los usuarios de tarjetas gráficas AMD pueden visitar el sitio web de AMD para obtener lo mismo.
4. Ejecute el juego como administrador
También debe ejecutar el archivo ejecutable del juego Like a Dragon Ishin como administrador para evitar problemas de privilegios relacionados con el control de cuentas de usuario. Para hacer esto:
Haga clic con el botón derecho en el archivo de acceso directo Like a Dragon Ishin en su PC. Ahora, seleccione Propiedades > Haga clic en la pestaña Compatibilidad .
Asegúrese de hacer clic en la casilla Ejecutar este programa como administrador para marcarla. Haga clic en Aplicar y seleccione Aceptar para guardar los cambios.
5. Cierre las tareas en ejecución en segundo plano
A veces, las tareas o programas en ejecución en segundo plano innecesarios también pueden consumir una mayor cantidad de recursos de CPU o memoria en el sistema, lo que puede causar bloqueos, retrasos, tartamudeos, caídas de FPS, etc. Para hacer eso:
Presione las teclas Ctrl + Shift + Esc para abrir el Administrador de tareas. Ahora, haga clic en la pestaña Procesos > para seleccionar las tareas que se ejecutan innecesariamente en segundo plano y consumen suficientes recursos del sistema. Haz clic en Finalizar tarea para cerrarla > Haz lo mismo con todas las tareas innecesarias. Una vez hecho esto, reinicie su sistema para aplicar los cambios.
6. Establezca un alto rendimiento en las opciones de energía
Si, en caso de que su sistema Windows se esté ejecutando en el modo equilibrado en las opciones de energía, el sistema y el hardware no están funcionando a su máximo potencial. Para un juego intenso, puede configurar el modo de alto rendimiento para obtener mejores resultados. Sin embargo, el modo de alto rendimiento consumirá más batería si usa una computadora portátil. Para hacer esto:
Haga clic en Menú Inicio > Escriba Panel de control y haga clic en él desde el resultado de búsqueda. Ahora, ve a Hardware y sonido > selecciona Opciones de energía. Haga clic en Alto rendimiento para seleccionarlo. Asegúrese de cerrar la ventana y apagar completamente su computadora. Para hacer esto, haga clic en Menú Inicio > Ir a Encendido > Apagar. Una vez que su computadora esté apagada, puede encenderla nuevamente.
7. Activar modo de juego
A veces, el sistema de juego requiere que se active una función de modo de juego dedicada. En ese caso, su juego puede ejecutarse correctamente sin interrupciones de notificaciones, lo que también puede mejorar la velocidad de fotogramas.
Presione las teclas Windows + I para abrir Configuración de Windows. Haz clic en Juegos > Abre la opción Modo de juego. Asegúrate de habilitar el interruptor Modo de juego.
8. Corre como un dragón Ishin en el modo de compatibilidad
A veces, los problemas con el modo de compatibilidad de tu archivo de juego para ejecutarse en la PC también pueden causar conflictos de resolución de pantalla. Siempre debe ejecutar el juego en modo de compatibilidad si la versión de su sistema operativo Windows es mucho más alta. Para hacer eso:
Haga clic con el botón derecho en el archivo de acceso directo Like a Dragon Ishin en su PC. Ahora, seleccione Propiedades > Haga clic en la pestaña Compatibilidad . Asegúrate de hacer clic en la casilla de verificación Ejecutar este programa en modo de compatibilidad para: debajo de la opción Modo de compatibilidad para habilitarlo. Puede seleccionar Windows 7/8 en el menú desplegable y hacer clic en Aplicar. Finalmente, haga clic en Aceptar para guardar los cambios.
9. Habilite la programación de GPU acelerada por hardware
También vale la pena recomendar habilitar la opción de programación de GPU acelerada por hardware en su computadora con Windows (si está disponible). Para hacerlo:
Presione las teclas Windows + I en el teclado para abrir Configuración de Windows. Ahora, ve a Sistema > Haz clic en Pantalla > Dirígete a Múltiples pantallas. Seleccione Configuración de gráficos > Activar la opción Programación de GPU acelerada por hardware . Finalmente, reinicie el sistema para aplicar los cambios.
10. Ajuste la configuración de gráficos en el juego
Al ajustar la configuración de gráficos en el juego, podrá corregir fallas gráficas, tartamudeos y caídas de cuadros hasta cierto punto. Para hacerlo:
Inicie Steam o Epic Games Launcher en su PC > Abra el juego Like a Dragon Ishin . Una vez dentro del juego, pulsa la tecla Escape para volver al menú principal. Ahora, haga clic en Opciones > Ir a Video > En la pestaña Básico , establezca Modo de visualización en En ventana o pantalla completa. Establezca la resolución de pantalla en recomendada, independientemente de la resolución que admita su monitor o dispositivo de visualización. Prueba a desactivar la opción Vertical Sync (V-Sync) o viceversa para comprobar el rendimiento. A continuación, dirígete a la pestaña Avanzado > Selecciona Medio, Alto o Muy alto para Elegir preajuste dependiendo de las especificaciones de la PC.
11. Aumente la RAM virtual
.parallax-ad-container{posición:relativa;ancho:100%;altura:320px;margen:0 automático;desbordamiento:oculto}.parallax-ad-posición{posición:absoluta!importante;superior: 0!importante;izquierda:0!importante;ancho:100%!importante;altura:100%!importante;borde:0!importante;margen:0!importante;relleno:0!importante;clip:rect(0,auto, auto,0)!important}.parallax-ad>iframe{posición:fixed;top:130px;height:100%;transform:translateX(-50%);margin-left:0!important}.ad-label{font-family:Arial,Helvetica,sans-serif;font-size:.875rem;color:#8d969e;text-align:center;padding:1rem 1rem 0 1rem}
Otra cosa que puede hacer es aumentar la RAM virtual en la PC manualmente para mejorar el conteo de FPS hasta cierto punto. Aunque algunos jugadores pueden no encontrarlo útil en algunos escenarios, deberías probarlo como una solución alternativa.
Ve a Esta PC (Mi PC) y haz clic derecho en él desde el Escritorio/Explorador de archivos. Luego haga clic en Propiedades. Haz clic en la opción Configuración avanzada del sistema en la barra lateral izquierda. A continuación, haga clic en Opciones de rendimiento en la pestaña Avanzado . Vaya a la pestaña Avanzado > Haga clic en Cambiar en Memoria virtual. Desmarque la opción Administrar automáticamente el tamaño del archivo de paginación para todas las unidades . Seleccione la unidad donde ha instalado el juego. (Por ejemplo, unidad C) Luego haga clic en la opción Tamaño personalizado > Escriba 20000 en ambos campos Tamaño inicial y máximo. Finalmente, haga clic en Establecer y luego haga clic en Aceptar. Una vez hecho esto, reinicie su PC e intente iniciar el juego.
12. Actualizar como un dragón Ishin
La mayoría de nosotros cometemos un error al no buscar las últimas actualizaciones de parches del juego e instalarlas periódicamente. Si es así, usted es uno de ellos, asegúrese de instalar las últimas actualizaciones disponibles o pendientes para obtener una mejor estabilidad y mejoras. Para hacerlo:
Abra el cliente Steam > Vaya a Biblioteca. Haz clic en Like a Dragon Ishin en la lista de juegos instalados en el panel izquierdo. Ahora, el cliente buscará automáticamente la actualización disponible. Verá la opción Actualizar> haga clic en ella si hay una actualización disponible. Espere un par de minutos para completar el proceso de actualización. Una vez hecho esto, asegúrese de cerrar el cliente Steam. Finalmente, reinicie su PC para aplicar los cambios y vuelva a iniciar el juego.
13. Habilite el modo de juego, la barra de juegos y deshabilite la captura
Asegúrese de activar el modo de juego de Xbox en su PC con Windows, ya sea que esté usando Windows 10 u 11. Con el tiempo, mejorará la experiencia de juego durante la Como se Juega. Para hacerlo:
Presiona las teclas Windows + I del teclado para abrir Configuración de Windows. Haz clic en Juegos > Selecciona Modo de juego. A continuación, seleccione Activar. Al hacerlo, podrá optimizar su PC para jugar apagando las cosas en segundo plano. A continuación, vuelve a la sección Juegos > Activa la barra de juegos de Xbox. [Si ya está habilitado, intente apagarlo y verifique el problema] Deberá desactivar Capturas para mejorar un poco el rendimiento del juego.
14. Seleccione GPU dedicada
Vale la pena recomendar seleccionar una tarjeta gráfica dedicada si está utilizando una GPU externa. Seleccionar la GPU dedicada para juegos permitirá a los jugadores de PC obtener velocidades de cuadro más altas y una mejor experiencia gráfica que una GPU integrada.
Haga clic en el menú Inicio > busque Configuración de gráficos y métete en ello. Dentro de esto, asegúrese de que la aplicación de escritorio esté seleccionada> haga clic en Examinar. Se abrirá la ventana del Explorador de archivos y se dirigirá a la carpeta Steam o Epic Games Launcher instalada. Haz clic en el archivo exe de la aplicación Steam o Epic Games Launcher y añádelo a la lista. Ahora, haz clic en Opciones de Steam o Epic Games Launcher > Haz clic en Alto rendimiento. Haz clic en Guardar y, a continuación, intenta iniciar el juego de nuevo para comprobar el problema.
15. Verifique y repare los archivos del juego
Tal vez los archivos de su juego se corrompan o falten debido a razones inesperadas y le causen muchos problemas. Debe seguir los pasos a continuación para verificar y reparar fácilmente los archivos de juegos problemáticos a través de Steam o Epic Games Launcher. Para hacerlo:
Inicie el cliente Steam > haga clic en Biblioteca. Haz clic derecho en Like a Dragon Ishin de la lista de juegos instalados. Ahora, haga clic en Propiedades > Ir a Archivos locales.
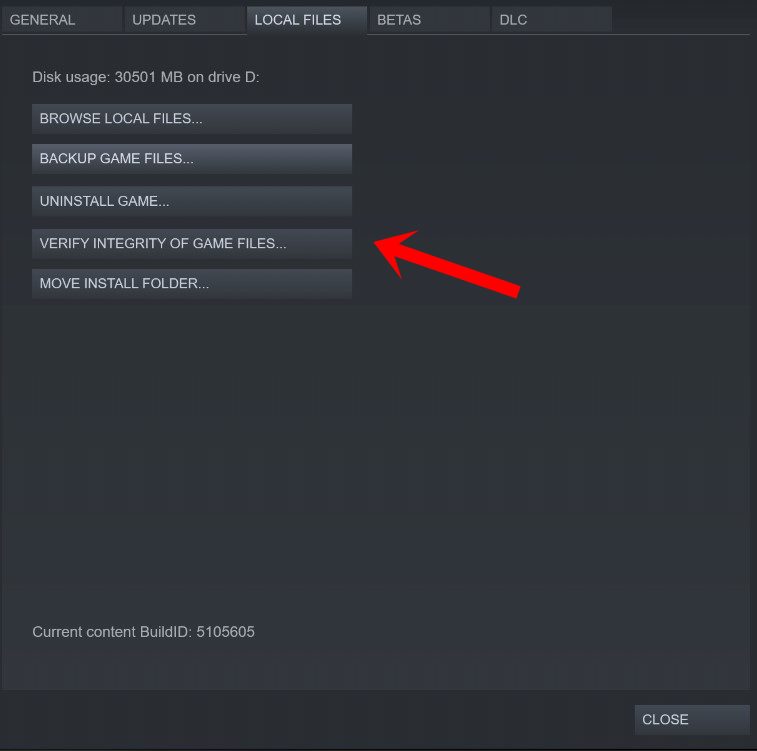
Haga clic en en Verificar la integridad de los archivos del juego. Tendrá que esperar el proceso hasta que se complete. Una vez hecho esto, reinicie su computadora.
16. Establezca la tarea Like a Dragon Ishin como una prioridad alta
A veces, su sistema Windows puede no reconocer la aplicación del juego que consume muchos recursos y los procesos innecesarios que se ejecutan en segundo plano pueden consumir una gran cantidad de recursos del sistema, como CPU y RAM, sin su permiso.. Eso significa que cada vez que su juego necesita una mayor cantidad de recursos de CPU y RAM para funcionar sin problemas, el sistema de Windows falla gravemente. Por lo tanto, debe configurar manualmente la tarea específica del juego como Prioridad alta en el Administrador de tareas. Para hacerlo:
Presione las teclas Ctrl+Shift+Esc para abrir el Administrador de tareas. Ahora, haga clic en la pestaña Detalles > Haga clic con el botón derecho en la tarea del juego Like a Dragon Ishin para expandirla. A continuación, haga clic en Establecer prioridad > Seleccione Alta.
17. Vuelva a instalar Like a Dragon Ishin
Si ninguno de los métodos funcionó para usted, intente desinstalar y volver a instalar el juego Like a Dragon Ishin en su PC.
Abra el cliente Steam > Vaya a Biblioteca > Haga clic con el botón derecho en Like a Dragon Ishin desde el panel izquierdo. Haz clic en Desinstalar y sigue las indicaciones en pantalla para completarlo. Una vez hecho esto, asegúrese de cerrar Steam y reiniciar la PC. Finalmente, inicia Steam e instala el juego nuevamente.
Eso es todo, chicos. Suponemos que esta guía le resultó útil. Para más consultas, puede comentar a continuación.