Mira, hacer que YouTube TV funcione bien con los televisores tradicionales no siempre fue una perspectiva fácil.
PERO, y este es un gran pero, con las asociaciones de YouTube TV de Google con Apple TV, Fire TV y Roku, agregar la aplicación Youtube TV se ha vuelto mucho más fácil.
Esta guía es una de una serie de guías detalladas que lo ayudarán paso a paso a obtener la aplicación YouTube TV en Roku y luego configurarla y estar lista para transmitir de inmediato.
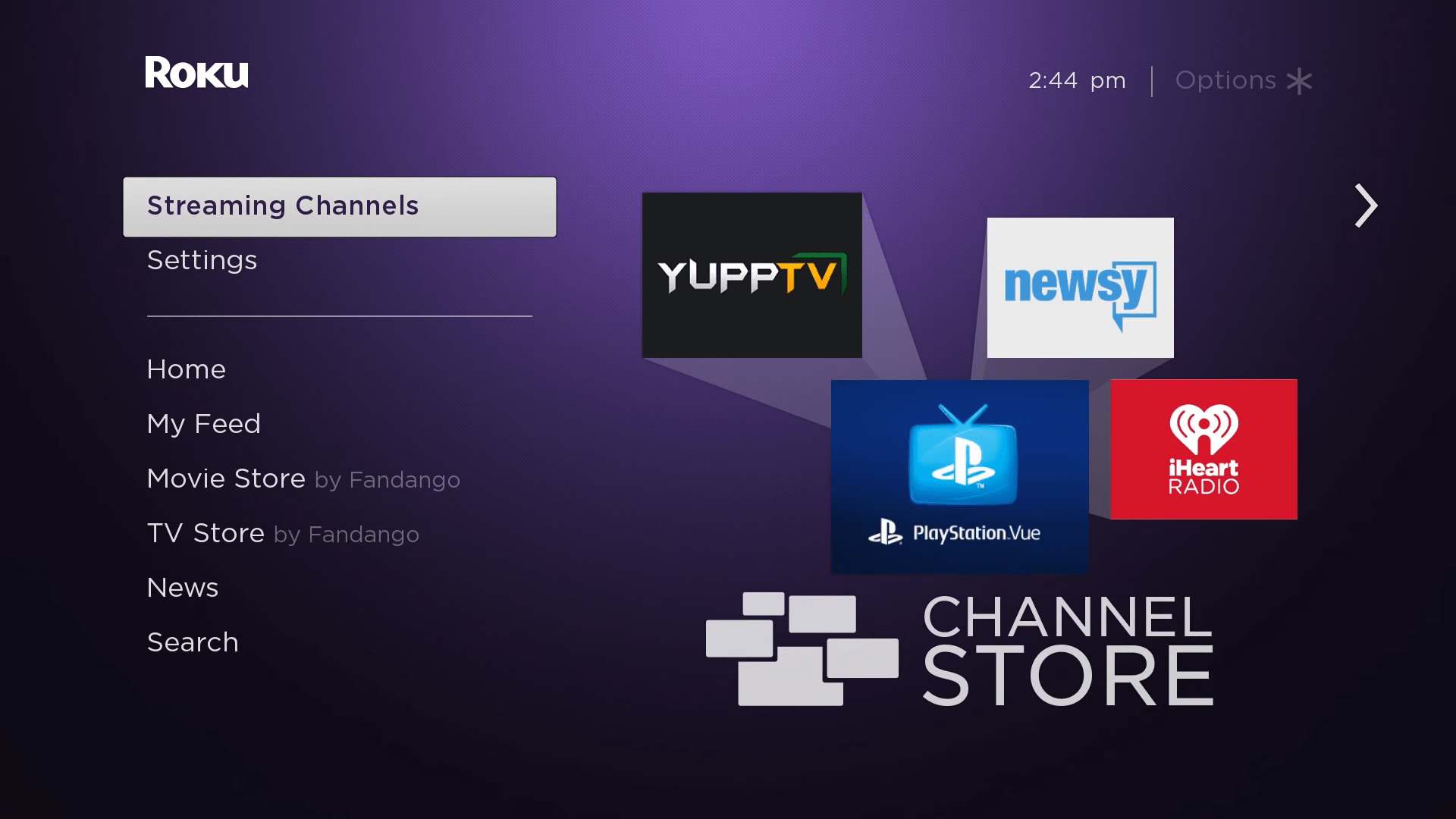
Comencemos de inmediato.
Cómo obtener la aplicación Youtube TV en Roku: 7 pasos
En primer lugar, asegúrese de que ya configure completamente su dispositivo Roku o Roku TV y que esté completamente actualizado. Si no configuró su dispositivo Roku y lo acaba de recibir, entonces esta es una gran guía sobre cómo ponerlo en funcionamiento. Roku también proporciona una guía sobre cómo para actualizar su dispositivo Roku a la última versión que será útil para obtener la aplicación YouTube TV en Roku. A continuación, continúe y encienda su dispositivo Roku (si no está encendido). Una vez que esté en la pantalla de inicio de Roku, busque la opción Streaming Channels en la pantalla de inicio.
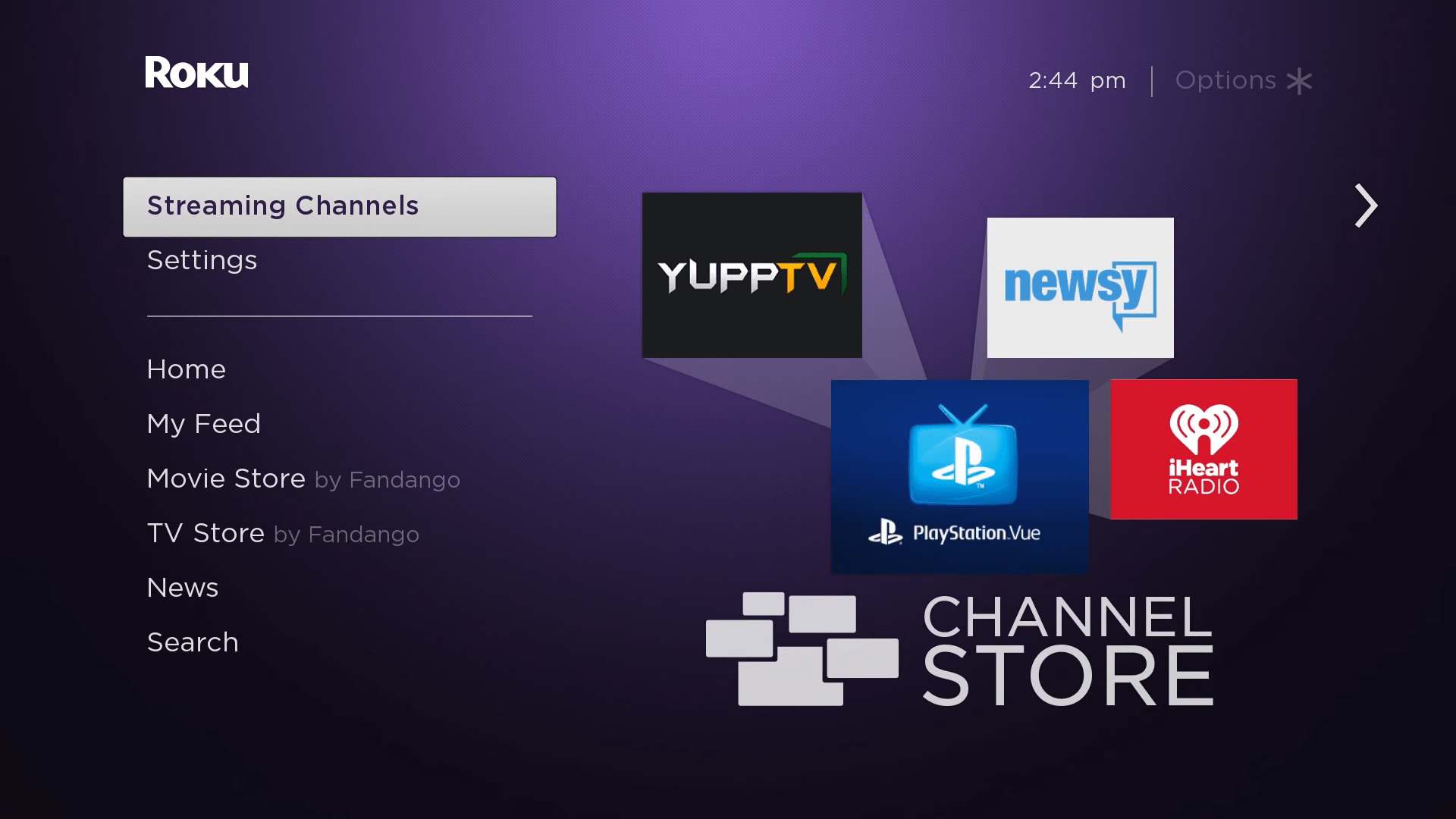 Ahora seleccione Buscar. Aparecerá un teclado en pantalla que puede escribir en la búsqueda de Roku. Entonces, ¿qué buscamos? Bueno, quieres obtener la aplicación YouTube TV, ¿no? Por lo tanto, eso es precisamente lo que escribe: YouTube TV. Debería encontrar que los resultados de la búsqueda mostrarán la opción YouTube TV en el menú de la derecha. Selecciona la opción YouTube TV. Ahora simplemente seleccione la opción para Agregar canal. Esto tomará uno o dos minutos para descargar e instalar la aplicación YouTube TV en tu Roku.
Ahora seleccione Buscar. Aparecerá un teclado en pantalla que puede escribir en la búsqueda de Roku. Entonces, ¿qué buscamos? Bueno, quieres obtener la aplicación YouTube TV, ¿no? Por lo tanto, eso es precisamente lo que escribe: YouTube TV. Debería encontrar que los resultados de la búsqueda mostrarán la opción YouTube TV en el menú de la derecha. Selecciona la opción YouTube TV. Ahora simplemente seleccione la opción para Agregar canal. Esto tomará uno o dos minutos para descargar e instalar la aplicación YouTube TV en tu Roku.
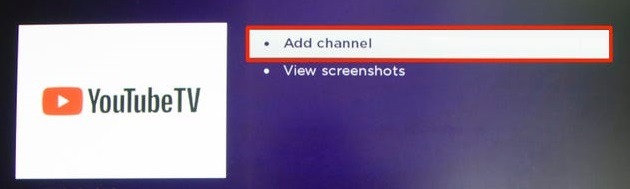
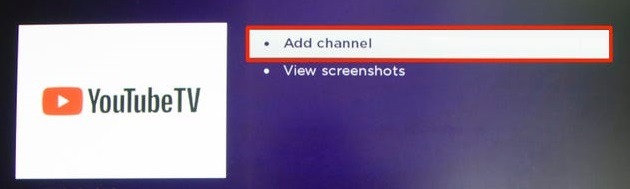 Presiona OK una vez que se complete el proceso.
Presiona OK una vez que se complete el proceso.

 Por último, ¡es hora de lanzar nuestra nueva aplicación YouTube TV! Vuelve a la pantalla de Inicio y verás que YouTube TV estará en tu lista de Canales. Desde aquí puede abrirlo o incluso reorganizarlo para su comodidad.
Por último, ¡es hora de lanzar nuestra nueva aplicación YouTube TV! Vuelve a la pantalla de Inicio y verás que YouTube TV estará en tu lista de Canales. Desde aquí puede abrirlo o incluso reorganizarlo para su comodidad.
¡Eso es todo! Si no te has suscrito a YouTube TV, deberías probarlo durante unos días y ver si te gusta. Puedes registrarte en YouTube TV desde aquí.
Si lo prefieres un video sobre cómo seguir las instrucciones escritas, luego vea el útil video de Roku que muestra cómo puede hacerlo:
¿Importa qué dispositivo Roku obtienes?
No. Realmente no importa qué dispositivo de transmisión de Roku tengas, ya que todos los modelos de Roku funcionarán con YouTube TV. Esto significa que si tiene un Roku Ultra, Roku Streaming Stick(+), Roku Express(+), Roku Premiere(+), Roku 4 y Roku 3. Todos los televisores Roku son compatibles con la aplicación YouTube TV.
Esto lo afirman oficialmente tanto Roku como YouTube (Google). Sin embargo, dado que cada vez más servicios admiten la transmisión 4K a partir del año 2020, querrá preparar su Roku para el futuro, especialmente si ya tiene un televisor 4K.
Nuestra recomendación: Roku Ultra

 Roku Ultra es compatible con películas y programas de TV 4K HDR, todo a un costo de $89. Funciona muy bien para transmitir Netflix, Hulu, Disney+ o si tiene contenido de Google Play Movies y TV. El dispositivo también viene con soporte para auriculares, buscador remoto, botones de juego, conector para auriculares y puertos microSD/USB/Ethernet, todos incluidos. Lo más importante es que es compatible con Ethernet 10/100, que es mediocre en los otros modelos, lo que le permite transmitir contenido de manera más rápida y fluida sin mucha demora.
Roku Ultra es compatible con películas y programas de TV 4K HDR, todo a un costo de $89. Funciona muy bien para transmitir Netflix, Hulu, Disney+ o si tiene contenido de Google Play Movies y TV. El dispositivo también viene con soporte para auriculares, buscador remoto, botones de juego, conector para auriculares y puertos microSD/USB/Ethernet, todos incluidos. Lo más importante es que es compatible con Ethernet 10/100, que es mediocre en los otros modelos, lo que le permite transmitir contenido de manera más rápida y fluida sin mucha demora.
Compre ahora en Amazon por $79.99
Esperamos que esta guía le haya ayudado a obtener la aplicación Youtube TV en su Roku. Si tiene preguntas, no dude en dejar un comentario a continuación, y nos encantará ayudarlo. ❤