Cuando desglosa la mayoría de los diseños que encuentra en línea en sus elementos básicos, encontrará que la mayoría de los diseños son solo una colección de formas de diferentes tamaños. Para ahorrar algo de tiempo, necesita saber cómo duplicar formas en Photoshop. Afortunadamente para ti, hay cinco formas en las que puedes duplicar fácilmente tu forma.
¿Por qué hay tantas formas de duplicar tu forma en Photoshop? Principalmente para darle tantas opciones como sea posible para adaptarse a su estilo de trabajo. En esta guía, cubriré varias formas de duplicar formas usando atajos de teclado y varias formas de duplicar formas sin memorizar ninguna combinación de teclado.
Cinco formas de duplicar formas en Photoshop
Ninguna de las siguientes opciones es complicada, y no necesita usarlas todas cada vez que duplique una forma. Simplemente elija la opción que le resulte más fácil de recordar y utilícela tantas veces como sea necesario.
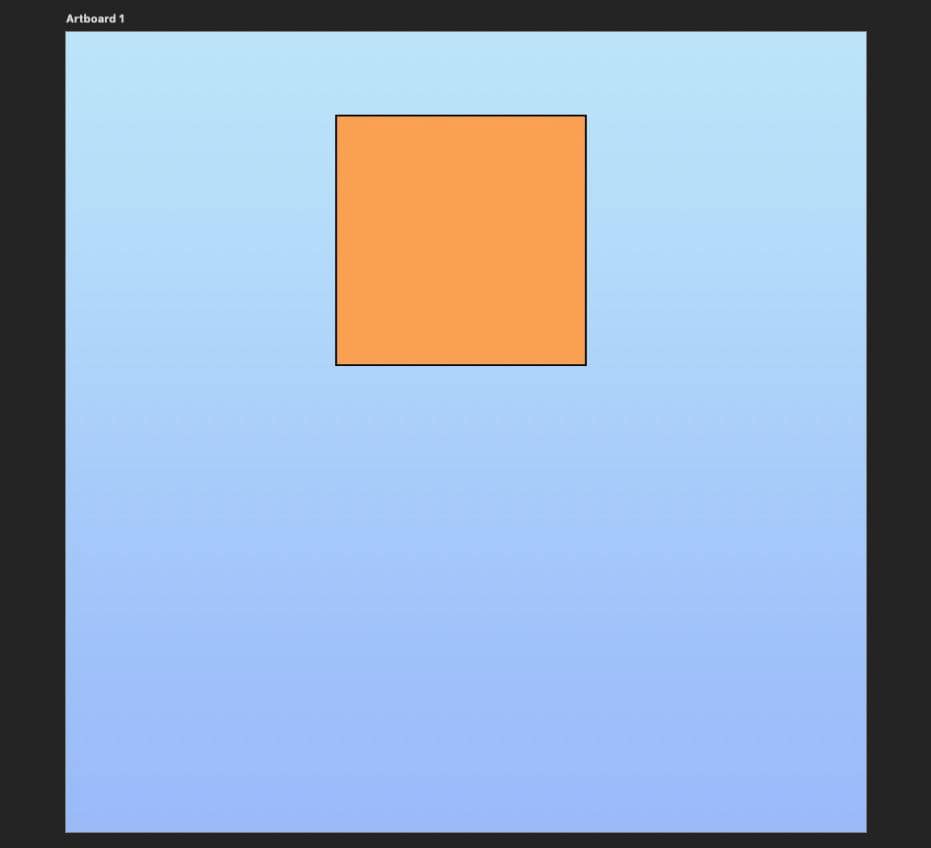
Opción 1: Presionar Comando/Control + J (Mac/Win)
La forma estándar de duplicar una forma es usar el atajo de teclado integrado diseñado para copiar un objeto.
Primero, crea una forma usando la herramienta Forma (U), luego haz clic en tu forma para seleccionarla.
A continuación, presione Comando + J (Mac) o Control + J (Windows).
Al principio, parecerá que no ha pasado nada. En su lienzo, solo verá una forma y no dos.
Para confirmar que el método abreviado de teclado funcionó, dirija su atención al Panel de capas.
En el Panel de capas, encontrará dos capas separadas: la capa de forma original y la capa de forma duplicada. Esta capa duplicada confirma que el atajo de teclado funcionó.
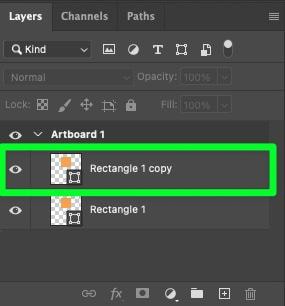
Seleccione la herramienta Mover (V) de la barra de herramientas para encontrar la forma duplicada en su lienzo.
Tu forma duplicada en realidad está encima de la original. Haga clic en la forma duplicada con la herramienta Mover y arrástrela hasta donde la necesite en su proyecto.
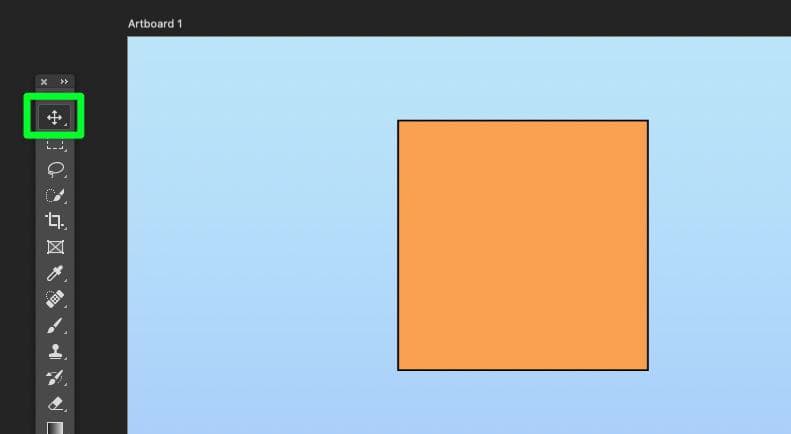
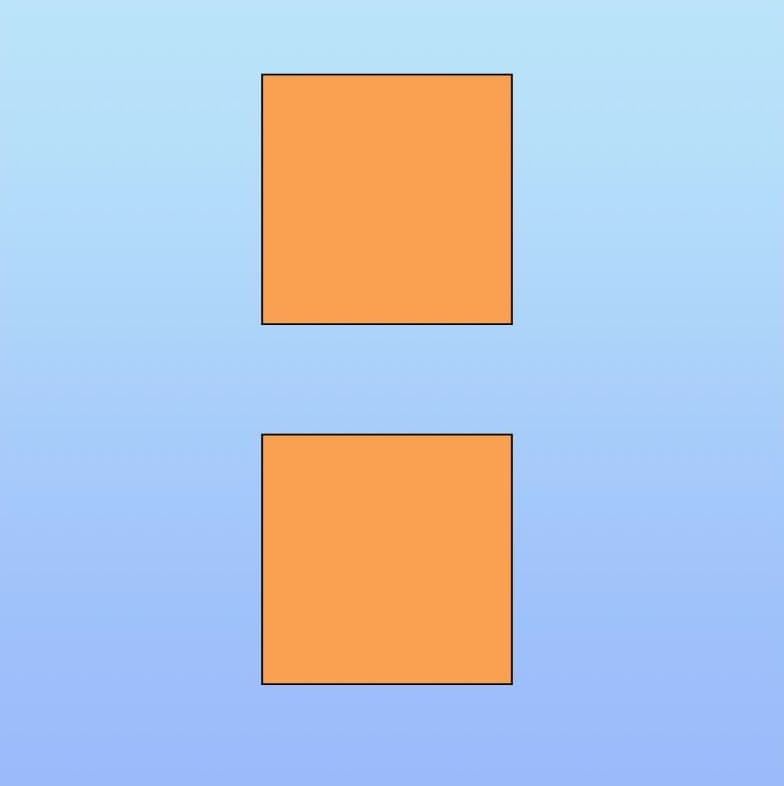
Opción 2: mantener presionada la tecla Alt u Opción mientras la herramienta Mover está activa
La herramienta Mover se usa principalmente para mover objetos alrededor de su lienzo, pero eso no es todo lo que Mover herramienta puede hacer. También puede utilizar la herramienta Mover para duplicar un objeto.
Para hacer esto, primero, asegúrese de que la herramienta Mover (V) esté seleccionada en la barra de herramientas. La herramienta Mover estará en la parte superior de la barra de herramientas de forma predeterminada.
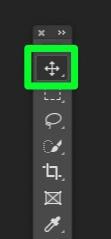
Una vez seleccionada la Herramienta Mover, mantenga presionada la tecla Alt (Windows) o la tecla Opción (Mac).
A lo que hay que prestar atención es al cursor. Mientras mantienes presionada la tecla Alt u Opción tecla, verás un cursor blanco detrás del cursor negro normal. Este cursor blanco significa que está listo para duplicar su forma.
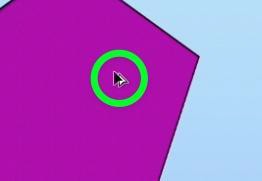
Para duplicar su forma, haga clic y mantenga presionada la forma en sí (mientras mantiene presionada Alt u Opción), luego arrastre el mouse a cualquier lugar en tu lienzo. Verá la forma duplicada detrás de su cursor.
Arrastre el mouse hasta donde lo necesite en su proyecto, luego suelte el botón del mouse para soltar la forma duplicada en el lienzo.
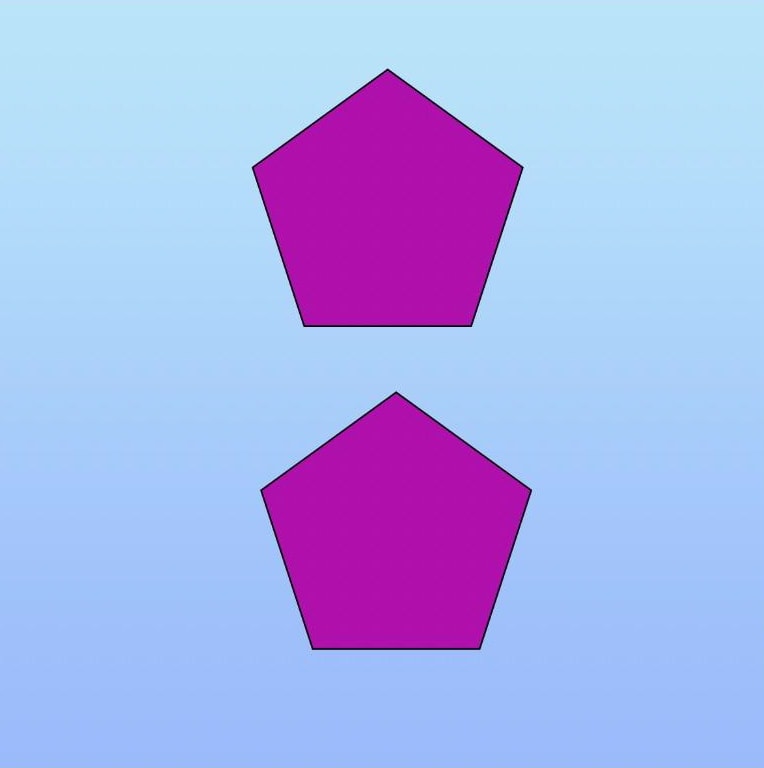
Opción 3: el método abreviado de copiar y pegar
El método de copiar y pegar posiblemente sea el más familiar para usted, ya que puede usar este método para duplicar cualquier objeto o cadena de texto en la mayoría de los programas fuera de Photoshop.
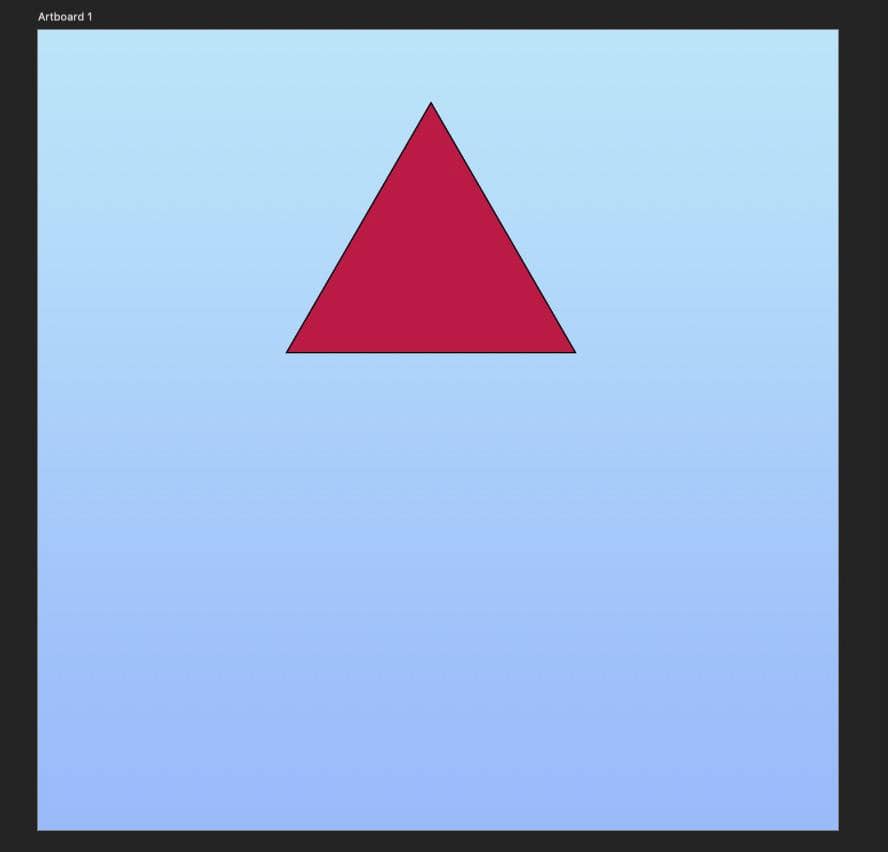
Este método implica copiar su forma primero y luego pegar la forma copiada en el mismo lienzo.
Para copiar su forma, haga clic en ella para seleccionarla, luego presione Control + C (Ganar) o Comando + C (Mac ). Su forma ahora está copiada en su portapapeles.
Para pegar la forma copiada, presione Control + V (Win) o Comando + V (Mac). Esto pegará su forma copiada en el medio de su lienzo.
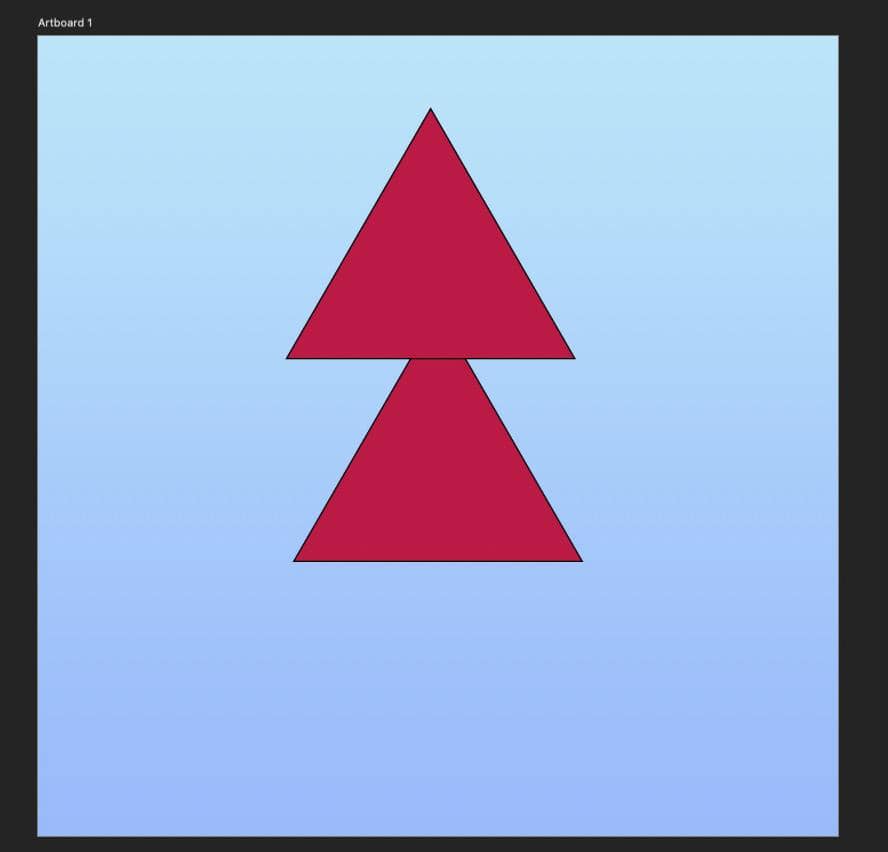
Desde aquí, puede usar la herramienta Mover (V) para colocar la forma pegada donde la necesite para su proyecto.
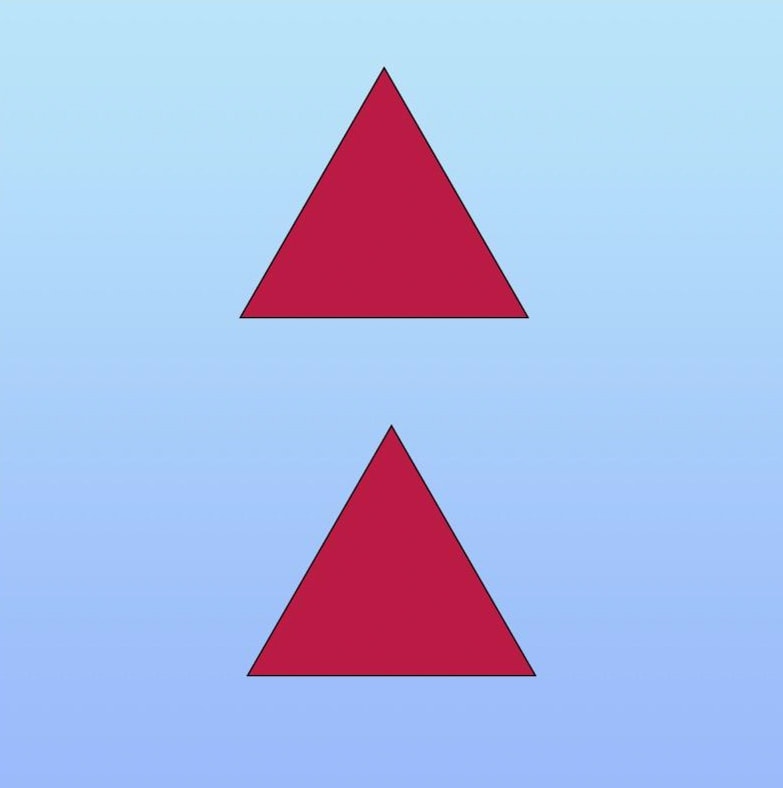
Opción 4: Haga clic derecho para duplicar la forma
Es posible que sea del tipo que odia memorizar o usar atajos de teclado. Si ese es el caso, entonces esta opción podría ser la que querrá usar con más frecuencia.
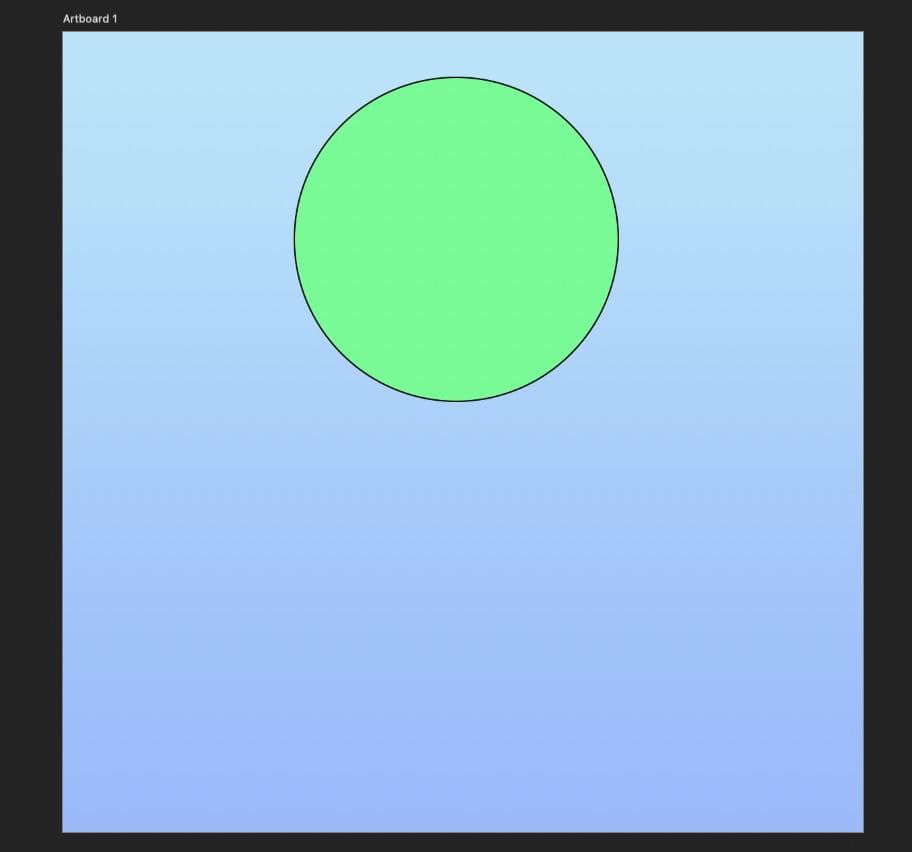
En el Panel de capas, haga clic derecho en su capa.
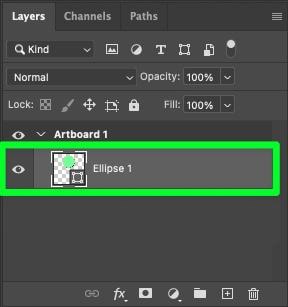
Después de hacer clic derecho en su capa, se abrirá un gran submenú. Hacia la parte superior de este submenú, haga clic en Duplicar capa.
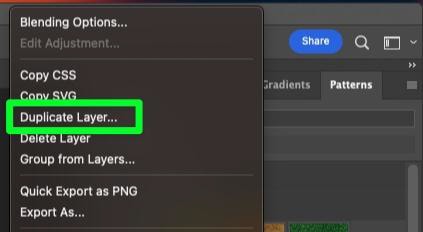
Aparecerá una nueva ventana. Puede nombrar su forma si lo desea, pero las opciones esenciales se encuentran en la parte inferior de la ventana.
La opción Documento le permite enviar su forma duplicada a un proyecto completamente diferente. Para que esto funcione, asegúrese de que sus otros proyectos estén abiertos, luego elija la ubicación deseada en el menú desplegable Documento.
Si su proyecto tiene más de una mesa de trabajo, puede usar el menú desplegable Mesa de trabajo para elegir a qué mesa de trabajo desea enviar su forma duplicada.
Cuando esté listo, haga clic en Aceptar para confirmar.
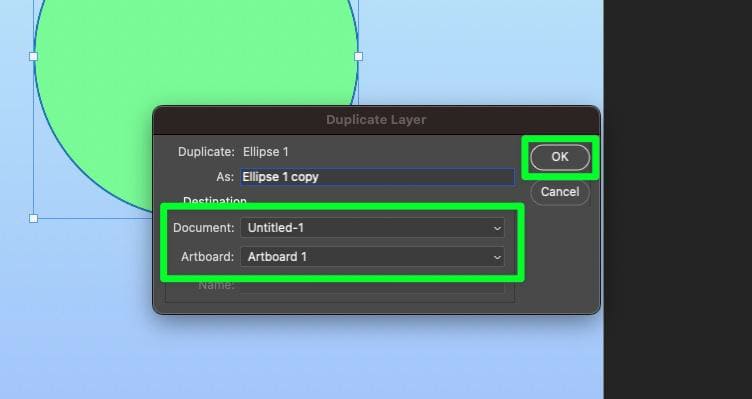
Una vez que presionas OK, tu capa duplicada aparecerá en el Panel de capas y encima de tu forma original en tu lienzo. Usa la herramienta Mover (V) para colocar tu forma duplicada donde la necesites.
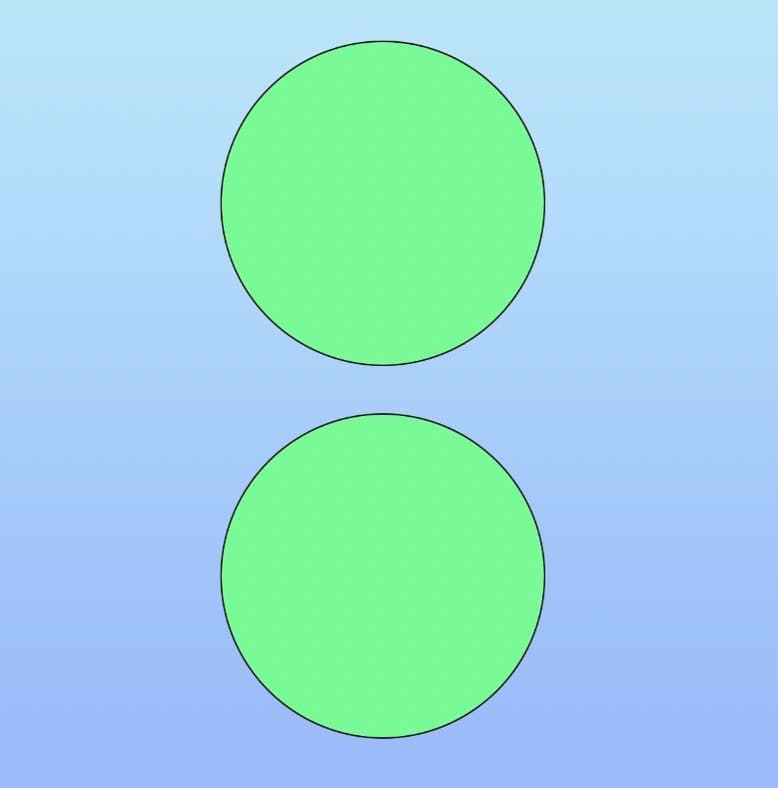
Opción 5: arrastre la capa de forma al icono de nueva capa
Este es otro método para duplicar su forma sin usar un atajo de teclado. Este método es excelente cuando necesita una solución sencilla que requiere poco pensamiento.
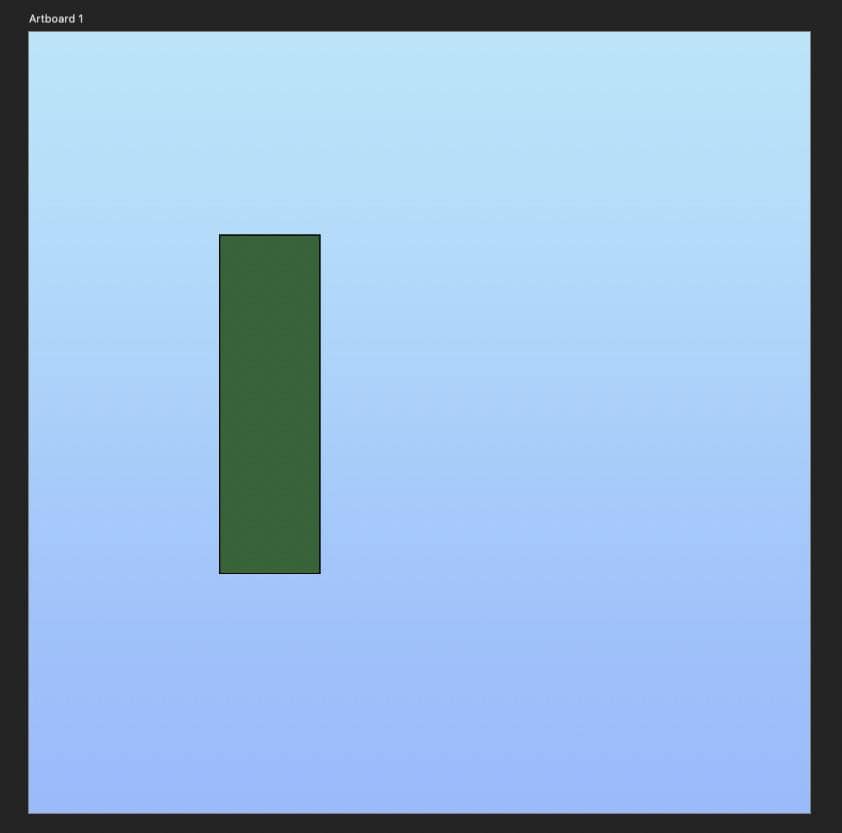
No se preocupe por la forma de su lienzo y vaya directamente al Panel de capas. Haz clic y mantén presionada la capa de tu forma, luego arrástrala al botón Agregar nueva capa.
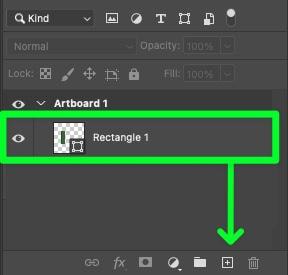
Verás la forma duplicada en el Panel de capas arriba de tu imagen original.
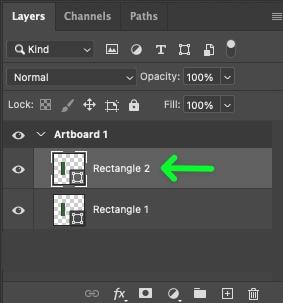
De vuelta en el lienzo, su forma duplicada está encima de su original. Utilice la herramienta Mover (V) para colocar su forma duplicada donde la necesite en su proyecto.
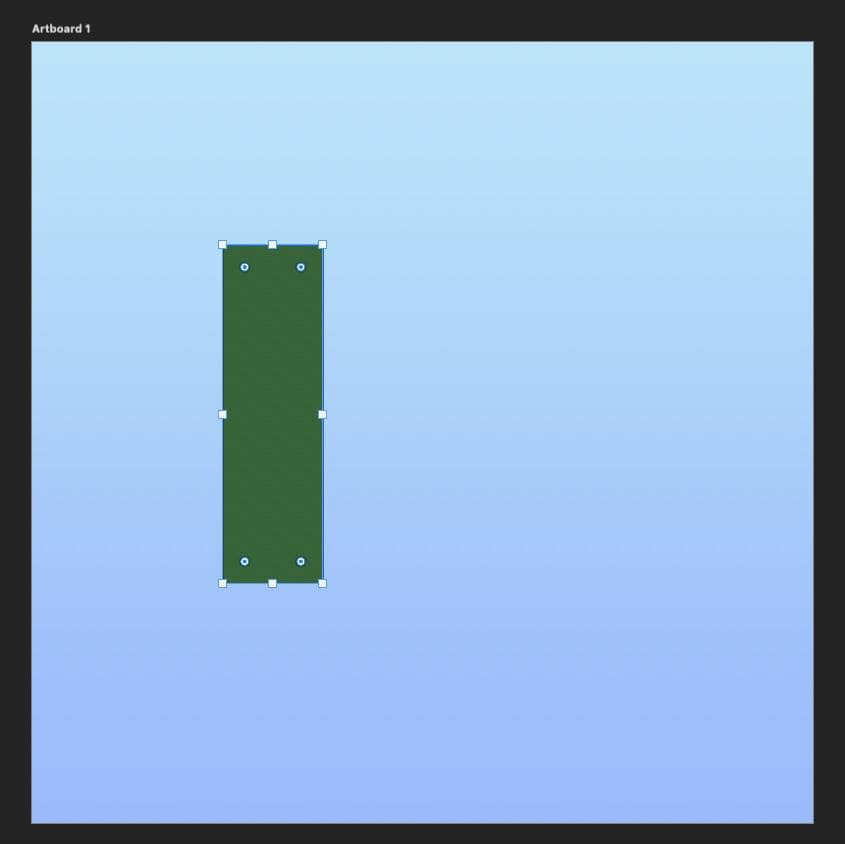
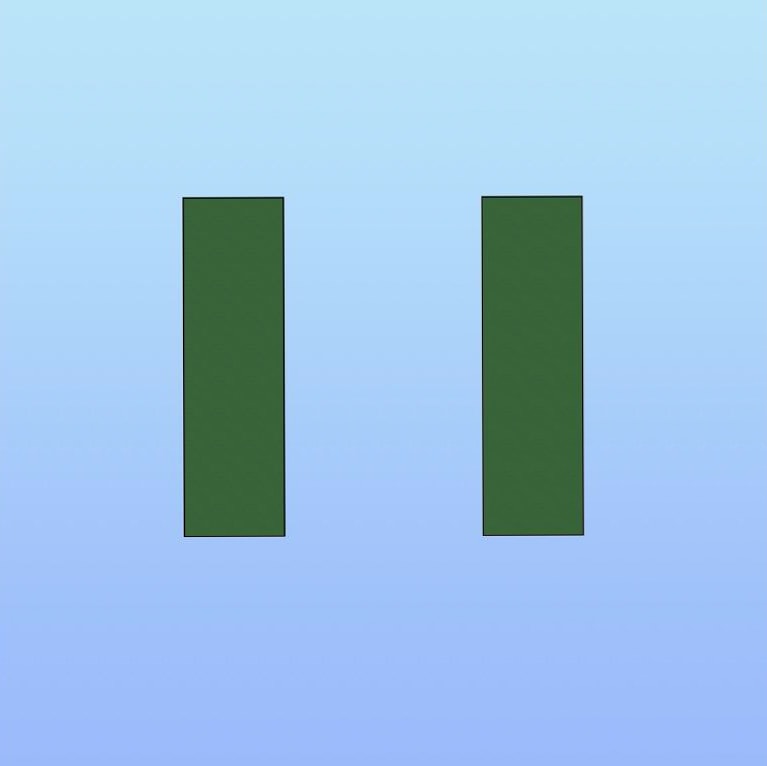
¡Vale la pena señalar que estos métodos de duplicación de formas funcionan para capas de texto, capas de imágenes, objetos inteligentes y cualquier otra capa con la que esté trabajando! Entonces, al agregar estas cinco técnicas a su cinturón de herramientas, ahorrará más tiempo en todos los aspectos de su flujo de trabajo.
¡Feliz edición!