Índice
¿Te preguntas cómo transmitir en Chromecast desde iPhone? A diferencia de AirPlay, el iPhone no le permite conectarse a su televisor a través de Chromecast. Sin embargo, hay varias formas de Chromecast desde su iPhone. Sigue esta sencilla guía para obtener más información.
Cómo configurar un Chromecast
Con Google Home, puede configurar fácilmente un Chromecast con su iPhone. Aquí hay algunas cosas que debe verificar antes de configurar su Chromecast:
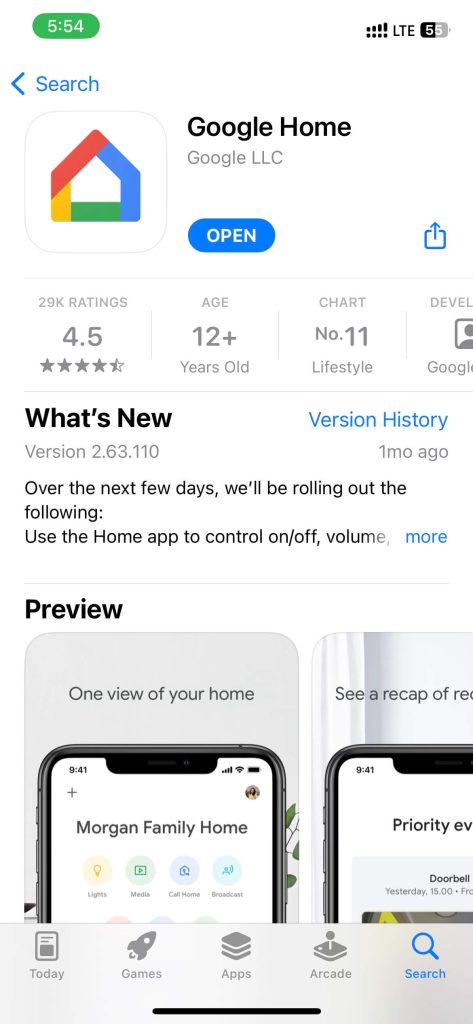 Asegúrese de haber activado Bluetooth en su iPhone. Su iPhone debe estar en Wi-Fi con una conexión a Internet activa. No utilice los datos móviles de su iPhone para configurar Chromecast.
Asegúrese de haber activado Bluetooth en su iPhone. Su iPhone debe estar en Wi-Fi con una conexión a Internet activa. No utilice los datos móviles de su iPhone para configurar Chromecast.
Una vez que esté listo, siga estas sencillas instrucciones para configurar su Chromecast usando el iPhone:
Conecte el Chromecast a su televisor. Descarga e instala la aplicación Google Home en tu iPhone. Abre Configuración en tu iPhone. Desplácese hacia abajo y seleccione Google Home.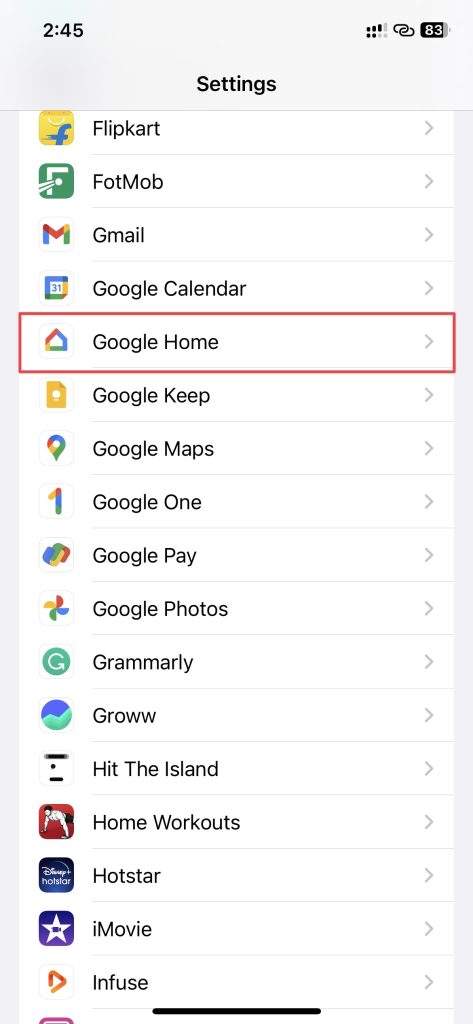 Active los botones junto a Bluetooth y Red local.
Active los botones junto a Bluetooth y Red local.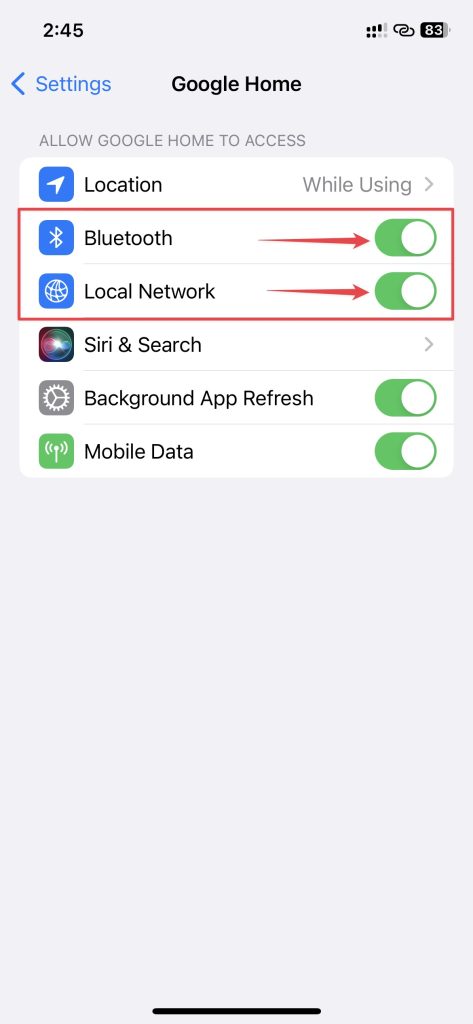 Abra la aplicación Google Home y toque el icono de signo más (+) en la esquina superior izquierda. Elija el Conjunto dispositivo de las opciones enumeradas.”width=”293″ height=”633″> Seleccione Nuevos dispositivos en la siguiente pantalla. Elige tu hogar cuando se le solicite y pulse Siguiente. Su iPhone comenzará a buscar dispositivos cercanos.
Abra la aplicación Google Home y toque el icono de signo más (+) en la esquina superior izquierda. Elija el Conjunto dispositivo de las opciones enumeradas.”width=”293″ height=”633″> Seleccione Nuevos dispositivos en la siguiente pantalla. Elige tu hogar cuando se le solicite y pulse Siguiente. Su iPhone comenzará a buscar dispositivos cercanos.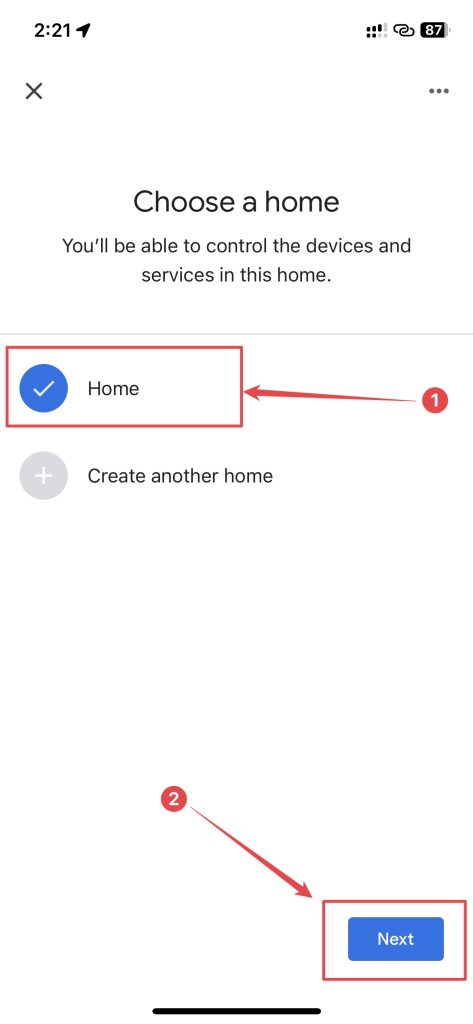 Seleccione Siguiente cuando su iPhone encuentre su Chromecast. Toque Sí cuando aparece el código, y debería ver el mismo código en la TV. Toca
Seleccione Siguiente cuando su iPhone encuentre su Chromecast. Toque Sí cuando aparece el código, y debería ver el mismo código en la TV. Toca 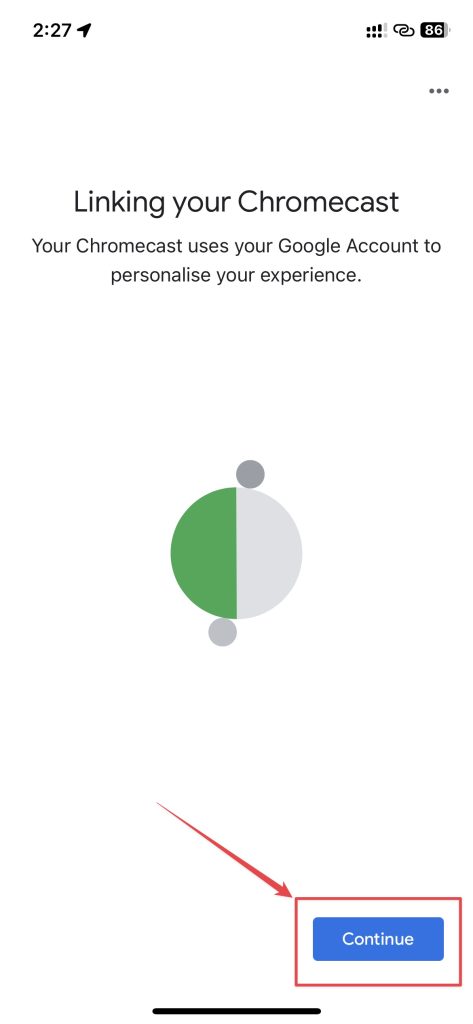 Presiona Siguiente y luego Continuar en las siguientes pantallas. Toque Omitir tutorial y luego Finalizar tutorial para finalizar el tutorial y la configuración.
Presiona Siguiente y luego Continuar en las siguientes pantallas. Toque Omitir tutorial y luego Finalizar tutorial para finalizar el tutorial y la configuración.
Una vez que termines la configuración, volverás a la pantalla de inicio de Google Home.
Cómo transmitir iPhone a TV usando la aplicación Google Home
Una vez que haya terminado con la configuración de Chromecast a través de la aplicación Google Home, puede comenzar a transmitir desde su iPhone. La aplicación Google Home tiene el Asistente de Google incorporado, que puede usar para reproducir medios de aplicaciones como YouTube, Spotify, Netflix y más. Sigue estos pasos para aprender a usar la aplicación Google Home para transmitir contenido desde el iPhone:
Abre la aplicación Google Home en tu iPhone. Toca el icono del Asistente de Google (micrófono) y aparecerá el Asistente de Google. Elija Sí si se le solicita acceso al micrófono. Presiona la ventana emergente del Asistente de Google y comienza a escribir. Independientemente de lo que escriba, agregue siempre en Chromecast al final. Una vez escrito, presiona Buscar en el teclado en pantalla. Su Chromecast debería comenzar a reproducir los medios deseados.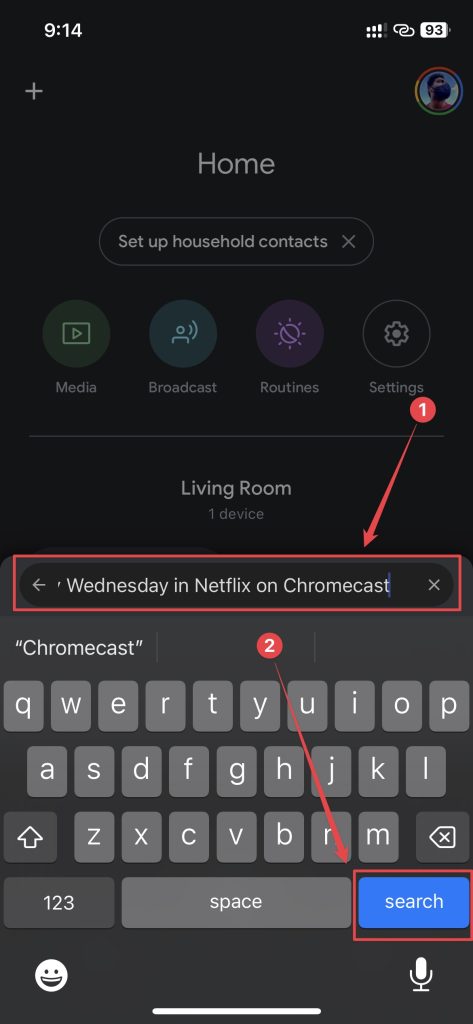 Puede controlar los medios desde la aplicación Google Home y seleccionar Detener transmisión para detener el Chromecast de fundición. Hay otras opciones, como la aplicación Abrir, si desea abrir la aplicación para tener más control.
Puede controlar los medios desde la aplicación Google Home y seleccionar Detener transmisión para detener el Chromecast de fundición. Hay otras opciones, como la aplicación Abrir, si desea abrir la aplicación para tener más control.
Por ejemplo, si Si desea reproducir un programa de Netflix en particular como el miércoles, puede escribir”reproducir el miércoles en Netflix en Chromecast”. Del mismo modo, si desea reproducir un video MKBHD, puede escribir”Reproducir MKBHD en YouTube en Chromecast”. Puede ser más específico si desea reproducir un video de YouTube en particular.
¿Puede compartir la pantalla del iPhone con Chromecast?
Nuevamente, Apple no le permite duplicar la pantalla de su iPhone a tu Chromecast. De la misma manera, no puede usar la aplicación Google Home para transmitir la pantalla de su iPhone a Chromecast. Si se pregunta cómo reflejar el iPhone en Chromecast, no debe preocuparse por eso. Puede reflejar la pantalla del iPhone en Chromecast con algunas aplicaciones de terceros.
1. Réplica: mínima pero potente
La aplicación Replica te permite conectar tu iPhone a Chromecast con facilidad. Tiene una interfaz mínima y sencilla que admite todos los dispositivos habilitados para Chromecast junto con Tesla. La mejor parte de esta aplicación es que casi no tiene latencia notable en alta definición.
Siga estas instrucciones para usar la aplicación Réplica para transmitir contenido web desde iPhone a Chromecast:
Descarga la aplicación Replica en tu iPhone. Abra la aplicación y permita todo lo necesario permisos. Seleccione su Chromecast de la lista de dispositivos en la pantalla de inicio de la aplicación.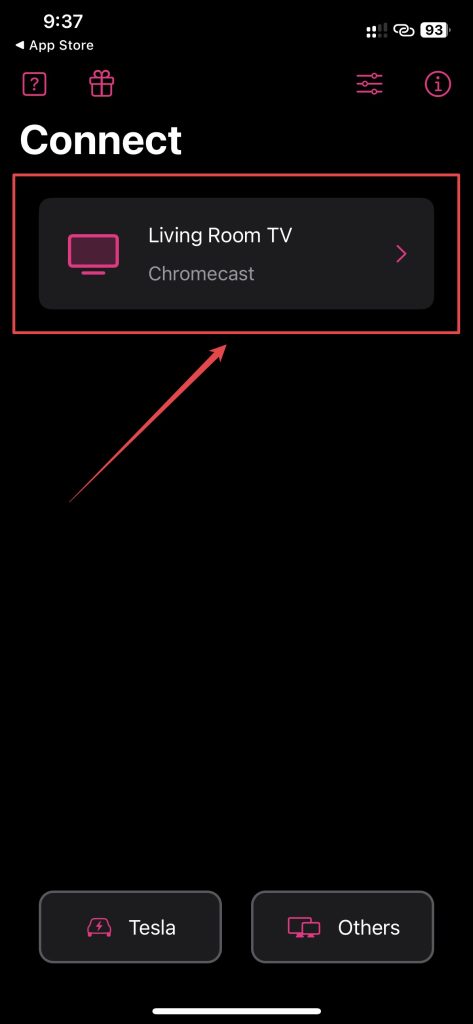 Toque la opción Navegador web. Presione el botón Cerrar (X) en la esquina superior derecha después de 10 segundos en el aviso de actualización.
Toque la opción Navegador web. Presione el botón Cerrar (X) en la esquina superior derecha después de 10 segundos en el aviso de actualización.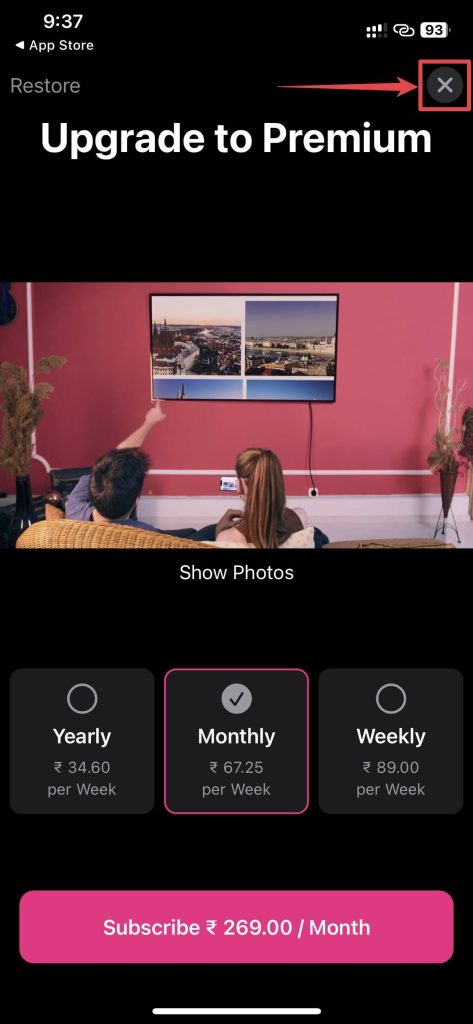 Vaya a su sitio web favorito desde el navegador web de Replica. Por ejemplo, puede ir a YouTube.
Vaya a su sitio web favorito desde el navegador web de Replica. Por ejemplo, puede ir a YouTube.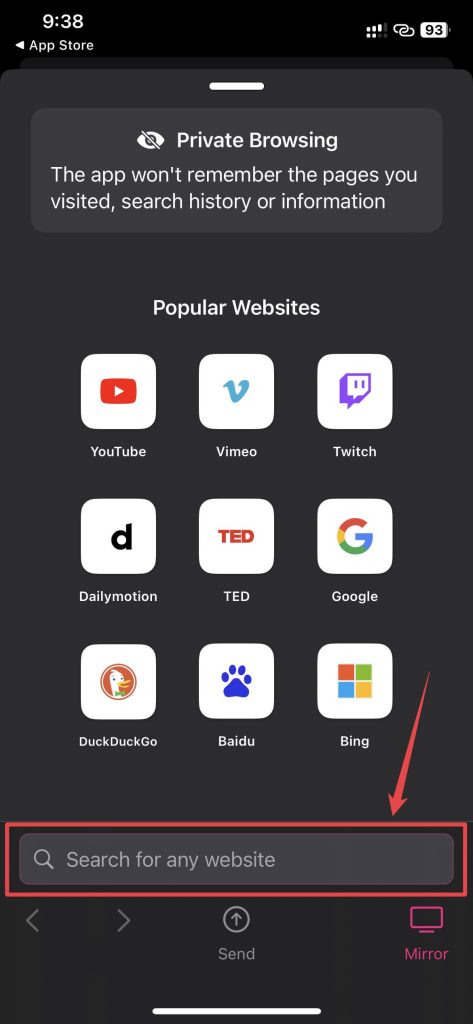 Seleccione cualquier video que desee ver. Una ventana emergente Video Found debería aparecer automáticamente. Toca la opción Enviar en la parte inferior de la pantalla. El video debería comenzar a reproducirse en Chromecast. También aparecerá una pantalla con controles multimedia para controlar el video.
Seleccione cualquier video que desee ver. Una ventana emergente Video Found debería aparecer automáticamente. Toca la opción Enviar en la parte inferior de la pantalla. El video debería comenzar a reproducirse en Chromecast. También aparecerá una pantalla con controles multimedia para controlar el video.
También puede transmitir medios desde su iPhone a Chromecast usando esta aplicación. Estos son los pasos para hacerlo:
Abra la aplicación Replica en su iPhone. Seleccione su Chromecast de la lista de dispositivos en la pantalla de inicio de la aplicación.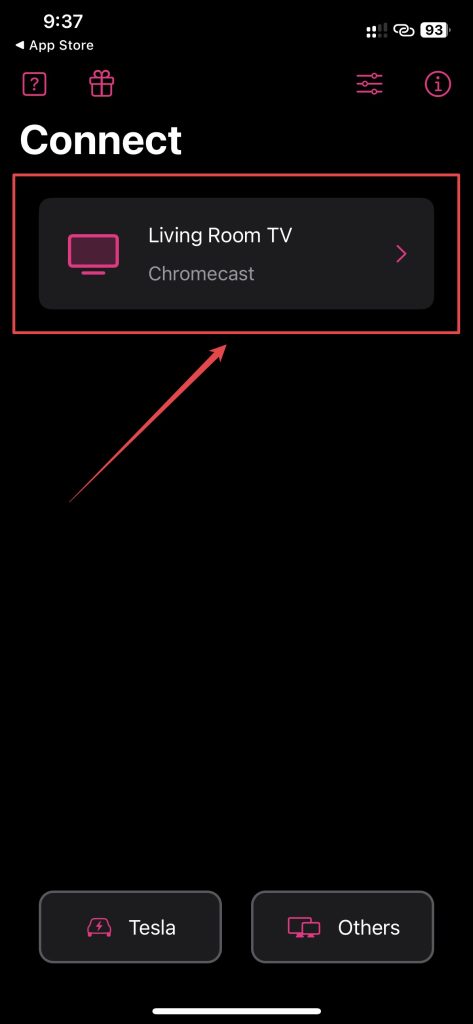 Toque la opción Galería. Elija Permitir acceso a todas las fotos cuando se le solicite. Seleccione la foto o el video que desea enviar a Chromecast.
Toque la opción Galería. Elija Permitir acceso a todas las fotos cuando se le solicite. Seleccione la foto o el video que desea enviar a Chromecast.
La foto/video comenzará a transmitirse al Chromecast, y tú puede tocar diferentes fotos o videos para cambiarlos. Además, puede usar Replica to iPhone mirror to Chromecast. Replica ofrece una prueba gratuita de 7 días para probar la aplicación y, después de eso, puede optar por la versión Premium, que le costaría $ 29.99/año o $ 2.99/mes.
⭐️ Calificación: 4.5/5
2. SmartTV Cast: duplicación de pantalla: amplia compatibilidad con varios dispositivos
La SmartTV La aplicación Cast transmite los medios y archivos de su iPhone, los canales de IPTV y más. Es compatible con todos los Chromecast, Smart TV, Roku, Fire TV y otros dispositivos. La aplicación tiene una interfaz hermosa y sencilla que te permite transmitir fácilmente. Además, también puede usar esta aplicación para Chromecast iPhone Mirroring.
Siga estos sencillos pasos para transmitir contenido web desde iPhone a Chromecast:
Descargue la aplicación SmartTV Cast en su iPhone.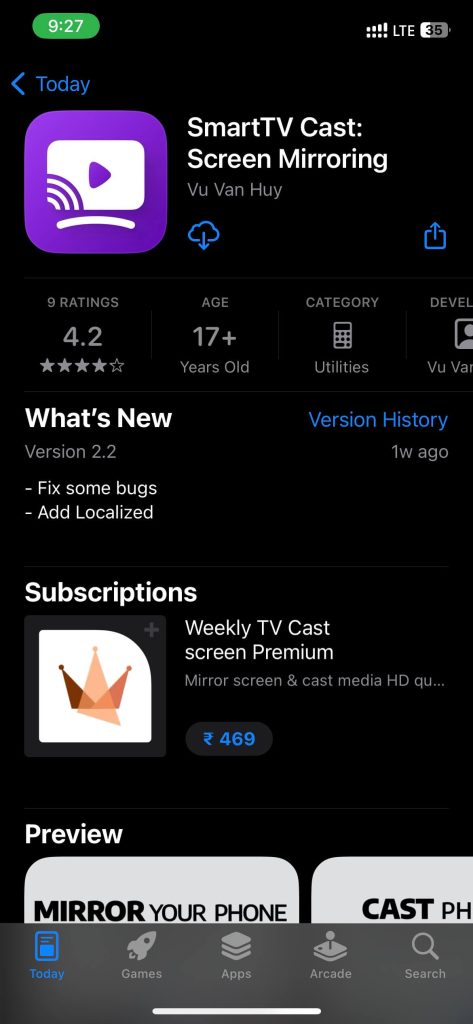 Ejecútelo, realice la configuración y proporcionarle los permisos necesarios. Toca la opción Conectar un dispositivo en la parte superior. Seleccione su dispositivo Chromecast de la lista de dispositivos proporcionada y presione Listo.
Ejecútelo, realice la configuración y proporcionarle los permisos necesarios. Toca la opción Conectar un dispositivo en la parte superior. Seleccione su dispositivo Chromecast de la lista de dispositivos proporcionada y presione Listo.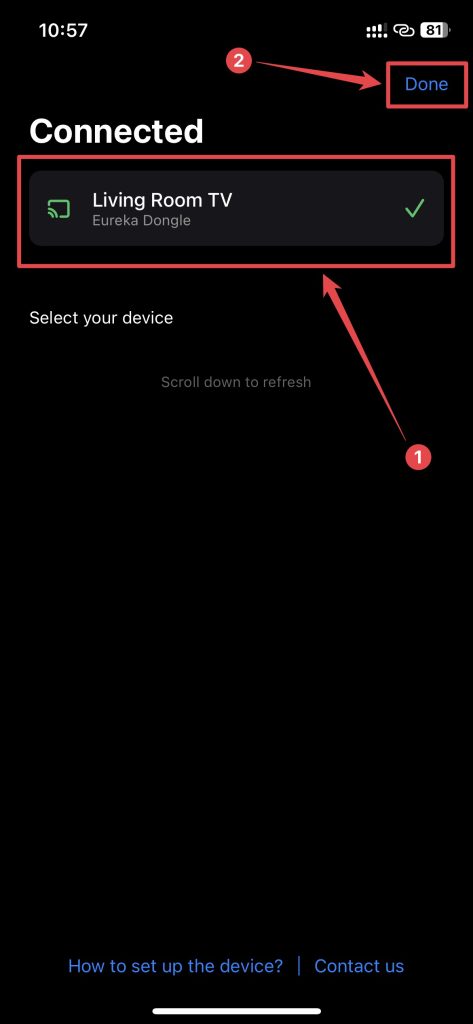 Ve a la pestaña Web en la parte inferior y toca el botón YouTube. También puede ingresar su sitio web favorito en el campo Buscar sitio web. Seleccione cualquier video de su elección y toque Transmitir video botón en la parte inferior. Toque el video de su elección.
Ve a la pestaña Web en la parte inferior y toca el botón YouTube. También puede ingresar su sitio web favorito en el campo Buscar sitio web. Seleccione cualquier video de su elección y toque Transmitir video botón en la parte inferior. Toque el video de su elección.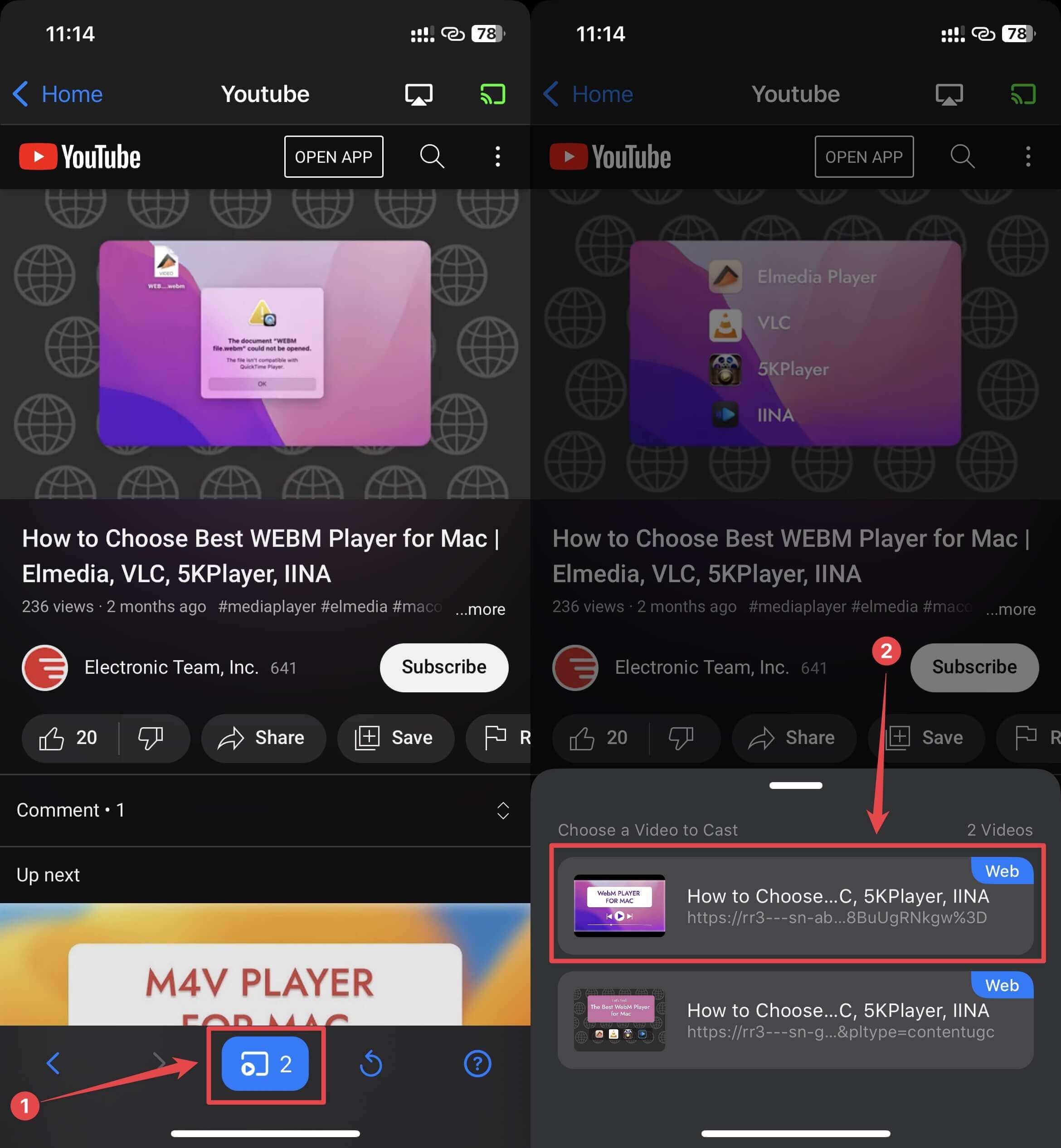
El video comenzará a reproducirse y mostrará los controles multimedia de la pantalla. Puede deslizar los controles hacia abajo y presionar la opción Cerrar (X) para detener la transmisión del video.
Del mismo modo, también puede transmitir los medios de su iPhone al Chromecast si sigue estas instrucciones:
Abra la aplicación SmartTV Cast en su iPhone. Toca Conectar un dispositivo en la parte superior.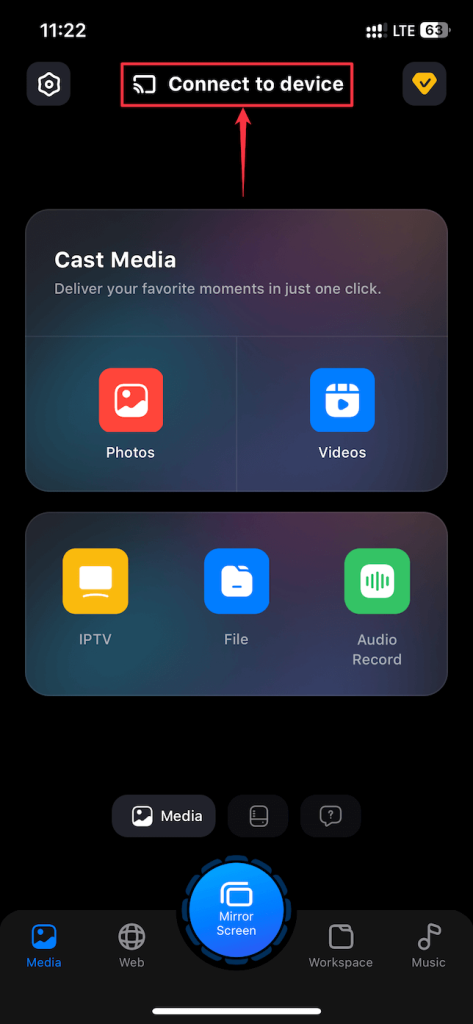 Seleccione su dispositivo Chromecast de la lista.
Seleccione su dispositivo Chromecast de la lista.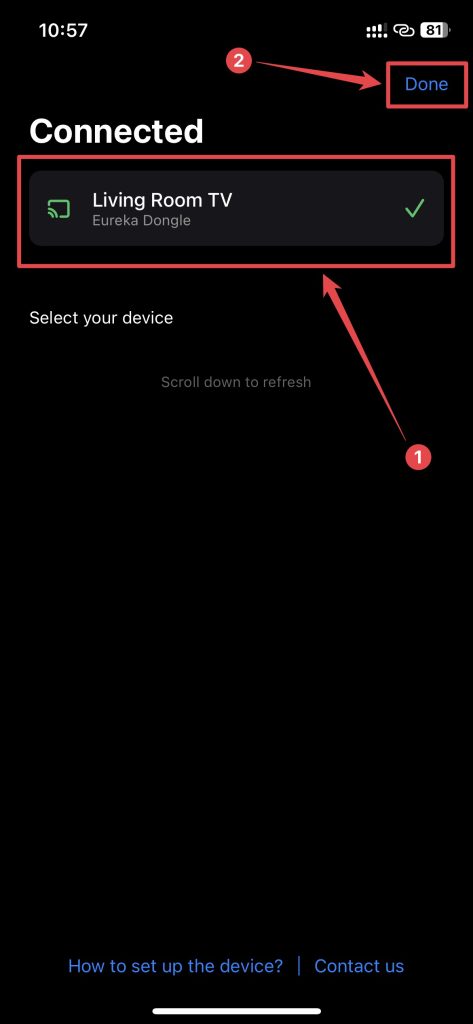 Seleccione la pestaña Medios en la parte inferior de la pantalla. Elija la opción Fotos para enviar fotos o Videos opción para enviar videos a Chromecast.
Seleccione la pestaña Medios en la parte inferior de la pantalla. Elija la opción Fotos para enviar fotos o Videos opción para enviar videos a Chromecast.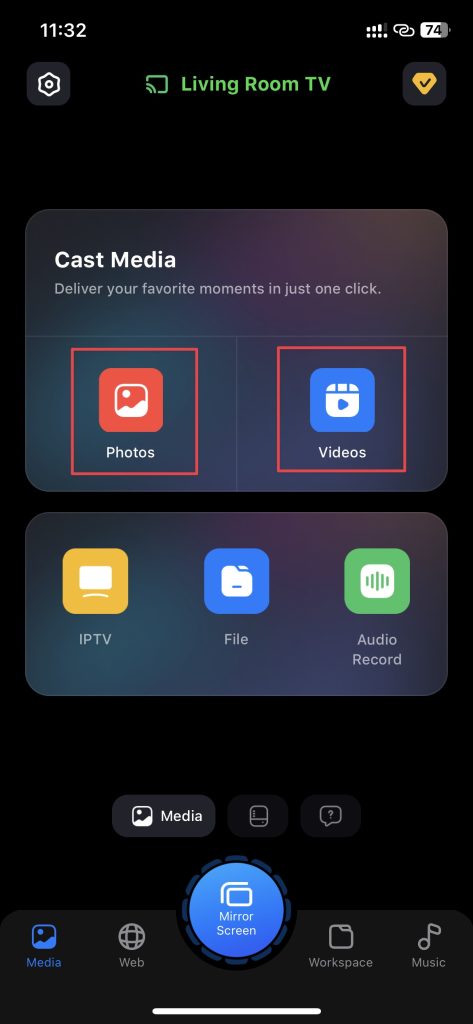 Elija Permitir acceso a todas las fotos cuando se le solicite. Seleccione la foto o el video que desea transmitir al Chromecast.
Elija Permitir acceso a todas las fotos cuando se le solicite. Seleccione la foto o el video que desea transmitir al Chromecast.
Las fotos/videos comenzarán a reproducirse en su Chromecast y podrá cámbielos tocando las otras fotos/videos. SmartTV Cast se puede descargar gratis, pero obtener la versión Premium es obligatorio para transmitir cualquier cosa a su Chromecast, y le costará $19.99/año o $1.99/mes.
⭐️ Clasificación: 4.0/5
3. Video Cast y TV Mirror Share: transmisión multimedia más rápida
El Video Cast & TV Mirror Share le permite transmitir fotos y medios desde su iPhone a su Chromecast. Es una aplicación sencilla con un desorden mínimo. La aplicación también es compatible con la transmisión de sitios web, canales de IPTV, YouTube, Google Drive, Google Photos y duplicación de pantalla de iPhone y tiene una herramienta de pizarra integrada.
Aquí se explica cómo usar la aplicación para transmitir iPhone a Chromecast:
Descargue Video Cast & TV Mirror Share en su iPhone.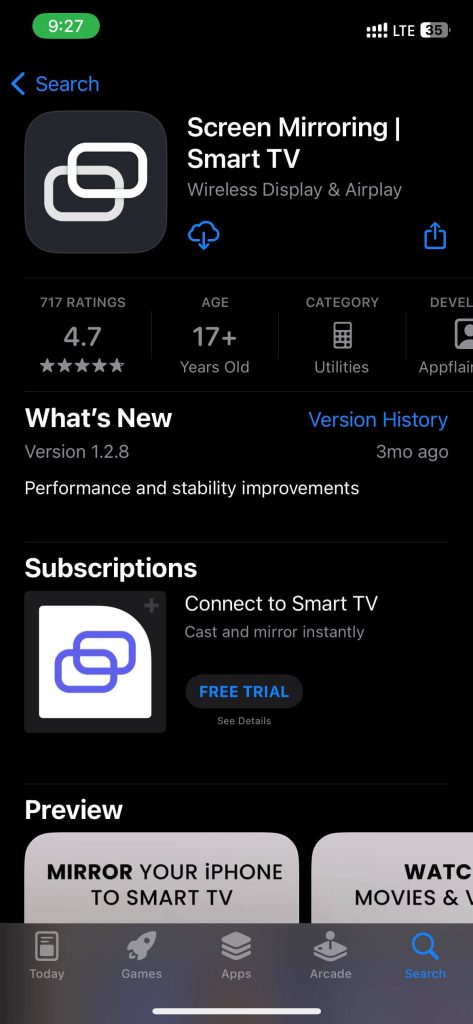 Abra la aplicación y realice la configuración mientras le concede los permisos necesarios. Toca el botón Transmitir en la parte superior izquierda.
Abra la aplicación y realice la configuración mientras le concede los permisos necesarios. Toca el botón Transmitir en la parte superior izquierda.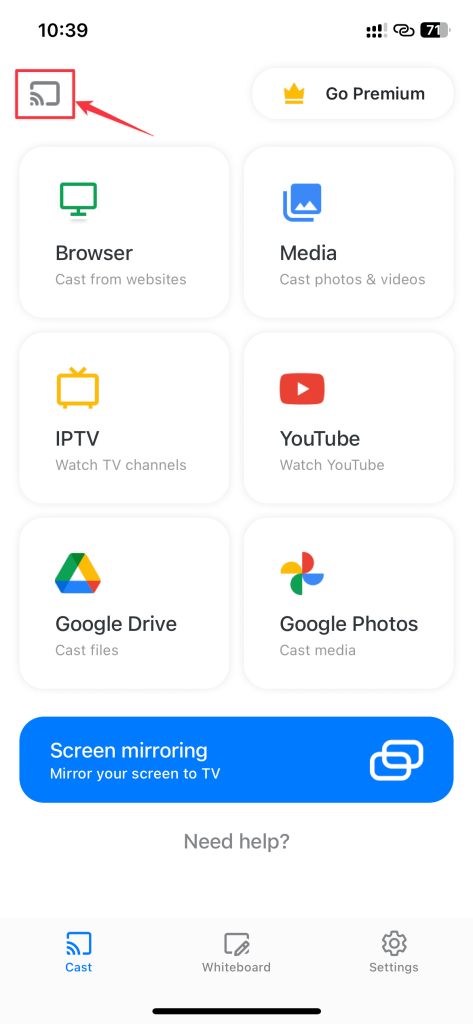 Seleccione su Chromecast de los dispositivos enumerados.
Seleccione su Chromecast de los dispositivos enumerados.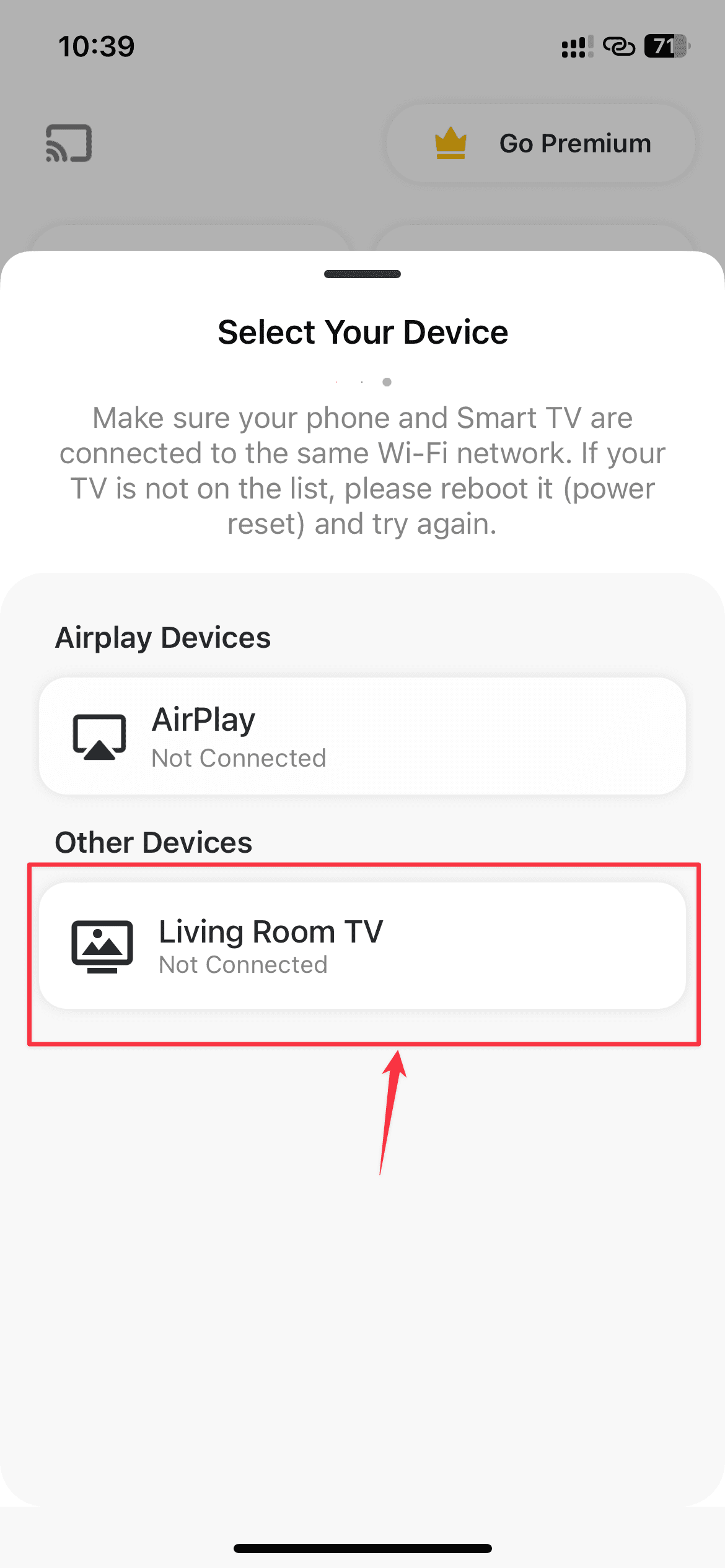 Regrese, seleccione el Navegador y vaya a su sitio web preferido. Como alternativa, puede tocar la opción YouTube en lugar del navegador para transmitir YouTube. Una vez que comience a reproducirse un video, toque el botón Video detectado en la parte inferior y elija el video detectado de las opciones.
Regrese, seleccione el Navegador y vaya a su sitio web preferido. Como alternativa, puede tocar la opción YouTube en lugar del navegador para transmitir YouTube. Una vez que comience a reproducirse un video, toque el botón Video detectado en la parte inferior y elija el video detectado de las opciones.
El video se reproducirá en tu Chromecast y la aplicación te mostrará los controles de medios para el video.
Del mismo modo, así es como puede usar esta aplicación para transmitir fotos y videos desde su iPhone al Chromecast:
Abra Video Cast aplicación en tu iPhone. Toca el botón Transmitir en la parte superior izquierda.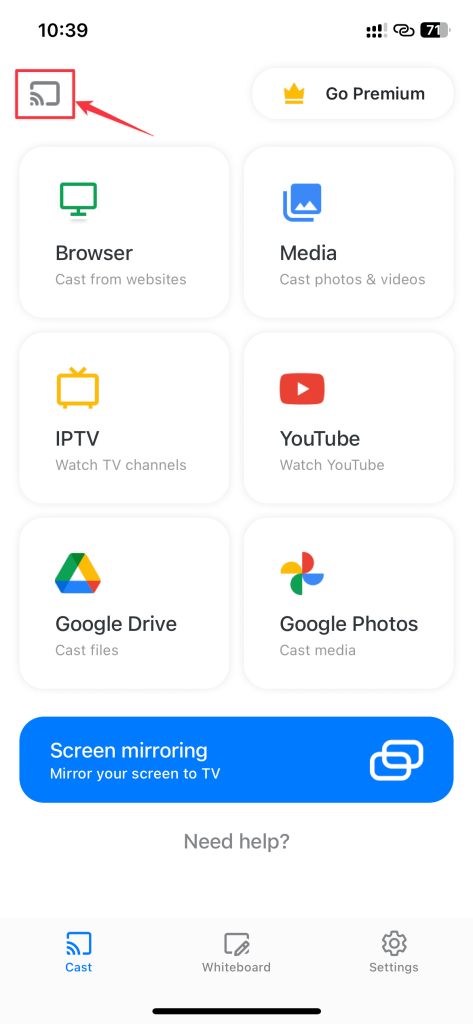 Seleccione su dispositivo Chromecast de la lista.
Seleccione su dispositivo Chromecast de la lista.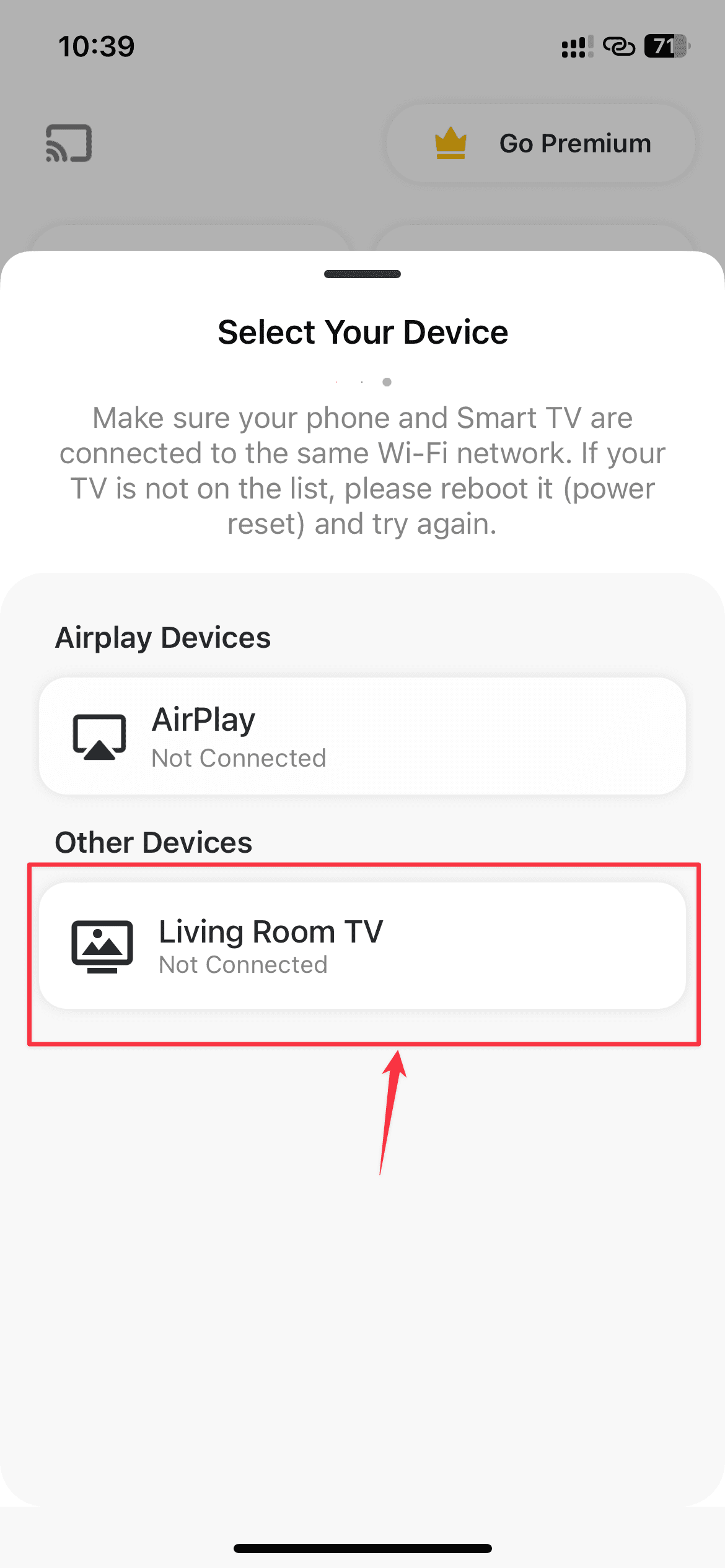 Regrese y toque el Opción Medios.
Regrese y toque el Opción Medios.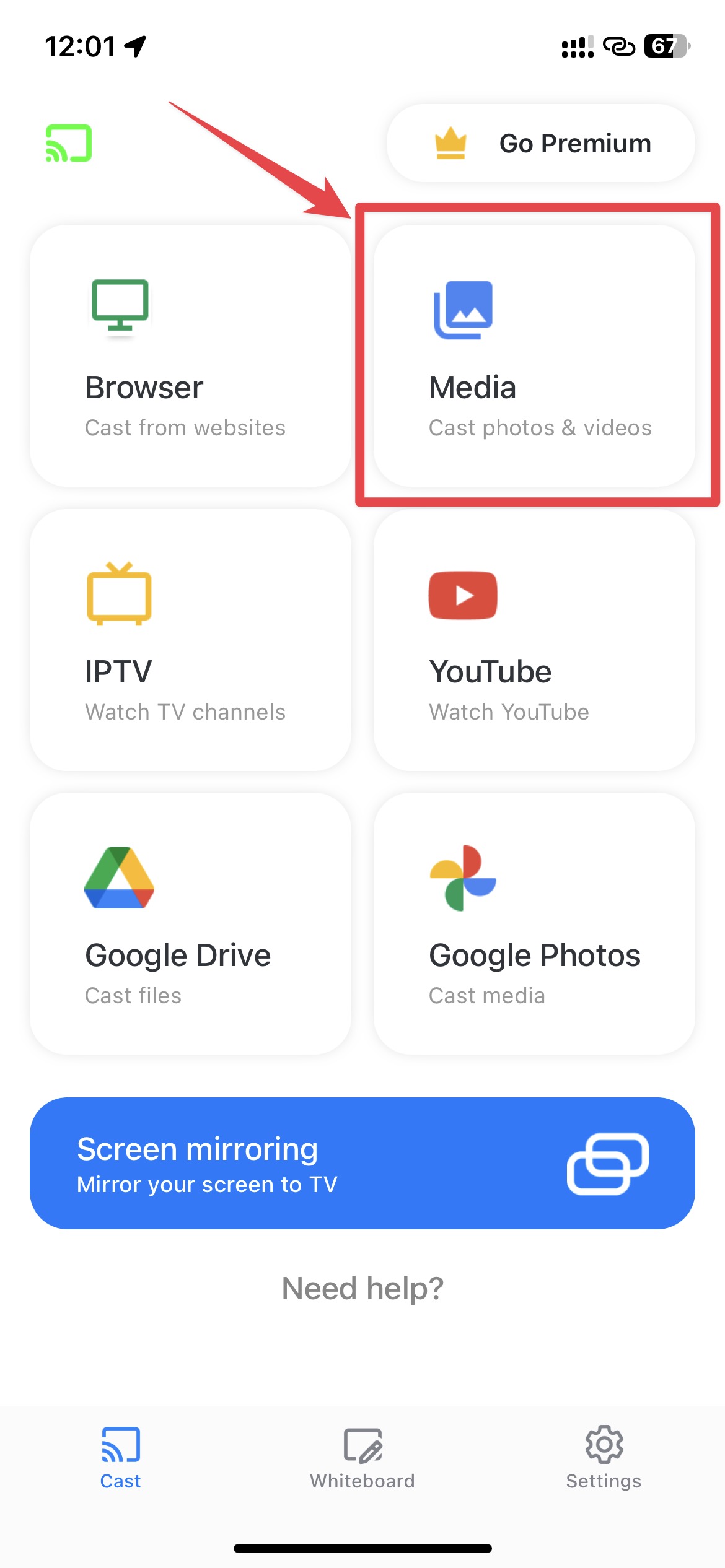 Pulse Permitir acceso a todas las fotos cuando se le solicite. Seleccione cualquier foto/video para transmitir desde su Chromecast.
Pulse Permitir acceso a todas las fotos cuando se le solicite. Seleccione cualquier foto/video para transmitir desde su Chromecast.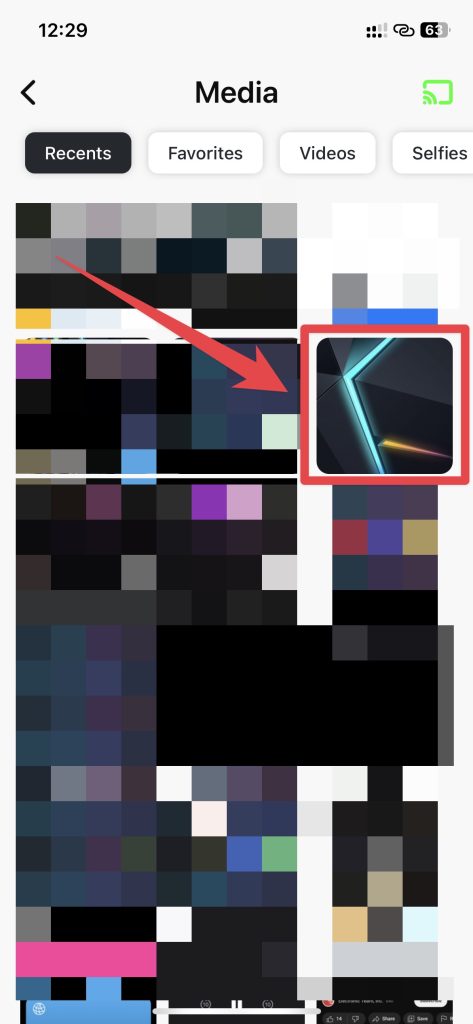
Las fotos y los videos que seleccionó comenzarán a reproducirse en el Chromecast y podrá desplazarse por ellos individualmente. Video Cast & TV Mirror Share es gratuito, pero la mayoría de las funciones requieren una suscripción Premium. La suscripción Premium le costará $19.99/año para desbloquear todas las funciones.
⭐️ Calificación: 4.2/5
¿Tiene problemas? Restablece tu Chromecast
A veces puedes enfrentar problemas con Chromecast, como Wi-Fi, transmisión y otros problemas. En tales casos, su mejor opción es restablecer su Chromecast. Un simple reinicio puede resolver muchos problemas con su Chromecast. Hay dos formas de restablecer tu Chromecast: físicamente y usando Google Home.
Sigue estos pasos para restablecer tu Chromecast desde tu iPhone usando la aplicación Google Home:
Abre Google Home aplicación en su iPhone. Toca el dispositivo Chromecast conectado.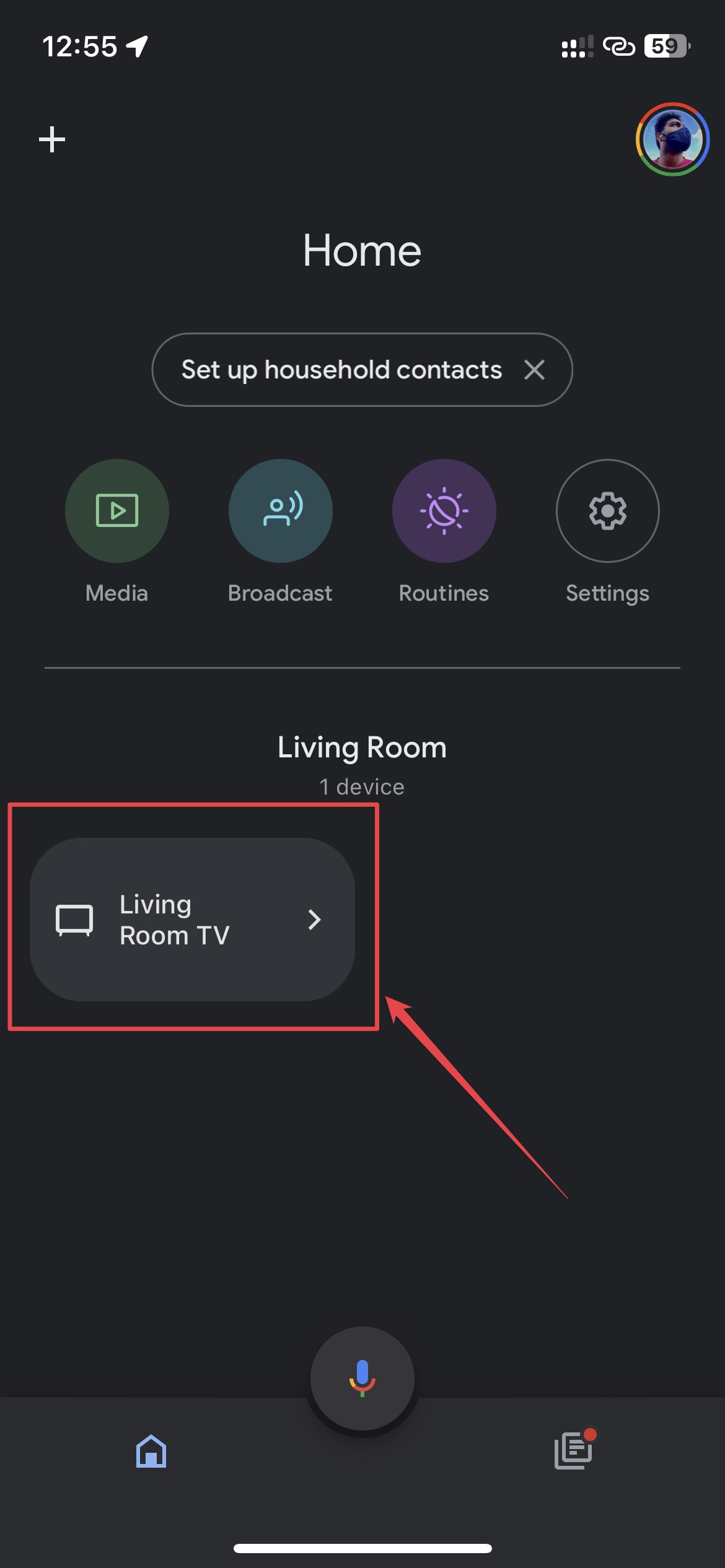 Pulse el icono de configuración (engranaje) en la parte superior izquierda. Toca el menú de tres puntos en la parte superior izquierda y seleccione Restablecimiento de fábrica. Seleccione Restablecer cuando reciba el mensaje de confirmación.
Pulse el icono de configuración (engranaje) en la parte superior izquierda. Toca el menú de tres puntos en la parte superior izquierda y seleccione Restablecimiento de fábrica. Seleccione Restablecer cuando reciba el mensaje de confirmación.
Del mismo modo, sigue estas instrucciones para restablecer físicamente tu Chromecast si no se conecta a tu iPhone:
Mantén presionado el botón de reinicio en tu Chromecast. Una vez que la luz indicadora se vuelva blanca, desconecta el cable USB de Chromecast. Espera 30 segundos y enchufa el cable de nuevo en Chromecast.
Tu Chromecast se restablecerá independientemente del método elegido y accederás a la pantalla de configuración de Chromecast. Luego puede configurar su Chromecast usando su iPhone como de costumbre.
Conclusión
Sugerimos varios métodos para enviar su iPhone a Chromecast. Puede usar cualquiera de los métodos según sus necesidades, pero le recomendamos usar Google Home para configurar su Chromecast y usar aplicaciones de terceros como Replica para una mejor calidad. Eventualmente, se trata de ver tu contenido favorito con tus amigos y familiares en la pantalla grande.
Preguntas frecuentes
No, no puedes usar AirPlay para Chromecast desde tu iPhone. Chromecast y AirPlay son dos tecnologías completamente diferentes. AirPlay es la tecnología de transmisión patentada de Apple y no funciona con Chromecast de Google.
Apple no permite que los iPhone se conecten a tu Chromecast directamente. Sin embargo, puede usar la aplicación Google Home y algunas aplicaciones de terceros para configurar y transmitir su iPhone a Chromecast.
Vistas de la publicación: 11