En lugar de tratar de formatear el texto en una forma específica manualmente, puede rellenar fácilmente cualquier capa de forma con texto en Photoshop. Desde formas básicas como cuadrados o círculos hasta formas más complejas como estrellas u otras formas personalizadas, todo es posible con un par de clics. ¡Así que analicemos paso a paso el proceso de rellenar formas con texto en una variedad de estilos!
Cómo rellenar formas con texto en Photoshop
El primer método es bastante simple y le permite rellenar cualquier forma con texto en unos pocos pasos rápidos. Este método es mejor para un bloque largo de texto, ya que cuanto más texto tenga, más podrá ver la forma.
Paso 1: Cree cualquier forma
Lo primero que Tendrá que hacer es crear su forma. Con un nuevo documento abierto, dirígete a la herramienta Forma (U). Haz clic y mantén presionado para ver las diferentes opciones de formas que puedes crear.
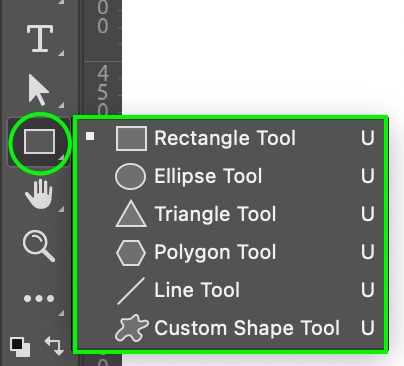
Este método funcionará con cualquier forma. Puede seleccionar una de las herramientas de forma disponibles o ver las otras formas que vienen con Photoshop. Puede usar una forma única con la herramienta de forma personalizada o crear su propia forma personalizada.
Una vez que haya seleccionado su forma, haga clic y arrastre en el documento para crearlo.
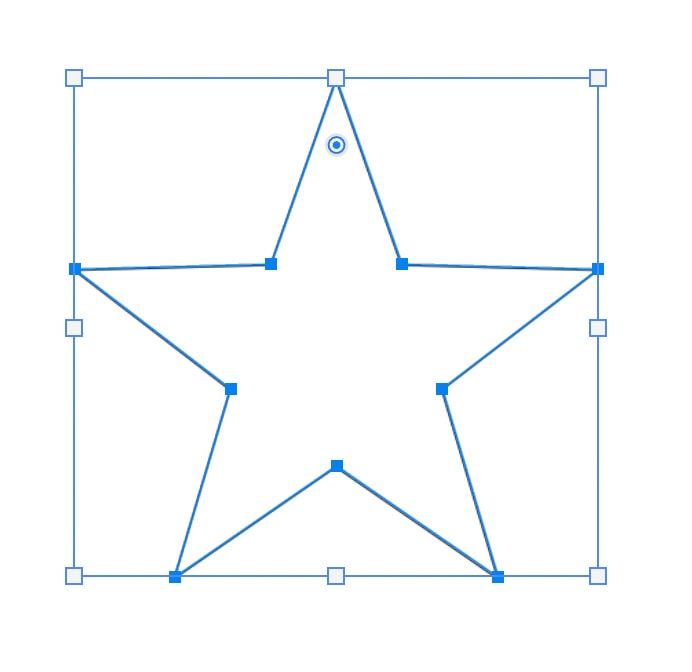
En el Panel de capas, verá la nueva Capa de forma
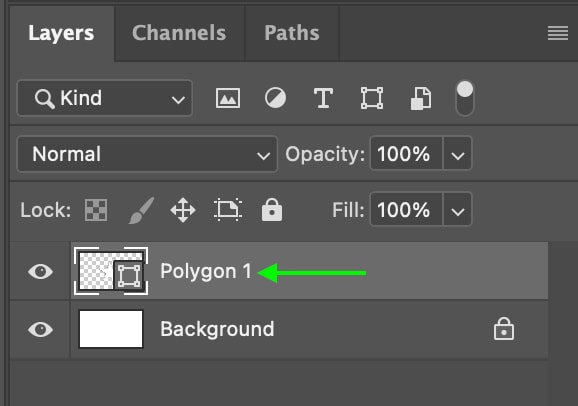
Paso 2: agregue el texto usando la herramienta Texto
A continuación, usando la herramienta Texto (T), puede agregar un texto caja dentro de la forma. Primero, asegúrese de que la Forma Capa esté seleccionada en el Panel de capas.
Ahora, haga clic en la herramienta de texto (T).
Cuando pasa el cursor sobre la forma en su documento, notará que su cursor se convertirá en un tipo icono rodeado por un círculo.
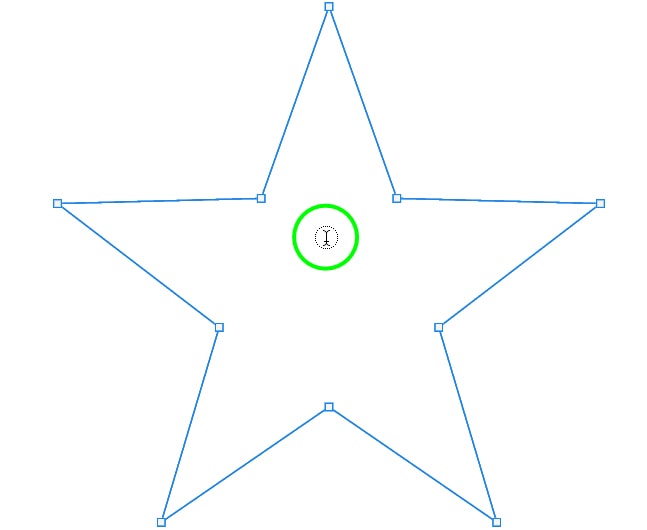
Haga clic dentro de la forma para crear su cuadro de texto, y se aplicará para ajustarse a los límites de la forma. Escribe lo que quieras. Dejaré el ejemplo con el texto del marcador de posición.
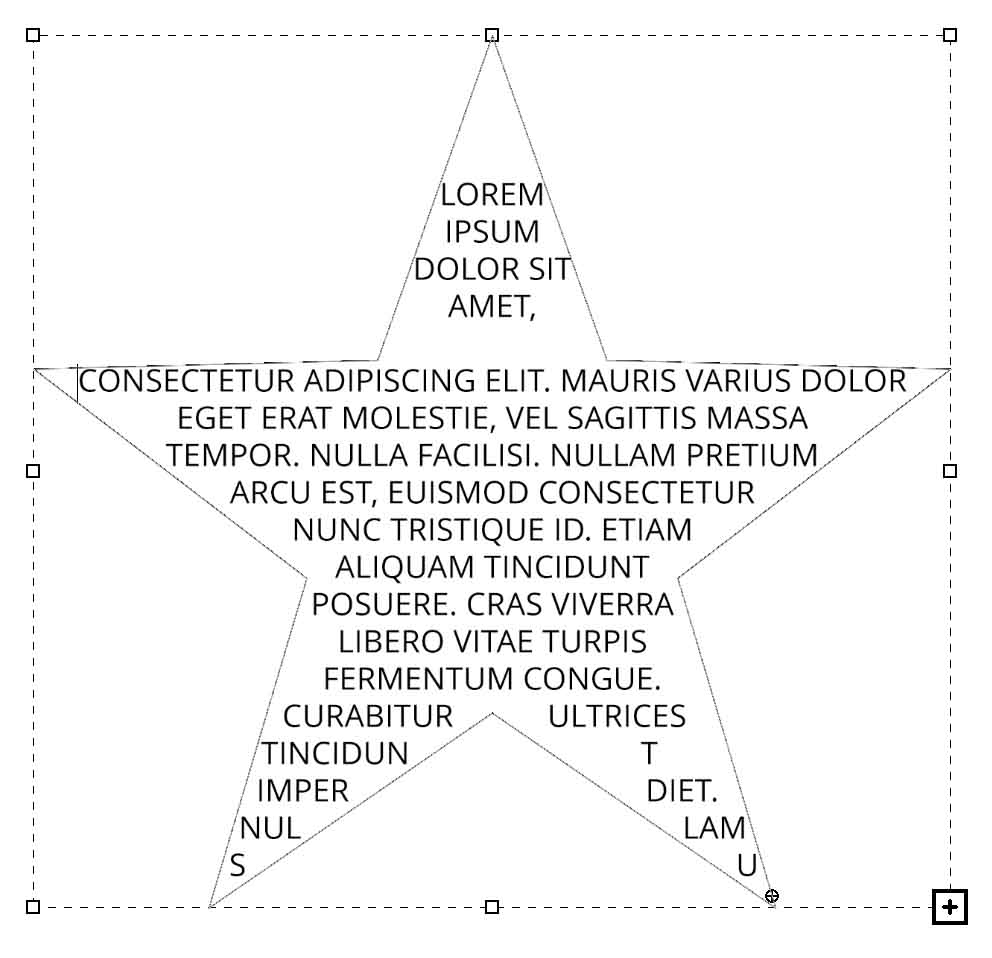
Si necesita editar la apariencia de su texto, puede usar la configuración en la Opciones Barra.

Paso 3: Establezca el formato del texto
Puede notar que, en algunas áreas, hay espacios o espacios en el texto, o que el texto no se ajusta por completo. alinear con los bordes de la forma. Para asegurarse de que el texto llene los espacios en blanco, debe establecer el estilo de párrafo correcto.
Puede mostrar el Panel de párrafo haciendo clic en el icono a la derecha en las Opciones Barra.

Haga clic en el estilo de párrafo llamado Justificado al último centrado de las opciones en el Panel de párrafo.
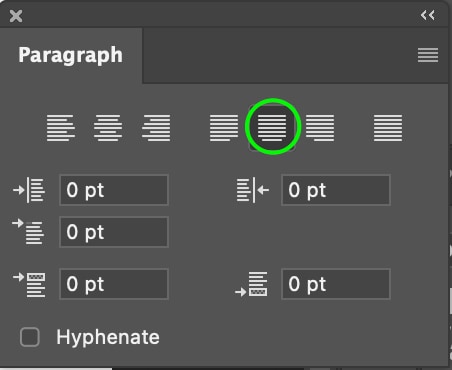
Si no está seguro de cuál es, desplace el cursor sobre las opciones para ver los nombres. Una vez que haga clic aquí, el texto cambiará para ajustarse mejor a los contornos de la forma.
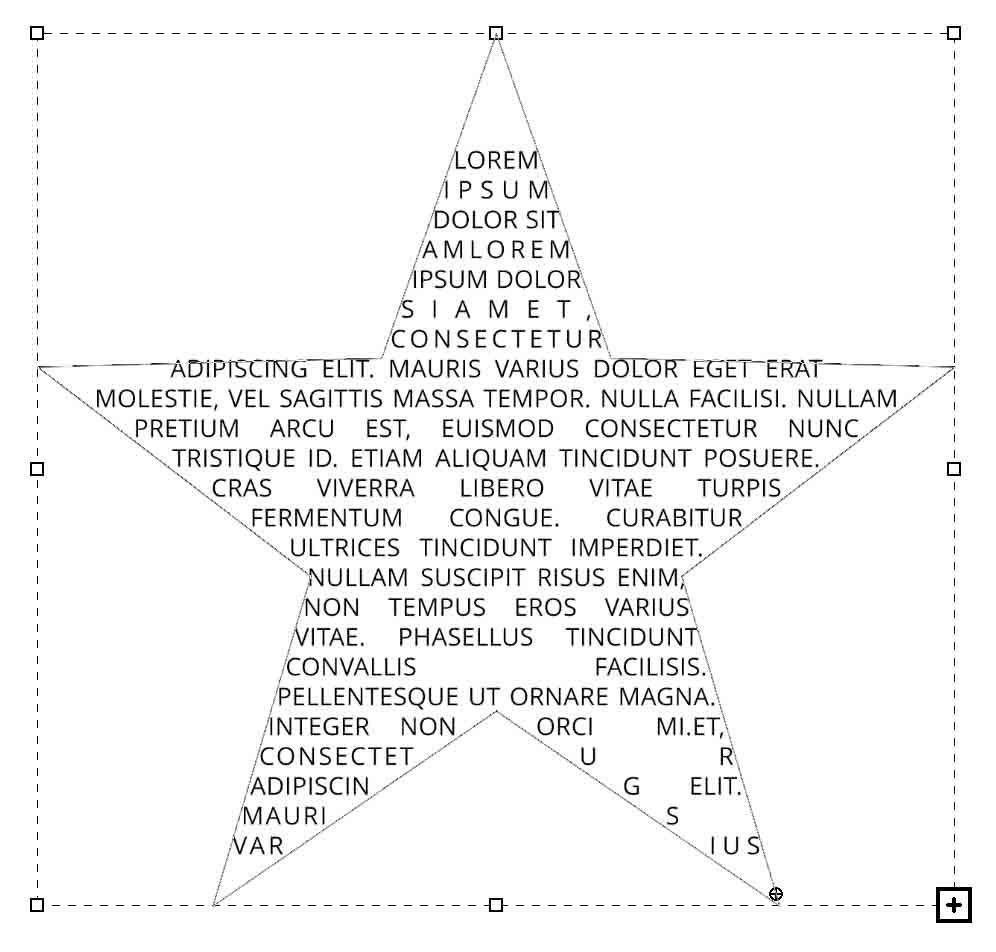
Si lo desea, puede realizar más ajustes en el tamaño y el diseño del texto.
(Opcional) Paso 4: Eliminar la capa de forma
Si desea que el texto aparezca sin la forma detrás de él, puede eliminar la capa de forma en el Panel de capas haciendo clic derecho o Control + clic en la capa de forma y seleccionando Eliminar capa.
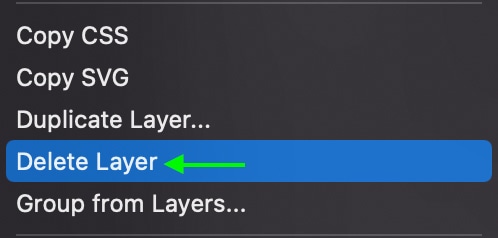
La capa se eliminará y usted Verás el texto solo en la forma que elijas.
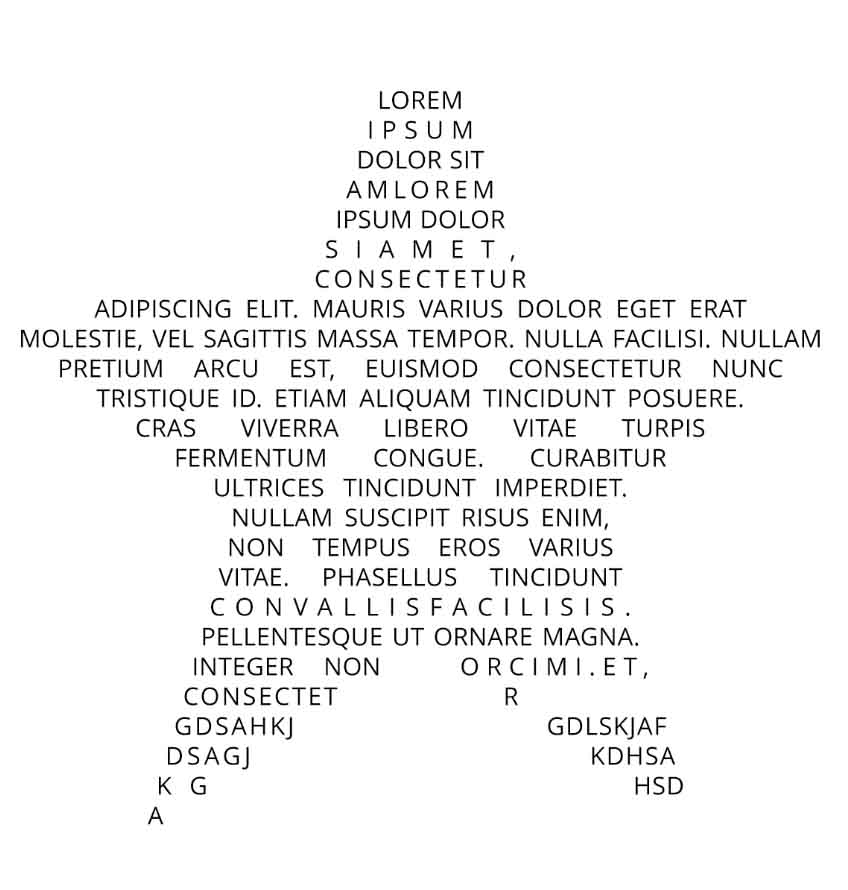
Cómo rellenar formas con texto deformado en Photoshop
La siguiente opción le permite rellenar la forma con texto y luego deformarla para que las letras se vean como la forma. Para este ejemplo, las dos palabras que uso para rellenar la forma estarán en capas separadas.
Paso 1: Crear una forma
Al igual que el método anterior, puede crear una forma usando la herramienta Forma (U). Puede hacer clic y mantener presionado para ver las diferentes opciones de forma.
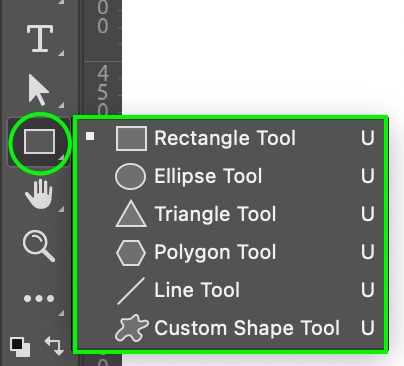
Haz clic y arrastra para crear tu forma. El método que usaremos para deformar el texto no requiere una forma hecha con la herramienta de forma, por lo que también puede usar una forma o contorno que haya encontrado en línea y descargado.
Simplemente arrastre el archivo desde la carpeta de su computadora al documento de Photoshop. La forma que usaré hoy es esta forma de corazón libre PNG que obtuve de Vecteezy.
Paso 2: agregue texto con la herramienta Texto (T )
Estoy usando dos palabras de texto para rellenar la forma, y para que el efecto funcione, tendré que deformar cada palabra por separado. Comenzaré agregando un cuadro de texto para la primera palabra yendo a la herramienta de texto (T) y haciendo clic dentro de la forma para agregar mi cuadro de texto.
Si está usando una forma que creó en Photoshop, haga clic fuera de la forma para crear el cuadro de texto, luego use la herramienta Mover (V) para moverla sobre la forma.
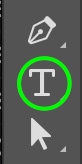
Ahora, escribiré la palabra “Amor”.
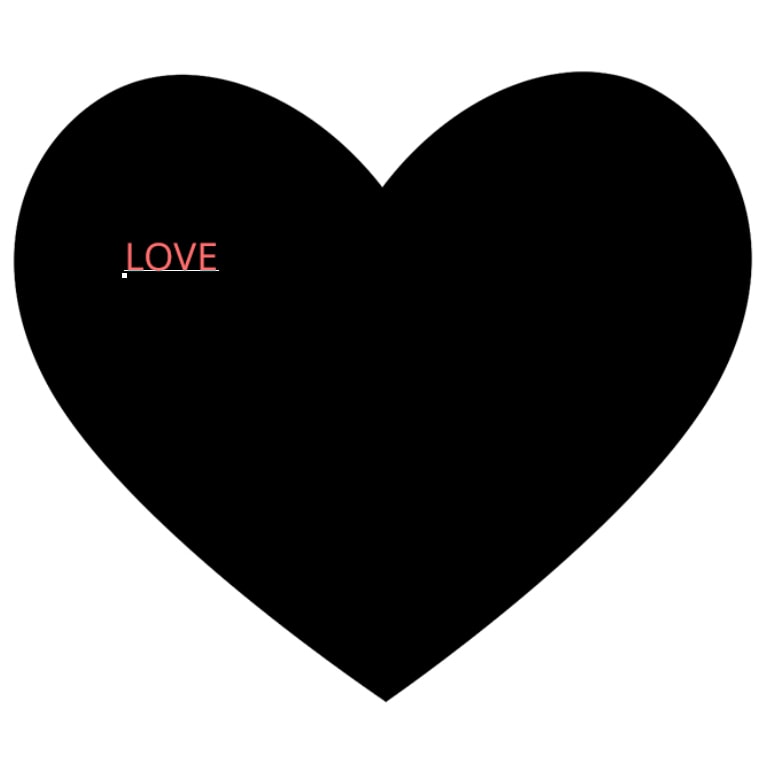
Puede cambiar el tamaño del texto manteniendo Control (Windows) o Comando (Mac) mientras hace clic y arrastra los botones el cuadro de texto Desea que los bordes de la primera y la última letra de su texto coincidan lo más posible con los bordes de la forma.
Verás la nueva capa de texto arriba la forma o capa de imagen en el panel de capas.
Paso 3: Convierta el texto en una forma
A continuación, Necesitaré convertir el texto en una forma para poder deformarlo. Para hacer esto, dirígete al Panel de capas y haz clic con el botón derecho o Control + clic en la Capa de texto.
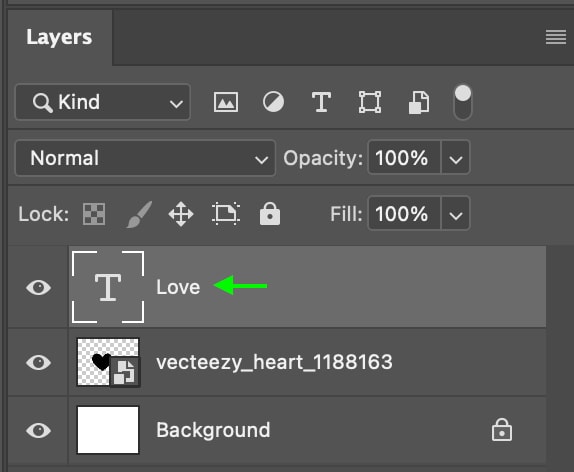
Desplácese por las opciones y seleccione Convertir en forma.
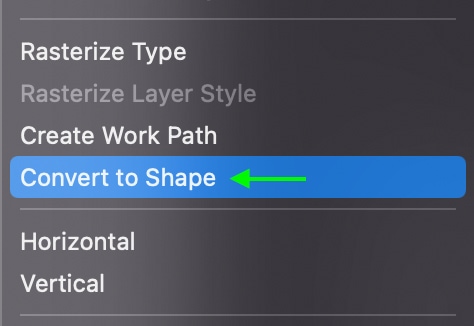
En el Panel de capas, verá vea que la capa de texto se ha convertido en una capa de forma, como se muestra en el icono de la capa de forma en la parte inferior derecha de la miniatura.

Paso 4: Deformar el texto usando la herramienta Transformar
Presiona Control + T (Windows) o Comando + T (Mac) para activar la herramienta Transformar.
Asegúrate de que La capa de texto (ahora una capa de forma) todavía está seleccionada en el Panel de capas.
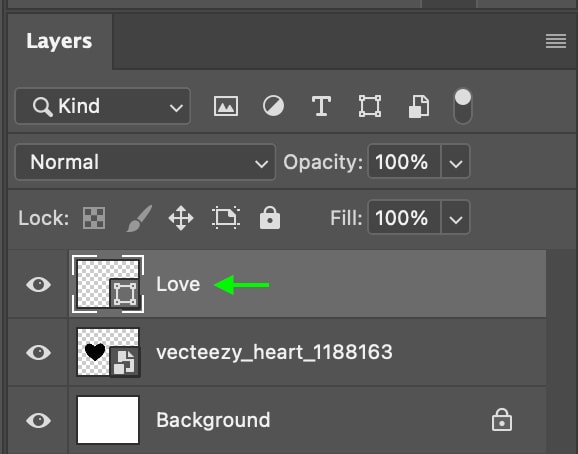
Ahora, haga clic derecho en el texto de su documento y seleccione Deformar.
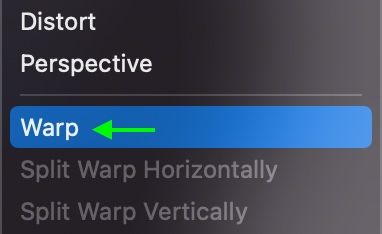
Haga clic en los botones alrededor del texto y arrástrelos hasta que el texto se alinee con los bordes de la Forma.

En la forma de corazón que estoy usando, puedo ajustar la primera y la última letra a los lados de la forma, pero no podré alinear perfectamente las letras del medio con la parte superior del corazón.
En su lugar, agregaré una máscara de capa, luego para recortar esas letras y completar el efecto. Pero primero, debo terminar de deformar todo el texto que quiero mostrar en la forma.
Paso 5: agregue el resto de su texto y repita
Ahora, agregaré el segunda palabra de mi texto y repita los pasos 2 a 4 anteriores: convierta la capa de texto en una capa de forma, active la herramienta de transformación, y Deformar el texto para que coincida con los bordes de la forma lo más cerca posible.
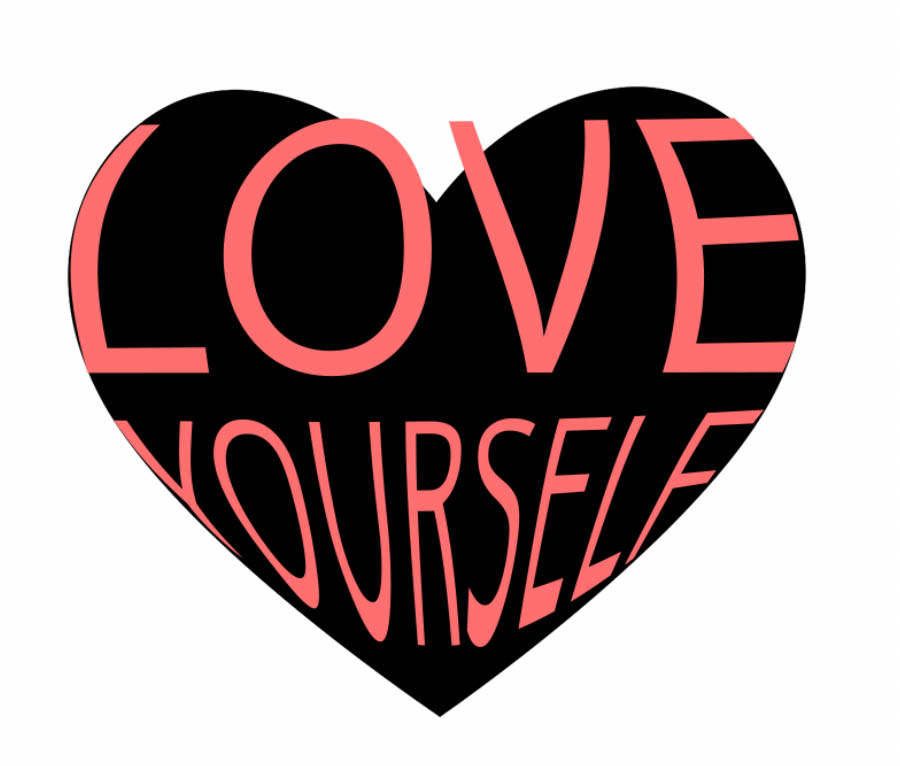
Está bien si no es perfecto porque lo limpiaremos en los siguientes pasos.
Paso 6: Agregar todas las capas de texto en un grupo
Ahora, dirígete al Panel de capas y mantén Control (Win) o Comando (Mac) mientras haces clic en todos los Capas de texto que ha creado (¡que ahora deberían ser Capas de forma!)
Luego, presiona Control + G (Ganar) o Comando + G (Mac) para agrupar estas capas en un Grupo de capas.
Las capas ahora se agruparán en el Panel de capas u nder Group 1. Presione el icono de flecha a la izquierda de la capa para ver todas las capas del grupo.
Paso 7: seleccione el gráfico de forma
Ahora, dirígete al Panel de capas, mantén presionado Control (Windows) o Comando (Mac) y haz clic en la Miniatura para el gráfico de forma. Puede volver atrás y ajustar la deformación en cualquier momento que desee, como tuve que hacer yo para bajar un poco más las letras inferiores antes de realizar la selección.
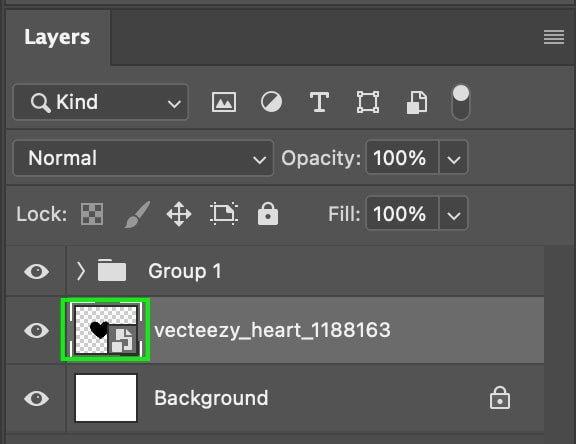
Esto convertirá el forma en una selección y verá la línea de selección en movimiento alrededor de la forma en su documento.
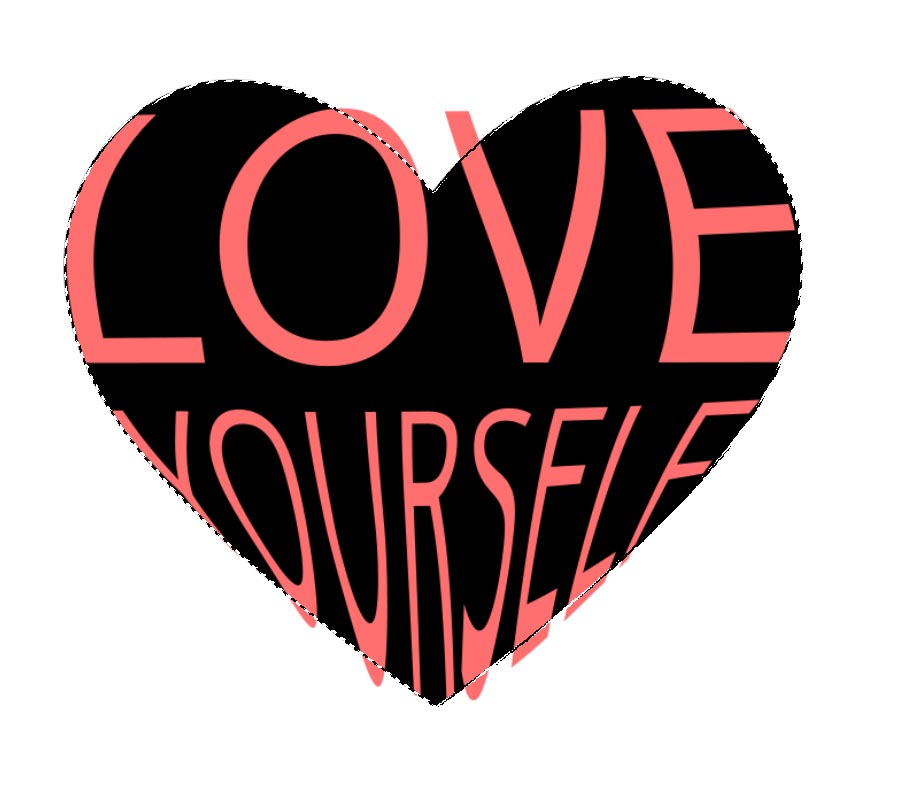
Paso 8: Agregue una máscara de capa
Ahora que ha seleccionado la forma, es hora de aplicar la máscara de capa. Primero, haga clic en Grupo 1 en el Panel de capas.
Ahora puede aplicar una máscara de capa haciendo clic en Capa Máscara icono en la parte inferior del Panel de capas.
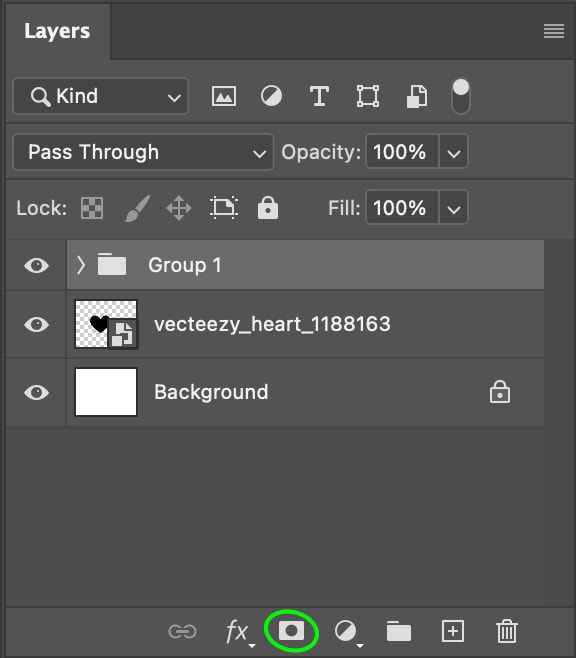
Verá el texto recortado en los límites de la forma.

(Opcional) Paso 9: Eliminar la capa de forma
Finalmente, puede eliminar la Da forma a tu proyecto para que solo queden las letras si lo deseas. Para hacer esto, dirígete al Panel de capas y haz clic derecho o Control + clic en la capa de forma.
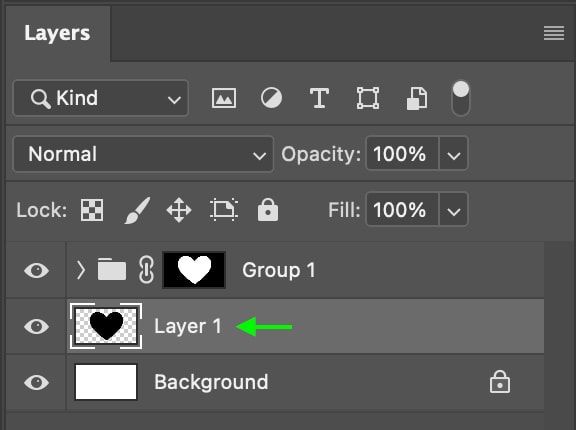
Desde las opciones, haga clic en Eliminar capa.
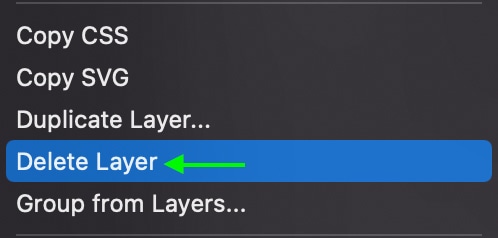
La capa se eliminará del proyecto. De lo contrario, si solo desea ocultar la capa de forma pero mantenerla en el proyecto, puede hacer clic en el icono de ojo a la izquierda de la capa de forma. La capa estará oculta, por lo que solo verá el texto.
Con cualquiera de estos métodos, puede rellenar el texto con una forma para adaptarse a diferentes estilos. La primera funciona mejor cuando tienes muchas líneas de texto para rellenar una forma, mientras que la segunda técnica de deformación funciona mejor con menos palabras dentro de formas básicas.
¡Feliz edición!