Puede agregar fácilmente un tatuaje en Photoshop, ya sea que desee divertirse un poco con una imagen propia o si un cliente ha pedido ver cómo se vería el arte corporal en él.
En este tutorial, aprenderá cómo agregar un tatuaje de dos maneras diferentes. El primer método funciona con un tatuaje negro, mientras que el segundo método explica cómo agregar un tatuaje de color realista.
Cómo convertir una foto en un tatuaje en Photoshop
Siga estos pasos para agregue un tatuaje negro estándar a un sujeto. Antes de comenzar, debe preparar dos imágenes.

La primera imagen debe ser del sujeto mostrando suficiente piel en el área donde desea colocar el tatuaje, lo que dependerá del tamaño y la forma del tatuaje. La segunda imagen que necesita es la obra de arte del tatuaje en sí. Esta foto solo debe tener el diseño del tatuaje sobre un fondo transparente.
Si necesita eliminar el fondo de la imagen del tatuaje, elija una de estas técnicas de eliminación de fondo y realice este paso antes de continuar con el tutorial. Usaré las siguientes dos imágenes para este ejemplo.

Paso 1: Abra la imagen del cuerpo y la imagen del tatuaje en un documento
Una vez que tenga su imagen base y la imagen de la obra de arte del tatuaje está lista, puede abrirlos en Photoshop en el mismo documento. Abra la primera imagen yendo a Archivo > Abrir o presionando Control + O (Windows) o Comando + O (Mac).
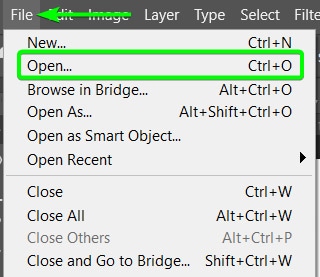
Luego, agregue la segunda imagen arrastrando y soltando la foto de sus archivos en la primera imagen abierta en Photoshop. La imagen del tatuaje se agregará como una nueva capa y puede ser demasiado pequeña o demasiado grande cuando se agregue.
Cuando agrega la imagen del tatuaje, la herramienta de transformación debería se activará automáticamente, como se muestra mediante el bloque azul y los puntos de anclaje blancos que rodean la capa. Si la herramienta no está activa, presiona Control + T (Windows) o Comando + T (Mac) para activarla. Luego puede usar los puntos de anclaje para cambiar el tamaño del tatuaje.
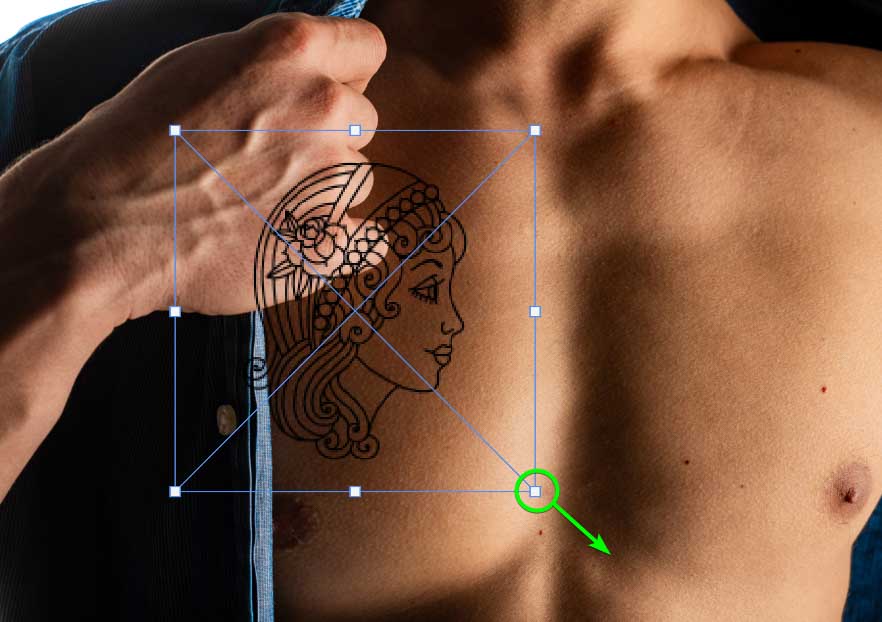
Luego, use la herramienta Mover (V) para colocar el tatuaje sobre el lugar donde lo desea en el cuerpo.
No te preocupes si algunos bordes del tatuaje cubren otras partes o se salen del cuerpo. Puede ocultar estas áreas más tarde donde otras partes del cuerpo ocultan el tatuaje o si debe desaparecer alrededor de una curva del cuerpo.
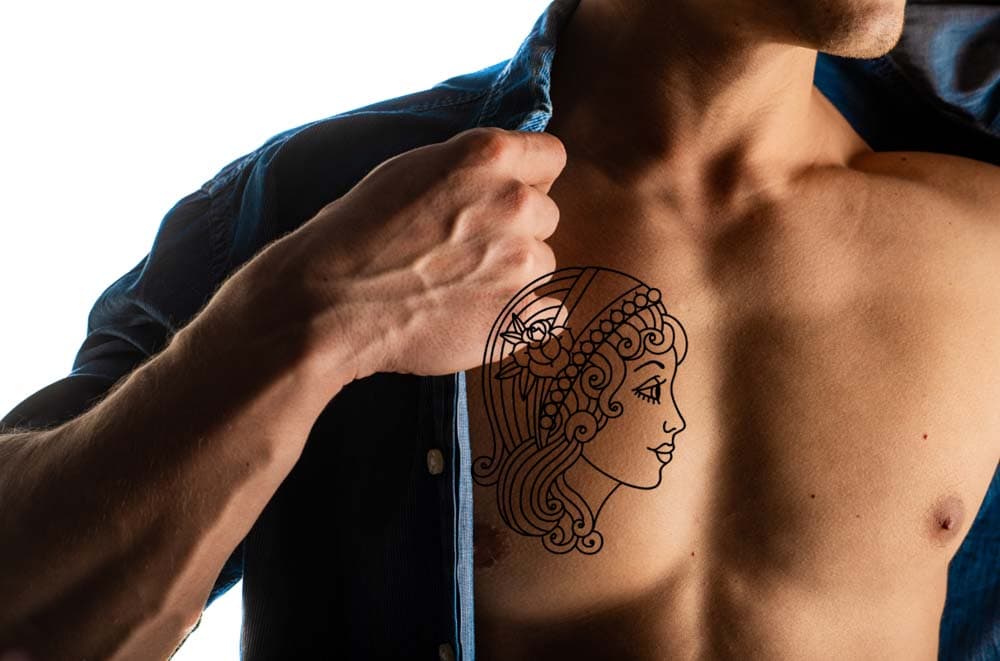
Paso 2: Convierta la capa del tatuaje en un objeto inteligente
Una vez que la capa de tatuaje esté colocada en el cuerpo, conviértala en un objeto inteligente. Este paso es necesario para que pueda agregar los filtros como filtros inteligentes y volver atrás y editarlos en cualquier etapa del proceso.
Para convertir la capa en un objeto inteligente, haga clic con el botón derecho o Control + clic en la capa y seleccione Convertir en objeto inteligente de las opciones.
Sabrá que la capa es un objeto inteligente cuando vea el icono en la miniatura de la capa.
Nota: Arrastrar y soltar una imagen en un documento a veces convierte automáticamente la capa en un objeto inteligente, por lo que, en ese caso, puede omitir este paso.
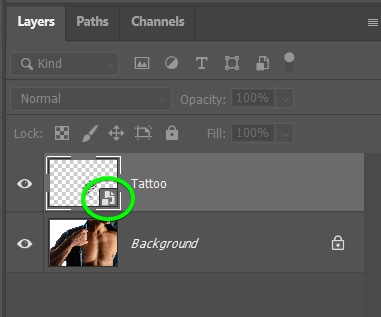
Paso 3: Aplique el filtro Licuar
Una vez que haya convertido la capa en un objeto inteligente, puede acceder y usar la herramienta Licuar. Este filtro le permite deformar el tatuaje para que se ajuste a la parte del cuerpo en la que lo ha colocado.
La cantidad que necesitas para deformar el tatuaje depende de dónde coloques el tatuaje. Al agregar un tatuaje en áreas curvas, como brazos y piernas, debe prestar especial atención.
Para agregar el filtro, vaya a Filtro> Licuar o presione Shift + Control + X (Windows) o Mayús + Comando + X (Mac).
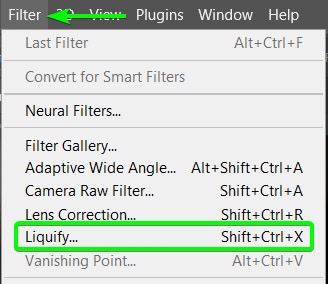
Una vez que esté en el espacio de trabajo Liquify, verá herramientas en el lado izquierdo , el tatuaje en el cuadro de vista previa en el medio y configuraciones adicionales en el panel de la derecha.
Antes de comenzar a deformar el tatuaje, puede ajustar las opciones de visualización para ver la imagen de fondo mientras ajustas el tatuaje.
Para hacer esto, desplácese hasta la parte inferior del panel a la derecha y abra la pestaña Opciones de visualización. Luego, marque la casilla junto a Mostrar fondo, establezca Usar en Fondo, el Modo en Detrás, y la Opacidad a 50.
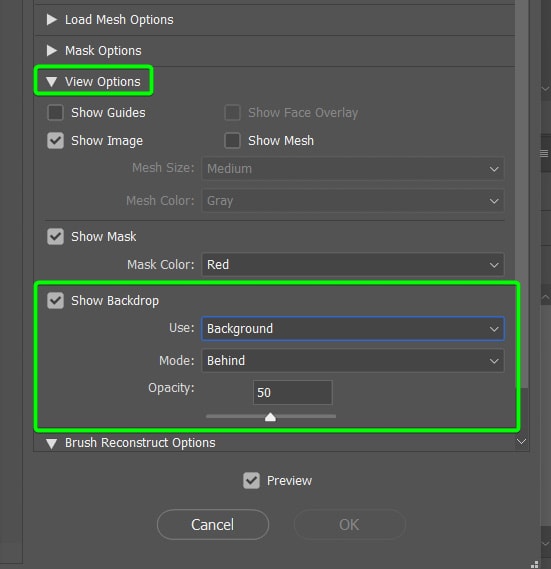
Ahora verá la imagen de fondo con el tatuaje encima en la ventana de vista previa, para que pueda ver cómo se verá el efecto final.
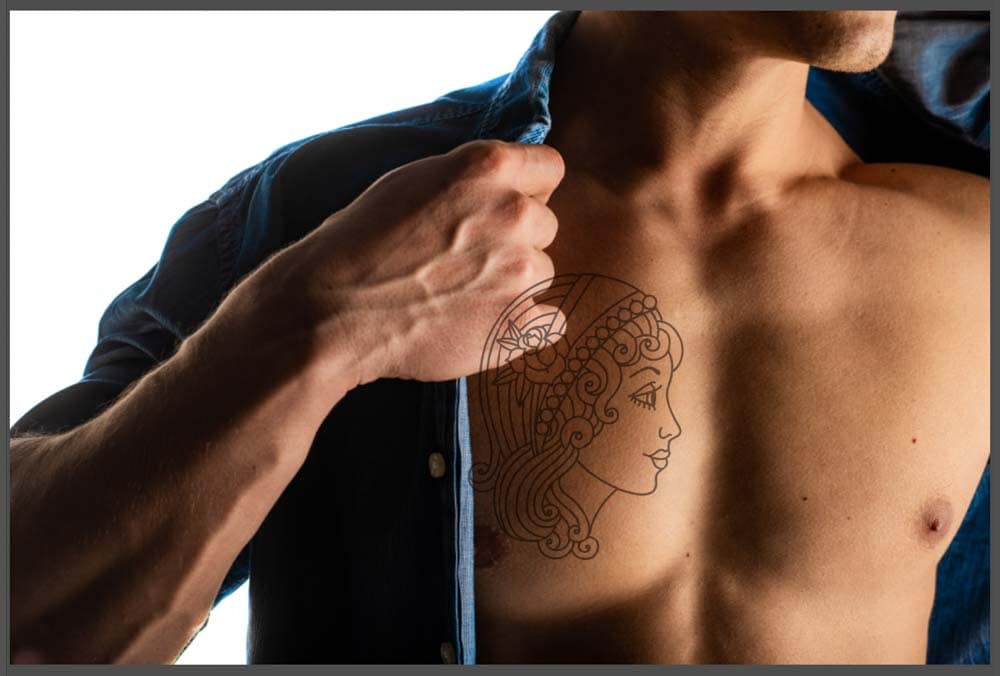
A continuación, puede deformar y ajustar el tatuaje según sea necesario para que encaje en la piel debajo siguiendo las forma y curvas. Puede alternar entre usar la herramienta de deformación hacia adelante (W), la herramienta de fruncir (S) y la herramienta de hinchazón (B) para distorsionar el tatuaje.
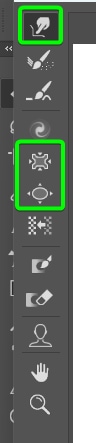
Con cualquiera de las herramientas seleccionadas, haz clic y pasa el pincel alrededor del tatuaje para que coincida con las curvas detrás de él. En mi caso, utilicé la herramienta Bloat Tool y Pucker Tool porque funcionaron mejor en mi imagen.
La herramienta Inflar crea un efecto similar a un globo en las áreas que pasas con el pincel para inflar la imagen, la herramienta Fruncir contrae las áreas para que se vea más alejada de la cámara y la herramienta Deformar tira de las partes. de la imagen en diferentes direcciones para curvarla.
Solo haz cambios sutiles para que el tatuaje se vea realista. Así se ve mi tatuaje después de hincharlo y arrugarlo.

Haga clic en Aceptar en la parte inferior del panel de configuración para aplicar el efecto y cerrar el espacio de trabajo Licuar.
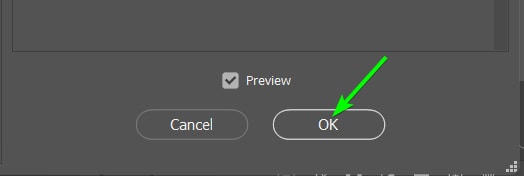
Paso 4: agregue una máscara de capa al tatuaje para eliminar el exceso de tatuaje
Si se deben ocultar partes del tatuaje debido a cosas que cubrirían un tatuaje real o en el costado de los brazos y las piernas, puede ocultar estas áreas con una máscara de capa. En mi ejemplo, la mano del hombre y un poco de la camisa cubrirían partes del tatuaje.
Agregue una máscara de capa seleccionando la capa del tatuaje y luego haga clic en Agregar una capa icono de máscara en la parte inferior del panel de capas.
Luego, seleccione la herramienta Pincel (B ) y establezca el color de primer plano en negro (cuando se trata de máscaras de capa, ocultaciones negras y revelaciones blancas).
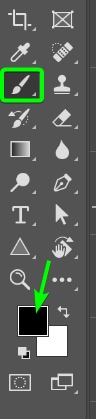
Luego, use el Selector de pinceles preestablecidos de la barra de opciones para establecer el tamaño del pincel y seleccionar un So pincel redondo ft.
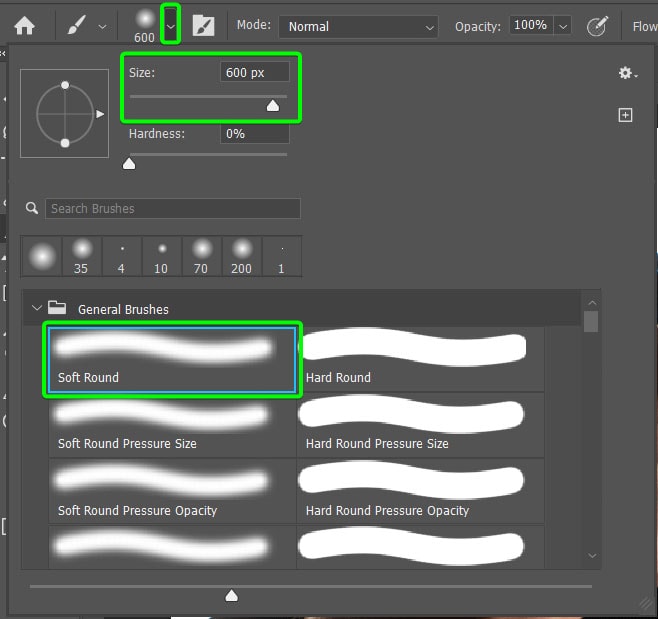
Cepille sobre las áreas para ocultar partes del tatuaje mientras aumenta y disminuye el tamaño del pincel para ocultar áreas difíciles.

Siga cepillando hasta que todas las partes del tatuaje queden ocultas alrededor de otros objetos.

Paso 5: Use la función Fusionar si para fusionar el tatuaje con la piel
Como el tatuaje es demasiado audaz, todavía parece falso. Puede mezclar el tatuaje con la piel usando los controles deslizantes Mezclar si para solucionar esto.
Para ubicar los controles deslizantes Mezclar si, haga doble clic en el lado derecho de la capa del tatuaje en el Panel de capas. Evite hacer clic sobre el nombre de la capa.
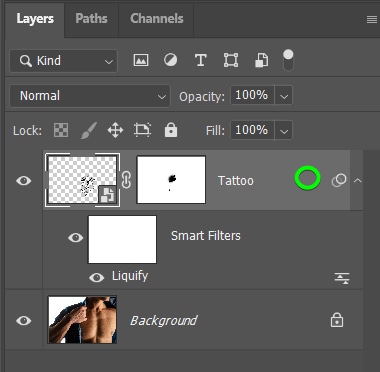
Esto abrirá el panel Estilos de capa, donde puede agregar varios efectos a los objetos. Puede permanecer en la pestaña Opciones de fusión y mirar cerca de la parte inferior para encontrar el control deslizante Capa subyacente debajo de la sección Fusionar si.
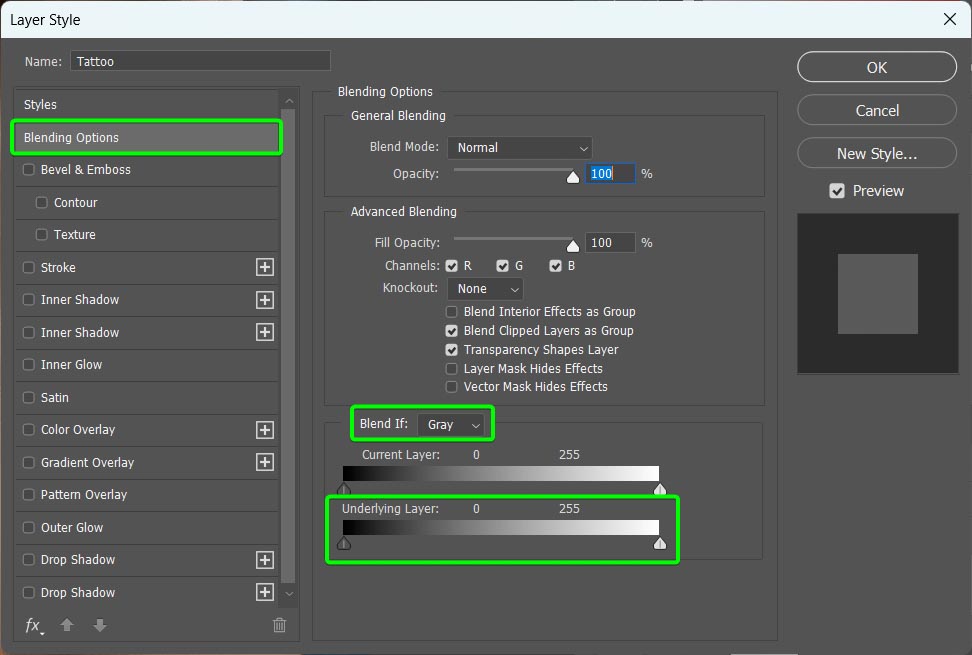
Mueva la ventana Estilos de capa al lado del espacio de trabajo para ver el tatuaje mientras ajusta los controles deslizantes. Luego, para mezclar la capa del tatuaje con la capa de fondo donde están los reflejos, deslizará el punto de la derecha hacia el centro.
Sin embargo, debe difuminar la mezcla para evitar que elimine el tatuaje. completamente. Para difuminar la mezcla, mantenga presionada Alt (Windows) u Opción (Mac) y arrastre el control deslizante hacia el centro. Verá que el punto base se separa.
Mueva los dos puntos por separado para mezclar el tatuaje con las luces, luego repita esto para las sombras mientras mira el tatuaje en la imagen para asegurar una precisión mezcla.
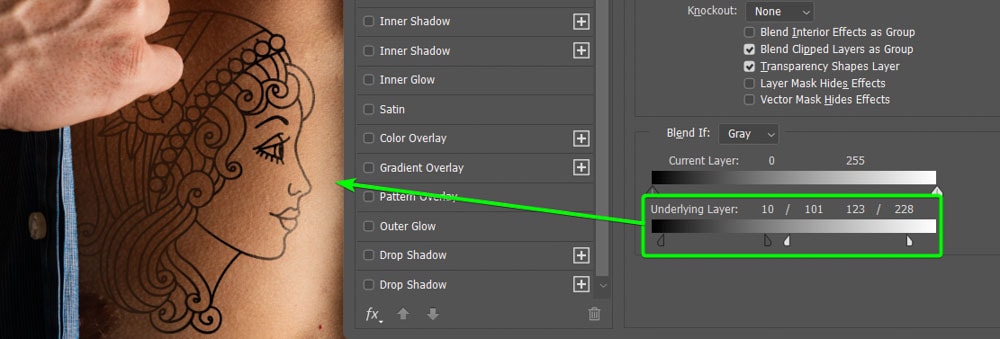
Haga clic en Aceptar para aplicar el efecto.
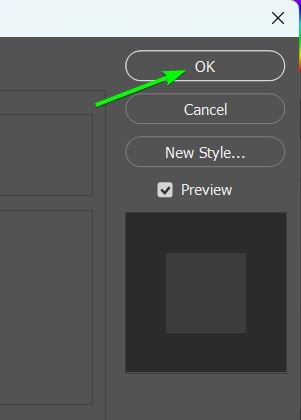
Paso 6: Desenfoca la capa del tatuaje con un filtro de desenfoque gaussiano
Dado que el tatuaje se ve demasiado perfecto y suave, lo que no es el caso de los tatuajes reales debido a los poros en la piel de una persona, debe reducir la suavidad.
Para reducir la suavidad, agregue un filtro de desenfoque yendo a Filte r > Desenfoque > Desenfoque gaussiano.
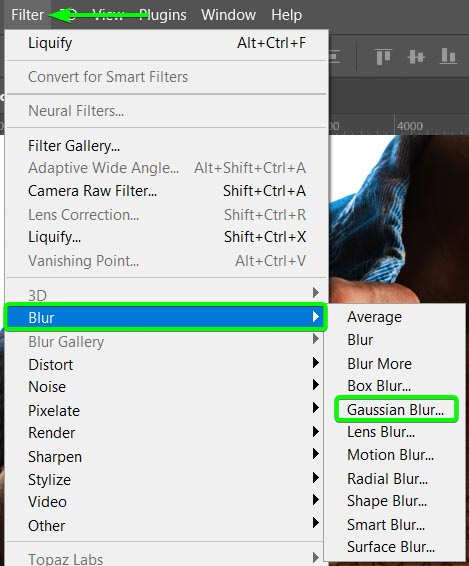
Luego, aumente el control deslizante Radio hasta que difumine ligeramente el tatuaje sin exagerar. Haz clic en Aceptar para aplicar el efecto.
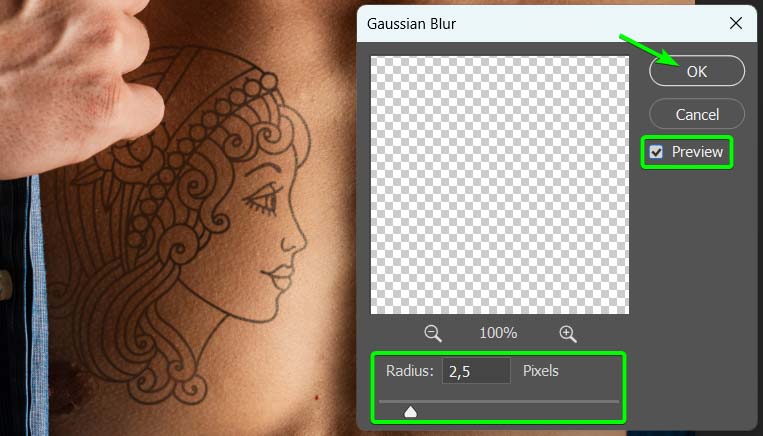
Paso 7: Disminuir la opacidad de la capa del tatuaje
Tu tatuaje está casi completo, pero si todavía es demasiado audaz y poco realista, puede mezclarlo más con el fondo bajando la Opacidad.
Encuentra el control deslizante de Opacidad en el Panel de Capas y reduce la opacidad de la capa del tatuaje entre 60% y 75%.
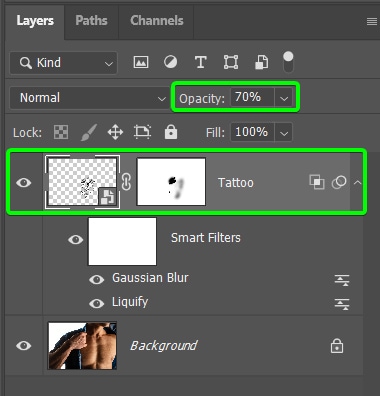
Ahora ha agregado un tatuaje negro a su imagen.

Desde que convirtió el tatuaje en un objeto inteligente, puede editar cualquier filtro y rápidamente ajustar el tatuaje. Por ejemplo, necesitaba inclinar el tatuaje ligeramente hacia arriba (para que la mujer mire hacia arriba) usando la herramienta Transformar. Ajuste los efectos y el posicionamiento hasta que esté satisfecho con el resultado.
 Antes
Antes  Después de
Después de
Cómo aplicar un tatuaje de color realista en Photoshop
Si desea agregar un tatuaje de color al cuerpo de una persona, los pasos son similares al método anterior, con algunas diferencias. Resumiré los efectos explicados en el primer método, así que vuelva a consultar si necesita comprender más.
Agregaré este colorido tatuaje de pez en la imagen de la espalda de una mujer.

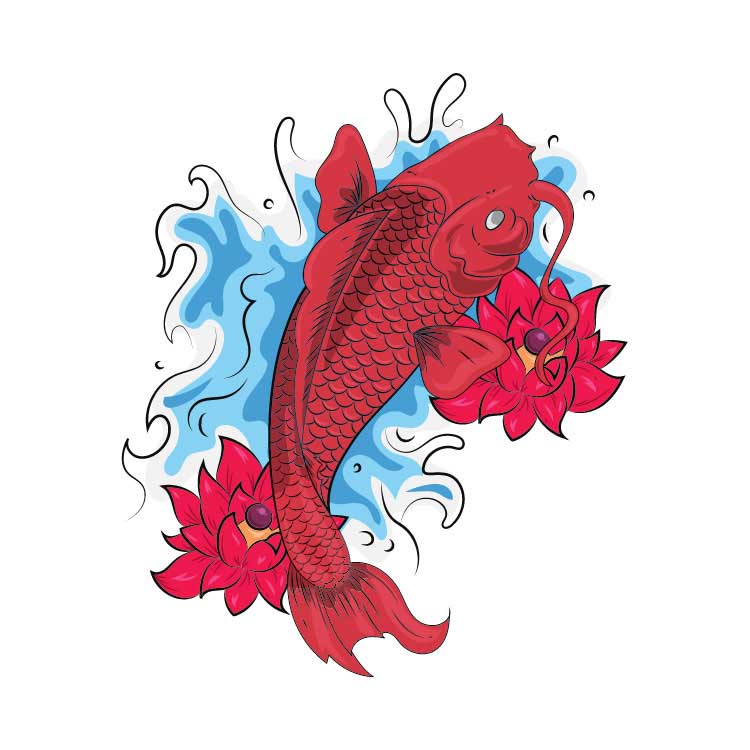
Paso 1: Abra ambas imágenes y convierta la capa de tatuaje en un objeto inteligente
Abra ambas imágenes en un documento en Photoshop con la capa de tatuaje encima. Asegúrese de que la imagen del tatuaje tenga un fondo transparente. Consulte la primera sección para obtener orientación si es necesario.
También puede usar la herramienta de transformación para cambiar el tamaño del tatuaje y la herramienta de movimiento (V) para colócalo donde quieras en el cuerpo.

Luego, convierta la capa de tatuaje en un objeto inteligente haciendo clic derecho o Control + clic en la capa y seleccionando Convertir a inteligente Objeto.
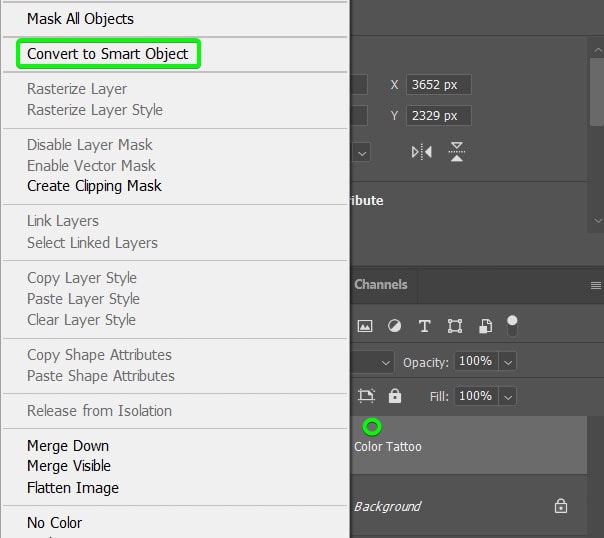
Paso 2: cambie el modo de fusión del tatuaje a múltiple
Para fusionar cualquier área poco realista del tatuaje con el cuerpo, cambie el modo de fusión de la capa del tatuaje para Multiplicar.
Para cambiar el modo de fusión, busque el menú desplegable en el Panel de capas que dice Normal, así es el modo de fusión predeterminado de e muy capa.
Haz clic en el menú desplegable y selecciona Multiplicar.

Notará las áreas blancas de el tatuaje desaparece y se ve más mezclado con el fondo.

Paso 3: Use el filtro Licuar para colocar el tatuaje
Para moldear el tatuaje en el cuerpo, Usa el filtro Licuar yendo a Filtro > Licuar o presionando Shift + Control + X (Win) o Shift + Command + X (Mac).
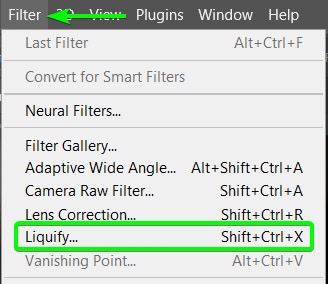
Puede usar la sección anterior como guía para deformar el tatuaje según sea necesario en su sujeto. No necesité hacer demasiados ajustes para este ejemplo. Haga clic en Aceptar para aplicar el efecto.
También puede consultar el Paso 4 en la sección anterior si necesita eliminar partes del tatuaje que deberían estar ocultas en la imagen. No necesito agregar este paso a mi ejemplo.
Paso 4: agregue un desenfoque gaussiano para desenfocar el tatuaje
Para reducir la suavidad del tatuaje que lo hace parecer falso , agregue un filtro de desenfoque al tatuaje. Para ello, vaya a Filtro > Desenfocar > Desenfoque gaussiano.
Ajuste el deslizador de radio para agregar una pequeña cantidad de desenfoque a el tatuaje sin difuminarlo por completo. Haz clic en Aceptar para aplicar el desenfoque.
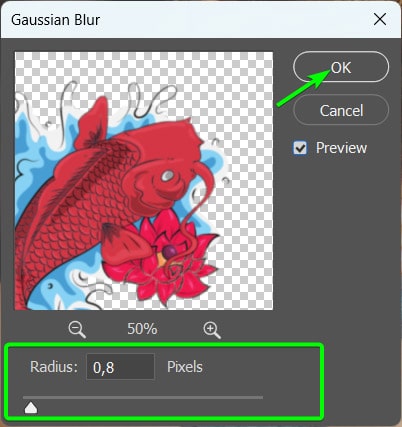
Paso 5: Duplicar la capa de fondo y desaturarla
El paso más importante al agregar un color tatuar en un sujeto es agregar un poco de ruido.
Para agregar ruido, debes duplicar la capa de fondo seleccionándola y presionando Control + J (Windows) o Comando + J (Mac). Puede cambiar el nombre de la capa a Ruido y hacer clic y arrastrarla para colocarla en la parte superior de la pila de capas.
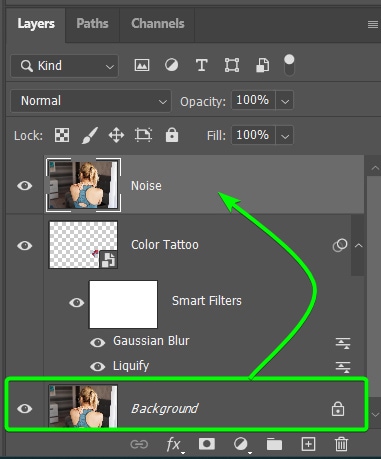
Luego, desature la capa duplicada yendo a Imagen > Ajustes> Desaturar o presionando Mayús + Control + U (Windows) o Mayús + Comando + U (Mac).
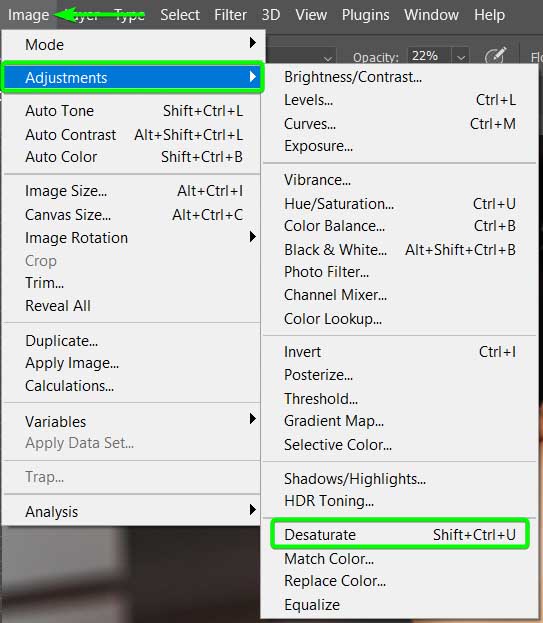
La imagen se volverá en blanco y negro ; recuerda que el tatuaje estará oculto en esta etapa.

Paso 6: cambie el modo de fusión de la capa duplicada a pantalla
Para combinar mejor el efecto de ruido, necesita cambie el modo de fusión de la capa Ruido a Pantalla.
Para cambiar el modo de fusión, seleccione la capa Ruido, busque el menú desplegable junto a Normal en el Panel de capas y cambie el modo a Pantalla.
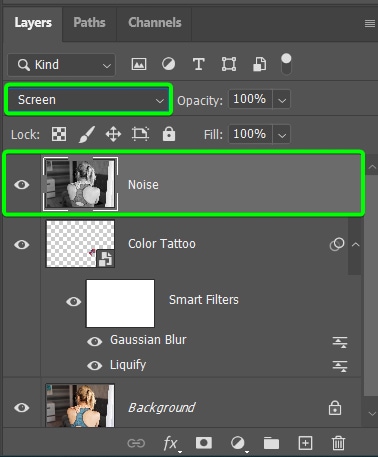
La imagen se volverá brillante y deberías ver un poco el tatuaje en esta etapa.

Ya que solo queremos el efecto de ruido aplicado al tatuaje, debe recortar la capa de Ruido a la capa del tatuaje, que debe estar directamente debajo de ella.
Para recortar la capa, mantenga presionada Alt (Windows) u Opción (Mac) y pase el mouse entre el ruido y la capa del tatuaje hasta que aparezca un pequeño icono de flecha apuntando hacia abajo con una caja al lado. Haga clic para aplicar la máscara de recorte.
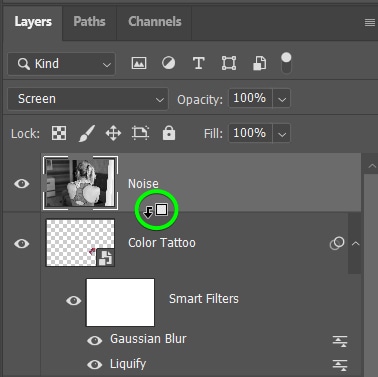
Notarás que la capa Ruido tiene la flecha apuntando hacia abajo para confirmar que se ha aplicado la máscara de recorte, y ahora el efecto solo se muestra en el tatuaje.
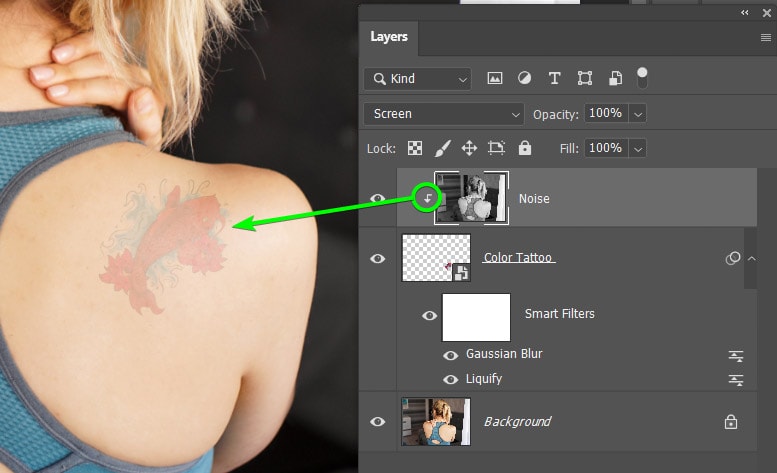
Paso 7: agregue un filtro de ruido a la capa duplicada
Ahora, puede agregar el filtro de ruido, pero antes de hacerlo, convierta la capa de ruido en un objeto inteligente para que puede editar el filtro si es necesario. Haga clic con el botón derecho o control + clic en la capa de ruido y seleccione Convertir en objeto inteligente.
Luego, agregue el filtro de ruido yendo a Filtro> Ruido > Añadir ruido.
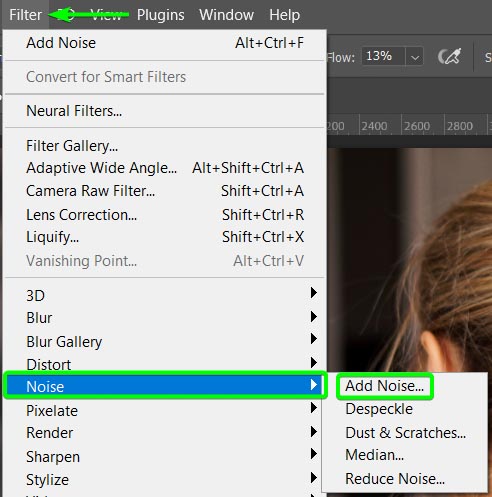
Ajuste el control deslizante Cantidad para agregar tanto ruido como necesite su imagen. Alrededor del 5 % al 7 % debería ser suficiente. Luego marca las casillas junto a Uniforme y Monocromático. Haz clic en Aceptar para aplicar el efecto.
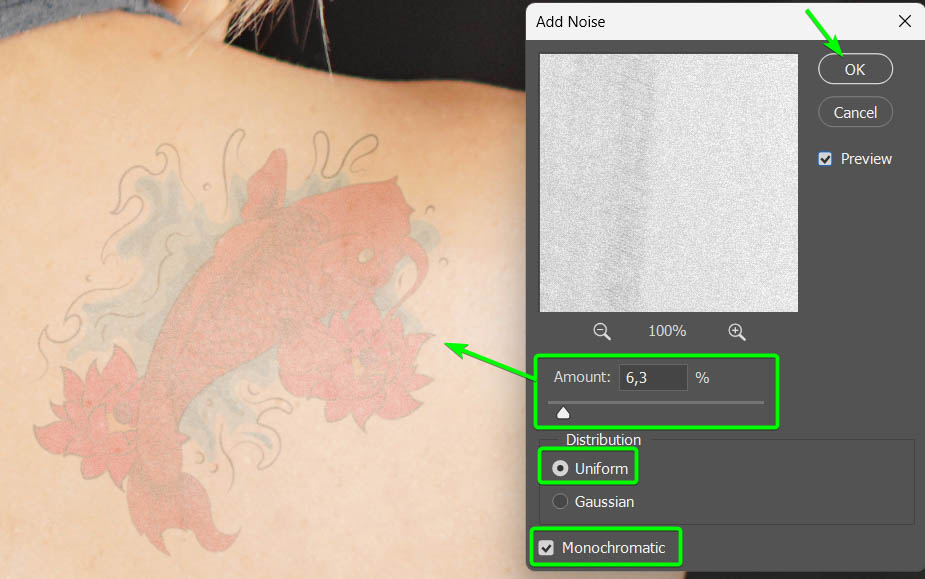
Te mostraré cómo reducir la intensidad del efecto en el siguiente paso, así que no te preocupes si el tatuaje no parece realista en esta etapa.
Paso 8: Reduzca la opacidad de la capa de ruido
Agregar ruido al tatuaje ha provocado que se vea desvaído, pero puede reducir fácilmente la intensidad de la capa de ruido al dejar caer su opacidad.
Seleccione la capa de Ruido, ubique el control deslizante de Opacidad en el Panel de Capas, y redúzcalo a alrededor de 35% a 50% .
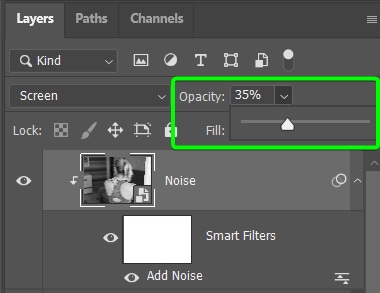
Ahora ha agregado un tatuaje de color realista a su sujeto.

 Antes
Antes  Después er
Después er
Con estas dos técnicas, puede agregar un tatuaje en blanco y negro o en color a sus sujetos en solo unos minutos para ver cómo se vería la cosa real.
¡Feliz edición!