Cuando voy a agregar una impresora a mi sistema Ubuntu Linux, muestra una impresora genérica”CUPS”, pero no la impresora LAN real que tenemos en nuestra red. ¿Qué pasa y cómo agrego nuestra impresora al sistema?
Aunque agregar una impresora a un sistema Mac, PC o Linux es mucho más fácil de lo que solía ser, todavía hay algunos obstáculos que podría tener saltar para que todo funcione. Las impresoras de red parecen ser las más difíciles de configurar correctamente porque no todos los dispositivos anuncian su presencia, identidad y capacidades de la misma manera. El resultado es que nosotros, o nuestros administradores, tenemos que elegir manualmente los controladores o especificar qué características interesantes se incluyen con la impresora, como impresión a doble cara, color, varias bandejas de papel, etc.
Accesos directos: Identificar PI | Agregar impresora de red | Configurar impresora de red
En el mundo de Linux, sabe que no lo ha hecho bien si todo lo que se le ofrece es la temida impresora CUPS. ¿Por qué? Porque CUPS es un sistema de impresión común de Unix y significa que el sistema ha decidido que es una impresora genérica sin funciones ni capacidades avanzadas. Si tiene una impresora de $ 90 de la tienda local de suministros de oficina, eso podría ser suficiente para sus impresiones de texto, pero la mayoría de las impresoras modernas tienen mucho más que ofrecer que la impresión de texto ASCII de la era de los 70.
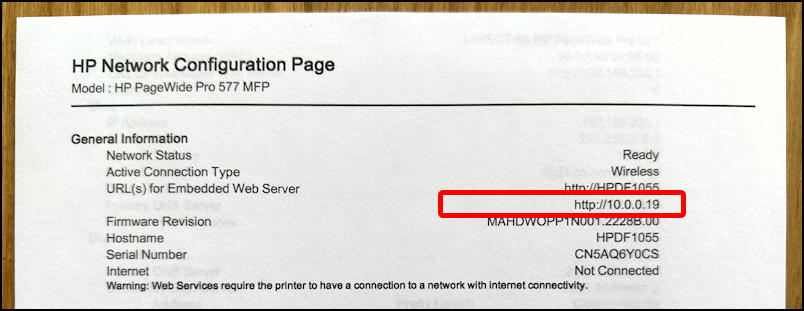
Recientemente necesitaba agregar un HP impresora de red a mi propio Ubuntu Linux, y vi que el sistema Linux simplemente no lo vio, por lo que no pudo agregarlo. Déjame mostrarte cómo procedí…
IDENTIFICAR LA DIRECCIÓN IP DE LA IMPRESORA DE RED
El primer paso no involucra a tu computadora en absoluto, en realidad, solo a tu impresora. Todas las impresoras de red tienen una pantalla con ajustes e información de configuración que normalmente se puede imprimir en una hoja de prueba. Eso es exactamente lo que hice con mi HP, que produjo lo siguiente:
Resalté la información clave, que es la dirección del Protocolo de Internet (IP) de la impresora. Armado con esta información, puedo hacer que cualquier dispositivo o computadora en mi red se comunique directamente con la impresora, incluido un sistema Linux.
Si tiene suerte, no necesitará identificar esto y su impresora se reconocerá de inmediato cuando el sistema Linux busque impresoras, pero eso no funcionó en mi caso, por lo que saber cómo obtener la información definitivamente es útil. Ahora, cambiemos al sistema Linux.
CÓMO AGREGAR UNA IMPRESORA A UN SISTEMA LINUX
Asegúrese de haber iniciado sesión en su cuenta administrativa en el sistema Linux para tener permisos para agregar nuevos dispositivos y vaya a Configuración. En el lado izquierdo, cerca de la parte inferior, está”Impresoras“. Haz click en eso. Esto es lo que veo:
Sin impresoras. Para solucionarlo, no es de extrañar, haga clic en el botón verde”Agregar una impresora…“. Buscará tanto las impresoras que están conectadas directamente a la computadora como las que están visibles en la red de área local. En mi caso, nada. Solo ese servicio de impresora CUPS:
Definitivamente no es útil en este caso. En cambio, es hora de ingresar la dirección IP de la impresora obtenida de la impresión de configuración. En mi caso, 10.0.0.19:
Mi impresora HP funciona con una variedad de protocolos y se anuncia como LPD (demonio de impresora en línea, un servicio de impresión Linux y Unix muy rudimentario), un Impresora JetDirect (protocolo de impresión en red propio de HP) y, como tal, la MFP HP PageWide Pro 577. Elegiré este último haciendo clic en él.
Eso es todo. Impresora añadida. No está mal una vez que sepa cómo desenterrar esa dirección IP (y dónde ingresarla en la ventana Agregar impresora).
CÓMO COMPROBAR LA CONFIGURACIÓN DE LA IMPRESORA EN LINUX
Una vez que la impresora agregado, haga clic en el pequeño ícono de engranaje adyacente para verificar su configuración:
Voy a marcarla como la impresora predeterminada para nuevos trabajos de impresión marcando”Usar impresora predeterminada”. También echemos un vistazo a las Opciones de impresión y los Detalles de la impresora, comenzando con Opciones de impresión:
El sistema Linux definitivamente ha encontrado el controlador correcto ya que ofrece una gran cantidad de configuraciones y funciones específicas de la impresora multifunción HP PageWide Pro 577, incluida la impresión a doble cara y varias fuentes de papel (bandejas). Si desea utilizar la impresora para imprimir en papel fotográfico, puede especificarlo en”Tipo de papel”en esta ventana. Mientras lo hace, un buen primer paso es hacer clic en”Página de prueba“en la parte superior izquierda también. ¿Imprime?
Detalles de la impresora ofrece algunas configuraciones adicionales, incluida la capacidad de cambiar el nombre de la impresora para todos:
Lo más importante es que tenga en cuenta que ha elegido la impresora HP correcta Controlador de impresora multifunción PageWide Pro 577. Si su sistema Linux ha elegido el incorrecto para su impresora, intente con una página de prueba (¡podría funcionar!) o use”Buscar controladores”para que coincida correctamente. Por cierto, si es la marca correcta, el modelo incorrecto generalmente significa que hay una o dos funciones a las que no se puede acceder, pero que deberían funcionar para la mayoría de las impresiones simples.
IMPRESIÓN EN UNA IMPRESORA DE RED EN LINUX
Con todo configurado y esa página de prueba funcionando correctamente, es hora de probar una impresión desde una aplicación típica de Linux. Usaré Firefox y elegiré”Imprimir“en el enlace de tres guiones en la parte superior derecha. Muestra una ventana de diálogo de impresora:
Se ve bien y ofrece opciones clave como color frente a blanco y negro y tiene la impresora listada por nombre como predeterminada. Bien. Un clic en”Imprimir“y unos segundos más tarde, la página web de documentación oficial de Ubuntu se imprime y se ve limpia y nítida. Misión cumplida.
Consejo profesional: He estado escribiendo sobre Linux desde los albores del sistema operativo, y Unix antes de eso. Consulte mi extensa área de ayuda de Linux y el área de programación de scripts de shell de Linux para obtener una gran cantidad de contenido tutorial adicional mientras está de visita. ¡Gracias!
añadir impresora linux, impresión linux