Mi PC se ralentiza de vez en cuando y tengo curiosidad por saber por qué sucede. ¿Puedo ejecutar una aplicación de monitoreo de rendimiento o un programa de utilidad en Windows 11 para darme una idea de lo que está pasando? Gracias.
Si bien las computadoras modernas son bastante buenas para realizar varias tareas a la vez, la realidad es que, incluso con varias CPU, su computadora sigue saltando de una tarea a otra en fracciones de milisegundo para lograr esta hazaña. Eso significa que si una aplicación, digamos Microsoft Word, recibe un”cuántico”, un pequeño intervalo, para ejecutar unas pocas líneas de código mientras está al frente y al centro, a veces nuestras aplicaciones solicitan un recurso, memoria o ejecutan un proceso que lo obliga a ganar más tiempo del programador de tareas. Sin complicarnos demasiado, significa que incluso si se les dice a todos que tienen los mismos dos minutos para hablar, algunas personas se pasarán y, a veces, incluso se pasarán. ¡Estoy seguro de que has experimentado esto!
Casi siempre, no es un gran problema en una computadora, siendo exhibido por un ligero retraso en la entrada o la actividad de vez en cuando. Sin embargo, si es un problema más frecuente, a menudo apunta a una limitación de recursos que se puede solucionar aumentando ese recurso (piense en”actualización de RAM”, como ejemplo) o ajustando el programa infractor para que demande menos recursos (la mayoría de las PC modernas los juegos tienen configuraciones opcionales para disminuir la demanda de la computadora para acelerar las cosas). Pero, ¿cómo se determina qué está pasando para causar el problema?
Accesos directos: Monitor de rendimiento | Administrador de tareas | Xbox Game Bar
Bueno, resulta que Microsoft Windows 11 no solo tiene un monitor de rendimiento, tiene ¡tres programas completamente diferentes que pueden ayudarte a identificar lo que está pasando! Echémosle un vistazo…
EL OG: ¡EL MONITOR DE RENDIMIENTO!
Si eres un usuario de Windows desde hace mucho tiempo, es posible que aprecies la interfaz algo cansada de Performance Monitor, un programa que es sido parte de Windows durante muchas generaciones de actualizaciones. Puede encontrarlo buscando”rendimiento”directamente en la búsqueda de la barra de tareas:
El ícono de la aplicación lo hace parecer muy moderno pero, um, no es tanto, como lo es de inmediato obvio cuando lo inicias:
Sin embargo, la información que se muestra en Performance Monitor es muy útil. En mi PC, puedo ver que aproximadamente el 55 % de la memoria RAM asignada está en uso y que mi PC funciona sin problemas con un 97,5 % de tiempo de inactividad. Leer páginas de noticias a través de Edge no es muy exigente, como está claro.
Profundice en Performance > Monitoring Tools > Performance Monitor en el lado izquierdo e incluso puede obtener un gráfico algo tosco representación del uso de la CPU:
Funcional, algo, pero una interfaz que solo Windows 95 o Windows 3.1. – al usuario le va a encantar. Afortunadamente, hay mejores opciones en Win11.
LA INTERFAZ MÁS MODERNA: ADMINISTRADOR DE TAREAS
En lugar de”rendimiento”, busque”tarea”y verá que aparece un programa diferente:
El Administrador de tareas puede parecer un lugar extraño para obtener más información sobre el rendimiento general de su PC, pero parece que los desarrolladores también introdujeron un conjunto completamente diferente de funciones en el programa, que incluyen una interfaz de usuario mucho más informativa. Inicie Administrador de tareas y verá lo que quiero decir:
Esto le permite profundizar y ver qué aplicaciones consumen la mayor cantidad de recursos de CPU, memoria, el disco con mayor frecuencia e incluso llegar a la red. También muestra cuántos procesos separados forman parte de un programa: Google Chrome tiene 12 procesos en ejecución, ¡pero Microsoft Edge tiene la asombrosa cantidad de 41 procesos diferentes! Combinado, sin embargo, Edge todavía usa solo 0.5% de CPU y 1GB (bueno, 1,079MB) de RAM, además de apenas interactuar con el disco y la red. Dado que Chrome tiene 12 procesos y Edge tiene 41, si mi PC funciona lentamente, podría intentar cambiar los navegadores a Chrome por un día y ver si eso afecta el rendimiento.
Haga clic en”Rendimiento” a la izquierda y también hay otro conjunto completo de representaciones gráficas de lo que sucede en la computadora, mucho más atractivo que ese tonto gráfico de líneas en Performance Monitor. Comprobaré”Memoria”, aunque puede consultar CPU, memoria, disco, Ethernet y GPU:
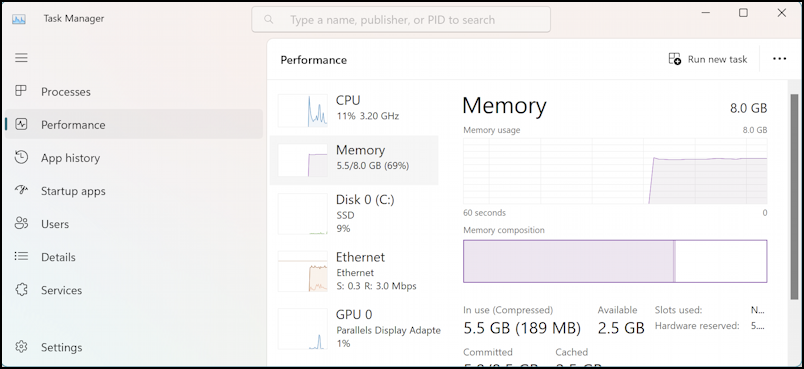
Una mejora definitiva en la presentación de la información. Pero hay una opción más en Windows 11 que es aún más genial y más fácil de interpretar también, parte de la barra de juegos de Xbox, una característica que casi nadie utiliza si no es un jugador…
FRESCO Y COMPACTO: MONITOR DE RENDIMIENTO DE LA BARRA DE JUEGOS DE XBOX
Cuando eres un jugador, es útil saber cuándo los juegos de tu PC realmente están golpeando tu computadora, por lo que una de las características más útiles de Xbox la utilidad de soporte en Win11 es su monitor de rendimiento. Para encontrarlo, deberá iniciar la barra de juegos de Xbox. Hágalo buscando”xbox”:
Cuando inicie Xbox Game Bar, será un poco diferente a una aplicación normal, porque toda la ventana aparecerá en gris. un montón de sus propias pequeñas ventanas flotantes. Puede cerrar los que no le interesen o simplemente dejarlos todos a la vista. Haga clic en cualquier lugar que esté atenuado y todo desaparecerá. ¿Que demonios? Es una capa que se encuentra en la parte superior de su sistema de PC normal: haga clic en”Xbox Game Bar”en los resultados de búsqueda nuevamente y todo regresará.
El monitor de rendimiento es flexible y se puede configurar fácilmente con el gráfico en la parte inferior para verse así:
Puede ajustar la configuración haciendo clic en el botón de tres líneas horizontales en la parte superior, pero lo que queremos hacer es hacer clic en la chincheta para”anclarlo”a su escritorio normal. Ahora, cuando haga clic en otro lugar para salir de Xbox Game Bar, esta ventana en particular permanecerá…
Mueva el cursor hacia la parte inferior derecha y aparecerá el ícono”v”: Así es como puede ocultar o mostrar el gráfico. Práctico.
Lo que me gusta hacer es ocultar el gráfico, volver al modo Xbox Game Bar para hacer clic y arrastrar la ventana, luego ocultar la barra de números de información de texto justo encima de mi barra de tareas. Es una pantalla sucinta y muy útil:
Esto se actualiza en tiempo real, por lo que una vez que se muestra, cada vez que su sistema se ralentiza, mire estos números para determinar si se trata de una CPU problema, un problema de GPU (gráficos) o relacionado con su memoria RAM. Eso debería darte las pistas que necesitas para ayudar a arreglar las cosas. ¡Buena suerte!
Consejo práctico: He estado escribiendo sobre Windows desde los primeros años y tengo una extensa biblioteca de ayuda de Windows 11 aquí en mi sitio. Compruébalo mientras estás de visita. ¡Gracias!
monitor de actividad de rendimiento, monitor de tareas, actividad de xbox