Relic Entertainment y SEGA lanzaron recientemente un juego de guerra estratégico en tiempo real de acción llamado’Company of Heroes 3’actualmente disponible para las plataformas Windows, Xbox Series X|S y PlayStation 5. El juego te permite entrar en modo de guerra con nuevas mecánicas, combates exagerados y más. Pero parece que a los jugadores no les gustó este título como debería ser. Mientras tanto, algunos jugadores enfrentan el error DirectX de Company of Heroes 3 en la PC al iniciar el juego.
Desde que se lanzó el juego Company of Heroes 3, millones de jugadores lo han descargado, lo cual es una buena señal. pero la anticipación disminuyó drásticamente una vez que el juego comenzó a recibir críticas negativas y mixtas en Steam para la versión para PC. SEGA es un editor bastante conocido y se enfoca en la calidad de los gráficos para brindar una mejor experiencia de juego a sus usuarios. Como Company of Heroes 3 requiere la versión 12 de DirectX para que la PC con Windows funcione sin problemas, varios jugadores no pueden ejecutar el juego.

Contenido de la página
Corrección: Company of Heroes 3 Error de DirectX
Si echamos un vistazo rápido al error de DirectX, no es algo nuevo para los jugadores de PC porque la mayoría de los títulos de PC vienen con algunos errores y el problema de DirectX es uno de ellos. Además de los problemas de DirectX, los jugadores de PC pueden encontrar otros problemas como bloqueos de inicio, retrasos en el juego, tartamudeos, caídas de velocidad de fotogramas, fallas gráficas y más. Ahora, si también enfrenta el mismo error, asegúrese de seguir esta guía de solución de problemas para resolverlo por completo.
También vale la pena mencionar que puede haber un par de razones posibles detrás de un problema como una versión obsoleta de DirectX, conflictos con el controlador de gráficos, una versión obsoleta del juego, problemas con los archivos del juego instalados y más. Por lo tanto, es mejor seguir todos los métodos uno por uno hasta que se solucione el problema. Entonces, sin más preámbulos, entremos en materia.
1. Reinicia la PC
En primer lugar, debes intentar reiniciar la PC manualmente después de cerrar el juego Company of Heroes 3 para asegurarte de que no haya problemas con fallas temporales o datos de caché de ningún tipo. Aunque algunos usuarios de PC pueden no encontrarlo lo suficientemente útil, al menos deberías probarlo una vez.
s
2. Ejecute el juego como administrador
El siguiente paso que puede hacer es simplemente ejecutar el archivo ejecutable del juego como administrador en el sistema Windows para asegurarse de que el archivo del juego pueda ejecutarse correctamente. Permitirá el acceso del Control de cuentas de usuario (UAC) al sistema para ejecutar los programas que se otorgan para ejecutar como administrador. Para hacerlo:
Ve al directorio del juego Company of Heroes 3 instalado en la PC. Hazbotón derecho en el archivo de la aplicación del juego > Haz clic en Propiedades. Haz clic en la pestaña Compatibilidad .
Haga clic en la casilla Ejecutar este programa como administrador para habilitarlo. Una vez hecho esto, haga clic en Aplicar y luego en Aceptar para guardar los cambios. Finalmente, simplemente haga doble clic en el archivo de la aplicación del juego para iniciarlo.
Si está ejecutando el juego a través del cliente Steam, realice los mismos pasos para el cliente del juego respectivo también.
3. Ejecute la herramienta de diagnóstico de DirectX
Vale la pena mencionarlo para verificar si está usando la última versión de DirectX en su PC con Windows o no. Para hacerlo:
Presione las teclas Win+R para abrir el cuadro de diálogo Ejecutar . Ahora, escribe dxdiag y pulsa Intro para abrir Herramienta de diagnóstico de DirectX.
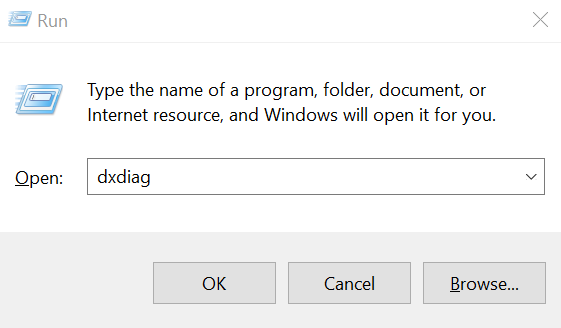
Una vez que se abre la ventana Herramienta de diagnóstico de DirectX , puedes consultar la versión de DirectX en la pestaña Sistema .
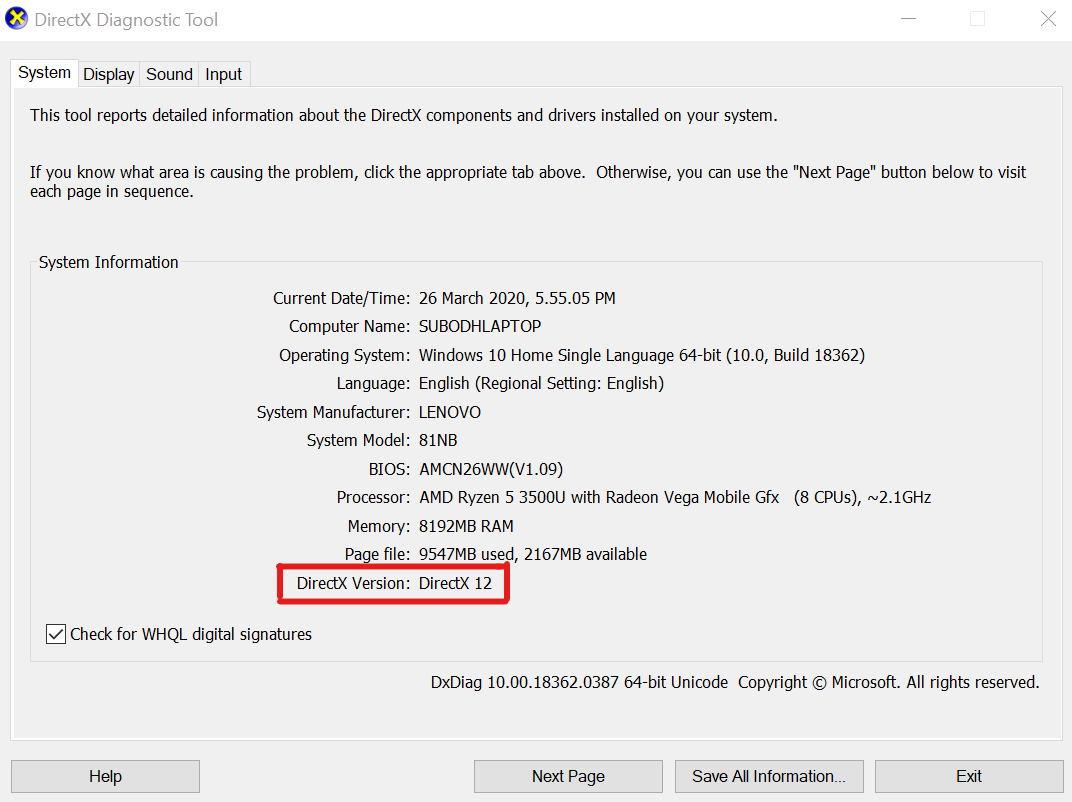
A continuación, puede ir a la pestaña Pantalla > Aquí también puede comprobar Niveles de funciones 3D de DirectX y otras funciones de DirectX también.
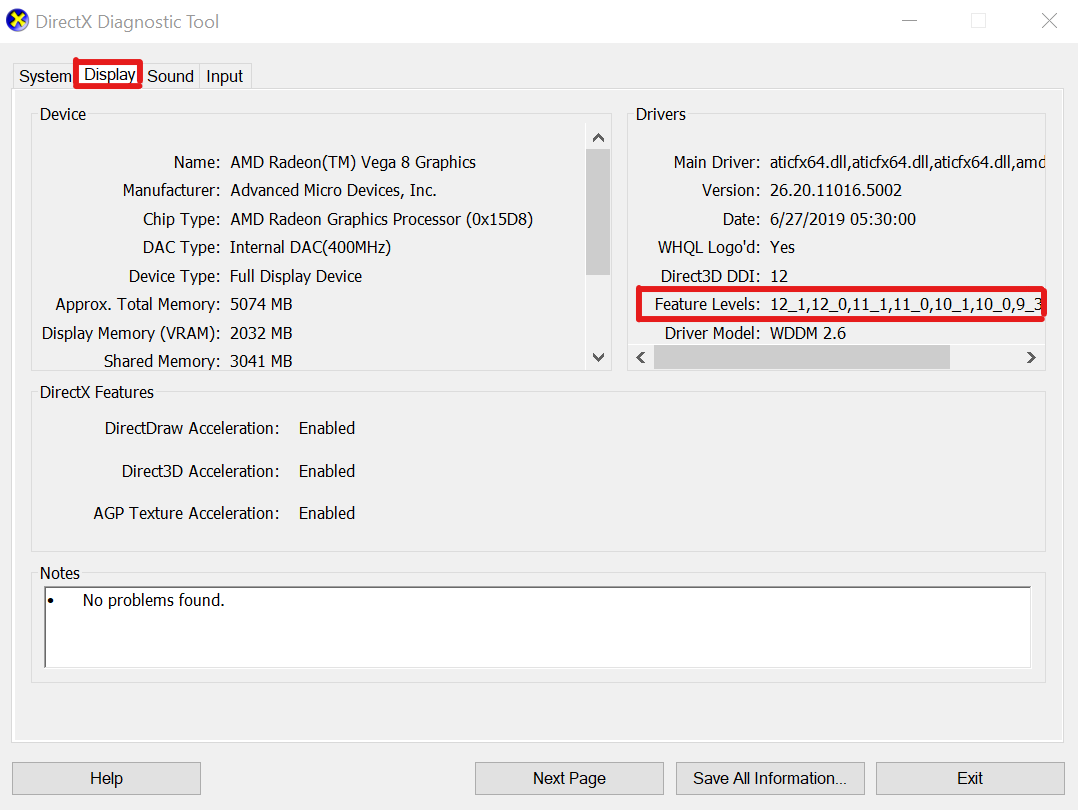
Si se muestra inferior a la versión 12 de DirectX, entonces debería intentar seguir los siguientes métodos.
4. Actualice el controlador de gráficos
También es posible que una unidad de GPU desactualizada esté causando un par de problemas con su computadora con Windows. Siempre se recomienda simplemente actualizar su controlador de gráficos manualmente si no lo ha hecho durante un tiempo. Para hacerlo:
Presione las teclas Win+X para abrir el Menú de enlace rápido. Ahora, haga clic en Administrador de dispositivos de la lista > Haga doble clic en Adaptadores de pantalla. Haz clic con el botón derecho en la tarjeta gráfica dedicada que estás usando.
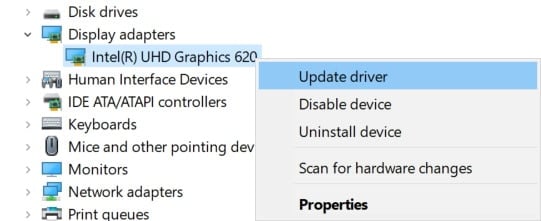
A continuación, seleccione Actualizar controlador > Elija Buscar controladores automáticamente. Si hay una actualización disponible, descargará e instalará automáticamente la última versión. Una vez hecho esto, el sistema se reiniciará automáticamente. De lo contrario, puede reiniciar manualmente el sistema para aplicar los cambios.
5. Prueba a cambiar la configuración de gráficos
Algunos jugadores afirman que cambiar la configuración de gráficos del juego a las opciones intermedias u óptimas solucionó el error de DirectX. Por lo tanto, también debería intentar cambiar la configuración de gráficos desde el menú del juego. También te ayudará a obtener una mayor cantidad de FPS y una experiencia de juego más fluida que antes. Asegúrese de reducir la configuración de gráficos para evitar un mayor uso de CPU o memoria hasta cierto punto.
6. Actualizar la compilación del sistema operativo Windows
En la mayoría de los escenarios, tener una compilación del sistema operativo Windows desactualizada puede causar varios problemas con la ejecución del programa. Debe intentar seguir los pasos a continuación para buscar la actualización de Windows.
Presione las teclas Win+I para abrir Configuración de Windows. Ahora, haz clic en Actualización y seguridad > En la sección Actualización de Windows, haz clic en Buscar actualizaciones..parallax-ad-container{posición:relativa;ancho:100%;altura:320px;margen:0 automático;desbordamiento:oculto}.parallax-ad{posición:absoluta!importante;superior:0!importante;izquierda:0! importante;ancho:100%!importante;altura:100%!importante;borde:0!importante;margen:0!importante;relleno:0!importante;clip:rect(0,auto,auto,0)!importante}. parallax-ad>iframe{posición:fija;arriba:130px;altura:100%;transformar:translateX(-50%);margen-izquierda:0!importante}.ad-label{font-family:Arial,Helvetica,sans-serif;tamaño de fuente:.875rem;color:#8d969e;alineación de texto:centro;relleno:1rem 1rem 0 1rem}
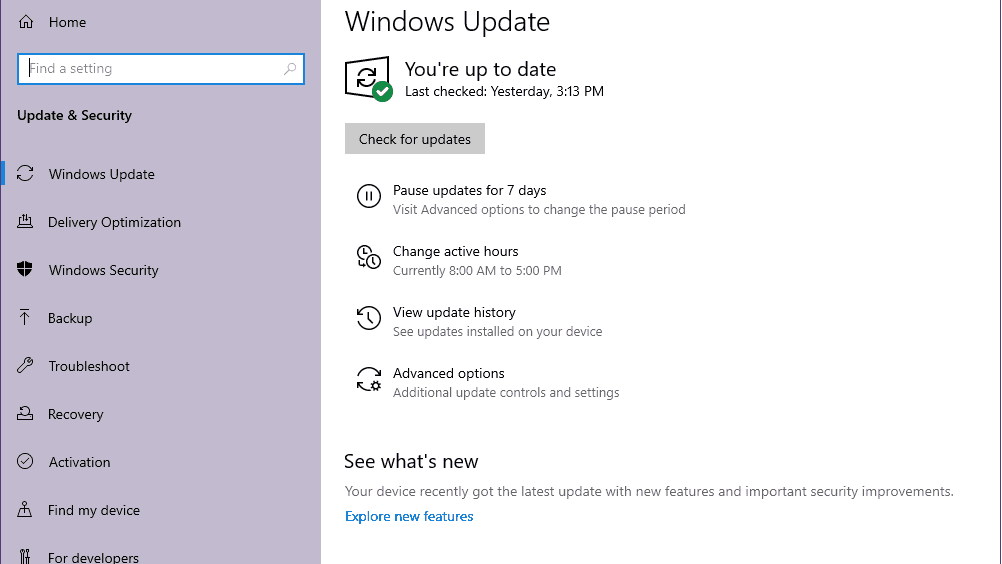
Si hay una actualización disponible, puede hacer clic en Descargar e instalar. Espere a que el proceso complete la instalación. Una vez hecho esto, asegúrese de reiniciar su computadora para aplicar los cambios.
7. Actualizar Company of Heroes 3
Intenta actualizar el juego siguiendo los pasos a continuación para comprobar si el error DirectX 12 de Company of Heroes 3 sigue molestándote o no. Para hacer eso:
Abra el cliente Steam > Vaya a Biblioteca. Haz clic en Company of Heroes 3 desde el panel izquierdo. Buscará automáticamente la actualización disponible. Si hay una actualización disponible, asegúrese de hacer clic en Actualizar. Puede llevar algún tiempo instalar la actualización> Una vez hecho esto, asegúrese de cerrar el cliente Steam. Finalmente, reinicie su PC para aplicar los cambios y luego intente iniciar el juego nuevamente.
8. Verifica los archivos del juego
Siempre debes verificar la integridad de los archivos del juego en el cliente Steam e intentar reparar los archivos para evitar problemas al iniciar el juego. Para hacer esto:
Inicie Steam > Haga clic en Biblioteca. Haz clic derecho en Company of Heroes 3 de la lista de juegos instalados. Ahora, haga clic en Propiedades > Ir a Archivos locales.
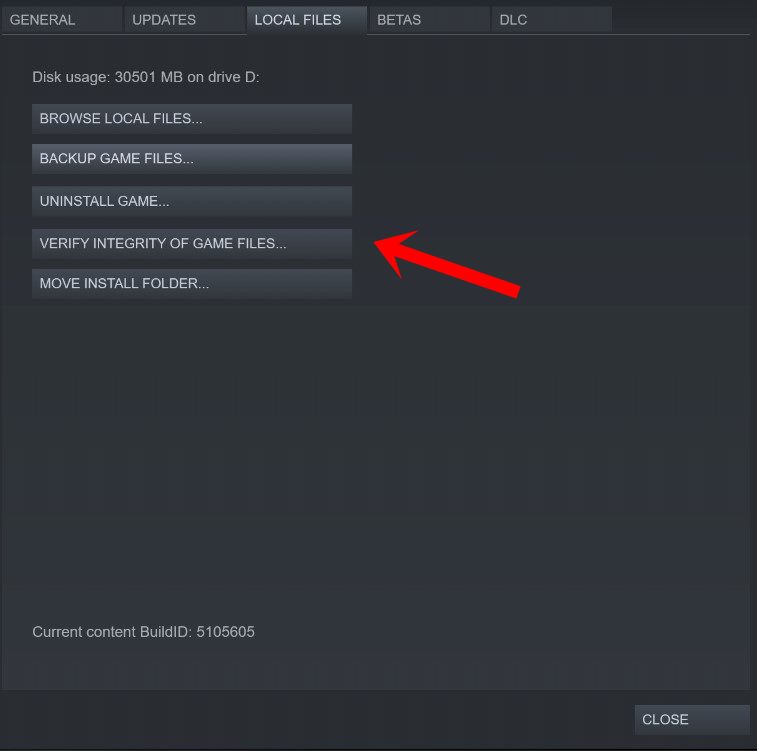
Haga clic en en Verificar la integridad de los archivos del juego > Tendrás que esperar el proceso hasta que se complete. Una vez hecho esto, simplemente reinicie su computadora y verifique el problema nuevamente.
9. Forzar el uso de DirectX 12
Debes ejecutar a la fuerza el juego Company of Heroes 3 en Steam con DirectX 12 siguiendo los pasos a continuación. A veces, los problemas con la versión de DirectX también pueden causar múltiples conflictos con el inicio del juego en Windows.
Abre el cliente de Steam > Ve a Biblioteca. Haz clic derecho en el juego Company of Heroes 3 > Ve a Propiedades. Haz clic en General > Ir a Opciones de inicio. Aquí puede escribir -dx12 dentro del campo. Una vez hecho esto, reinicie el cliente Steam y ejecute el juego.
Nota: Si el error persiste, puede seguir los pasos a continuación para usar DirectX 12 de otra manera.
Vaya a Steam > Haga clic en en Biblioteca > Haz clic en Administrar. Selecciona Examinar archivos locales > Asegúrate de crear un acceso directo en el escritorio para el juego Company of Heroes 3. Haz clic con el botón derecho en el nuevo acceso directo del escritorio que has creado. Vaya a Propiedades > Al final de la línea Objetivo, haga clic y agregue dx12. Por último, haz clic en Aceptar para aplicar los cambios y ejecuta el juego para comprobar el problema.
10. Desactive la protección en tiempo real en la seguridad de Windows
También debe desactivar el programa antivirus Windows Defender temporalmente en su PC para asegurarse de que no haya problemas con el bloqueo de archivos del juego debido a archivos sospechosos o potencialmente dañinos que podrían no ser peligroso en la mayoría de los casos. Para hacerlo:
Presione las teclas de acceso directo Win+I para abrir Configuración de Windows. Haz clic en Actualización y seguridad > Abrir Seguridad de Windows. Haga clic en Abrir Seguridad de Windows > Vaya a Protección contra virus y amenazas.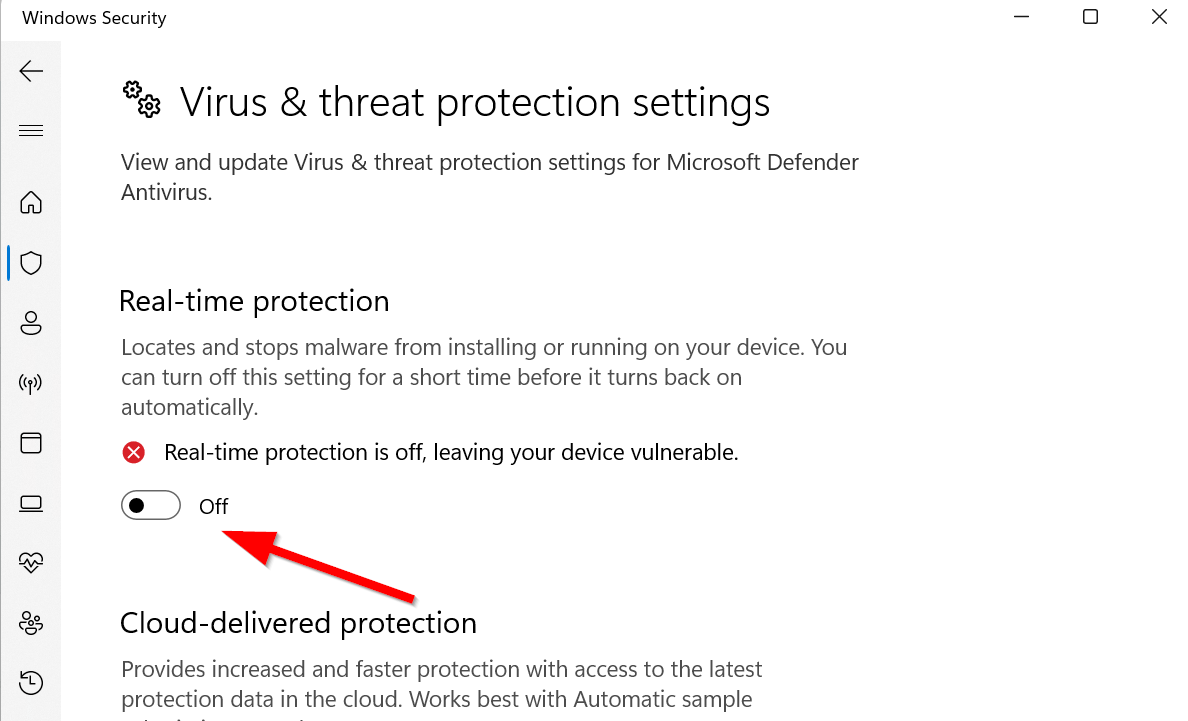 Ahora, haga clic en Administrar configuración > Simplemente apague el Real-conmutador de protección de tiempo . Si se le solicita, haga clic en Sí para confirmar que se apaga.
Ahora, haga clic en Administrar configuración > Simplemente apague el Real-conmutador de protección de tiempo . Si se le solicita, haga clic en Sí para confirmar que se apaga.
Tenga en cuenta: si está utilizando cualquier otro programa antivirus de terceros en su PC, asegúrese de desactivarlo desde su menú de configuración.
11. Reinstale la última versión de DirectX
Debe reinstalar la última versión de DirectX en su PC a través de sitio web oficial de Microsoft. Deberá descargar y ejecutar el paquete de instalación de DirectX para instalarlo. Tenga en cuenta que el juego Company of Heroes 3 requiere un mínimo de DirectX 12 para ejecutarse en la PC.
12. Vuelva a instalar Microsoft Visual C++ Runtime
Se recomienda reinstalar el programa Microsoft Visual C++ Runtime en su PC siguiendo los pasos a continuación para corregir los errores relacionados con DirectX al iniciar juegos u otros programas.
Presione el botón tecla Windows para abrir el menú Inicio. Escribe Aplicaciones y funciones y ábrelo desde el resultado de búsqueda. Ahora, asegúrese de ubicar y hacer clic en los programas de Microsoft Visual C++ de la lista. Después de seleccionar el programa, haga clic en Desinstalar. Visite el sitio web oficial de Microsoft y descargue el último tiempo de ejecución de Microsoft Visual C++ en la PC. Una vez hecho esto, ejecute el instalador e instálelo. Finalmente, reinicie la PC para aplicar los cambios.
13. Optimice Windows 11
Con la optimización de Windows 11, podrá experimentar un rendimiento mucho mejor en el sistema y en los programas. el nuevo Windows 11 tiene muchas características nuevas y mejoras de rendimiento en comparación con su predecesor, Windows 10, que funcionará a la perfección. Pero a veces, la optimización manual en el sistema requerirá la eliminación de fallas temporales y otro bloatware.
Mientras tanto, Windows 11 tiene integridad de memoria y funciones de virtualización mejoradas que deben desactivarse para evitar varios errores con el programa en ejecución.
Desactivar la integridad de la memoria:
Haz clic en el icono de Windows para abrir el menú Inicio. Busque Seguridad de Windows y ábralo. Haz clic en Seguridad del dispositivo en el panel izquierdo. En la opción Aislamiento del núcleo, seleccione Detalles del aislamiento del núcleo. Ahora, Desactive la función Integridad de la memoria. Una vez hecho esto, reinicie la PC para aplicar los cambios.
Deshabilitar la virtualización:
Abra el menú Inicio > Haga clic en Configuración. Haz clic en Aplicaciones > En Aplicaciones y funciones, haz clic en Funciones opcionales. En Configuración relacionada, selecciona Más funciones de Windows. Aquí deberá desplazarse hacia abajo y buscar Plataforma de máquina virtual en la lista. A continuación, haga clic en la casilla junto a él para desmarcarlo y haga clic en Aceptar para desactivarlo. Luego reinicie su computadora para aplicar los cambios.
Eso es todo, chicos. Suponemos que esta guía le resultó útil. Para más consultas, puede comentar a continuación.