Adobe Premiere Pro es un software de edición de video avanzado diseñado para ayudar a los usuarios a crear videos de calidad profesional con facilidad. Una de sus características clave es la capacidad de personalizar el diseño del espacio de trabajo para satisfacer las necesidades individuales. El diseño del espacio de trabajo predeterminado en Adobe Premiere Pro brinda una descripción completa del proceso de edición de video, con varios paneles para medios, efectos y la línea de tiempo.
Sin embargo, según sus requisitos específicos, es posible que deba personalizar el diseño para adaptarse a su flujo de trabajo. Personalizar el diseño del espacio de trabajo puede ayudarlo a trabajar de manera más eficiente, ahorrar tiempo y agilizar su proceso de edición.
En esta guía, lo guiaremos a través de los pasos para personalizar el diseño del espacio de trabajo en Adobe Premiere Pro. Al final de esta guía, podrá crear un diseño de espacio de trabajo que se adapte a sus requisitos específicos, ya sea un editor de video profesional o un principiante.
Ver también: [Instructivo] Material de archivo S-Log3 de grado de color en Adobe Premiere Pro
Personalización del diseño del espacio de trabajo en Adobe Premiere Pro
Paso 1: Inicie Adobe Premiere Pro y crear un nuevo proyecto
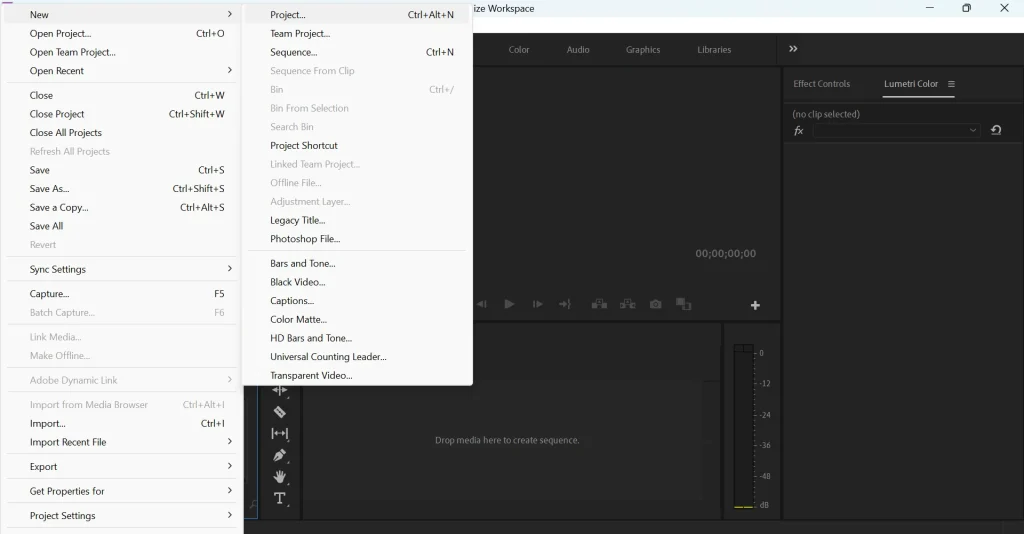
El primer paso para personalizar su espacio de trabajo en Adobe Premiere Pro es iniciar la aplicación y seleccionar “Nuevo proyecto” del menú “Archivo”. Esto le pedirá que seleccione una ubicación para guardar los archivos de su proyecto. Una vez que haya seleccionado la ubicación, haga clic en”Aceptar“para crear un nuevo proyecto.
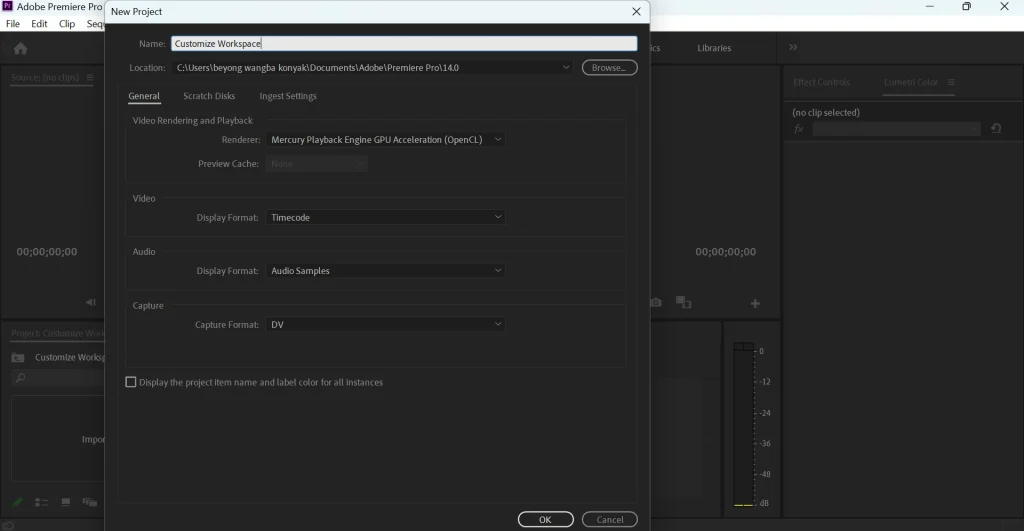
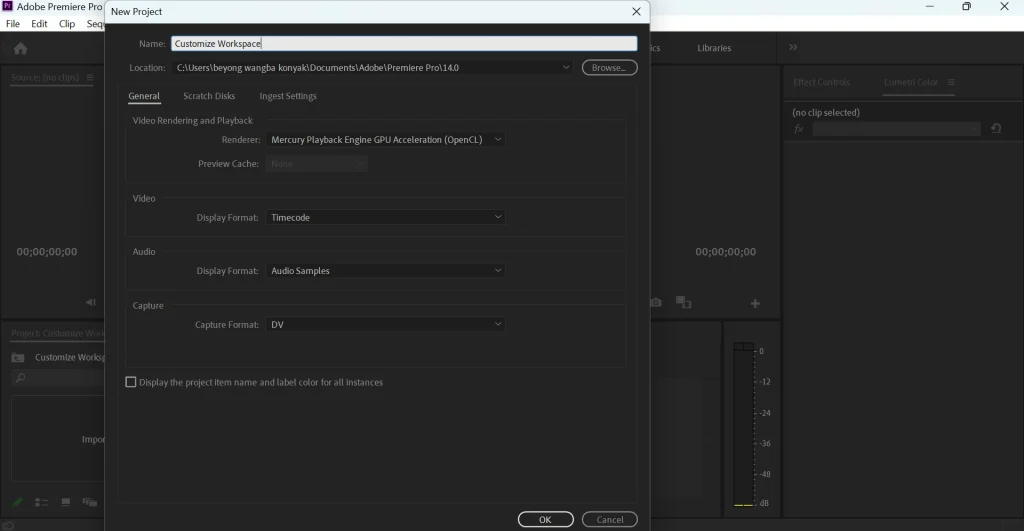
Paso 2: Elija a Diseño del espacio de trabajo
Después de crear un nuevo proyecto, se le presentará una variedad de opciones de diseño del espacio de trabajo. Estas opciones incluyen ensamblaje, edición, efectos, color, audio y bibliotecas. Cada opción de diseño proporciona un conjunto diferente de paneles y herramientas que están optimizados para tareas específicas.
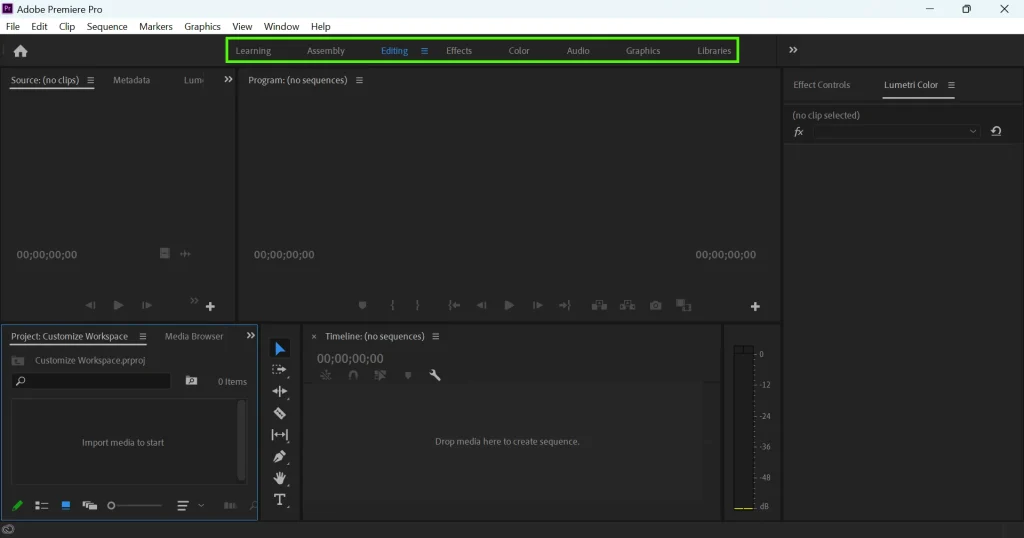
El diseño del espacio de trabajo de ensamblaje está diseñado para organizar y organizar clips en la línea de tiempo. El diseño del espacio de trabajo Color está diseñado para la corrección y gradación de colores. El diseño del espacio de trabajo de edición es el diseño del espacio de trabajo predeterminado que proporciona una descripción completa del proceso de edición de video.
Seleccione el diseño del espacio de trabajo que mejor se adapte a sus requisitos. Si no está seguro de qué diseño elegir, comience con el diseño predeterminado del espacio de trabajo de edición y personalícelo según sea necesario.
Paso 3: use los ajustes preestablecidos del espacio de trabajo
Si no está seguro de qué diseño de espacio de trabajo elegir o cómo personalizarlo, Adobe Premiere Pro también ofrece una variedad de ajustes preestablecidos de espacio de trabajo que están diseñados para ayudarlo a comenzar rápidamente con tareas específicas. Estos son diseños preestablecidos que están optimizados para tareas específicas, como la corrección de color o la edición de audio.
Para acceder a los ajustes preestablecidos del espacio de trabajo, vaya a la barra de menú superior y haga clic en’Ventana‘. En el menú desplegable, seleccione’Área de trabajo‘y luego seleccione uno de los ajustes preestablecidos.
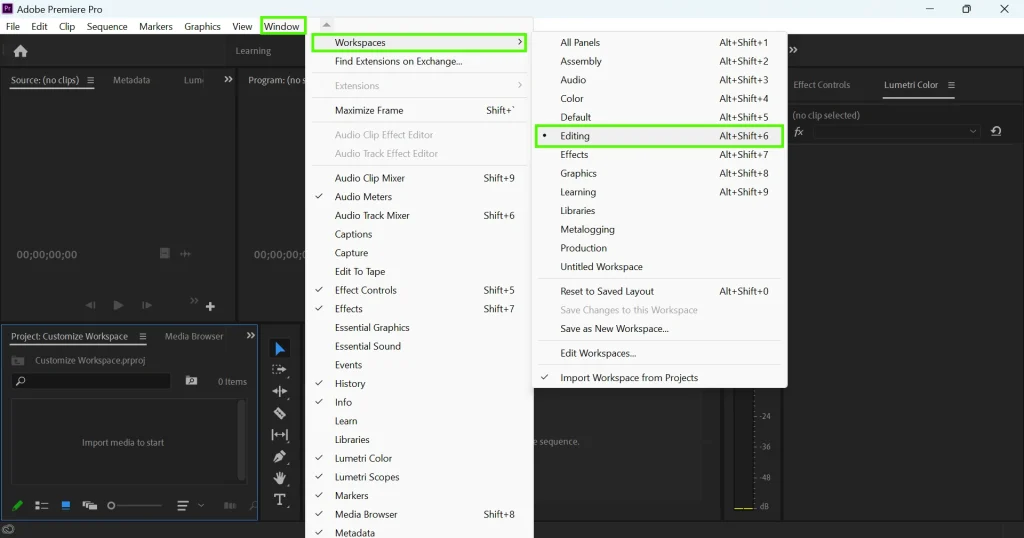
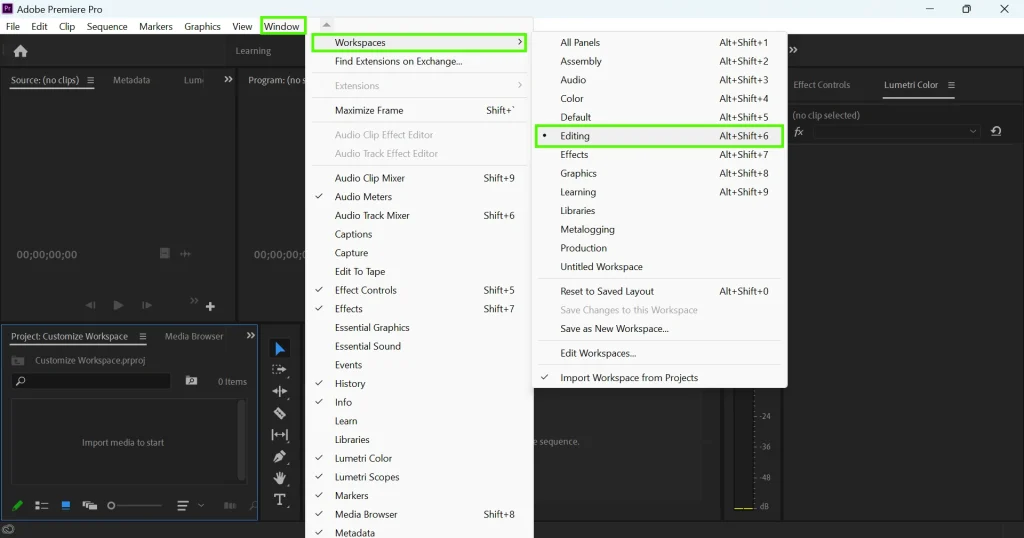
Paso 4: Importar espacio de trabajo de otro proyecto
Además de los ajustes preestablecidos de espacios de trabajo, también puede importar un espacio de trabajo de otro proyecto de Premiere Pro. Para ello, ve al menú Espacio de trabajo y selecciona”Importar espacio de trabajo desde proyectos“. Navegue hasta la ubicación del archivo del espacio de trabajo y selecciónelo. El espacio de trabajo importado aparecerá ahora en el menú desplegable Espacio de trabajo.
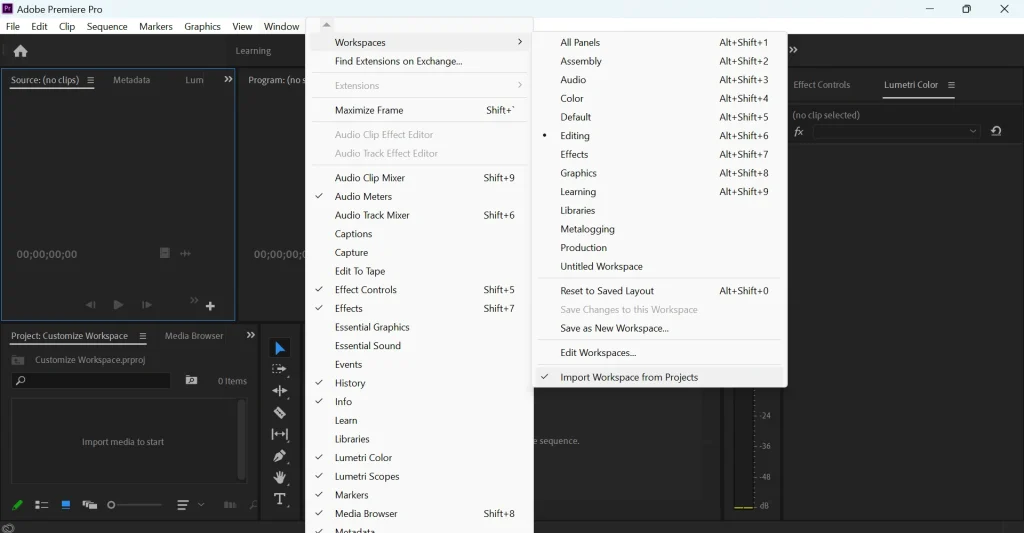
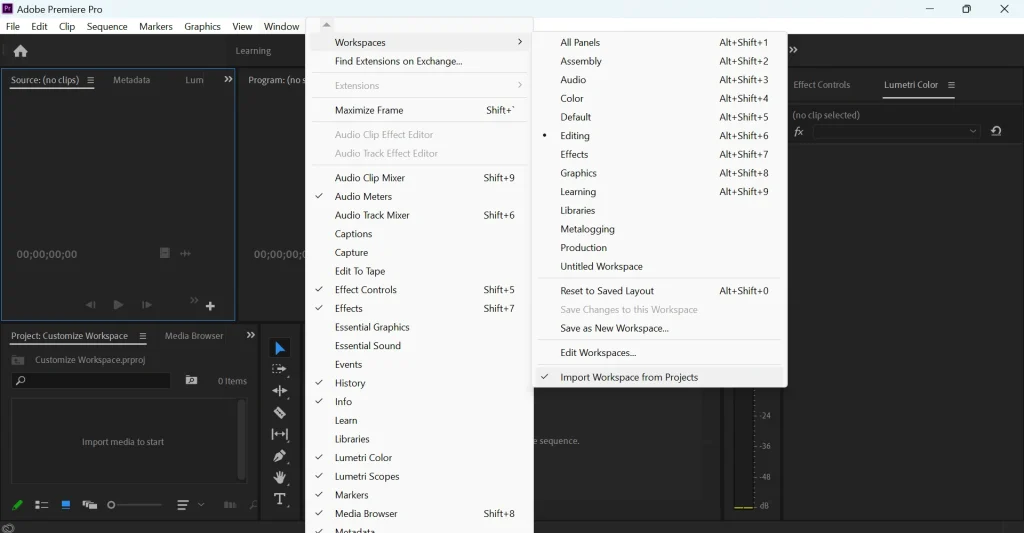
Paso 5: personalice el diseño del espacio de trabajo
Una vez ha seleccionado el diseño del espacio de trabajo, puede comenzar a personalizarlo para que se ajuste a sus requisitos específicos. Una forma de hacerlo es agregar o eliminar paneles de la interfaz.
Hay varios paneles disponibles en Adobe Premiere Pro, incluidos:
Panel de proyectos – muestra los archivos de medios en su proyecto
Panel de línea de tiempo: muestra la línea de tiempo donde puede organizar y editar clips
Explorador de medios: proporciona acceso a sus archivos multimedia
Medidores de audio: muestra y le permite ajustar los niveles de volumen de la señal de audio en tiempo real
>Panel de efectos: le permite aplicar efectos a los clips
Panel de gráficos esenciales: le permite crear y personalizar gráficos en movimiento y títulos
>Panel de color de Lumetri: proporciona herramientas para corregir y corregir el color.
Panel de información: muestra información sobre el clip o panel seleccionado
>Mezclador de pistas de audio: le permite ajustar los niveles de audio y los efectos para pistas de audio individuales
Panel de metadatos: muestra información de metadatos para clips
Agregar o quitar paneles
Para agregar un panel, vaya a barra de menú superior y haga clic en”Ventana“. En el menú desplegable, seleccione los paneles que desea agregar. El nuevo panel aparecerá en el espacio de trabajo.
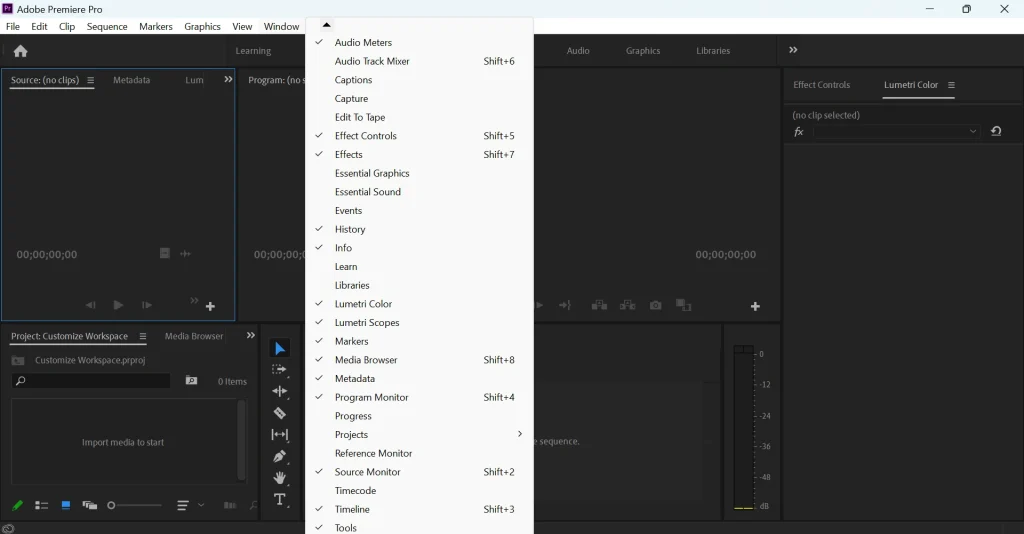
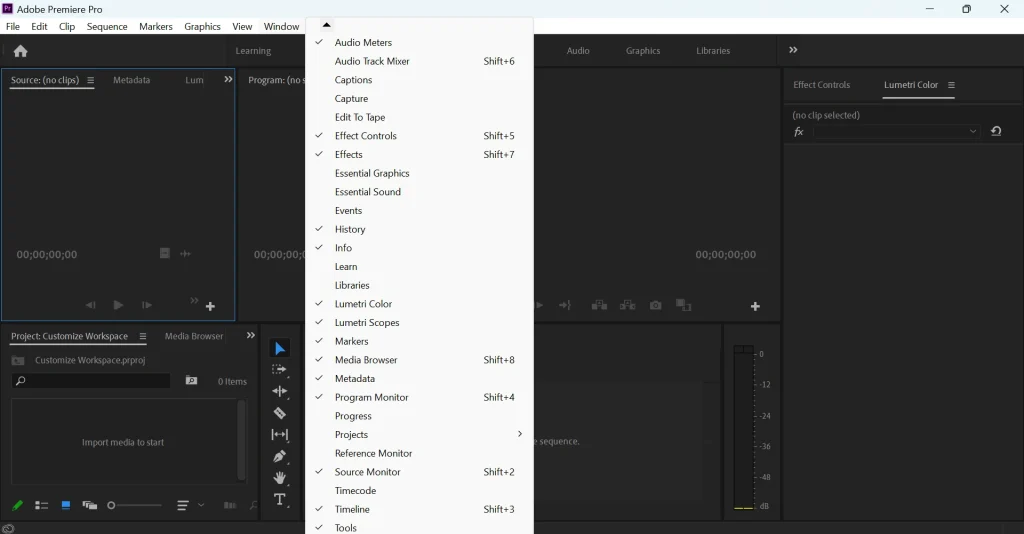
Para eliminar un panel, simplemente haga clic con el botón derecho en el nombre del panel y seleccione’ Cerrar panel‘.
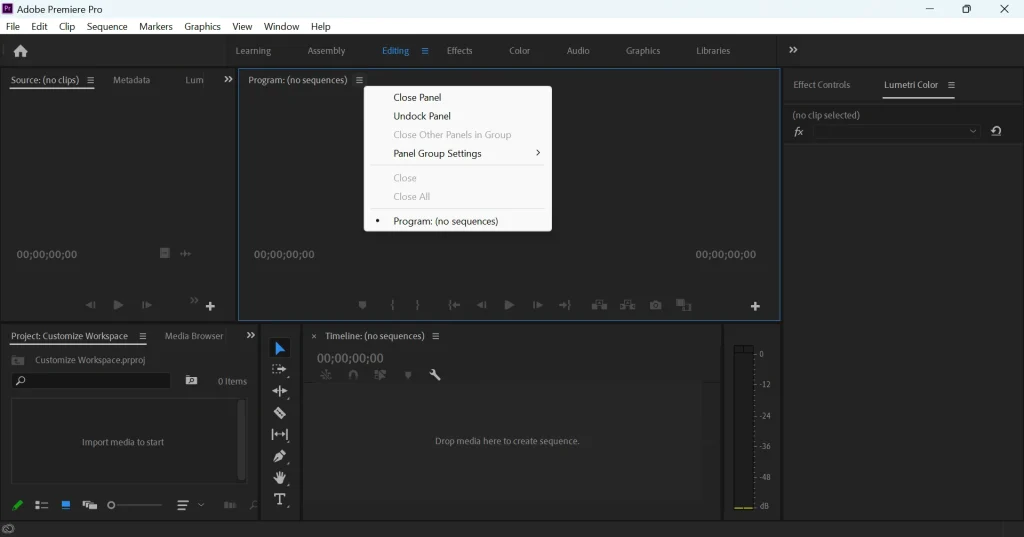
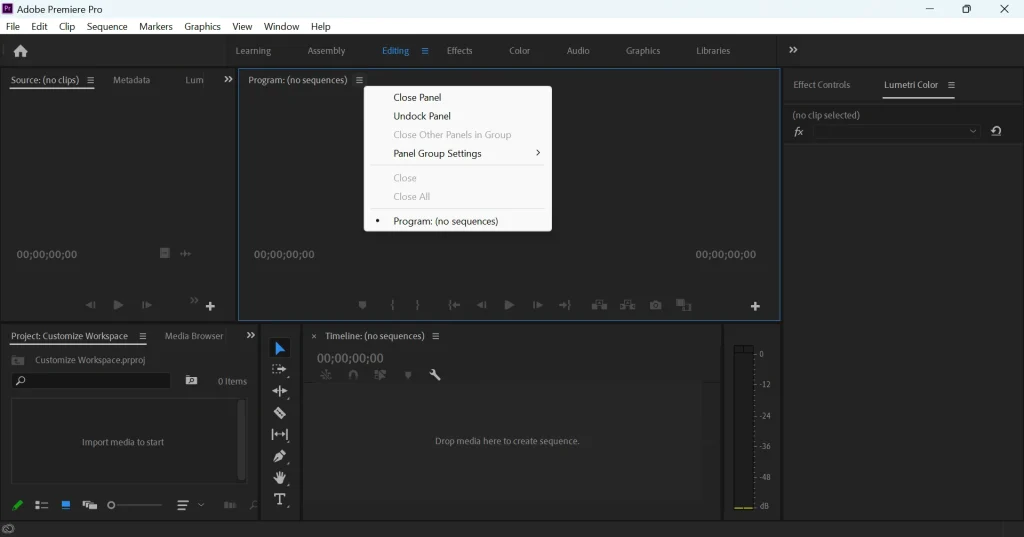
Reorganizar paneles
Para reorganizar los paneles, haga clic y mantenga presionada la pestaña del panel y arrástrelo a una nueva ubicación. También puede unir paneles arrastrando un panel sobre la pestaña de otro panel hasta que se resalte en azul. Cuando suelte el botón del mouse, los dos paneles se acoplarán juntos.
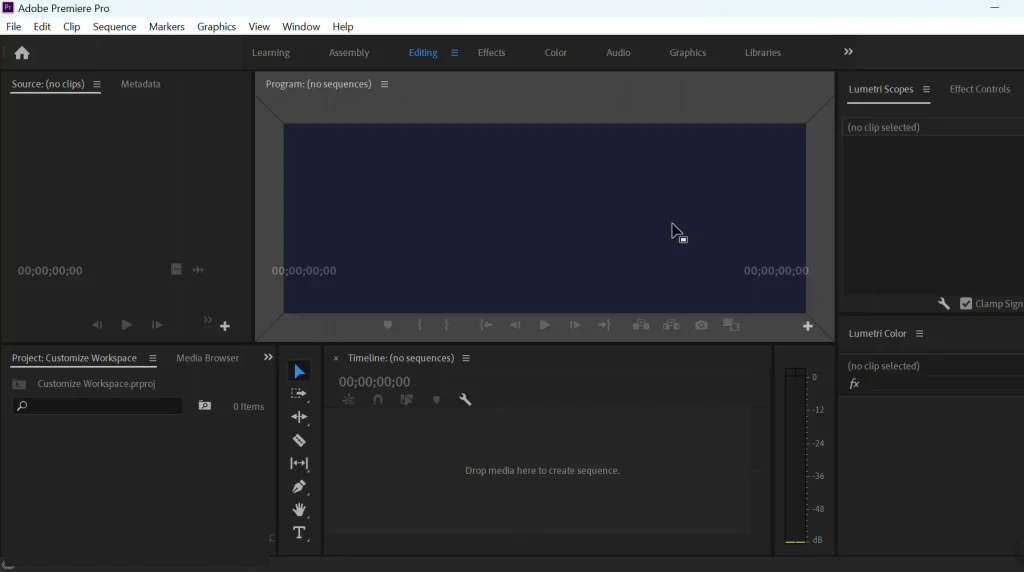
Cambiar el tamaño de los paneles
Para cambiar el tamaño de un panel, haga clic en el panel para que aparezca el cursor de cambio de tamaño. Haga clic y arrastre el borde al tamaño deseado.
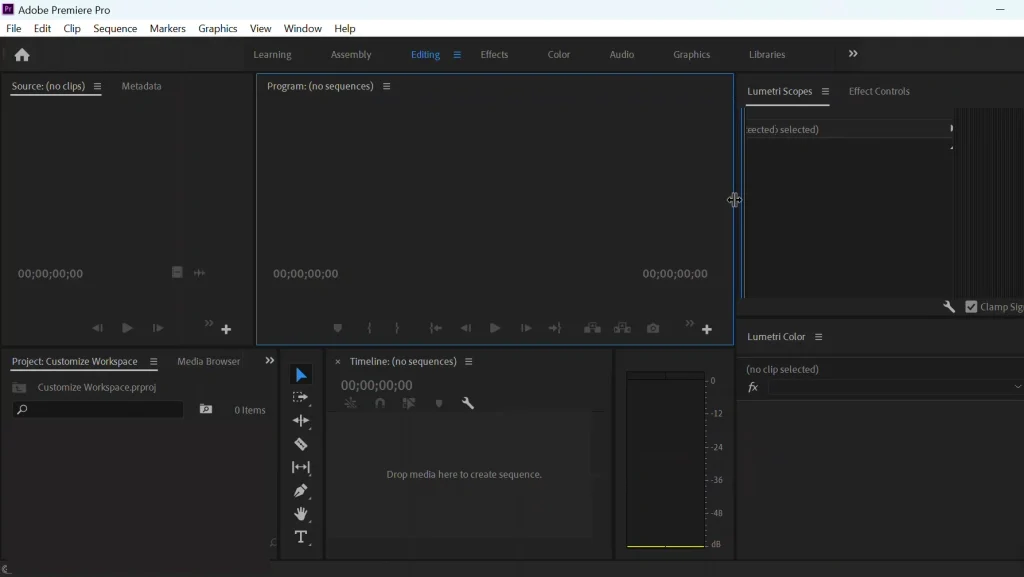
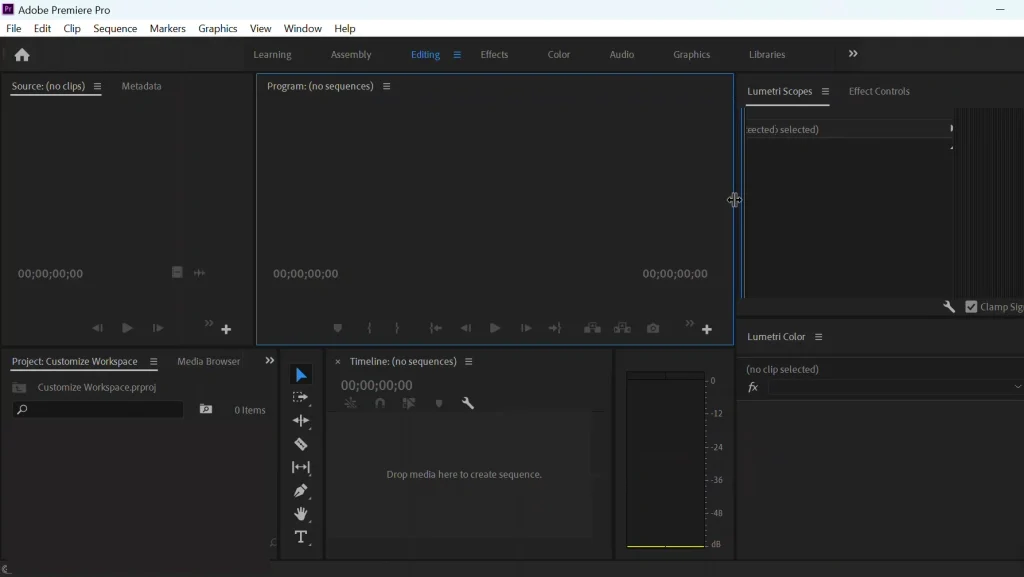
Personalizar el diseño del espacio de trabajo es una preferencia personal y depende de sus requisitos específicos. Experimente con diferentes combinaciones y arreglos de paneles para encontrar el diseño que mejor se adapte a sus necesidades.
Paso 6: guarde su diseño de espacio de trabajo personalizado
Una vez que haya personalizado el diseño de su espacio de trabajo, puede guardarlo para usarlo en el futuro. Vuelva a la barra de menú superior y haga clic en”Ventana“. En el menú desplegable, seleccione”Áreas de trabajo“, y luego seleccione”Guardar como nueva área de trabajo“.
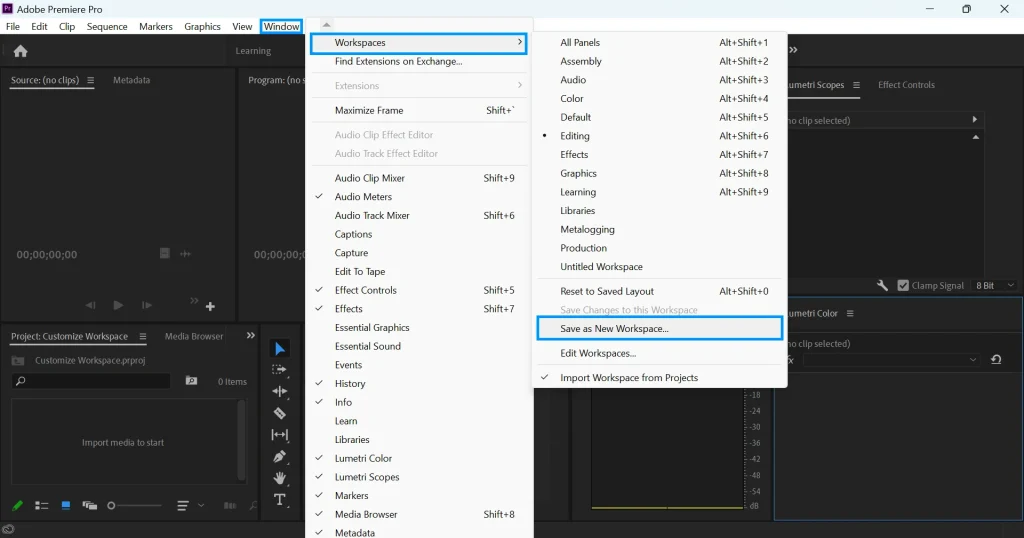
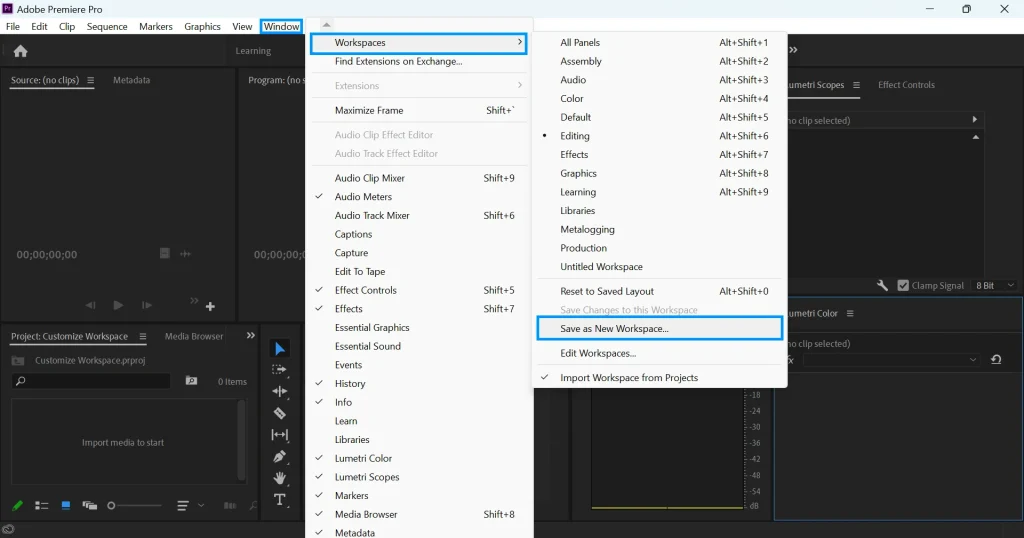 Dale un nombre a tu nuevo espacio de trabajo y haz clic en “Aceptar” para guardarlo.
Dale un nombre a tu nuevo espacio de trabajo y haz clic en “Aceptar” para guardarlo.
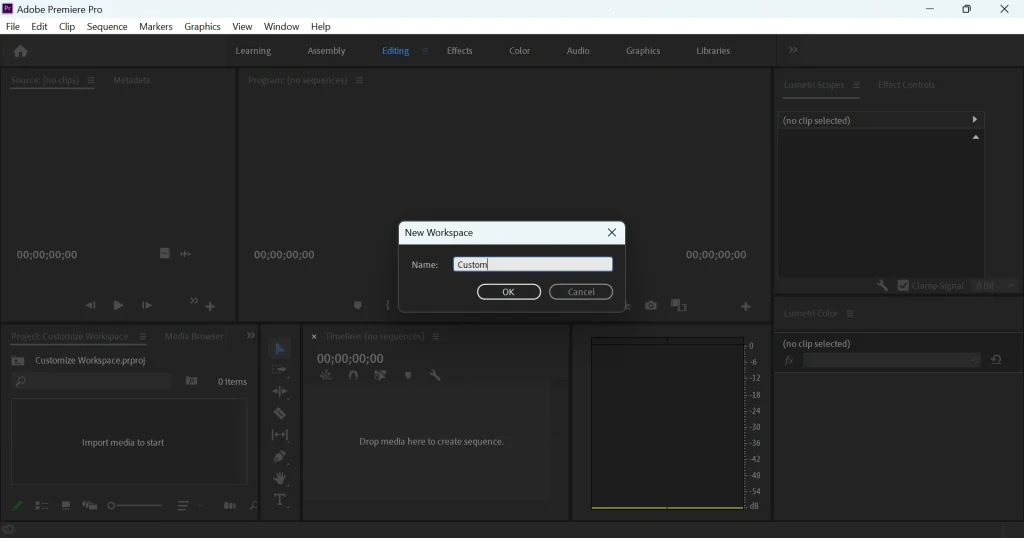
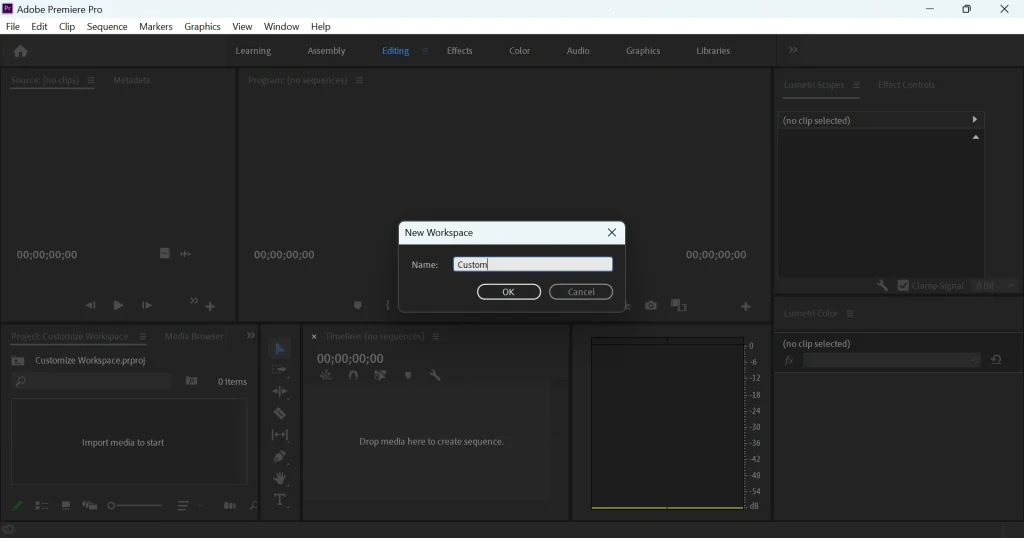
Paso 7: restablecer el espacio de trabajo
Si desea restablecer el espacio de trabajo a su diseño predeterminado, vaya al menú Espacio de trabajo y seleccione”Restablecer al diseño guardado”. Esto restablecerá el espacio de trabajo al último diseño guardado.
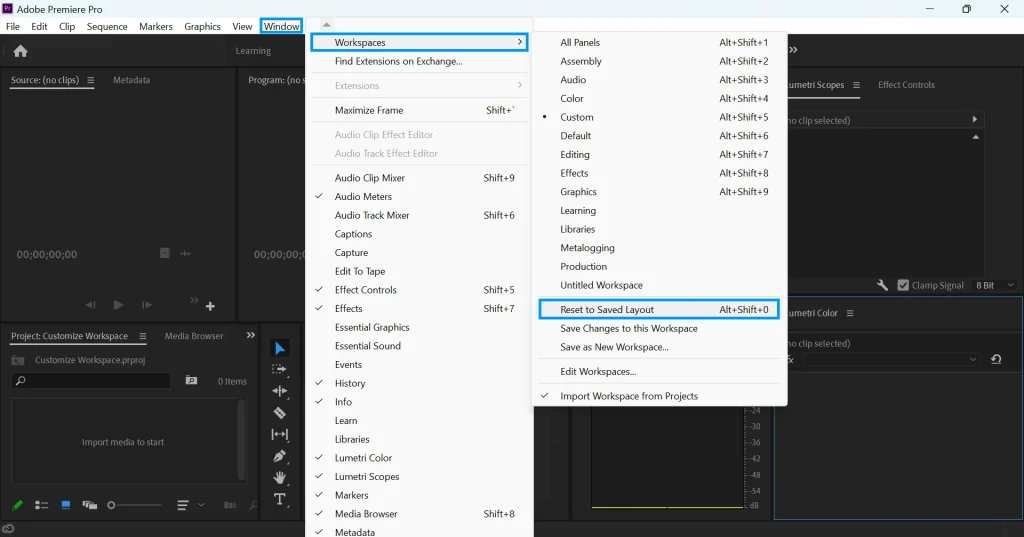
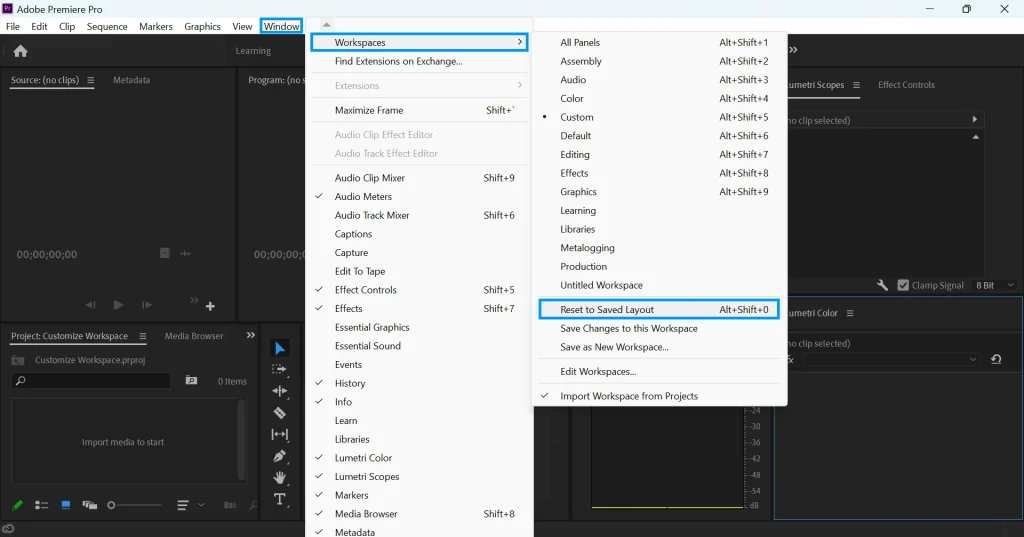
Paso 8: Cambiar entre espacios de trabajo
Una vez que haya creado y personalizado un diseño de espacio de trabajo, puede cambiar fácilmente entre diferentes diseños. Para hacer esto, vaya a la barra de menú superior y haga clic en’Ventana‘. En el menú desplegable, seleccione’Espacios de trabajo‘y luego seleccione el espacio de trabajo al que desea cambiar.
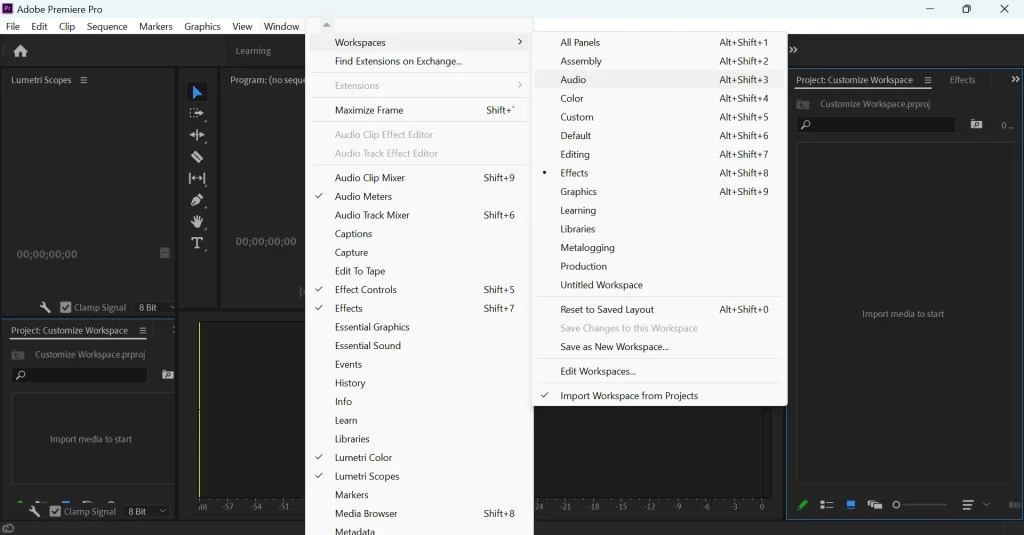
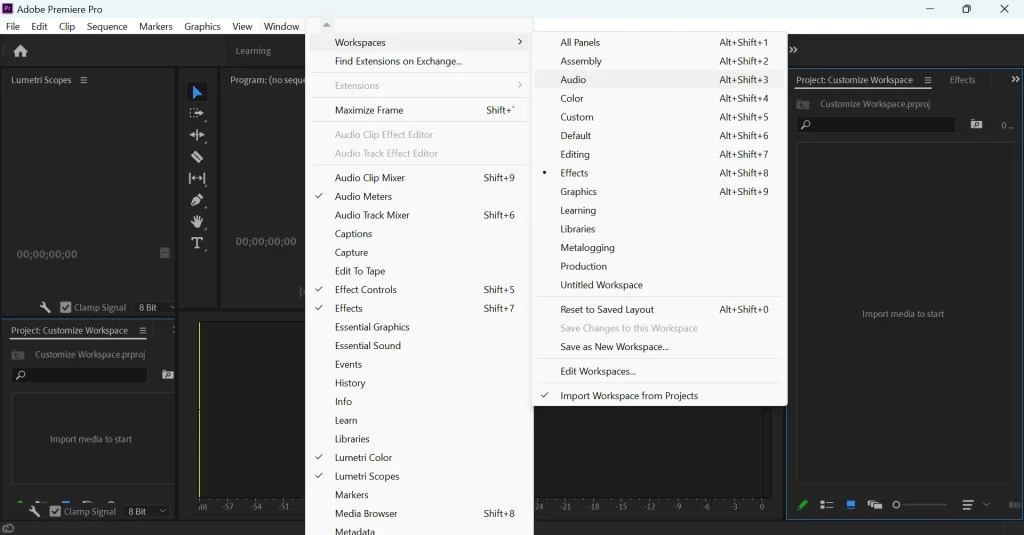
Conclusión
Personalizar el diseño del espacio de trabajo en Adobe Premiere Pro es una excelente manera de crear un entorno de edición que se adapte a sus necesidades y preferencias. Puede mejorar enormemente su flujo de trabajo y ayudarlo a trabajar de manera más eficiente. Además, al crear un espacio de trabajo personalizado, puede ahorrar tiempo al tener todos sus paneles preferidos en un solo lugar.
Ya sea un editor de video profesional o un principiante, personalizar el diseño del espacio de trabajo puede ahorrarle tiempo y dinero. mejore su productividad a largo plazo.