¿Eres desarrollador y quieres instalar Xcode en tu Mac para crear aplicaciones para el ecosistema de Apple? Afortunadamente, el proceso no es tan complejo como podría parecer.
Respuesta rápida
Para instalar Xcode en su Mac, inicie App Store e inicie sesión con tu ID de Apple. A continuación, busque “Xcode” y haga clic en “Obtener”. Una vez descargado, haga clic en el archivo de instalación y siga las instrucciones en pantalla para completar el proceso y comience a usar el software.
Para ayudar a hacer las cosas más fáciles, hemos escrito una guía extensa sobre cómo instalar Xcode en su Mac con instrucciones paso a paso. También discutiremos los métodos de solución de problemas si tiene problemas al instalar Xcode en su Mac.
Tabla de contenido
¿Qué es Xcode?
Xcode es un entorno de desarrollo integrado (IDE) para Apple que ayuda a los desarrolladores a codificar aplicaciones iOS o macOS. Aunque hay otro software de terceros disponible para el mismo propósito, Xcode es el único programa compatible con Apple y no tiene muchos problemas.
Además, Xcode tiene herramientas de solución de problemas para ayudar a los desarrolladores a resolver rápidamente los problemas de codificación de aplicaciones. Con las múltiples herramientas de administración de este software, puede mantener sus datos organizados y fácilmente accesibles.
Instalación de Xcode en Mac
Si no sabe cómo descargar Xcode en su Mac, nuestros siguientes 3 métodos paso a paso lo ayudarán a realizar esta tarea con un mínimo esfuerzo.
Método n.º 1: Instalación desde la tienda de aplicaciones
Inicie la App Store. Inicie sesión con su ID de Apple. Busque “Xcode”. Haga clic en “Obtener”.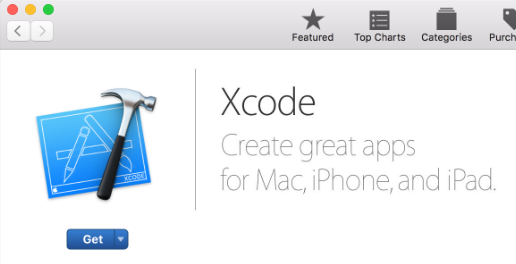 Inicie el instalador. Siga las instrucciones en pantalla para completar la instalación, ¡y eso es todo!
Inicie el instalador. Siga las instrucciones en pantalla para completar la instalación, ¡y eso es todo!
Método n.º 2: descargar desde el sitio web del desarrollador
Inicie Safari. Abra Xcode en el sitio web de desarrolladores de Apple. Haga clic en “Descargar”. Haga clic en “Sitio web”.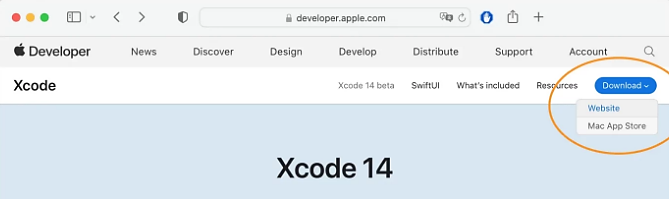 Inicie sesión en su ID de Apple con sus credenciales. Abra el archivo descargado para descomprimirlo. Haz clic en el archivo descomprimido y arrastra el icono de Xcode al icono de la carpeta “Aplicaciones” y empieza a utilizar la herramienta.
Inicie sesión en su ID de Apple con sus credenciales. Abra el archivo descargado para descomprimirlo. Haz clic en el archivo descomprimido y arrastra el icono de Xcode al icono de la carpeta “Aplicaciones” y empieza a utilizar la herramienta.
Método n.° 3: Uso de la Terminal
Presione el icono de búsqueda de Spotlight. Busque y ejecute Terminal. Escriba el comando xcode-select: instalar en la Terminal. Haz clic en “Entrar”. Haz clic en “Instalar” y listo. 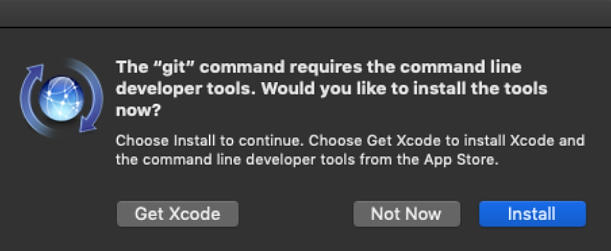
¿No puede instalar Xcode en ¿Mac?
Xcode es un programa extenso que requiere mucho espacio. Entonces, si no puede instalarlo en su Mac, pruebe los siguientes métodos para liberar almacenamiento.
Método n.° 1: Liberar espacio eliminando aplicaciones
Inicie Finder. Haga clic en “Aplicaciones”. Localice cualquier aplicación innecesaria y no utilizada. Haz clic derecho en la aplicación. Seleccione “Mover a la papelera”. Haga clic con el botón derecho en el icono de papelera presente en el Dock. Selecciona “Vaciar papelera” y listo. Repita este proceso con todas las aplicaciones que ya no necesite. 
Método n.° 2: Actualización del software
Abra el menú Apple . Haga clic en “Configuración del sistema”. Haga clic en “General”. Haga clic en “Actualización de software”. Haga clic en “Actualizar/Actualizar ahora”.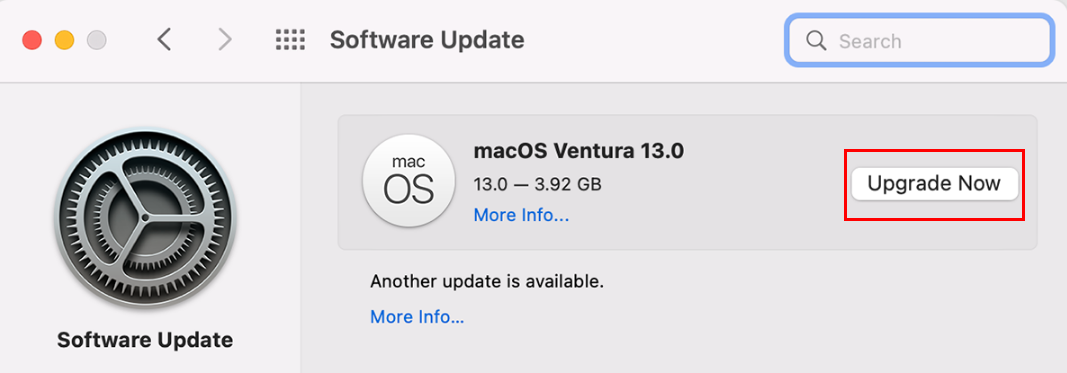 Ingrese su contraseña de Mac si se le solicita.
Ingrese su contraseña de Mac si se le solicita.
Método n.º 3: Liberar espacio eliminando cachés de aplicaciones
Inicie Finder. Haga clic en “Ir”. Haga clic en “Ir a la carpeta”. Introduzca “~/Library/Caches.”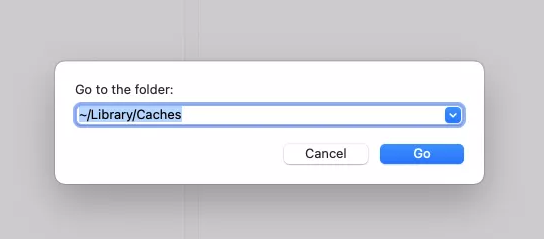 Haz clic en “Ir”. Haz clic derecho en una aplicación y elige “Mover a la papelera” o arrastre la carpeta de caché a la Papelera en el Dock. Repita este proceso para eliminar todos los demás cachés de aplicaciones. Haz clic con el botón derecho en el icono de papelera y haz clic en “Vaciar papelera” una vez que hayas terminado.
Haz clic en “Ir”. Haz clic derecho en una aplicación y elige “Mover a la papelera” o arrastre la carpeta de caché a la Papelera en el Dock. Repita este proceso para eliminar todos los demás cachés de aplicaciones. Haz clic con el botón derecho en el icono de papelera y haz clic en “Vaciar papelera” una vez que hayas terminado.
Método n.º 4: liberar espacio eliminando archivos grandes
Abra el menú de Apple. Haga clic en “Acerca de esta Mac”. Haga clic en “Almacenamiento”. Haga clic en “Administrar”. Haga clic en “Documentos”. 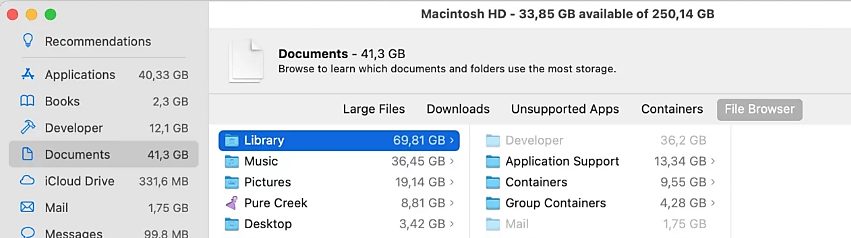 Haga clic con el botón derecho en archivos no deseados que ocupan un amplio espacio y seleccione “Mover a la papelera”. Haga clic con el botón derecho en el icono de papelera en el Dock y elija “Vaciar papelera”.
Haga clic con el botón derecho en archivos no deseados que ocupan un amplio espacio y seleccione “Mover a la papelera”. Haga clic con el botón derecho en el icono de papelera en el Dock y elija “Vaciar papelera”.
¿XCode no se abre en su Mac?
Si tiene problemas para abrir Xcode después de haberlo instalado en su Mac, intente forzar la salida de la siguiente manera y reinicie después.
Inicie Xcode. Abra el menú de Apple. Haga clic en “Forzar salida de Xcode”. Elija “Xcode” en la ventana emergente. Haz clic en “Forzar salida”. Vuelve a iniciar Xcode.
Como alternativa, puedes presionar Opción+Comando+Escape. para abrir la ventana “Forzar salida”.
Resumen
En esta guía, hemos discutido cómo instalar Xcode en su Mac. También hemos discutido varios métodos para solucionar problemas de Xcode que no se descarga en su dispositivo.
Con suerte, su consulta se ha resuelto y puede comenzar a codificar y crear nuevas aplicaciones rápidamente en su Mac.
Preguntas frecuentes
¿Xcode es bueno para codificar?
Xcode hace todo lo posible para construir su código lo más rápido posible. Para crear un producto terminado, paraleliza las tareas de construcción y aprovecha al máximo todos los recursos disponibles. Estas funciones hacen de Xcode un software ideal para desarrolladores de aplicaciones.
¿Necesito una cuenta de desarrollador de Apple para usar Xcode en mi Mac?
Todo lo que necesita para usar Xcode es una ID de Apple y puede acceder fácilmente a códigos de muestra, documentación, asistente de comentarios, foros, etc.