Siempre que esté colocando un sujeto contra un nuevo fondo o creando imágenes compuestas en Photoshop, aprender a mezclar y combinar colores es una habilidad esencial. En esta guía, le mostraré dos formas sencillas de hacerlo: usando el ajuste Igualar color o rellenando manualmente un área con un nuevo color.
Cómo combinar colores entre capas en Photoshop
Este es el mejor método para combinar varias imágenes en una sola. Para este ejemplo, colocaré un recorte del sujeto de una imagen en el fondo de otra imagen, luego combinaré los colores para que la imagen final parezca más realista.
Puede usar este mismo método siempre que desee que los colores en dos capas separadas coincidan mejor.
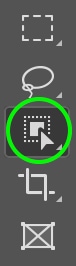
Paso 1: elimine el fondo de la imagen objeto
Primero, recortaré el sujeto de la primera imagen usando la herramienta de selección de objetos (W).
En el Barra de opciones, elegiré Seleccionar asunto.

Después de un momento, Photoshop seleccionará automáticamente mi tema.
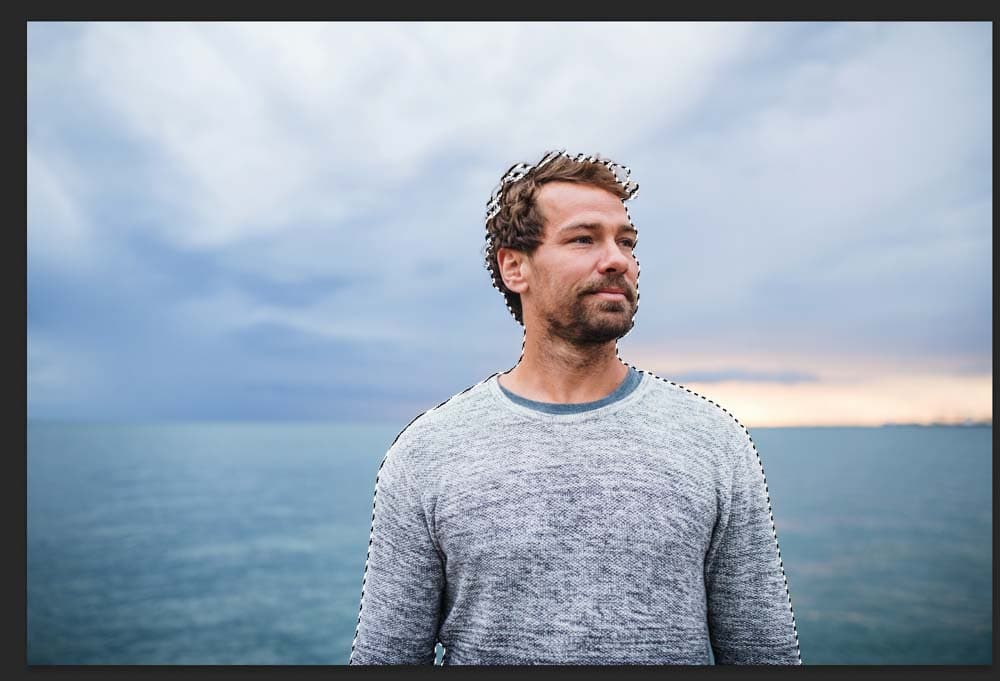
Luego, me dirigiré al Panel de capas y haré clic en el icono Máscara de capa en la parte inferior om para agregar una máscara de capa, eliminando el fondo de la imagen y dejando el sujeto.
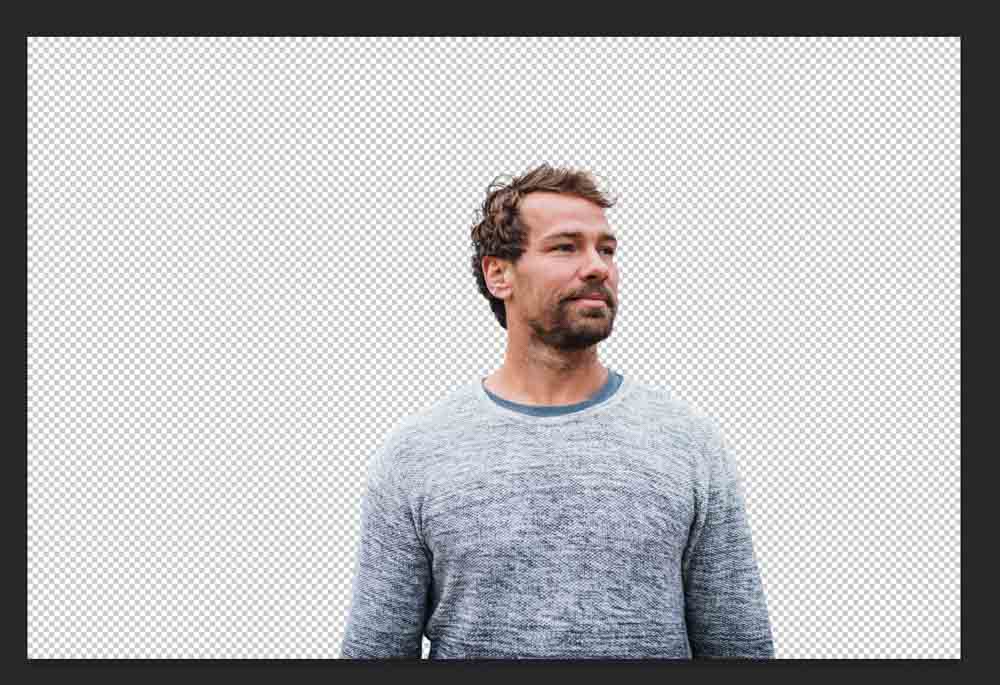
En el Panel de capas, la máscara de capa aparece junto a la Capa de imagen.
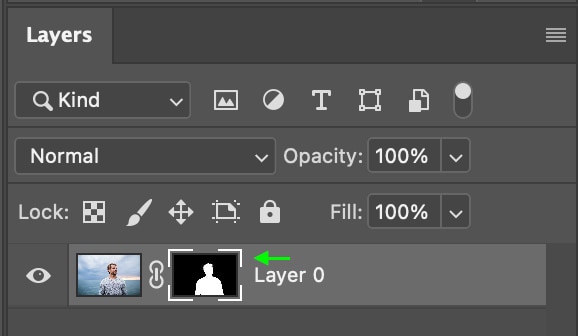
Paso 2: agregue la segunda imagen
Ahora, iré a Archivo > Abrir y seleccionaré la imagen de mis archivos, donde coloca el tema de la primera foto.
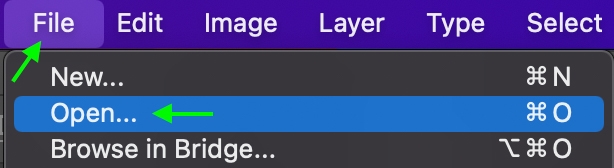
La imagen aparecerá en una nueva pestaña al lado de la primera.
Luego puede dirigirse a la Panel de capas y arrastre la capa de imagen a la primera pestaña, luego suéltela sobre el documento.
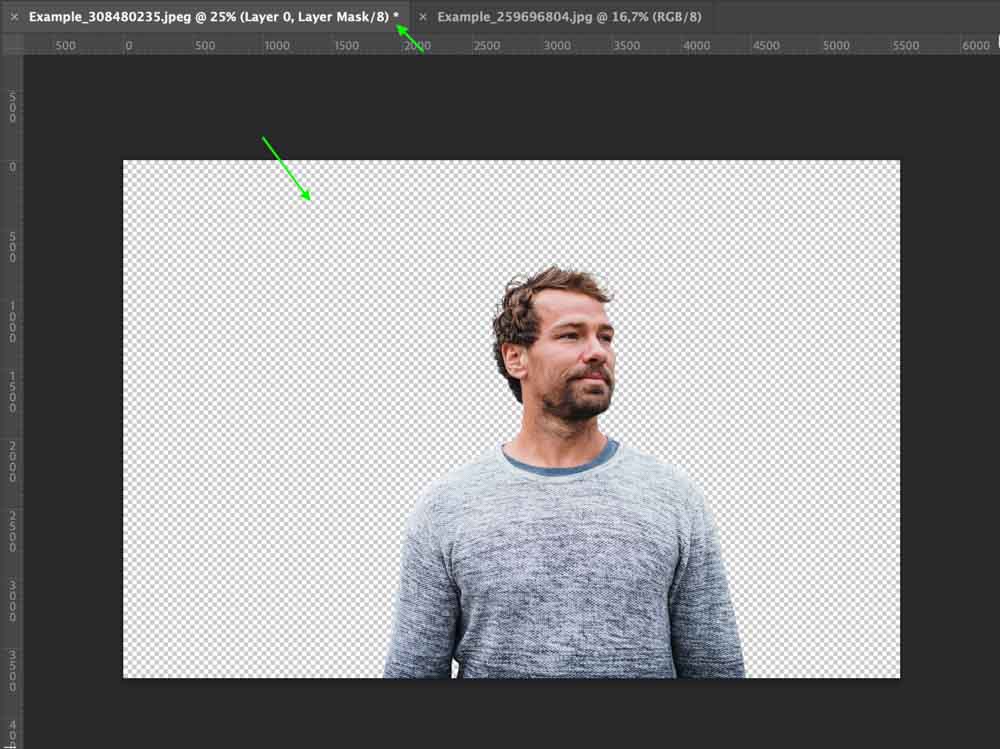
En el Panel de capas , verá la nueva capa de imagen encima de la imagen original a la que aplicó la máscara de capa.
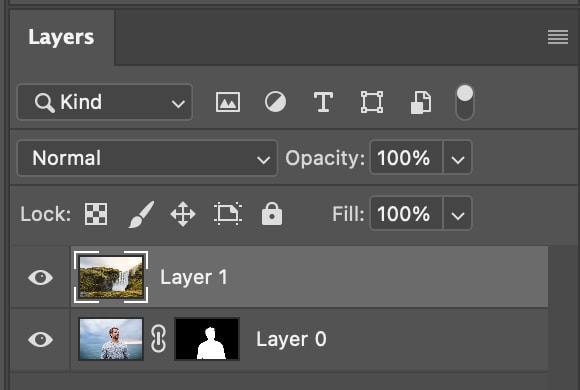
Paso 3: Mover y escalar la nueva capa de imagen
Cuando la imagen se coloca en el documento, aparecerá encima del sujeto.

En el Panel de capas, la imagen se colocará encima del sujeto. Haga clic y arrastre la capa para que esta imagen se sitúe debajo de su sujeto. Esto colocará el fondo detrás del sujeto.
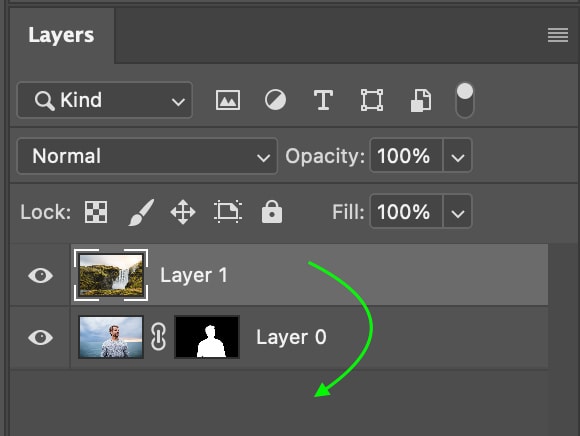

Luego puede seleccionar la herramienta Mover (V) y hacer clic para mover la capa del sujeto donde desee ser. También puede escalar las imágenes seleccionando una en el Panel de capas y alternando Control + T (Win) o Comando + T (Mac), luego arrastrando los conmutadores alrededor de las imágenes.
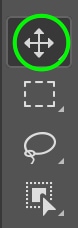
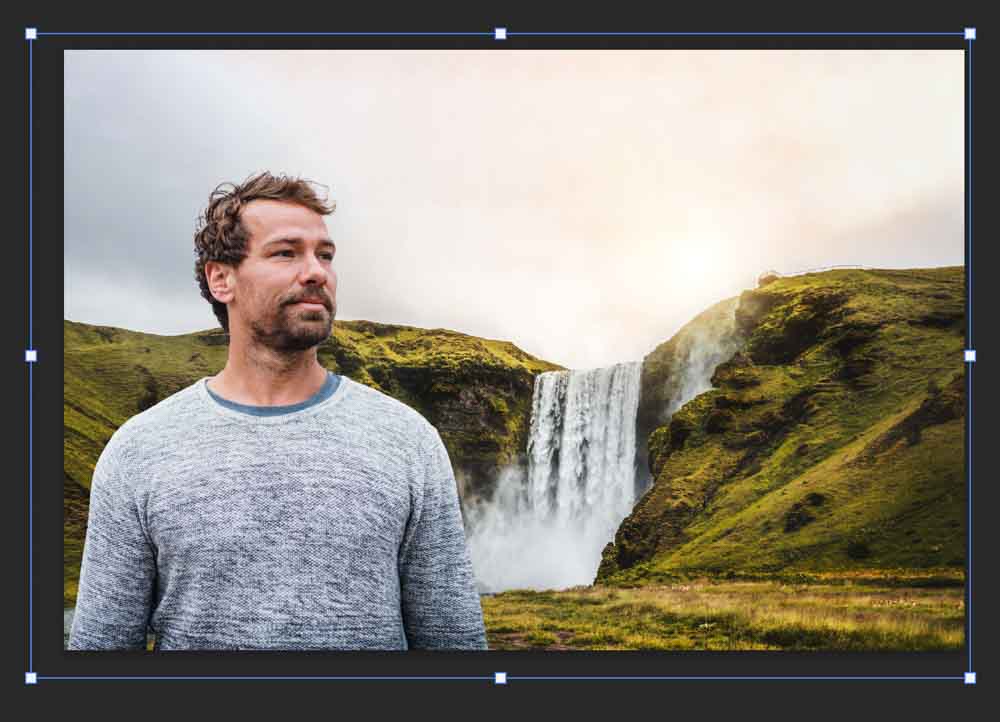
Así es como se ve mi ubicación final.

Paso 4: Haga coincidir los colores
Ahora, asegúrese de que la capa del sujeto esté seleccionado en el Panel de capas. Cambié los nombres de mis capas para realizar un mejor seguimiento del tema y el fondo de la cascada.
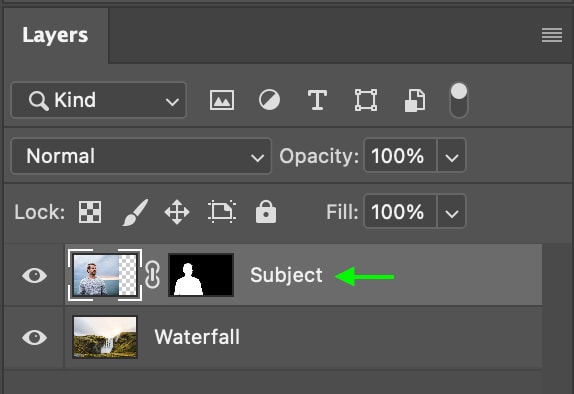
Diríjase a Imagen > Ajustes > Igualar color.
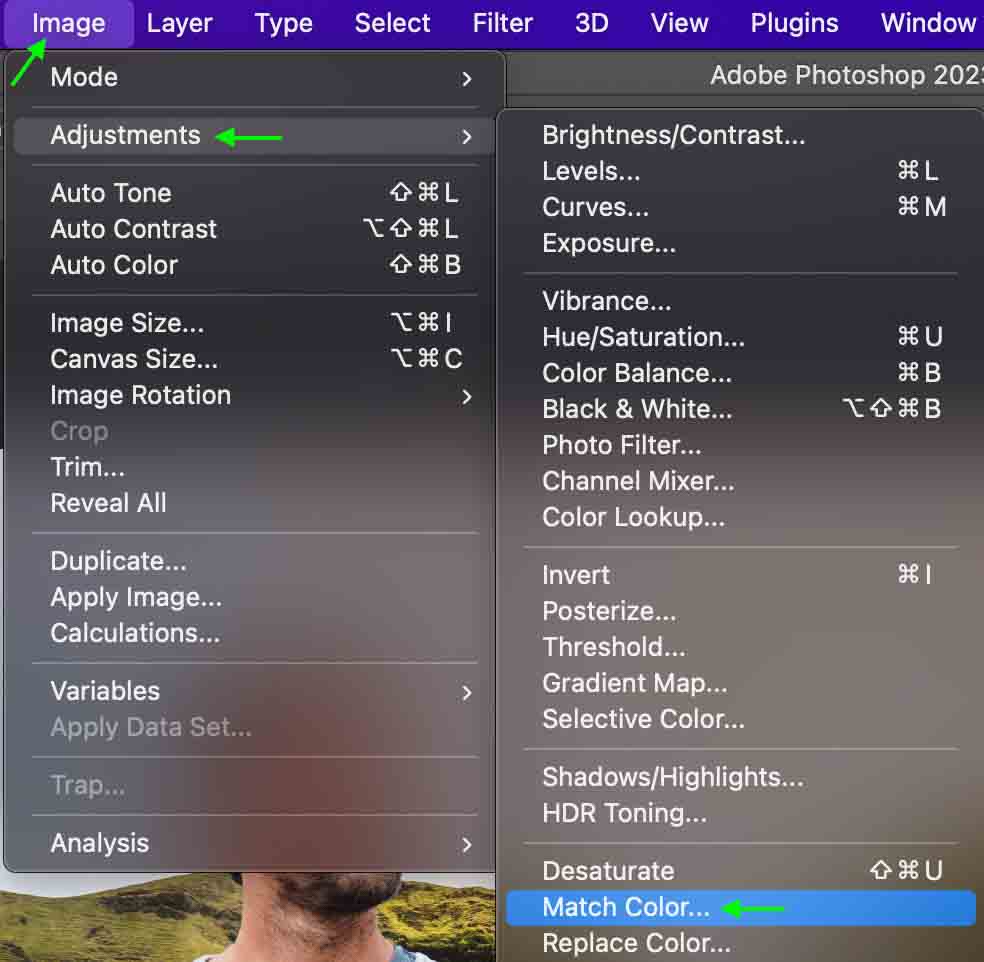
Aparecerá la ventana Coincidir color. En la sección Fuente, haga clic para seleccionar el archivo de origen y asegúrese de seleccionar el archivo que incluye tanto el tema como la cascada. Luego, seleccione la capa Cascada debajo de la opción Capa.
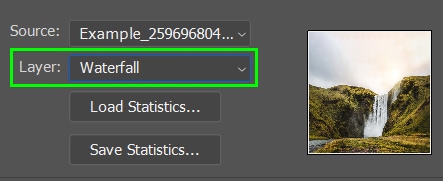
Esto aplicará el efecto de coincidencia de color al sujeto. Mantenga la ventana abierta por ahora. Notarás que el efecto es bastante fuerte, pero podemos atenuarlo en el siguiente paso.

Paso 5: Reduzca la intensidad
Ahora puede usar la Luminancia, Controles deslizantes Intensidad de color y Desvanecimiento para reducir la intensidad del efecto de coincidencia de color hasta que se vea más realista. Luminance reduce el brillo del color, Color Intensity reducirá la saturación general y el control deslizante Fade atenuará el efecto de coincidencia de color.
Cada imagen puede requerir ajustes ligeramente diferentes, pero en general, es mejor dejar el Color Intensidad y Luminancia alrededor de 100 y trabajar principalmente en el deslizador Fade. Para mi ejemplo, el color verde y amarillo del sujeto es tan intenso que parece poco natural.
Por lo tanto, usaré el control deslizante Desvanecer y lo llevaré a la parte superior, eliminando todo el color, luego lo jalaré hacia abajo para agregar un poco de color nuevamente en el imagen. Y, dado que el sujeto de la imagen es un poco más brillante que el fondo, también disminuiré un poco el control deslizante Luminancia para oscurecer el sujeto.
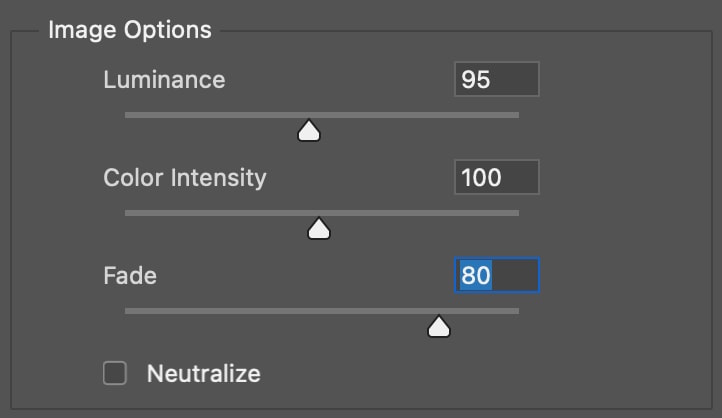
Haga clic en Aceptar cuando haya terminado, y esto creará una apariencia mucho más realista en la imagen general.

Paso 6: Ajuste la iluminación de la foto
Mientras la imagen se ve mucho mejor que al principio, todavía hay algunas maneras de hacer que se vea más realista. Debido a que entra mucha luz del fondo, agregaré una máscara de capa con un efecto de luz que aparecerá en el lado de mi sujeto donde la luz es más fuerte.
Para comenzar, haré clic en la herramienta Pincel (B) de la barra de herramientas.
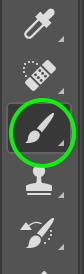
Luego, haré clic en el icono Nueva capa en el Panel de capas para crear una nueva capa.
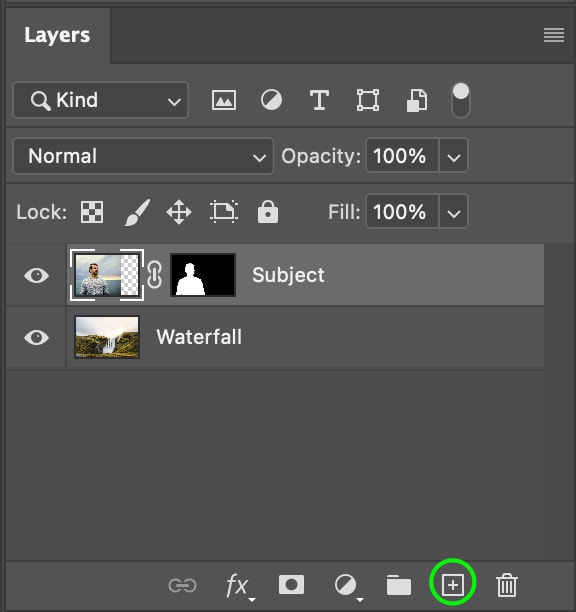
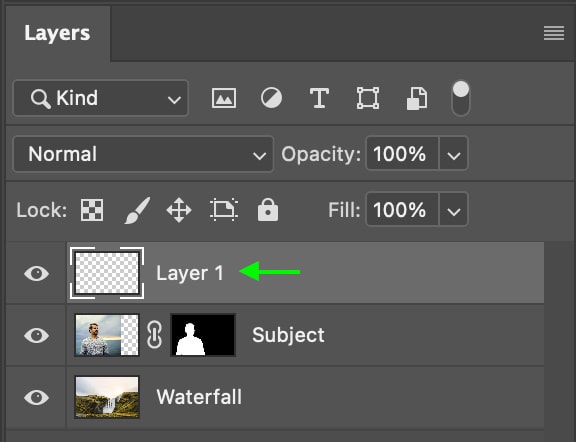
Ahora, mantenga presionada Alt (Windows) u Opción (Mac) para alternar el cuentagotas y haga clic en un área de luz en la imagen para probar esa área.
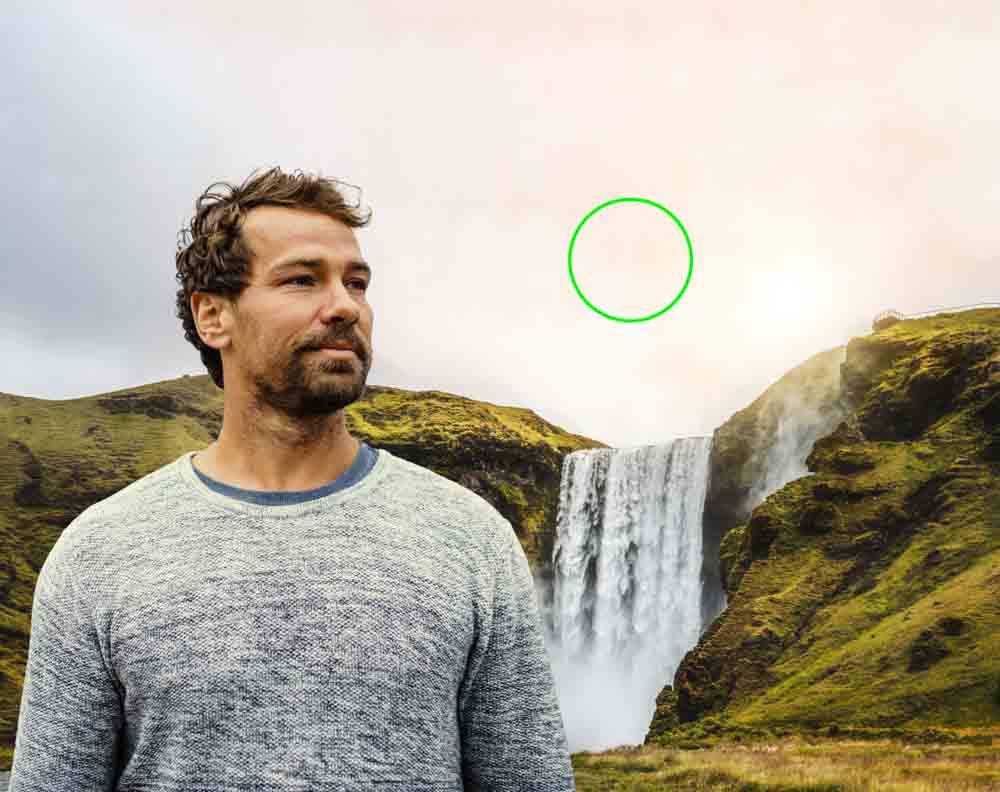
A continuación, agregue una máscara de recorte manteniendo Alt (Win ) u Opción (Mac) y haciendo clic en la línea entre la nueva capa y la capa del sujeto. El icono de la máscara de recorte aparece a la izquierda de la nueva capa.
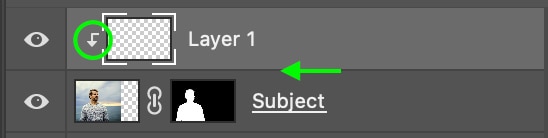
Ahora, pintaré justo a lo largo del borde donde la luz incidiría naturalmente en el sujeto de la imagen. Puede ser un poco demasiado brillante al principio, pero puede cambiar esto en un momento.

Ahora, en el Panel de capas, haga clic en el menú desplegable para la mezcla y selecciona Superposición.
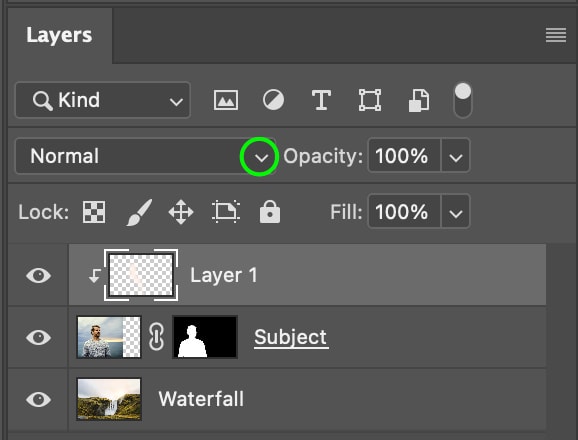
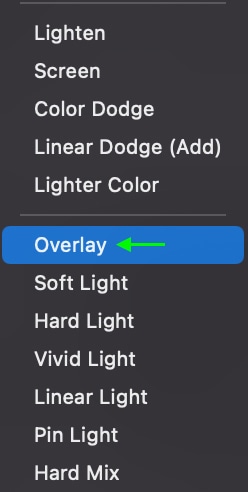
El efecto aún puede ser intenso, así que me dirigiré al control deslizante de relleno en el panel de capas y lo bajaré a entre 15 % y 20 % para añadir un sutil efecto de iluminación.

Paso 7: agregue una capa de ajuste de curvas
Ahora, podemos refine aún más la exposición y el contraste del sujeto para que se mezcle mejor con el fondo. Para hacer esto, agregue una capa de ajuste de curvas dirigiéndose al Panel de ajustes y haciendo clic en Ajuste de curvas.
En las Propiedades Panel, verá aparecer la Curva. En la parte inferior del panel, haga clic en el icono de máscara de recorte para agregar una máscara de recorte que solo se aplique a la capa del sujeto.
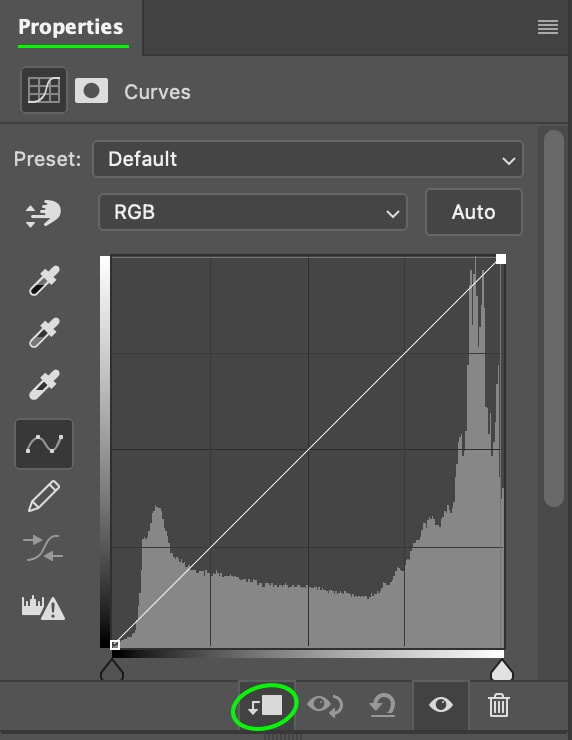
Ahora puede ajustar la capa del sujeto para que el contraste y la exposición se adaptan mejor a la capa de fondo. Es probable que los ajustes sean sutiles, pero harán coincidir mejor el sujeto con el fondo.

Paso 8: agregue una capa de balance de color final
El toque final que puede agregar a el proyecto es una capa de balance de color que aplicará un balance de color a todo el proyecto para que los colores se vean más uniformes en general.
Puedes hacerlo dirigiéndote al Panel de ajustes de nuevo y seleccionando una capa de balance de color.
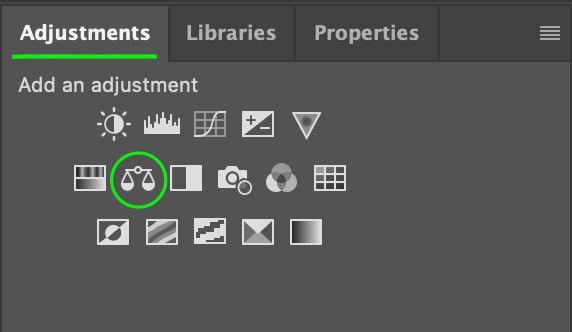
En el Panel de propiedades, aparecen los controles deslizantes de ajuste del balance de color.
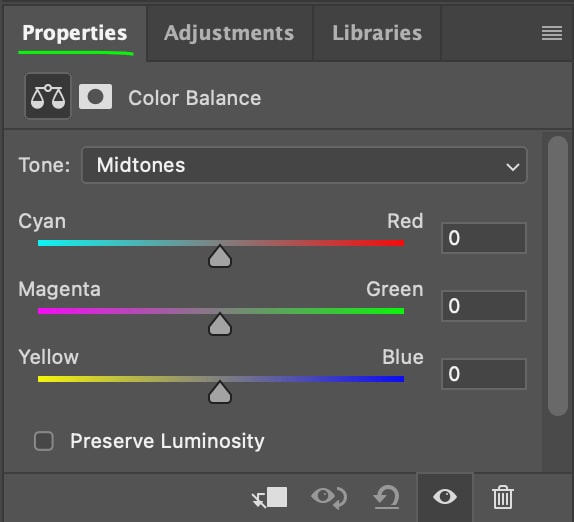
Realice las ediciones necesarias para el balance de color y siéntete libre de cambiar entre Medios tonos, Sombras y Iluminaciones según sea necesario.
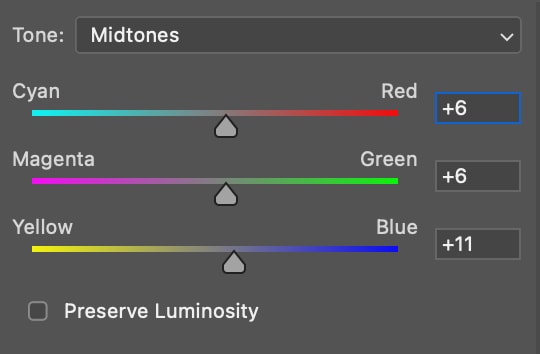
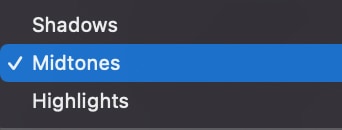
Una vez que termine , ¡la foto estará completa!
 Antes Después de
Antes Después de
Cómo igualar colores de objetos y ropa en Photoshop
No puede usar el ajuste Igualar colores con una sola imagen, así que el siguiente método le permitirá hacer coincidir los colores dentro de una sola foto; por ejemplo, cambiar el color de un objeto o prenda de ropa para que coincida con un color diferente en la imagen.
Paso 1: seleccione el color que desea probar
El color que reemplazaré de mi imagen es el color superior de la camisa del hombre. El objetivo es que coincida con el color de la parte inferior de su camiseta.

Para seleccionar el color, diríjase a la Herramienta de selección rápida (W). Puede encontrarlo haciendo clic y manteniendo presionada la Herramienta de selección de objetos o la Herramienta Varita mágica si no la ve.
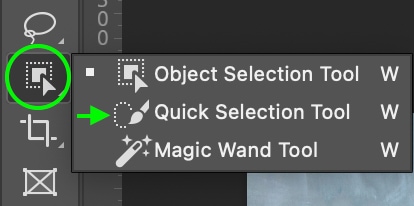
Luego, haga clic y arrastre alrededor del área con el color que desea replace para que la herramienta cree una selección activa alrededor del área.
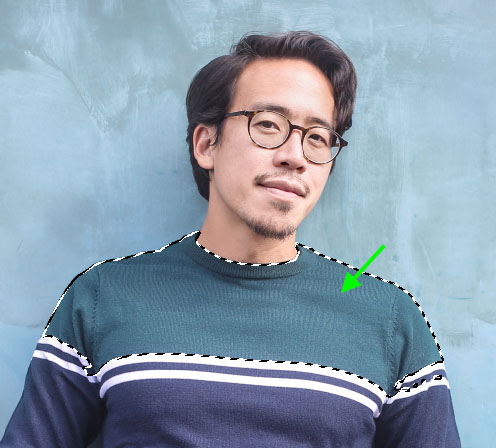
Paso 2: Agregue una nueva capa de relleno de color
Ahora, diríjase a Capa > Nueva capa de relleno > Color sólido.
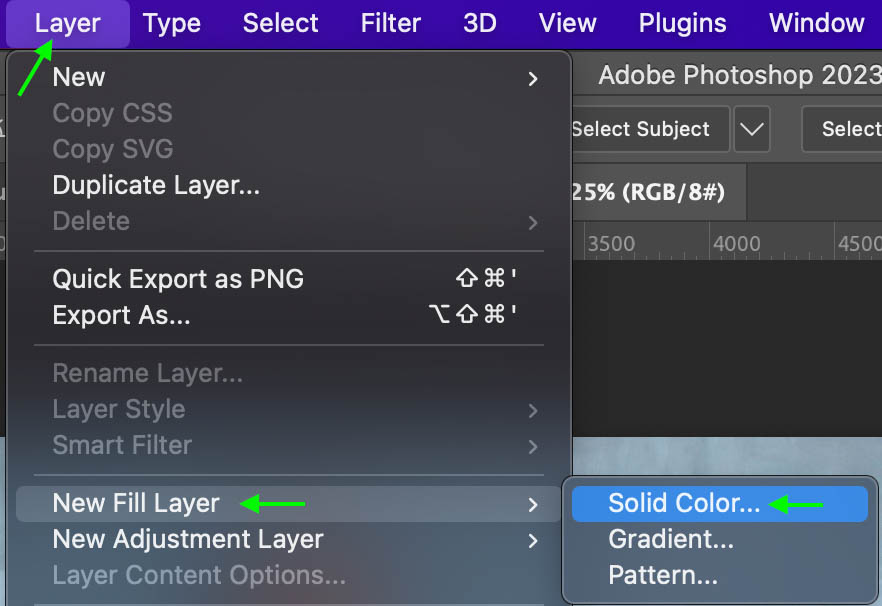
Nombre su capa si lo desea y haga clic en Aceptar.
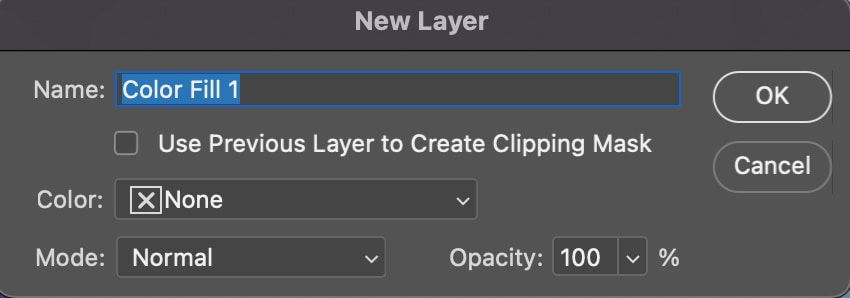
Ste p 3: Establezca el tamaño de la muestra
Aparecerá la ventana Selector de color. Déjelo abierto y mire la barra de opciones.
En la barra Opciones , asegúrese de que Ejemplo El tamaño se establece en 31 por 31 o 51 por 51 Promedio, ya que estas opciones promediarán el color de un tamaño de muestra más amplio en lugar de solo hacer coincidir el color. al único píxel en el que hizo clic (que puede parecer menos preciso).
Paso 4: Muestree el área
Luego, haga clic en el área de la imagen que desea gusta probar el color de. Para mi ejemplo, probaré la mitad azul marino de la camisa del hombre.

La mitad superior de la camiseta cambiará para coincidir con la parte superior. Todavía no se verá realista, pero lo arreglaremos en el siguiente paso.
Haga clic en Aceptar en la ventana Selector de color.
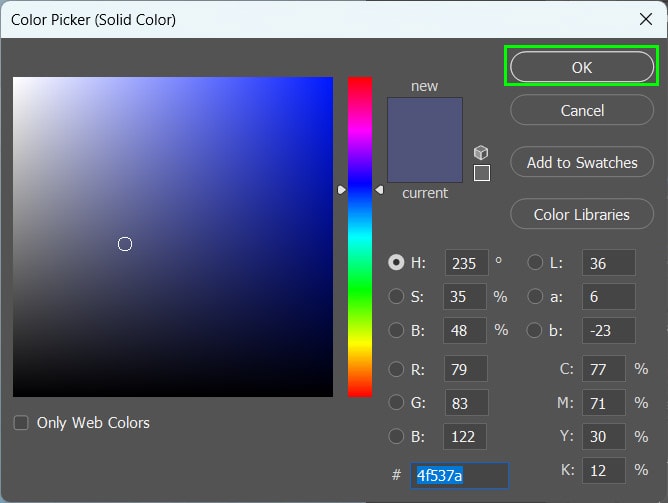
Verá la nueva capa de relleno de color sobre la imagen en el panel de capas.
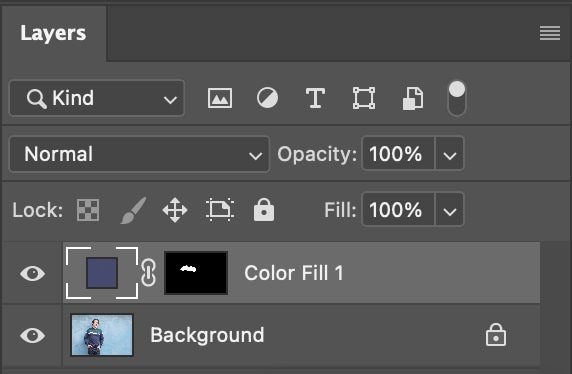
Paso 5: Configure el modo de fusión de capas
Ahora, haga clic en el menú desplegable del modo de fusión en el Panel de capas, desplácese hasta la parte inferior y seleccione Color.
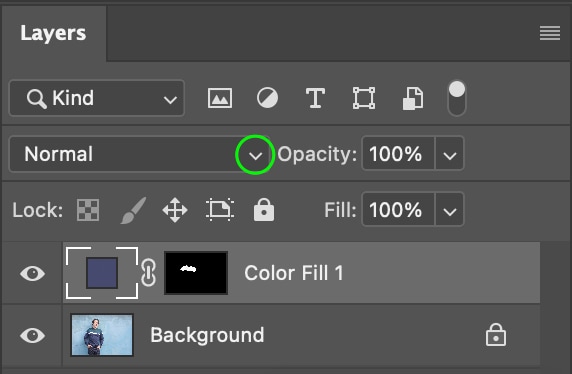
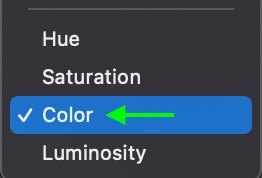
La apariencia del color cambiará para coincidir con la textura del área original.
(Opcional) Paso 6: agregue la capa de ajuste de curvas
Para ajustar aún más Para que el color aparezca igual que el área de muestra, puede agregar una capa de ajuste de curvas haciendo clic en el icono de curvas en el panel de ajuste.
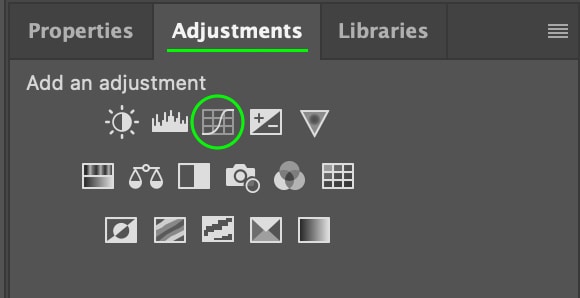
En el Propiedades Panel, verá la Curva. Haz clic en el ícono en la parte inferior del panel para agregar una Máscara de recorte para que los ajustes de la curva solo se apliquen al área que editaste con el Relleno de color.
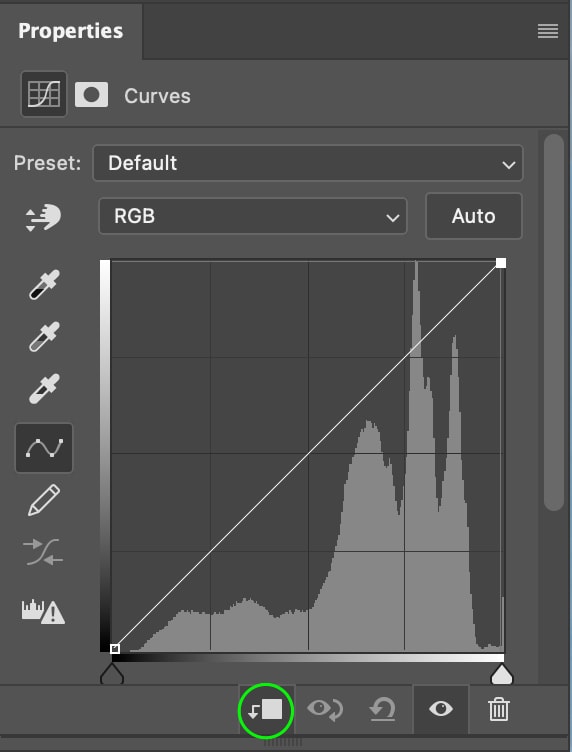
En el Panel de capas, verá el icono que muestra la máscara de recorte apuntando hacia abajo desde la capa de curvas hasta la capa de relleno.
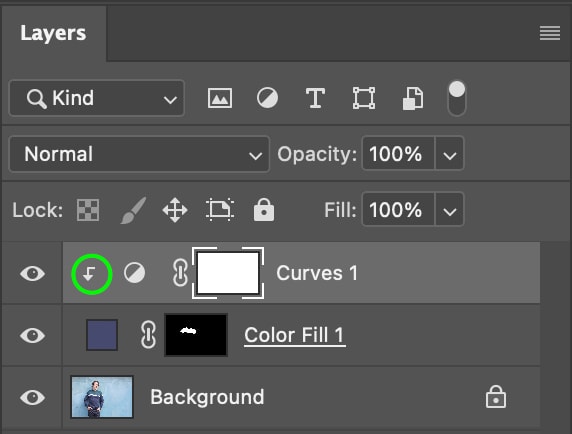
Luego, puede ajustar las curvas para que coincidan aún más con el color original.
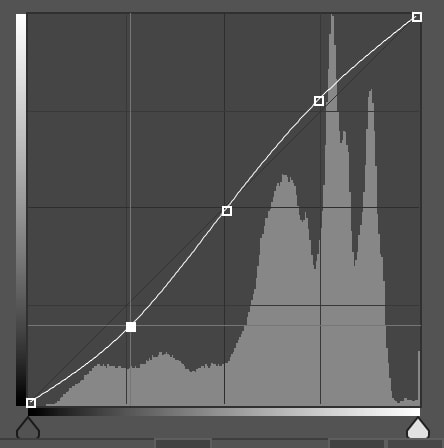
Esto da como resultado una coincidencia ligeramente más similar al color de muestra.

 Antes de Después
Antes de Después