Bungie lanzó recientemente un nuevo DLC (contenido descargable) llamado’Lightfall’bajo el juego base Destiny 2, que es un juego de acción multijugador masivo en línea en un solo mundo en evolución. Como se trata de un título MMO, podrás unirte a tus amigos en cualquier momento y en cualquier lugar de forma gratuita. Aunque el juego base es casi perfecto en todos los aspectos, el nuevo DLC tiene algunos problemas con el rendimiento. Mientras tanto, puede consultar la configuración de mejores gráficos de Destiny 2 Lightfall para Nvidia 4090, 4070, 3070, 3080, 3090, 1060, 1070, 2060, 2080 y más.
Este título MMO FPS de acción básicamente permite a los jugadores use una amplia gama de armas y diferentes ubicaciones para ingresar a la vasta experiencia de juego que sea. Pero es bastante desafortunado que el juego necesite mayores recursos del sistema y es posible que necesite una configuración de PC compatible junto con la configuración de gráficos optimizada en el juego para poder ejecutar Destiny 2 Lightfall. Por lo tanto, si también está buscando la mejor configuración de gráficos optimizada para lograr 60 FPS o más, puede consultar esta guía completa.
Parece que de alguna manera está experimentando un rendimiento de juego bajo debido a una tarjeta gráfica de gama baja en su PC que es común. Pero si modifica algunas de las configuraciones de gráficos en el juego, podrá obtener mejores FPS y tartamudeos bajos hasta cierto punto, lo que no es una mala idea. Aunque la calidad de los gráficos en el juego se verá reducida, estarás más feliz de jugar juegos con mayor fluidez en lugar de mejores imágenes. Obviamente, la calidad visual importa, pero estamos hablando de compilaciones económicas.
Contenido de la página
La mejor configuración de gráficos de Destiny 2 Lightfall para 4090, 4070, 3070, 3080, 3090, 1060, 1070, 2060, 2080 y más
Siempre debe verifique la configuración de gráficos en el juego Destiny 2 Lightfall en su PC para verificar si el problema le molesta o no. Si bien la configuración de su PC también puede ser una razón detrás del problema de incompatibilidad con los requisitos del sistema para que el juego funcione correctamente. Por ejemplo, si está utilizando un conjunto de chips Intel y una tarjeta gráfica dedicada como Nvidia GTX o la serie RTX, puede obtener una mejor experiencia de juego con algunos ajustes.
Aquí compartimos la mejor configuración de gráficos para Destiny 2 Lightfall y todas las posibles soluciones alternativas que deberían ser útiles. Entonces, sin perder más tiempo, entremos en materia.
s
1. Verifique los requisitos del sistema
Antes de llegar a cualquier otra conclusión, asegúrese de verificar posibles soluciones alternativas o ajustes de configuración de gráficos en el juego siguiendo los métodos a continuación. Primero, debe verificar los requisitos del sistema del juego Destiny 2 Lightfall para asegurarse de que la configuración de su PC sea lo suficientemente compatible.
2. Obtenga un mínimo de 60 FPS con una configuración de gráficos óptima
Si está utilizando una configuración de PC obsoleta o de gama baja, ajustar la configuración de gráficos en el juego Destiny 2 Lightfall podría ayudarlo a lograr un mayor conteo de FPS.
Suavizado: SMAA Oclusión ambiental del espacio de la pantalla: HDAO Anisotropía de la textura: 16x Calidad de la textura: Media Calidad de la sombra: Baja Profundidad de campo: Alta Distancia de detalle del entorno: Media Distancia de detalle del personaje: Alta Distancia de detalle del follaje: Media Sombras de follaje distancia: Media Ejes de luces: Media Desenfoque de movimiento: Desactivado Impulso del viento: Activado Resolución de renderizado: 100% Aberración cromática: Desactivado Grano de la película: Desactivado
3. Deshabilitar la aceleración del mouse en Windows
Una función de aceleración del mouse mejora el movimiento del cursor/puntero del mouse en la pantalla. Para que no sienta ningún retraso o fluctuación mientras mueve el puntero del mouse en la pantalla aquí y allá. Al deshabilitar la opción de aceleración del mouse en el sistema, podrá reducir el desenfoque de movimiento o la inestabilidad del movimiento del puntero del mouse mientras juega, lo que también puede ayudar a reducir el tartamudeo en el juego. Para hacerlo:
Haz clic en el logotipo de Windows en la barra de tareas. Escribe configuración del mouse en la barra de búsqueda del menú Inicio. Haga clic en Cambiar la configuración del mouse > Haga clic en Opciones adicionales del mouse. Ahora, seleccione la pestaña Opciones de puntero. Asegúrate de desmarcar la casilla Mejorar la precisión del puntero . Haga clic en Aplicar y luego en Aceptar para guardar los cambios.
4. Ajustes para el panel de control de Nvidia
Puedes dirigirte a la aplicación del panel de control de Nvidia e intentar hacer los siguientes ajustes para asegurarte de que tu juego funcione un poco mejor sin que se rompa la pantalla.
V-Sync (sincronización vertical) – DESACTIVADO Almacenamiento en búfer triple – ACTIVADO Máximo de fotogramas renderizados previamente – 1
5. Actualice los controladores de gráficos
Debe intentar verificar la actualización del controlador de gráficos en su PC con Windows e instalar la última versión para asegurarse de que no haya ninguna actualización pendiente. Un controlador de gráficos desactualizado o faltante puede desencadenar problemas con los programas con uso intensivo de gráficos que funcionan correctamente. Para ello:
Haga clic con el botón derecho en el Menú de inicio para abrir el Menú de enlace rápido. Haz clic en Administrador de dispositivos de la lista. Ahora, haz doble clic en Adaptadores de pantalla para expandirlo.
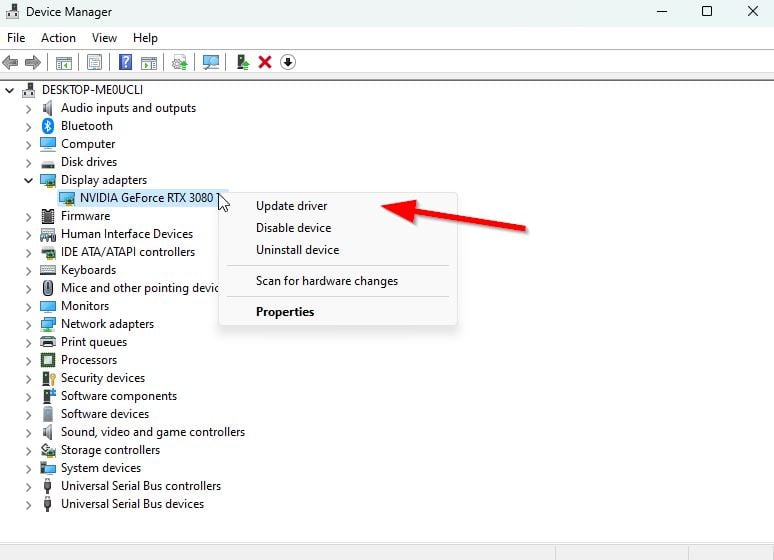
Luego, haz clic con el botón derecho en el nombre de la tarjeta gráfica dedicada que estás usando para abrir el menú contextual. A continuación, haga clic en Actualizar controlador > Elija Buscar controladores automáticamente. El sistema buscará automáticamente la actualización disponible. Si hay una actualización disponible, se descargará e instalará automáticamente la última versión. Una vez hecho esto, asegúrese de reiniciar su PC para aplicar los cambios.
Si no puede encontrar ninguna actualización pendiente, simplemente diríjase al sitio web oficial del sitio web de Nvidia a continuación y busque manualmente la última actualización. Si hay una nueva versión disponible para la tarjeta gráfica, simplemente descargue el controlador e instálelo en su PC. Puede ir al siguiente enlace para hacerlo:
6. Cambie a una GPU dedicada
A veces, el juego puede ejecutarse con los gráficos HD integrados en la PC que vienen con los procesadores para manejar tareas gráficas mínimas. Pero si está utilizando una tarjeta gráfica externa de Nvidia, asegúrese de cambiar el juego Destiny 2 Lightfall a la GPU dedicada siguiendo los pasos a continuación.
Haga clic con el botón derecho en la pantalla del escritorio para abre el menú contextual. Ahora, haz clic en Panel de control de Nvidia para abrirlo. Dirígete a Configuración 3D > Selecciona Administrar configuración 3D. Abre la pestaña Configuración del programa > Elige Destiny 2 Lightfall en el menú desplegable. A continuación, seleccione el procesador de gráficos preferido para este programa en otro menú desplegable. Finalmente, su GPU Nvidia debería mostrarse como Procesador Nvidia de alto rendimiento. Guarde los cambios y reinicie la PC.
7. Buscar actualizaciones del juego
De acuerdo con varios informes, los archivos de juegos corruptos o dañados pueden causar una amplia variedad de problemas y errores con el inicio o el juego. La mayoría de las veces, actualizar el juego puede resolver estos problemas en un santiamén.
Para Steam:
Abre el cliente Steam > Ve a Biblioteca. Haz clic en Destiny 2 Lightfall en la lista de juegos instalados en el panel izquierdo. Ahora, el cliente buscará automáticamente la actualización disponible. Si hay una actualización disponible, haz clic en la opción Actualizar . Espere un par de minutos más o menos hasta que se complete la actualización del juego. [Depende del espacio de almacenamiento y la conectividad a Internet] Una vez hecho esto, asegúrese de cerrar el cliente Steam. Finalmente, reinicie su PC para aplicar los cambios y vuelva a iniciar el juego.
Para Epic Games Launcher:
Abre Epic Games Launcher > Dirígete a Biblioteca. Ahora, haz clic en el icono de tres puntos junto a Destiny 2 Lightfall. Asegúrate de que la opción Actualización automática esté activada.
8. Verifique y repare los archivos del juego
Si hay un problema con los archivos del juego y de alguna manera se corrompen o faltan, asegúrese de realizar este método para verificar fácilmente el problema.
. parallax-ad-container{posición:relativa;ancho:100%;alto:320px;margen:0 automático;desbordamiento:oculto}.parallax-ad{posición:absoluto!importante;superior:0!importante;izquierda:0!importante ;ancho:100%!importante;alto:100%!importante;borde:0!importante;margen:0!importante;relleno:0!importante;clip:rect(0,auto,auto,0)!importante}.parallax-ad>iframe{posición:fija;arriba:130px;altura:100%;transformar:translateX(-50%);margin-left:0!important}.ad-label{font-family:Arial,Helvetica,sans-serif;font-size:.875rem;color:#8d969e;text-align:center;padding:1rem 1rem 0 1rem}
Para Steam:
Inicie el cliente Steam > Haga clic en Biblioteca. Haz clic derecho en Destiny 2 Lightfall de la lista de juegos instalados. Ahora, haga clic en Propiedades > Vaya a los archivos Archivos locales.
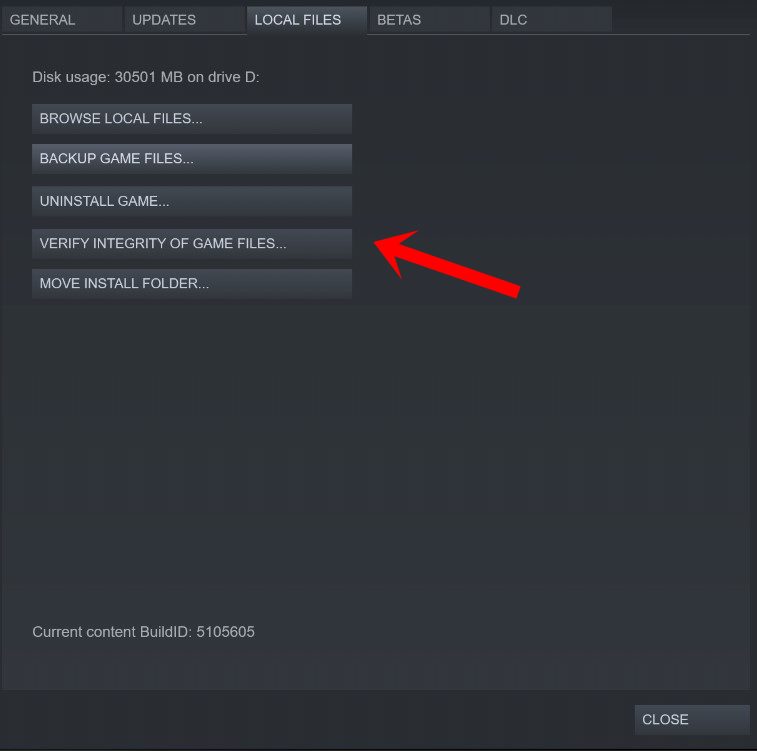
Haga clic en en Verificar la integridad de los archivos del juego. Tendrá que esperar el proceso hasta que se complete. Una vez hecho esto, simplemente reinicie su computadora.
Para el Iniciador de Epic Games:
Abra el Iniciador de Epic Games > Haga clic en Biblioteca. Haz clic en el icono de tres puntos junto a Destiny 2 Lightfall. Haz clic en Verificar > Espera a que se complete el proceso y reinicia el lanzador.
9. Cerrar tareas en ejecución en segundo plano
Las tareas o programas en ejecución en segundo plano innecesarios pueden consumir una gran cantidad de recursos del sistema, como el uso de CPU o memoria, lo que literalmente reduce el rendimiento del sistema. Por lo tanto, los problemas de bloqueo, retraso y falta de carga de inicio aparecen con bastante frecuencia. Simplemente, cierre por completo todas las tareas innecesarias que se ejecutan en segundo plano. Para hacer esto:
Presione las teclas Ctrl+Shift+Esc para abrir el Administrador de tareas.
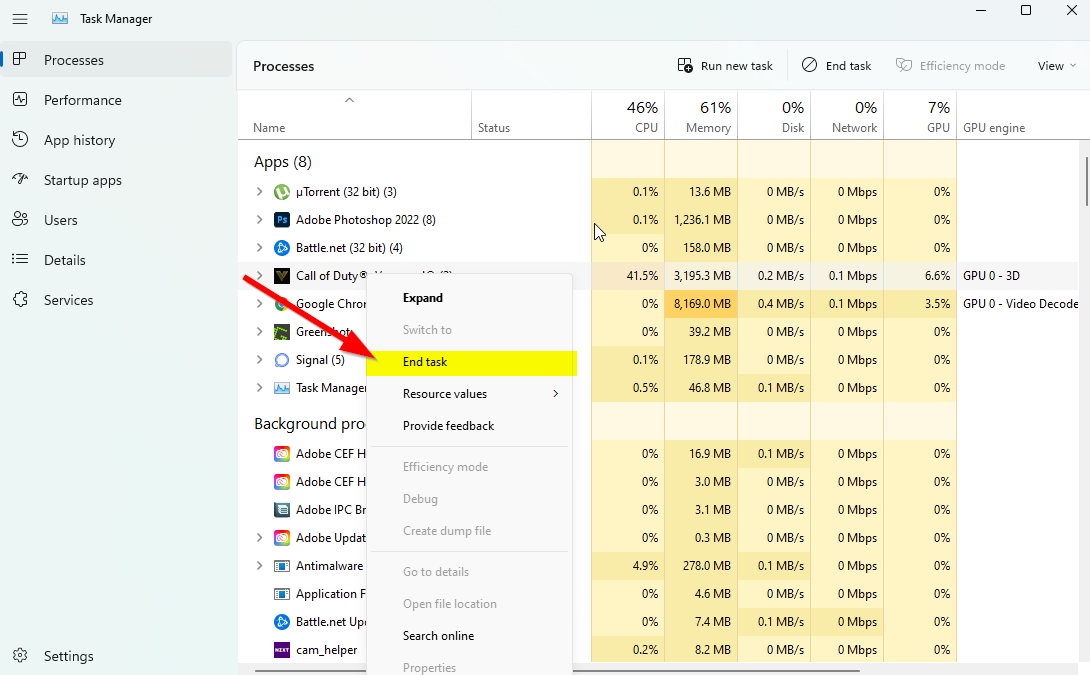
Ahora, haga clic en la pestaña Procesos > Haga clic para seleccionar las tareas que se ejecutan innecesariamente en segundo plano y consumen suficientes recursos del sistema. Haga clic en Finalizar tarea para cerrarlos uno por uno. Una vez hecho esto, reinicie su sistema.
Ahora, puedes verificar si solucionaste los problemas de rendimiento de Destiny 2 Lightfall en tu PC o no. Si no, sigue el siguiente método.
10. Establecer alta prioridad en el Administrador de tareas
Haga que su juego tenga prioridad en el segmento superior a través del Administrador de tareas para indicarle a su sistema Windows que ejecute el juego correctamente. Para ello:
Haz clic con el botón derecho en el Menú de inicio > Selecciona Administrador de tareas. Haz clic en la pestaña Procesos > Haz clic derecho en la tarea del juego Destiny 2 Lightfall . Seleccione Establecer prioridad en Alta. Cierre el Administrador de tareas. Finalmente, ejecute el juego Destiny 2 Lightfall para verificar si todavía tiene FPS bajo en la PC o no.
11. Deshabilite el Firewall de Windows o el programa antivirus
Lo más probable es que la protección predeterminada del Firewall de Windows Defender o cualquier programa antivirus de terceros esté impidiendo que las conexiones en curso o los archivos del juego se ejecuten correctamente. Por lo tanto, deshabilite o apague temporalmente la protección en tiempo real y la protección de firewall. Luego, deberías intentar ejecutar el juego para verificar si los problemas de bajo FPS de Destiny 2 Lightfall en la PC se han solucionado. Para ello:
Haz clic en Menú Inicio > Escribe firewall. Seleccione Firewall de Windows Defender en el resultado de la búsqueda. Ahora, haz clic en Activar o desactivar Firewall de Windows Defender en el panel izquierdo.
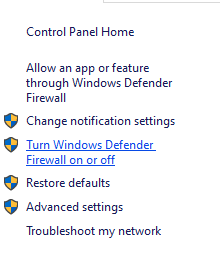
Seleccione la opción Desactivar Firewall de Windows Defender (no recomendado) para la Configuración de red pública y privada.
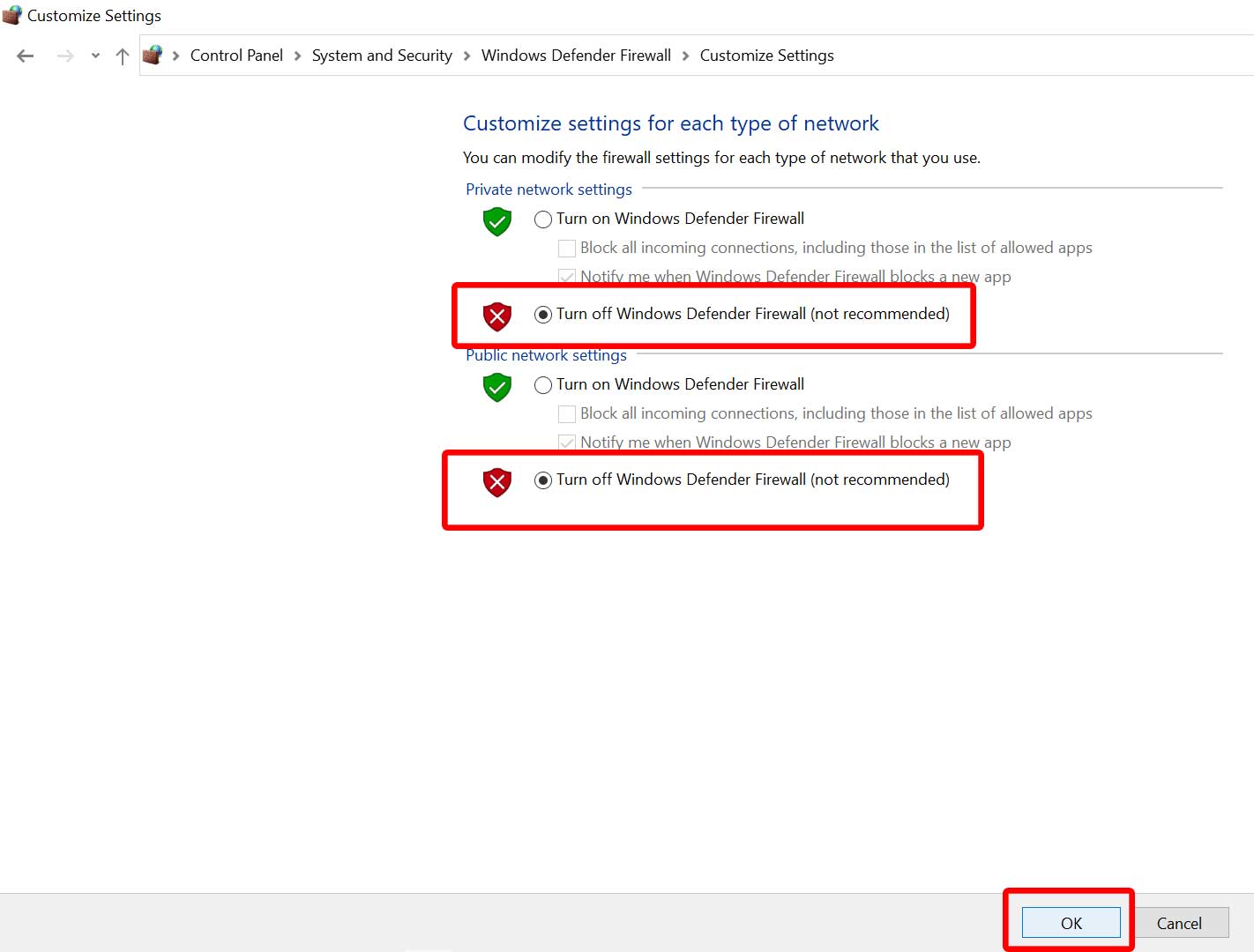
Una vez seleccionado, haga clic en Aceptar para guardar los cambios. Finalmente, reinicie su computadora.
Del mismo modo, también debe desactivar la protección de seguridad de Windows. Simplemente siga los pasos a continuación:
Presione las teclas Win+I para abrir el menú Configuración de Windows . Haga clic en Actualización y seguridad > Haga clic en Seguridad de Windows en el panel izquierdo.
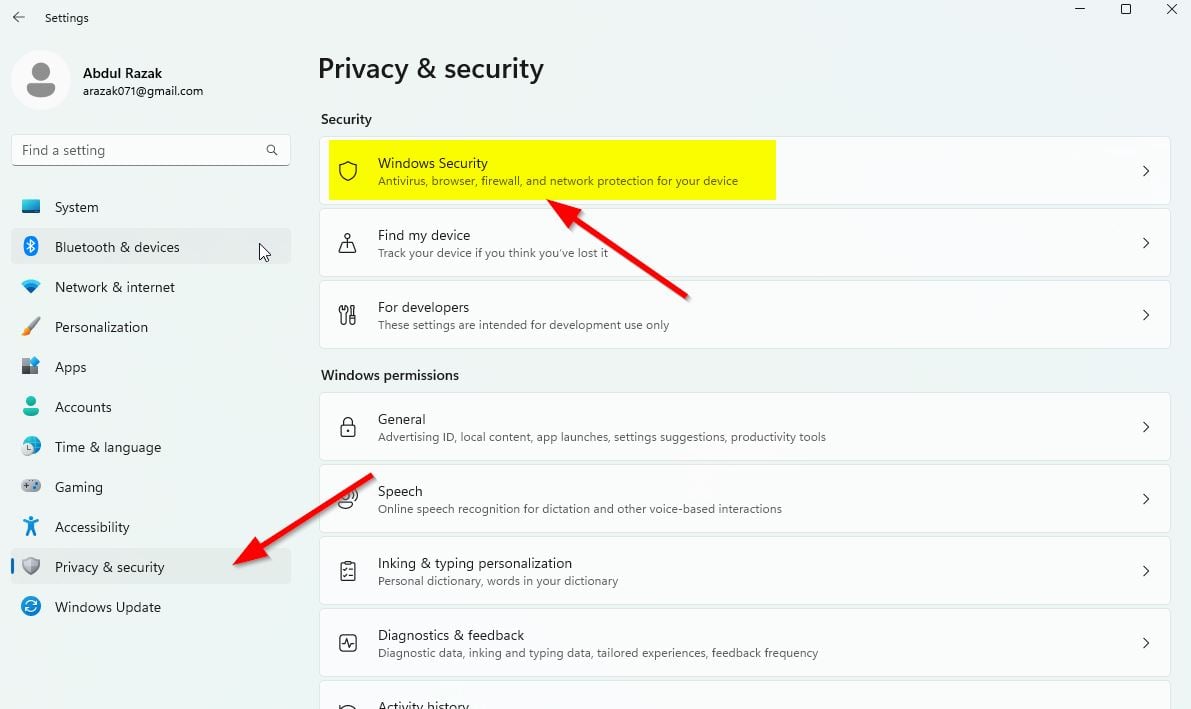
Ahora , haga clic en el botón Abrir seguridad de Windows . Vaya a Protección contra virus y amenazas > Haga clic en Administrar configuración.
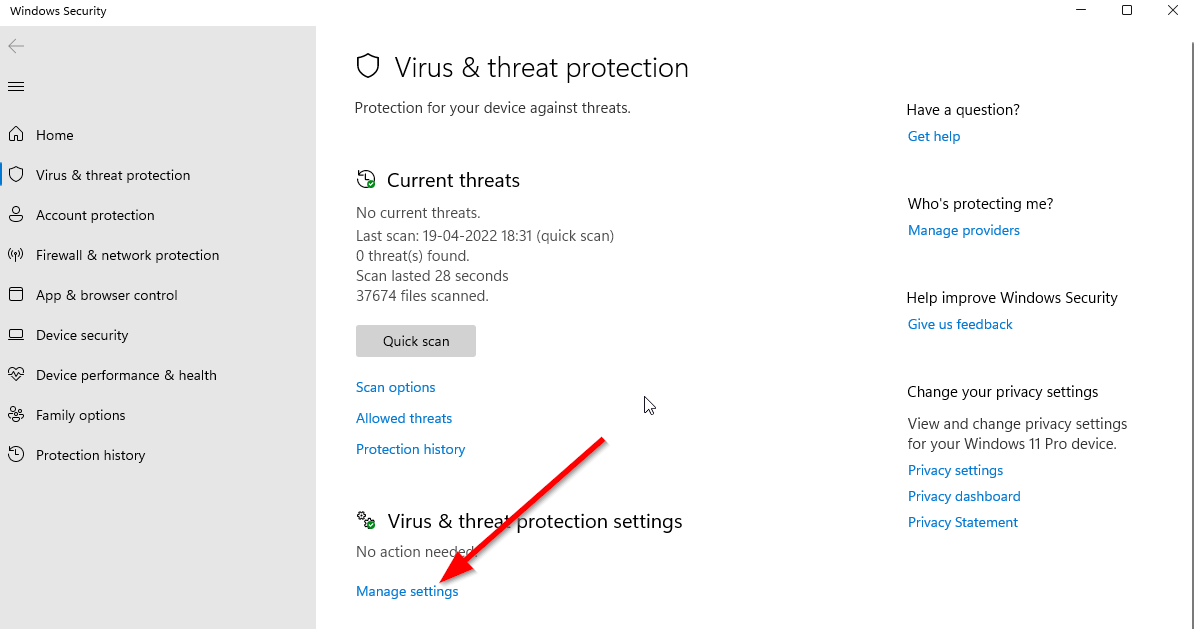
A continuación, deberá simplemente desactivar la opción Protección en tiempo real . Si se le solicita, haga clic en Sí para continuar. Además, también puede desactivar la protección proporcionada por la nube, la protección contra manipulaciones si lo desea.
12. Establezca un alto rendimiento en las opciones de energía
Si, por si acaso, su sistema Windows se ejecuta en el modo equilibrado en las opciones de energía, simplemente configure el modo de alto rendimiento para obtener mejores resultados. Aunque esta opción requerirá un mayor uso de energía o uso de batería. Para hacer esto:
Haga clic en Menú Inicio > Escriba Panel de control y haga clic en él desde el resultado de búsqueda. Ahora, ve a Hardware y sonido > selecciona Opciones de energía. Haga clic en Alto rendimiento para seleccionarlo. Asegúrese de cerrar la ventana y apagar completamente su computadora. Para hacer esto, haga clic en Menú Inicio > Ir a Encendido > Apagar. Una vez que su computadora esté completamente apagada, puede encenderla nuevamente.
Esto debería solucionar los problemas relacionados con el rendimiento de Destiny 2 Lightfall en tu PC en la mayoría de los casos. Sin embargo, si ninguno de los métodos te funcionó, sigue con el siguiente.
13. Intente deshabilitar las aplicaciones de superposición
Parece que un par de aplicaciones populares tienen su propio programa de superposición que eventualmente puede ejecutarse en segundo plano y causar problemas con el rendimiento del juego o incluso problemas de inicio. Debes desactivarlos para solucionar el problema siguiendo los pasos a continuación:
Deshabilitar superposición de Discord:
Inicia la aplicación Discord > haz clic en en el ícono de engranaje en la parte inferior. Haz clic en Superposición en Configuración de la aplicación > Activar la Habilitar superposición en el juego. Haz clic en la pestaña Juegos > Selecciona Destiny 2 Lightfall. Por último, desactiva la opción Habilitar superposición en el juego . Asegúrese de reiniciar su PC para aplicar los cambios.
Deshabilitar la barra de juegos de Xbox:
Presiona las teclas Win+I para abrir Configuración de Windows. Haz clic en Juegos > Ir a Barra de juegos > Desactivar Grabar clips de juegos, capturas de pantalla y retransmitir con la opción Barra de juegos .
Si es el caso, no puede encontrar la opción Game Bar, simplemente búsquela en el menú de configuración de Windows.
Deshabilitar Nvidia GeForce Experience Overlay:
Inicie la aplicación Nvidia GeForce Experience > Diríjase a Configuración. Haz clic en la pestaña General > Desactivar la opción Superposición en el juego . Finalmente, reinicie la PC para aplicar los cambios y vuelva a iniciar el juego.
Además, tenga en cuenta que debe deshabilitar algunas otras aplicaciones de superposición como MSI Afterburner, Rivatuner, el software RGB o cualquier otra aplicación de superposición de terceros que siempre se ejecute en segundo plano.
Bonificación: si no quieres alterar la configuración de gráficos del juego, puedes abrir la aplicación Nvidia GeForce Experience . Luego haga clic en Optimizar para obtener la configuración optimizada de Destiny 2 Lightfall inmediatamente sin ajustar manualmente las opciones de gráficos.
Eso es todo, muchachos. Suponemos que esta guía le resultó útil. Para más consultas, puede comentar a continuación.