‘Voice Typing’en Android es una gran función. Si está conduciendo o tiene prisa, puede aprovechar la escritura con manos libres con esta función. Lo más importante es que también puede usar esta función en su teléfono Android. Sin embargo, algunos usuarios se han enfrentado a un problema de”sin permiso para habilitar la escritura por voz”en sus teléfonos Android.
Según ellos, ven esta notificación cada vez que intentan para utilizar la función de escritura por voz. Pero no te preocupes. Porque esta publicación tiene la solución a ese problema.
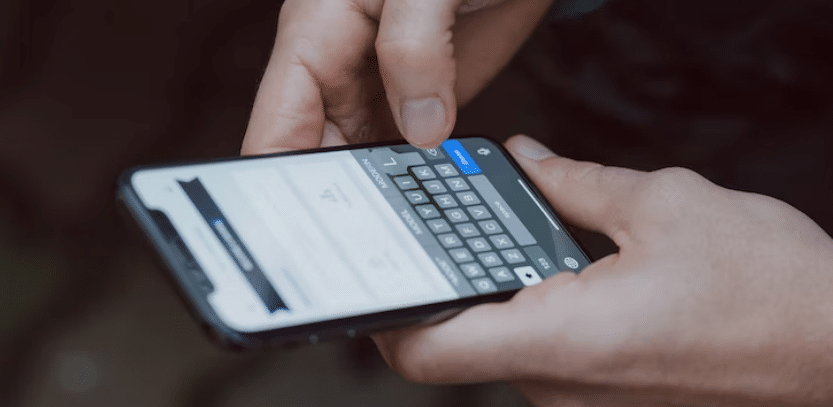
Además, también intentaremos compartir algunas ideas adicionales sobre el dictado por voz en su teléfono Android.
Cómo corregir’sin permiso para habilitar el dictado por voz’en Android
En primer lugar, compartiremos la solución a este problema.
Sabemos que les sucede a los usuarios de Pixel. Y la raíz de ese problema fue una aplicación de Pixel aleatoria.
Así que aquí le mostraremos cómo solucionar ese problema. Incluso si no eres un usuario de Pixel, puedes probar los pasos a continuación y ver si te funciona o no.
Pasos a seguir
Tienes que seguir a la Configuración en su teléfono A continuación, deberá ir a la opción’Aplicaciones y notificaciones’desde allí Después de eso, deberá buscar Gboard o la aplicación de teclado que usa Desde allí, debe ir a la pestaña Permiso Después de eso , deberá permitir el permiso para el acceso al micrófono. Ahora deberá ir a la configuración de Gboard y habilitar la escritura por voz desde allí
Cómo usar la escritura por voz en Google Docs
Google introdujo la escritura por voz en Google Docs hace mucho tiempo. Sin embargo, su sistema de reconocimiento de voz ha mejorado mucho desde entonces.
Puede usar esta función para escribir en su teléfono con manos libres.

Sin embargo, funcionará en los navegadores Google Chrome, Firefox, Edge, Safari y la aplicación Google Docs. Entonces, aprendamos cómo hacerlo.
Pasos a seguir
En primer lugar, deberá encender su micrófono o permitirle permiso a su micrófono A continuación, abra cualquier documento en la aplicación Google Docs a través de Google Chrome u otros navegadores compatibles Después de eso, debe navegar a la opción Herramientas Desde allí, deberá seleccionar la opción Escritura de voz Verá que aparece un cuadro de micrófono en la pantalla Después de eso, ser capaz de hablar Por lo tanto, debe tocar el ícono del micrófono y comenzar a hablar. Debe hablar a un ritmo y voz normales. También debe hablar con claridad. Cuando haya terminado con la escritura por voz, debe tocar el ícono del micrófono una vez más
Cómo corregir errores al escribir por voz
En caso de que haya cometido una error y desea corregirlo, entonces deberá mover el cursor con el mouse hacia el lugar donde se encuentra el error. Una vez que lo haya corregido, puede mover el cursor hacia el lugar desde donde desea comenzar a escribir nuevamente. Si lo desea para ver las sugerencias, puede hacer clic con el botón derecho en las palabras que están subrayadas en color gris
Uso de diferentes comandos para escribir con voz
Hay varios comandos diferentes que puede usar cuando escritura de voz en Google Docs. Compartiremos algunos contigo en esta sección.
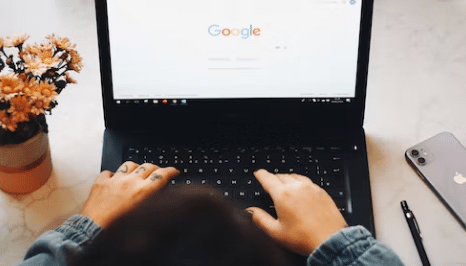
Para seleccionar texto
Si desea seleccionar una palabra específica, diga’Seleccione {Palabra o frase}’Seleccionar Todo: para seleccionarlo todo. Seleccione Siguiente elemento. Seleccione el último carácter. Edición del documento
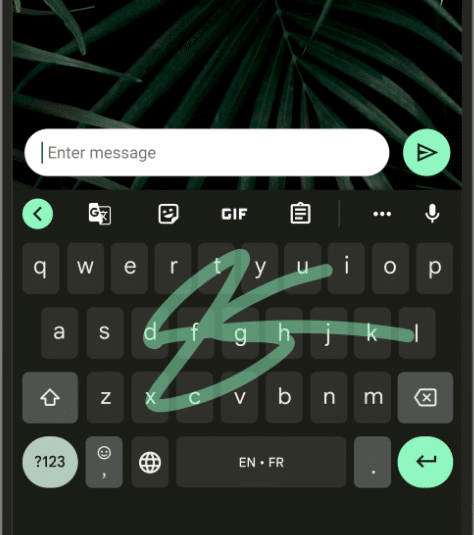
Di Eliminar: para eliminar una palabra que está antes del cursor Si desea agregar un enlace a cualquier palabra, seleccione la palabra y diga’Insertar enlace’, esto convertirá el texto en un hipervínculo Insertar comentario/nota al pie/salto de página/línea horizontal/ecuación/pie de página/hea der/marcador Copiar/cortar/pegar Copiar enlace Eliminar enlace Eliminar/insertar/actualizar tabla de contenido
Navegación por el documento
Desplazarse hacia abajo Desplazarse hacia arriba Ir/mover hacia arriba/abajo/adelante/atrás Ir al principio o al final de
Comandos de voz varios
Diga’Dejar de escuchar’: para dejar de escribir por voz. Diga’Reanudar’: para reanudar la escritura por voz. Reanude con {palabra o frase} para reanudar a partir de palabras específicas
Solución de problemas con el dictado por voz en Google Docs
Si tiene problemas al usar el dictado por voz, puede probar las soluciones que se mencionan a continuación.
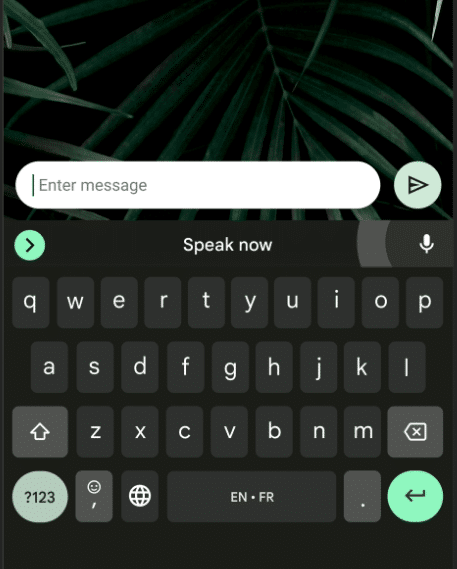
Dependiendo de la situación, cualquiera de las soluciones puede ser adecuada para usted. Esperamos que estas correcciones resuelvan todos los problemas que tiene al probar la función de escritura por voz en su Android.
Asegúrese de que el micrófono de su teléfono esté funcionando O asegúrese de que tenga permiso para usar el micrófono en su Android. necesita elegir una habitación tranquila. De lo contrario, es posible que su voz no se detecte correctamente. También puede ajustar el volumen de entrada en el micrófono. Para obtener el mejor resultado, debe usar un micrófono externo. Si está usando el dictado por voz en una computadora, entonces debe verificar la configuración del micrófono en su computadora. , debe verificar si su micrófono está siendo utilizado por otras aplicaciones. En ese caso, debe apagar esa aplicación. Si ve que su voz se detecta pero no se reconoce correctamente, entonces debe hablar con más claridad y despacio. Debe hacer una pausa antes. y después de cada comando de voz Si nada funciona, puede reiniciar su computadora o teléfono y ver si soluciona los problemas
Final Lines
Érase una vez, la escritura por voz era una parte de películas de ciencia ficción o series de televisión. Sin embargo, ahora está disponible en todas partes. Aún así, no muchas personas son conscientes de esto.
Por otro lado, algunas personas están utilizando esta tecnología con gran éxito.
Si te enfrentas a Sin permiso para habilitar la escritura por voz problema en su Android, esperamos que esta publicación sea útil para solucionarlo.
Además, hemos compartido información adicional relacionada con este tema. Si esta publicación te ha resultado útil, no olvides compartirla con otras personas.
Comparte esta historia