¿Acabas de cerrar la aplicación Word para Mac sin guardar el documento en el que estabas trabajando? ¿Se bloqueó la aplicación Word para Mac junto con el documento reciente? ¡Estás de suerte! Siga estos métodos para recuperar documentos de Word no guardados en Mac.
Microsoft Word es la aplicación de procesamiento de textos líder en la que puede crear numerosos documentos, como informes comerciales, sobres de combinación de correspondencia, correos postales de combinación de correspondencia, currículos profesionales, el alcance de documentos de trabajo, etc.
La nueva aplicación de Word para Mac también es intuitiva, nativa de macOS y fácil de usar. Viene con funciones sólidas de composición, edición, anotación, etc. de texto, imágenes y vectores. Su función de guardado automático también es de última generación. Si cierra accidentalmente la aplicación sin guardar un documento, su función de Autorrecuperación lo ayuda con la recuperación de documentos de Word no guardados en Mac. Siga leyendo para conocer los métodos que puede intentar para recuperar documentos de Word no guardados.
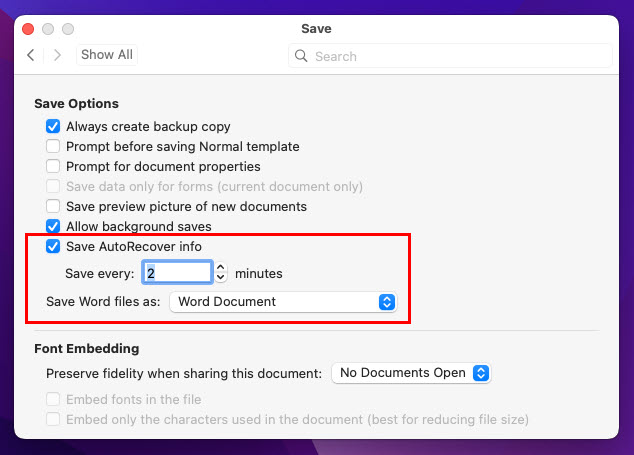
Recuperación automática lo ayuda a recuperar archivos en Office para Mac
No es raro que el software se bloquee entre el trabajo y desperdicie horas de esfuerzo. Word para Mac no es nada diferente. Por lo tanto, Microsoft agregó la función Autorrecuperación en la nueva aplicación Word para Mac junto con otras aplicaciones selectas de Microsoft 365 como Excel y PowerPoint.
La ubicación de la función Autorrecuperación de Word en Preferencias Salida y uso compartido Guardar
El módulo Autorrecuperación sigue guardando una instantánea del documento cuando está abierto y está trabajando en él. La herramienta guarda un documento cada 10 minutos (se puede ajustar a menos o más) para crear un archivo de recuperación del archivo de Word actualmente abierto. Además, puede cambiar manualmente el intervalo de tiempo después del cual la Autorrecuperación guardará un archivo abierto.
Por lo tanto, puede recuperar más datos de su documento en eventos como fallas de energía, apagado inesperado del sistema, bloqueo de la aplicación Word para Mac , etcétera. De forma predeterminada, Microsoft Word almacena sus archivos de recuperación en una carpeta oculta a la que no puede acceder usted mismo.
Encuentre a continuación las ubicaciones del archivo de caché de Autorrecuperación en caso de que desee acceder a la carpeta:
Para la aplicación Microsoft Word, use esta dirección:/Users//Library/Containers/com.Microsoft/Data/Library/Preferences/AutoRecovery Para Microsoft Excel para Mac, esta es la ubicación de la carpeta AutoRecover:/Users//Library/Containers/com.microsoft.Excel/Data/Library/Application Support/Microsoft Si necesita acceso a la memoria caché de Autorrecuperación para PowerPoint, consulte este directorio:/Users//Library/Containers/com.Microsoft.Powerpoint/Data/Library/Preferences/AutoRecovery
Razones para recuperar documentos de Word no guardados en Mac
Encuentre a continuación algunos eventos y métodos para la recuperación de documentos de Word no guardados en Mac:
Forzar la detención de la aplicación Word para Mac y ahora necesita obtener el archivo actual: Autorrecuperación debería ayudar La aplicación de Word no respondió y luego se bloqueó y usted d No guardé el archivo todavía: la carpeta temporal de Mac y la Autorrecuperación deben estar marcadas. Quiere volver a una versión anterior del documento en Word para Mac: la propia aplicación de Word puede hacer esto. Debe recuperar los archivos de Word no guardados y dañados cuando la Autorrecuperación estaba no funciona: la carpeta temporal de Mac y la aplicación de Word serán útiles
Lea también: La sesión de autenticación ha expirado en MS Office
Recuperar documentos de Word no guardados en Mac usando Autorrecuperación
El mejor método gratuito para recuperar documentos de Word no guardados en Mac es usar los datos en caché guardados en la carpeta de Autorrecuperación. Así es como puede acceder a esta carpeta en dispositivos MacBook o iMac:
En la barra de herramientas de Mac, haga clic en Archivo. Luego, abra una pantalla de Finder haciendo clic en la opción Nueva ventana de Finder en el menú contextual. Cómo usar Finder y Autorrecuperación para recuperar documentos de Word no guardados en Mac En el cuadro de búsqueda en la esquina superior derecha de la ventana de Finder, escribe Recuperación automática. Esto debería mostrar la ubicación de la carpeta AutoRecover para la aplicación Word en Mac. La carpeta solo aparecerá si la herramienta Autorrecuperación hizo una copia de seguridad de los archivos de Microsoft Word no guardados.
Ubicar manualmente la carpeta de recuperación automática
Si este método no funciona para usted, intente ubicar manualmente la carpeta desde la carpeta Computadora. Estos son los pasos rápidos que puede seguir:
Haga clic en el menú Ir en la barra de herramientas de Mac en la parte superior de la pantalla. En el menú contextual que aparece, busca y haz clic en Equipo. Ahora debería estar en la ventana del directorio principal de la Mac, donde verá estas dos opciones: un icono de HDD y un icono de red. Haga doble clic en el ícono HDD para ingresar al directorio del disco de la MacBook o iMac. Ingrese a la carpeta Usuarios y haga doble clic en su nombre de usuario para abrir la carpeta. 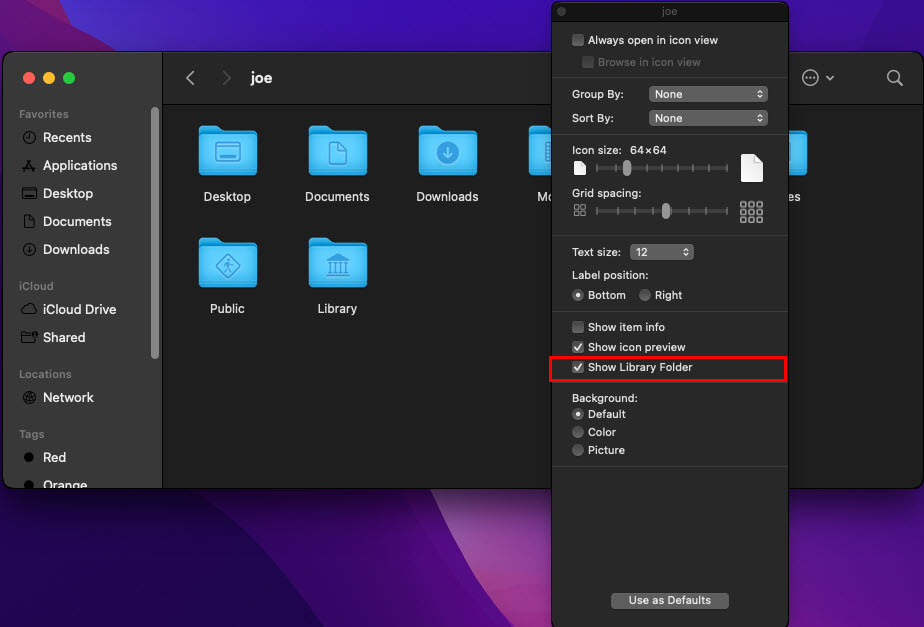 Opción Mostrar carpeta de biblioteca en MacBook e iMac Haga clic con el botón derecho en cualquier lugar dentro del directorio y seleccione Mostrar carpeta de biblioteca en el nuevo menú contextual. Desde Biblioteca, acceda a estas carpetas una por una: Contenedores > Microsoft Word > Datos > Biblioteca > Preferencias > Autorrecuperación Cómo recuperar un documento de Word no guardado en Mac desde la carpeta de Autorrecuperación
Opción Mostrar carpeta de biblioteca en MacBook e iMac Haga clic con el botón derecho en cualquier lugar dentro del directorio y seleccione Mostrar carpeta de biblioteca en el nuevo menú contextual. Desde Biblioteca, acceda a estas carpetas una por una: Contenedores > Microsoft Word > Datos > Biblioteca > Preferencias > Autorrecuperación Cómo recuperar un documento de Word no guardado en Mac desde la carpeta de Autorrecuperación
Ahora, simplemente vaya a la carpeta Autorrecuperación. Debería encontrar todas las copias de seguridad de los documentos guardados y no guardados para los que Word guardó automáticamente una versión de recuperación. La Autorrecuperación guarda la copia de seguridad en formato de archivo.DOCX o.DOC. Por lo tanto, simplemente puede abrir el archivo en Word para Mac y guardarlo en otro lugar, como una carpeta local, almacenamiento en la nube de Mac, OneDrive, etc.
Use la aplicación Finder para localizar la recuperación automática
Otra forma de acceder a la carpeta de Autorrecuperación de la herramienta Word para Mac AutoRecover es la función Ir a la carpeta de la aplicación Finder. Estos son los pasos para usar Ir a la carpeta para recuperar archivos de Word no guardados:
Seleccione Ir en la barra de herramientas de Mac y luego seleccione Ir a la carpeta. strong> desde la parte inferior del menú contextual. 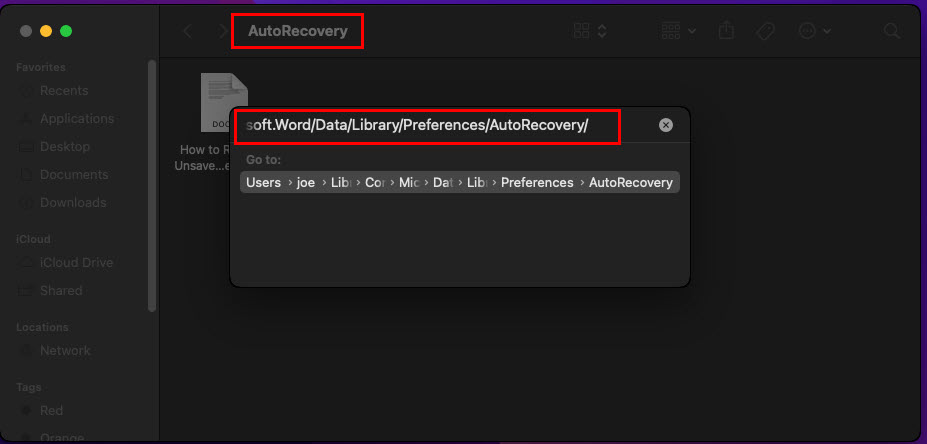 Cómo usar ir a la carpeta para acceder a la recuperación automática en macOS En el cuadro de búsqueda Ir a la carpeta, escriba las siguientes direcciones de directorio según la versión de su aplicación de Word: ~/Library/Containers/com.Microsoft/Data/Library/Preferences/AutoRecovery para Office 2019 y posteriores ~/Library/Application Support/Microsoft/Office/Office 2011 AutoRecovery para Office 2011 /Documentos/Microsoft User Data/Office 2008 AutoRecovery para Office 2008
Cómo usar ir a la carpeta para acceder a la recuperación automática en macOS En el cuadro de búsqueda Ir a la carpeta, escriba las siguientes direcciones de directorio según la versión de su aplicación de Word: ~/Library/Containers/com.Microsoft/Data/Library/Preferences/AutoRecovery para Office 2019 y posteriores ~/Library/Application Support/Microsoft/Office/Office 2011 AutoRecovery para Office 2011 /Documentos/Microsoft User Data/Office 2008 AutoRecovery para Office 2008
Ahora, ingrese a la carpeta AutoRecovery y recupere el archivo que necesita por su nombre. No olvides guardar el archivo donde guardas documentos comerciales o personales importantes.
Recuperación de documentos de Word no guardados en Mac desde la papelera
Cuando lo necesites forzar la detención de MacBook o iMac, después de reiniciar, macOS a veces mueve archivos a la Papelera desde su carpeta Temporal. Si macOS guardó el archivo de Word no guardado en la carpeta Temporal, en esta situación, es posible que desee comprobar la Papelera.
En el Doc, haga clic en el icono Papelera. Si encontró el archivo de Word que está buscando, selecciónelo. 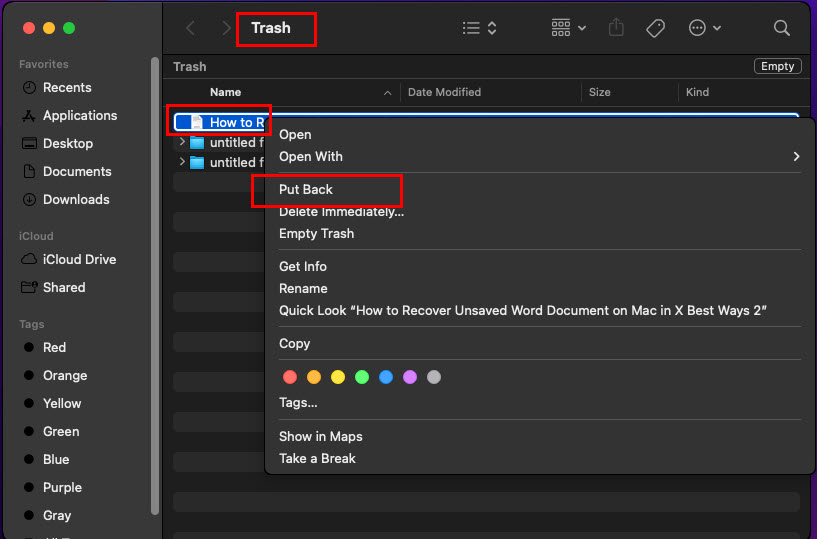 Restaurar documento de Word no guardado en Mac usando Papelera Haga clic con el botón derecho y luego seleccione Poner de nuevo en el menú contextual.
Restaurar documento de Word no guardado en Mac usando Papelera Haga clic con el botón derecho y luego seleccione Poner de nuevo en el menú contextual.
Recuperar documento de Word no guardado en Mac desde la carpeta temporal
El macOS guarda los archivos y documentos de las aplicaciones en su carpeta Temporal para ejecutar las aplicaciones sin problemas. Normalmente, cuando detiene una aplicación, macOS borra la carpeta Temporal. Sin embargo, cuando fuerza la detención de una aplicación o si la aplicación falla, es posible que Mac no pueda borrar la carpeta temporal.
Por lo tanto, también debe buscar en la carpeta temporal de macOS para recuperar cualquier documento de Word no guardado. en el que estuviste trabajando recientemente. Así es como puedes hacer esto:
Abre la aplicación Terminal desde Dock > carpeta Otro para aplicaciones. Ahora, escribe el siguiente comando en la aplicación Terminal: cd $TMPDIR La aplicación Terminal accederá al directorio TemporaryItems. Para ver el contenido de la carpeta, ingrese el siguiente comando y presione Retorno: Ahora debería obtener una lista de elementos dentro de la carpeta temporal de macOS. Desplácese por la lista en la aplicación Terminal e intente localizar el documento de Word que necesita. Si encuentra el archivo de Word en la carpeta Elementos temporales, ejecute el siguiente comando para acceder a la carpeta temporal real: abra $TMPDIR 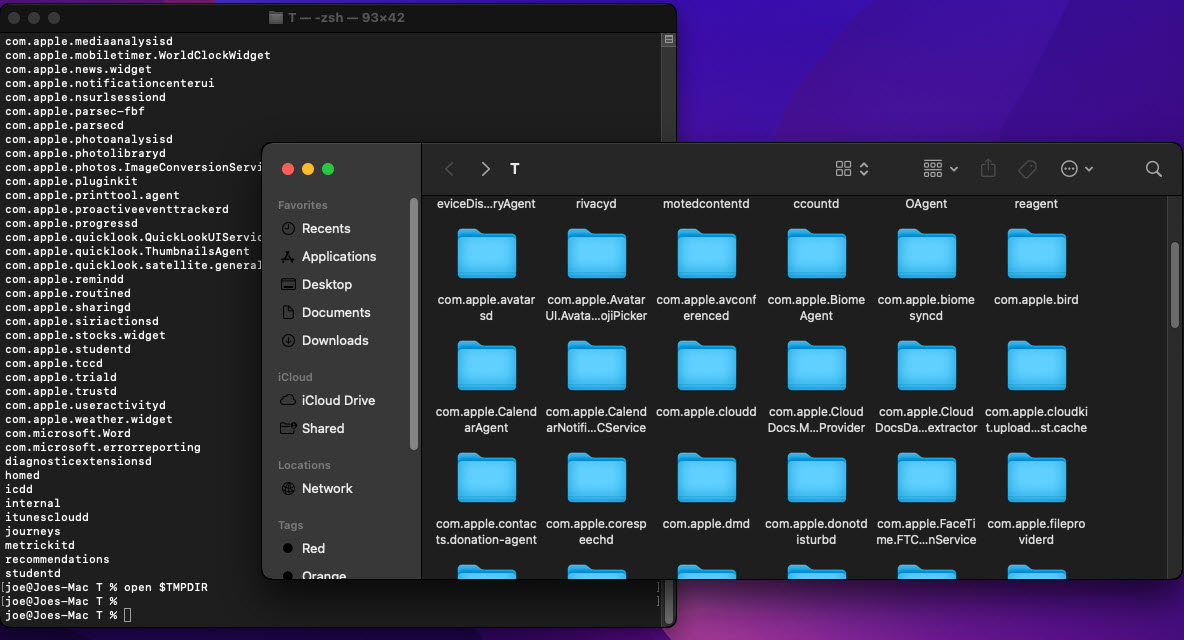 Cómo acceder a la carpeta temporal en macOS
Cómo acceder a la carpeta temporal en macOS
Recuperar documento de Word no guardado en Mac usando Time Machine
Time Machine te ayuda a restaurar archivos y configuraciones de tu MacBook e iMac. Si ya estaba usando Time Machine para hacer una copia de seguridad de su macOS, puede usar esta copia de seguridad para recuperar archivos de Word no guardados en macOS. Esto es lo que debe hacer:
Inserte el dispositivo de almacenamiento externo en el que realiza copias de seguridad regulares de la MacBook o iMac con Time Machine. Cómo abrir la aplicación Time Machine Ahora, abra la aplicación Time Machine haciendo clic en su icono en la barra de herramientas de Mac. Selecciona Introducir máquina del tiempo. Ahora debería ver la pantalla de navegación de Time Machine con líneas de tiempo de contenido y configuraciones de macOS. Explore la línea de tiempo cuidadosamente alrededor de la fecha en que cerró inesperadamente la aplicación Word sin guardar un archivo importante. 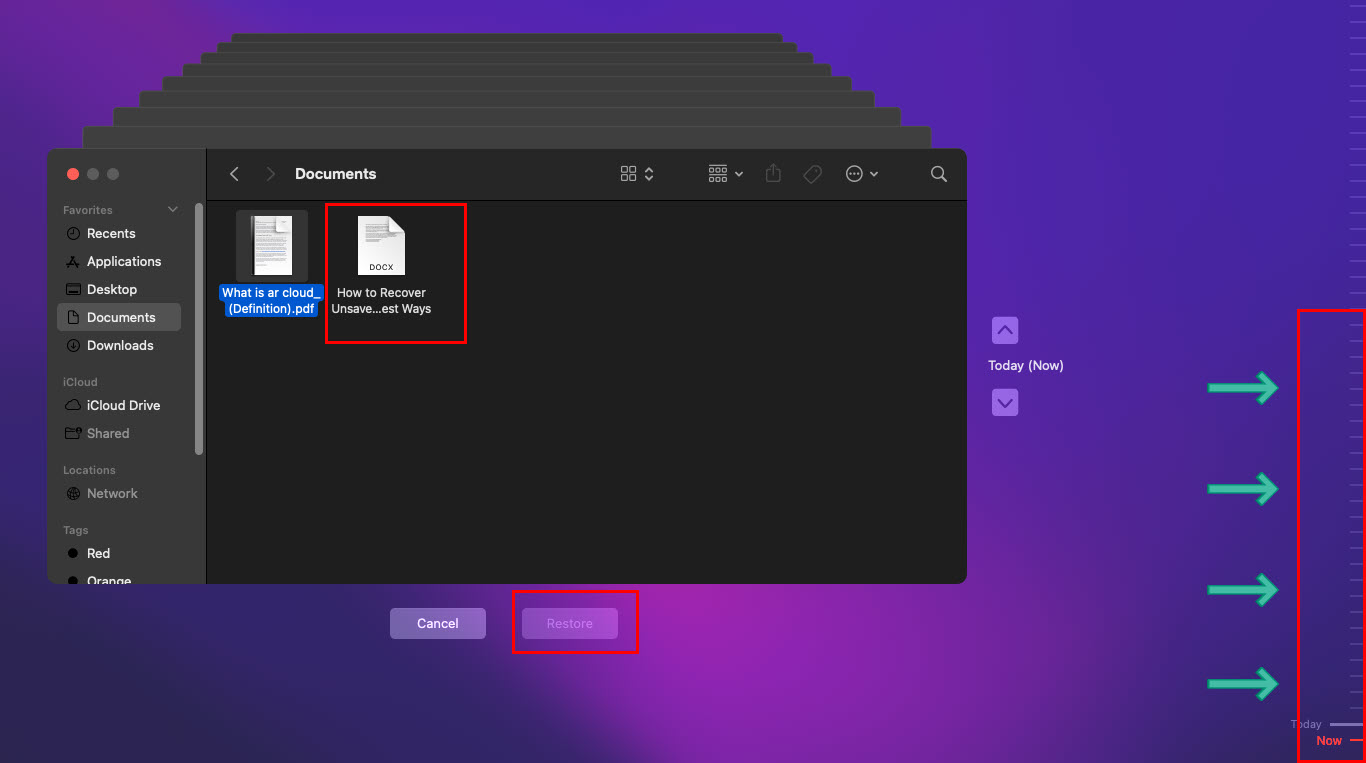 Explorar Recuperar documento de Word no guardado en Mac usando Time Machine Si encuentra el documento de Word, selecciónelo en el directorio y haga clic en el botón Restaurar para enviarlo a su ubicación original.
Explorar Recuperar documento de Word no guardado en Mac usando Time Machine Si encuentra el documento de Word, selecciónelo en el directorio y haga clic en el botón Restaurar para enviarlo a su ubicación original.
Recuperación de documentos de Word no guardados en Mac usando la aplicación de Word
A menudo, encontrará documentos de Word dañados dentro de la aplicación de Word para Mac si no cerró la aplicación normalmente la última vez que lo usaste. Además, cuando la aplicación falla por sí sola, es posible que pueda recuperar archivos abiertos como archivos de Word dañados para su posterior procesamiento. Siga estos pasos para ver si la aplicación Word para Mac le ofrece la opción de restaurar un documento de Word no guardado desde su copia dañada:
Abra un documento en blanco en la aplicación Word. Ahora, haz clic en Archivo en la barra de herramientas de Mac y luego selecciona Abrir en el menú contextual. Ahora debería ver los archivos de Word disponibles junto con los dañados. 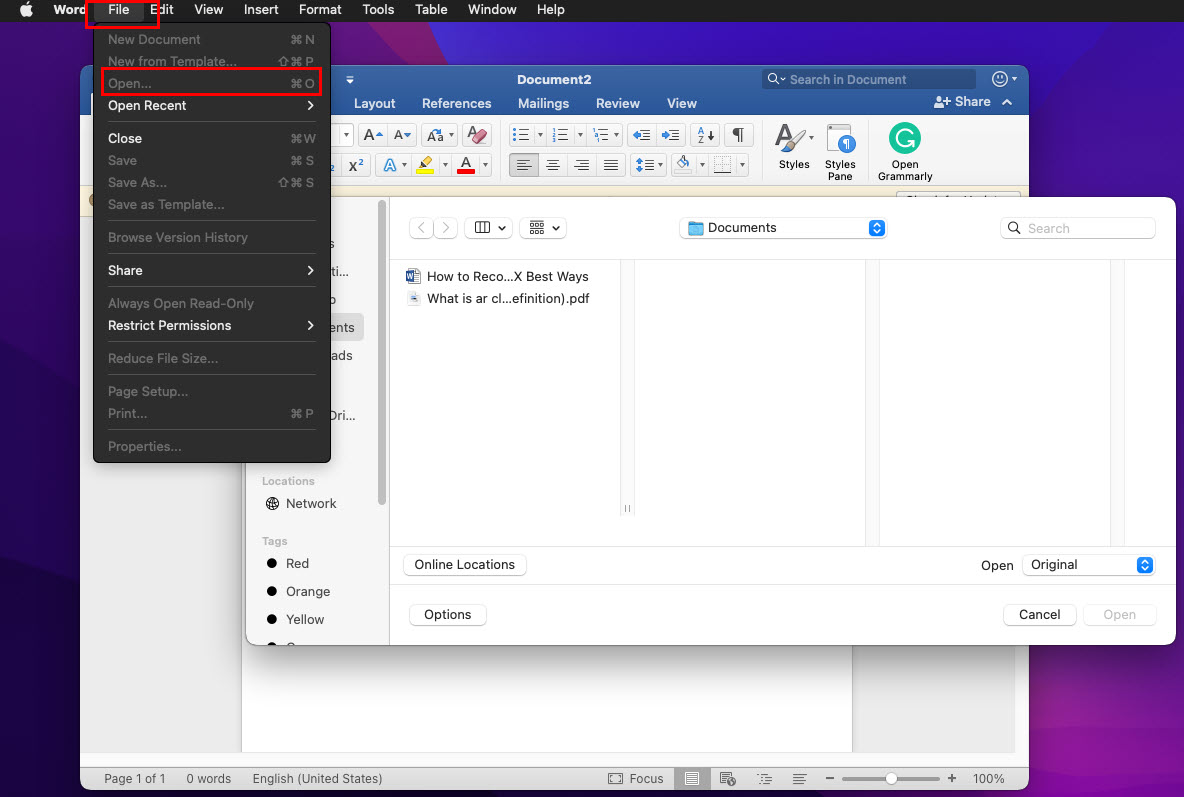 El cuadro de diálogo Abrir en la aplicación Word para Mac Seleccione un archivo de Word dañado. Haz clic en la lista desplegable junto a la opción Abrir. Aprenda a recuperar la recuperación de documentos de Word no guardados en Mac usando la aplicación de Word Elija Reparar o Recuperar texto. Ahora, haga clic en el botón azul Abrir a continuación. La aplicación de Word reparará o recuperará el texto y abrirá el contenido en un nuevo archivo de Word.
El cuadro de diálogo Abrir en la aplicación Word para Mac Seleccione un archivo de Word dañado. Haz clic en la lista desplegable junto a la opción Abrir. Aprenda a recuperar la recuperación de documentos de Word no guardados en Mac usando la aplicación de Word Elija Reparar o Recuperar texto. Ahora, haga clic en el botón azul Abrir a continuación. La aplicación de Word reparará o recuperará el texto y abrirá el contenido en un nuevo archivo de Word.
Conclusión
Hasta ahora, exploraste cinco métodos diferentes para recuperar documentos de Word no guardados en Mac de forma gratuita. Estos métodos son rápidos y eficientes porque no necesita perder el tiempo con ningún software de recuperación de datos para macOS.
Debe probar un método dependiendo de su situación única de necesidades de recuperación de archivos de Word no guardados. No olvide comentar a continuación para explicar su experiencia al usar los métodos anteriores.