Cuando necesita acceder a archivos importantes desde su cuenta de iCloud en iPhone, iPad o Mac y recibe el infame mensaje”Verificación fallida: se produjo un error desconocido en el ID de Apple”, debe ser realmente molesto. Pero, afortunadamente, hay algunas soluciones rápidas que puede intentar para resolver el problema de verificación de la ID de Apple.
iCloud es un producto conveniente de almacenamiento en la nube de Apple. Para administrar esta cuenta de iCloud, crea una ID de Apple. Apple también vincula esta identificación con los dispositivos físicos y los archivos digitales en sus dispositivos. Por lo tanto, puede acceder fácilmente al contenido de iCloud en diferentes dispositivos Apple a través de Internet. No es necesario copiar el contenido de un dispositivo y exportarlo a otro usando cualquier medio de almacenamiento externo.
En iCloud o Apple ID, todo funciona sin problemas hasta que aparece el problema”Se produjo un error desconocido en Apple ID”. Puede seguir intentando verificar la cuenta y el dispositivo mostrará este error de forma persistente hasta que pruebe los métodos de resolución de problemas que se mencionan a continuación:
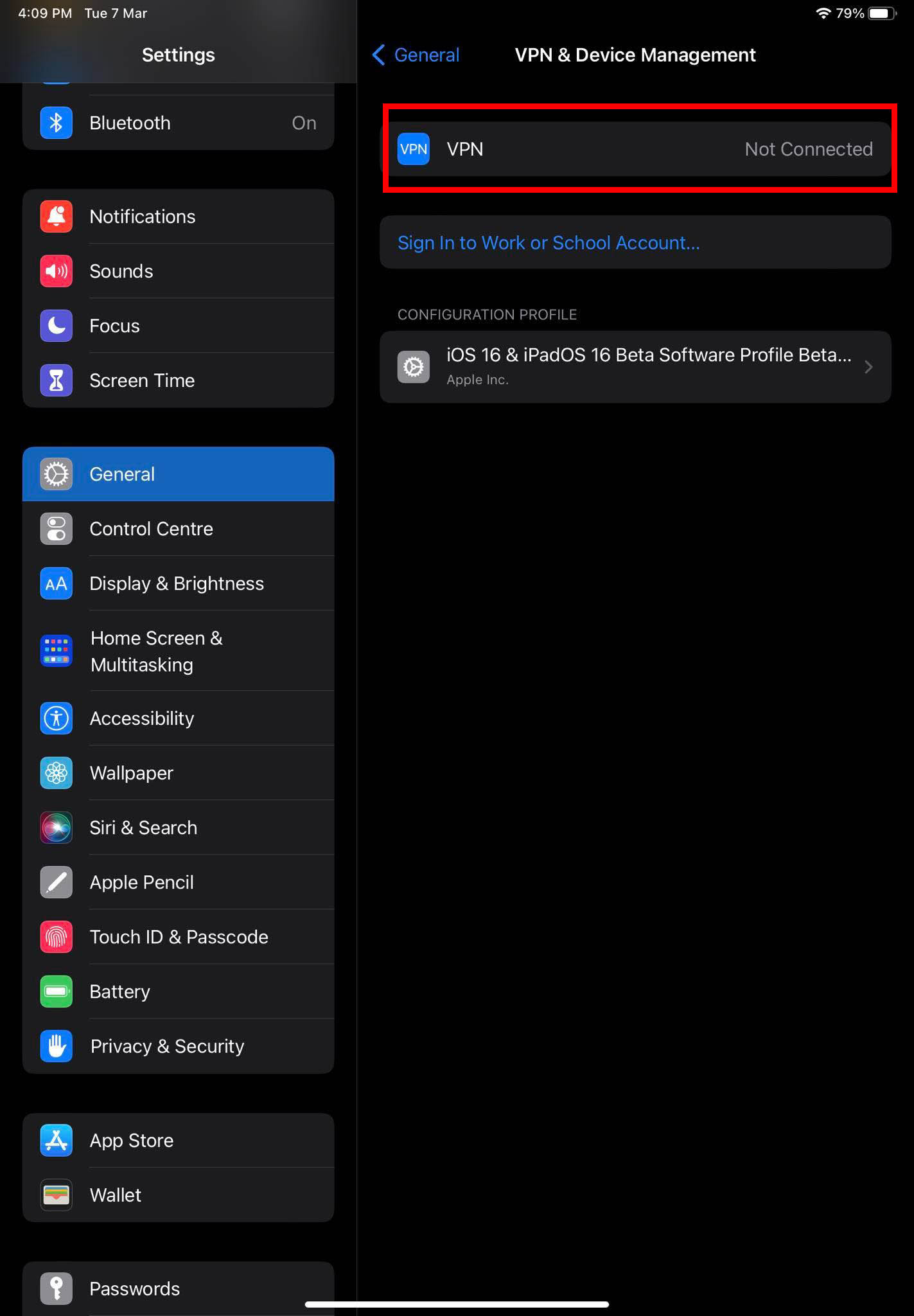
Lea también: Error al conectar Apple ID, verificación fallida. Cómo solucionarlo
Cómo solucionar un error desconocido ocurrido en el ID de Apple en iOS
Encuentre a continuación los métodos de solución de problemas para solucionar el problema de Apple. Problema de verificación de identidad:
1. Comprobar el estado del sistema de ID de Apple
2. Deshabilite VPN
Si está utilizando una aplicación de VPN para eludir sitios web, aplicaciones, etc. con restricciones geográficas, o para proteger su privacidad mediante el uso de una red privada virtual, deshabilite ese servicio temporalmente. Encontrará la configuración de VPN en Configuración > General > Administración de dispositivos y VPN.
Desactive los servicios de VPN
Ahora vaya a Configuración > ID de Apple y toca cualquiera de los dispositivos vinculados a ID de Apple en el panel lateral derecho. Si puede acceder a la información del dispositivo, entonces solucionó el problema.
3. Forzar detención de la aplicación de configuración
Si la aplicación de configuración ha estado en funcionamiento durante bastante tiempo y no la reinició anteriormente, un caché del sistema defectuoso puede causar el error de verificación de ID de Apple. Haz lo siguiente:
Ve a la pantalla de inicio de tu iPhone o iPad. Toque el bisel en la parte inferior de la pantalla y deslice hacia arriba hasta la mitad de la pantalla. 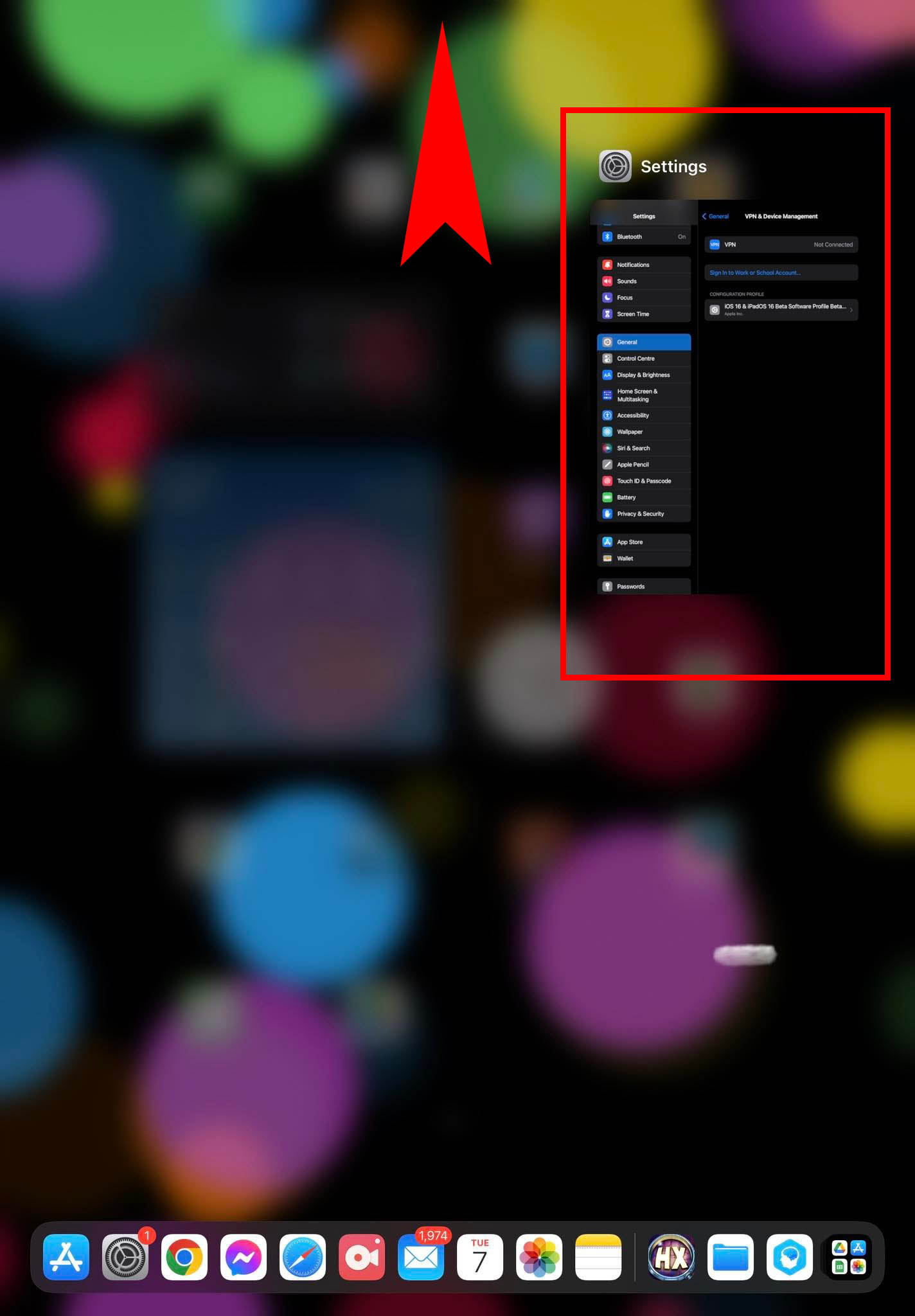 Cómo realizar la aplicación de configuración de detención forzada La pantalla Cambiar aplicaciones aparecerá donde verá todas las aplicaciones abiertas. Encuentra la aplicación Configuración allí y deslízala hacia arriba para forzar la detención de la aplicación. Ahora, abra la aplicación Configuración desde la Pantalla de inicio o el Cajón de aplicaciones.
Cómo realizar la aplicación de configuración de detención forzada La pantalla Cambiar aplicaciones aparecerá donde verá todas las aplicaciones abiertas. Encuentra la aplicación Configuración allí y deslízala hacia arriba para forzar la detención de la aplicación. Ahora, abra la aplicación Configuración desde la Pantalla de inicio o el Cajón de aplicaciones.
4. Compruebe y corrija la hora o la zona horaria del dispositivo
La fecha, la hora y la zona horaria manuales pueden afectar negativamente a la sincronización y verificación del ID de Apple con los servidores de Apple. Para descartar el papel de la hora y las zonas horarias manuales, sigue estos pasos:
Abre Configuración y ve a General. Ahora, seleccione la opción Fecha y hora. Solucione un error desconocido que ocurrió en el ID de Apple configurando la función de alternar la hora automática en la función Establecer automáticamente.
5. Cambie la red de Internet
Para descartar la participación de una red de conexión defectuosa o limitada, cambie a Internet móvil a través de 4G o 5G. Si esa no es una opción, cambie la red Wi-Fi desde el menú Configuración > Wi-Fi. Después de cambiar la conexión a Internet, intente verificar la ID de Apple. Esta vez debería funcionar.
6. Restablecer configuración de red
También puede intentar restablecer la configuración de red de un dispositivo iPhone, iPad Wi-Fi o iPad + Cellular para solucionar el problema del ID de Apple. Estos son los pasos que debe seguir:
Abra Configuración y toque General. Desplázate hacia abajo hasta la parte inferior del panel de navegación del lado derecho y selecciona Transferir o Restablecer iPhone. Toca Restablecer. Resuelva el problema de verificación de ID de Apple restableciendo la configuración de red Ahora seleccione Restablecer configuración de red.
7. Desactive la copia de seguridad de iCloud temporalmente
Si ve la notificación”Error de verificación: se produjo un error desconocido en la ID de Apple”al acceder a otro dispositivo Apple con la misma ID de Apple, desactive la copia de seguridad de iCloud en el primer dispositivo. Estos son los pasos a seguir:
Vaya a la pantalla Configuración > ID de Apple. Toca el ícono iCloud en el menú del lado derecho. Selecciona la opción Copia de seguridad de iCloud. 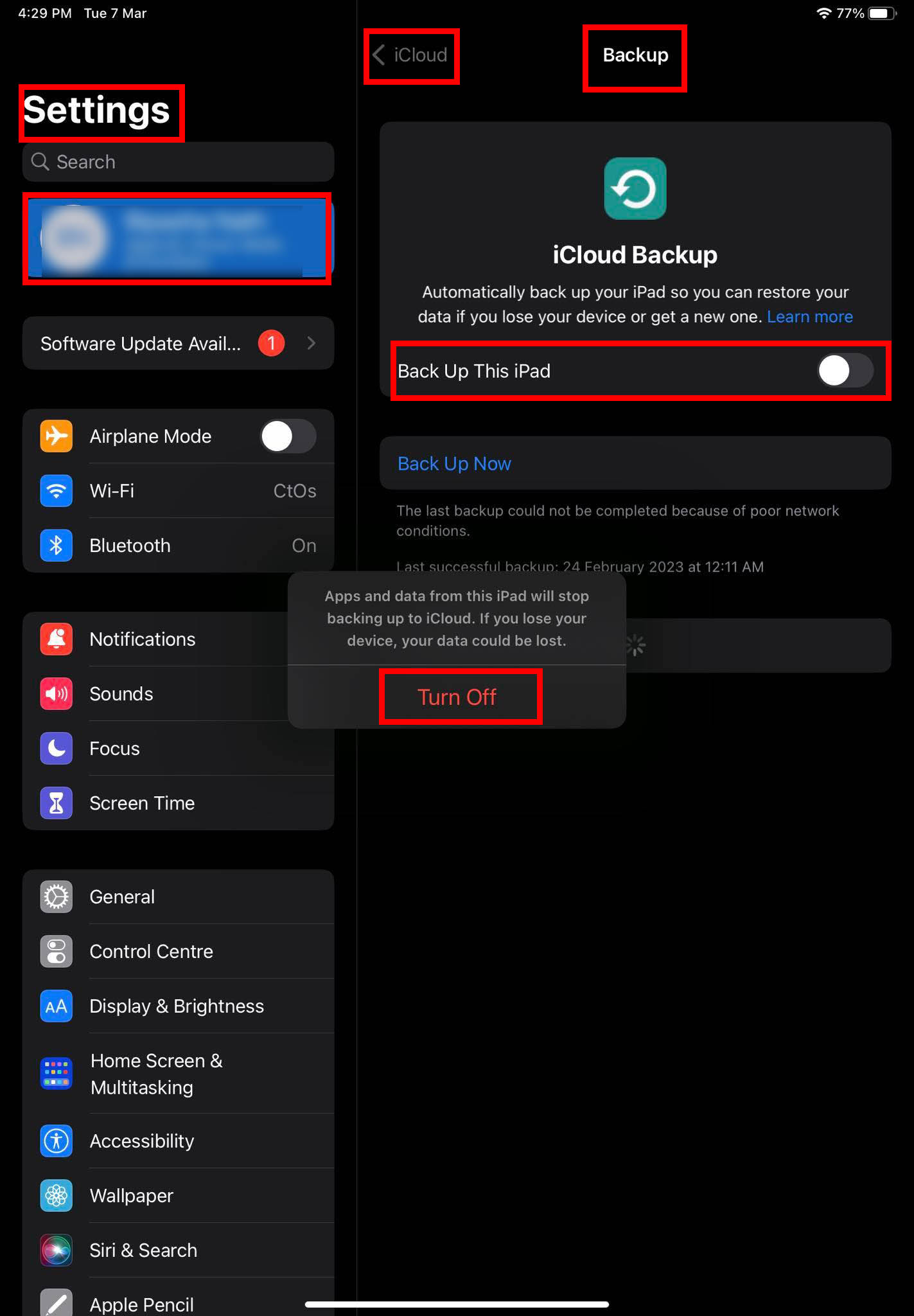 Cómo deshabilitar iCloud copia de seguridad Desactive la función Hacer una copia de seguridad de este iPhone/iPad.
Cómo deshabilitar iCloud copia de seguridad Desactive la función Hacer una copia de seguridad de este iPhone/iPad.
8. Cerrar sesión en iCloud y volver a iniciar sesión
También es posible que desee cerrar sesión con el ID de Apple e iniciar sesión nuevamente para forzar un registro de servidor con los servidores de Apple. Así es como puede hacerlo:
Vaya a la pantalla ID de Apple desde la aplicación Configuración en su iPhone o iPad. En la parte inferior de la pantalla del ID de Apple, en el lado derecho, debe ver Cerrar sesión. Toque Cerrar sesión y confírmelo con su contraseña de ID de Apple. Vuelve a iniciar sesión desde Configuración > ID de Apple.
9. Actualice el dispositivo iOS
Si no ve el error”Se produjo un error desconocido en el ID de Apple”después de una actualización reciente, debe actualizar su dispositivo desde Configuración > General > Actualización de software.
10. Force Restart iOS
Puede intentar forzar el reinicio del dispositivo para solucionar problemas menores de software y programas que podrían estar causando el problema de verificación de ID de Apple. Aquí se explica cómo forzar un reinicio en dispositivos iPhone o iPad:
Vaya a la pantalla de inicio del dispositivo. Toca el botón para subir el volumen y luego presiona el botón para bajar el volumen. Ahora, mantenga presionado el botón de encendido hasta que vea el logotipo de Apple.
Cómo solucionar un error desconocido ocurrido en el ID de Apple en macOS
Dado que iCloud y el ID de Apple siguen el mismo protocolo de verificación en iOS y macOS, puede realizar la mayoría de la solución de problemas mencionada anteriormente en su MacBook o iMac para resolver el problema”Verificación fallida: se produjo un error desconocido en la ID de Apple”. Encuentre a continuación los métodos que son específicos de macOS. Además, explicaré algunos pasos para los métodos anteriores si son diferentes en macOS.
1. Desactivar los servicios VPN de macOS
Si utiliza un servicio VPN por motivos de privacidad y seguridad, debe desactivarlo siguiendo estos pasos:
Haga clic en Apple icono de menú y, a continuación, seleccione Preferencias del sistema. Busque el icono Red en la lista siguiente y haga clic en él. Solucione un error desconocido que ocurrió en el ID de Apple al deshabilitar VPN Debe haber Ethernet o Wi-Fi en la lista de redes en el panel del lado izquierdo. Si hay alguna configuración de VPN, elimínela. Ahora, reinicie la MacBook o iMac e intente iniciar sesión en las aplicaciones que necesitan verificación de ID de Apple.
2. Cerrar sesión e iniciar sesión en iCloud
Vaya al menú Apple y luego haga clic en Preferencias del sistema (Monterey) o Configuración del sistema (Ventura). Haz clic en el icono ID de Apple en la esquina superior derecha de la ventana. Dentro de la ventana del ID de Apple, haz clic en el menú Descripción general en el panel del lado izquierdo. Cómo cerrar la sesión de Apple ID en macOS Seleccione Cerrar sesión. Una vez que haya cerrado sesión, vuelva a iniciar sesión desde la misma ventana. Es posible que deba autenticar el inicio de sesión desde otro dispositivo Apple.
3. Prueba a restablecer el código de acceso del ID de Apple
En el icono de menú Apple, elige Preferencias del sistema y luego selecciona ID de Apple. En la pantalla del ID de Apple, haz clic en Contraseña y seguridad en el panel de navegación del lado izquierdo. Haz clic en Cambiar contraseña. Ingrese su contraseña o PIN de macOS. Cómo cambiar la contraseña de ID de Apple en macOS Escriba Nueva contraseña y vuelva a escribir en el cuadro Verificar. Haga clic en Cambiar para guardar los cambios realizados.
Esto debería activar una actualización de contraseña en todos los dispositivos Apple que hayan iniciado sesión con el mismo ID de Apple. En la mayoría de los casos,”Se produjo un error desconocido en el ID de Apple”se resuelve en este paso.
4. Utilice la configuración automática de fecha y hora
Si necesita cambiar la fecha, la hora, la zona horaria, etc., para el desarrollo de aplicaciones o trabajos de investigación en línea, debe restablecer esa configuración. Esto activará una sincronización rápida de su macOS con los servidores de Apple. Eso debería resolver el error de verificación de ID de Apple. Así es como se hace:
Vaya a Preferencias del sistema desde el ícono de menú Apple. Ahora, seleccione la herramienta Fecha y hora. Haga clic en el candado en la esquina inferior izquierda para desbloquear la herramienta ingresando su PIN/contraseña de MacBook o iMac. Haz clic en la pestaña Zona horaria y asegúrate de estar en la zona horaria correcta. 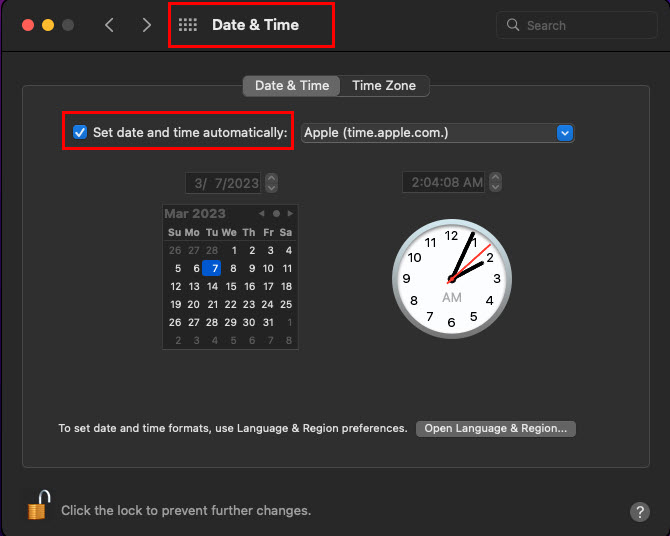 Cómo configurar la fecha y hora automáticas en macOS Ahora, regrese a Fecha y hora y marque la configuración de hora automática.
Cómo configurar la fecha y hora automáticas en macOS Ahora, regrese a Fecha y hora y marque la configuración de hora automática.
Tan pronto como la hora se sincronice con la hora de Internet de su ISP, debería poder verificar su ID de Apple o usar aplicaciones que se sincronicen con su ID de Apple.
5. Actualice macOS
Si hay actualizaciones pendientes para su MacBook o iMac, no espere a que macOS actualice automáticamente el dispositivo cuando esté inactivo. Actualice el dispositivo manualmente siguiendo estos pasos:
Haga clic en el menú Apple y luego seleccione Preferencias del sistema. Ahora, debe ver la opción Actualización de software (icono de rueda dentada). Haz click en eso. Si no actualizó a macOS Ventura, verá dos actualizaciones diferentes: Actualización principal de software de macOS Ventura 13 Otras actualizaciones para el sistema operativo existente Cómo aplicar otras actualizaciones en macOS Monterey si no desea actualizar a Ventura todavía, haga clic en el enlace Más información para aplicar las actualizaciones existentes del sistema operativo.
6. Inicie macOS en modo seguro
Puede iniciar el dispositivo en modo seguro para averiguar si alguna aplicación de terceros está causando el error de verificación de ID de Apple o no. Así es como se hace:
Para Mac con procesador Intel, reinicie o encienda el dispositivo e inmediatamente presione la tecla Shift hasta que vea la página de inicio de sesión. Continúe con el inicio de sesión. Es posible que deba iniciar sesión dos veces. Verá el texto de Arranque seguro en la barra de menú de Mac en el primer o segundo inicio de sesión. Para MacBook o iMac fabricados con Apple Chip, apague el dispositivo. Mantenga presionado el botón de encendido hasta que se vea el texto Cargando opciones de inicio. Ahora, seleccione el disco de instalación de macOS y mantenga presionada la tecla Mayús hasta que vea el botón Continuar en modo seguro.
Ahora, pruebe cualquier aplicación de Apple que fuerce la verificación de ID de Apple y vea si el problema se resolvió o no. Si el problema no aparece, desinstale las aplicaciones de terceros instaladas recientemente.
Conclusión
Aunque falló la verificación: se produjo un error desconocido en el ID de Apple El error es bastante irritante, puede solucionarlo fácilmente siguiendo los métodos de solución de problemas anteriores. Cualquiera de los métodos anteriores puede funcionar para usted, así que pruébelos en el orden en que aparecen.
No olvide mencionar en el cuadro de comentarios a continuación qué método funcionó para usted. Además, si conoce alguna otra solución para el problema”Se produjo un error desconocido en el ID de Apple”en los dispositivos Apple, no se lo guarde. Hágales saber a otros comentando a continuación.