¿Tiene una configuración de monitores múltiples y el mouse accidentalmente sigue yendo al otro monitor cuando se desplaza? Afortunadamente, hay una manera de deshacerse de esta frustración.
Respuesta rápida
Para evitar que el mouse vaya a su segundo monitor, presione las teclas Windows+I simultáneamente para abrir Configuración. A continuación, haga clic en “Sistema” y seleccione “Pantalla”. Ahora, organice ambos monitores en diagonal en el monitor múltiple pantalla para evitar que el cursor abandone el monitor actual sin querer.
Para ayudarlo con esta tarea, hemos escrito una guía extensa sobre cómo evitar que el mouse vaya a su segundo monitor con instrucciones fáciles de usar.-siga las instrucciones.
Table of Contents
Evitar que el mouse vaya al segundo monitor
Si no sabe cómo evitar que el mouse vaya al segundo monitor, monitor, nuestros siguientes 3 métodos paso a paso serán lp realiza esta tarea con el mínimo esfuerzo.
Método n.º 1: organizar pantallas en diagonal
Presione las teclas Windows+I simultáneamente para abrir Configuración. Haga clic en “Sistema”. Haga clic en “Pantalla”. Coloque ambas pantallas en diagonal en la pantalla de múltiples monitores.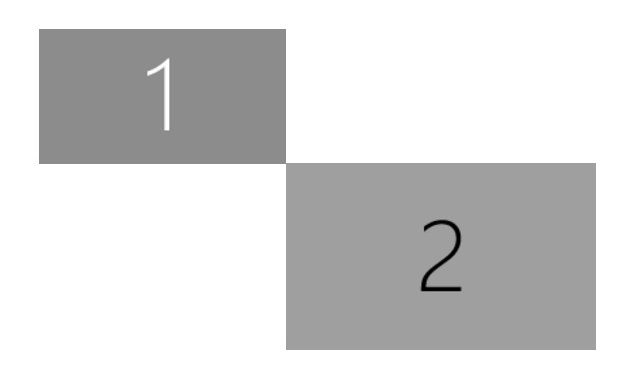 Haga clic en “Aplicar ,” y eso es todo.
Haga clic en “Aplicar ,” y eso es todo.
Método n.º 2: usar el bloqueo del cursor
El bloqueo del cursor es una de las aplicaciones más utilizadas que puede ayudar a bloquear el mouse en un monitor para un programa creando su acceso directo siguiendo estos pasos.
Paso n.° 1: Descargar el bloqueo del cursor
Empiece por iniciar su navegador web favorito en su computadora y abra el Cursor Lock sitio web de descarga. Luego, presione la flecha debajo de “Descargar” y abra el archivo una vez descargado. Luego, siga las instrucciones en pantalla para completar instalación e iniciar la aplicación.
Paso n.° 2: creación de un acceso directo al programa
Debes crear un acceso directo para un programa que quieras usar mientras bloqueas el cursor. Para ello, marque la casilla “Abrir programa” en el panel de la aplicación y seleccione la ubicación del programa en el que desea bloquear el cursor. Finalmente, haga clic en “Crear acceso directo”.
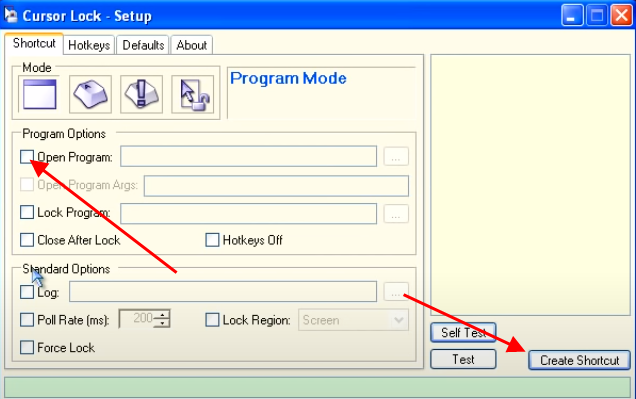
Ahora puede hacer clic en el acceso directo para iniciar el programa siempre que quiera usarlo, y el cursor permanecerá en el monitor en el que lo abrió.
Paso n.° 3: bloquear el cursor en aplicaciones que usan el programa de inicio
Para aplicaciones que actúan como un iniciador para varios programas, por ejemplo, Steam, debe seguir algunos pasos adicionales para evitar que el cursor vaya al segundo monitor.
En primer lugar, inicie Bloqueo del cursor, marque la casilla “Abrir programa” y seleccione el ejecutable de el programa lanzador, por ejemplo, Steam. A continuación, debe marcar la casilla “Bloquear programa” y elegir el ejecutable del programa en el campo junto a él, por ejemplo, un juego en particular en Steam.
Finalmente, haga clic en “Crear acceso directo”, ¡y listo!
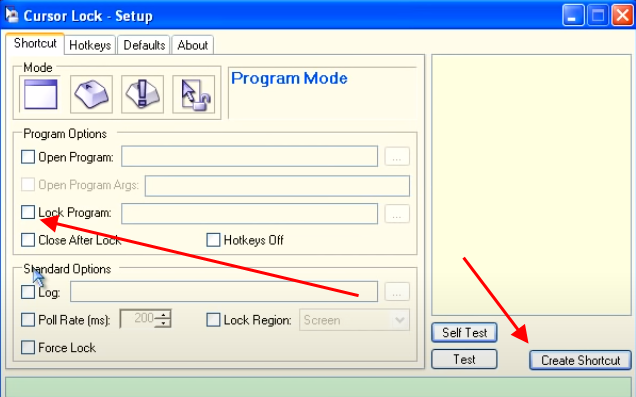
Método n.º 3: Uso de herramientas de monitor dual
Herramientas de monitor dual es otra aplicación que puede ayudarlo a bloquear el mouse en una pantalla en unos pocos segundos. pasos.
Paso n.° 1: Instalación de herramientas de monitor dual
En el primer paso, inicie un navegador web en su PC, diríjase a software Dual Monitor Tools sitio web, y descargarlo. Abra el archivo descargado y siga las instrucciones en pantalla para instalar la herramienta en su computadora.
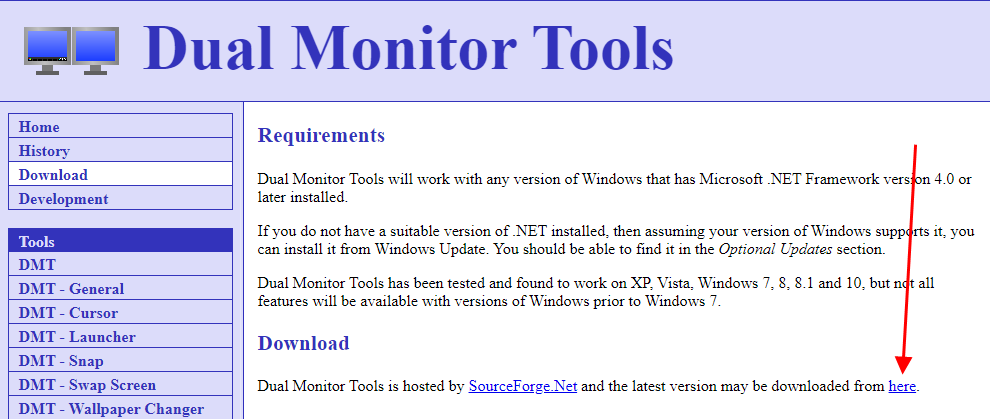
Paso n.° 2: Bloquear el mouse en un monitor
Después de la instalación , inicie la aplicación y haga clic en el icono de monitor dual en la barra de notificaciones para abrir la ventana de la aplicación. Haga clic en “General” en el panel izquierdo y haga clic en “Cambiar” junto a “Bloquear el cursor en la pantalla”. Luego, marque la casilla que dice “Habilitar esta tecla de acceso rápido” y seleccione las teclas de su elección de la lista.
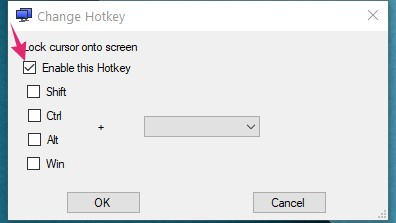
Ahora, haga clic en “Aceptar” para aplicar sus cambios, y puede pulsar el comando de su elección para evitar que el cursor vaya al segundo monitor.
Nota rápida
También puede comprobar el “Permitir que el cursor se mueva libremente si se presiona esta tecla” y seleccione una tecla específica. De esta manera, puede moverse entre monitores con solo un clic sin desactivar el bloqueo del cursor.
Evitar que el mouse vaya al segundo monitor en Mac
Las Mac aún necesitan obtener el control opción incorporada para bloquear el mouse en un solo monitor, y las aplicaciones de terceros que permiten estos servicios son pagas. Entonces, la mejor opción para evitar que el cursor vaya al segundo monitor es agrandar su tamaño para una mejor visibilidad.
Haga clic en el icono de Apple. Haga clic en “Preferencias del sistema”. Seleccione “Accesibilidad”. Haga clic en “Pantalla”. Abra la pestaña “Puntero” y use el control deslizante “Tamaño del puntero” para agrandar el cursor a su gusto.
Resumen
En esta guía, hemos discutido cómo evitar que el mouse vaya a su segundo monitor organizando las pantallas en diagonal y usando Cursor Lock y Dual Monitor Tool en detalle.
Con suerte, su pregunta ha sido respondida y puede controlar fácilmente el cursor en la configuración de su monitor dual.
Preguntas frecuentes
¿Por qué desaparece el mouse de mi pantalla?
Si ha notado que el mouse de su computadora desaparece de la pantalla con frecuencia, existe la posibilidad de que los controladores de su mouse estén desactualizados. Para actualizarlos, busque Administrador de dispositivos en la barra de tareas de su computadora y ábralo.
Ahora, haga clic en “Ratones y otros dispositivos señaladores” para expandirlo, haga clic con el botón derecho del mouse y elija “Actualizar controlador”.