¿Te preguntas cómo desactivar el modo oscuro en Word en Mac? ¡No busque más! Encuentre a continuación los métodos más fáciles y probados para cambiar Word a modo claro en MacBook e iMac.
El modo oscuro se ha convertido en una función indispensable para cualquier aplicación y sitio web. Muchos usuarios simplemente usan el modo oscuro para dar a sus dispositivos una apariencia única. Para seguir la tendencia, Microsoft Word también introdujo la función de modo oscuro en su última aplicación de Word para Mac.
Sin embargo, si no desea el modo oscuro o desea desactivar esta función durante el día, Te tengo cubierto. Lea este artículo hasta el final para explorar varias formas de desactivar el modo oscuro en Word en Mac.
¿Qué es el modo oscuro para Word en Mac?
El modo oscuro característica de Microsoft Word convierte todos los elementos de la interfaz de usuario, como bordes, lienzos, etc., en negro. Por el contrario, las líneas, los textos, los números, las formas, los botones, etc., se vuelven coloridos o blancos.
Esta combinación visual te ayuda a reducir la fatiga visual cuando trabajas de noche cerca de una lámpara de mesa, en lugares bajos. condiciones de luz, o fuera de la oficina después de la noche. El modo oscuro también lo ayuda a reducir la carga de la batería, ya que la computadora portátil no necesita iluminar la pantalla grande con luz blanca.
En el pasado, el modo oscuro de Word simplemente oscurecía todo excepto las fuentes y los botones de menú. Pero con los usuarios beta que ejecutan la versión 16.49 o más nueva y los usuarios de canales estables que ejecutan la versión 16.70 pueden disfrutar de funciones de modo oscuro adicionales como se menciona a continuación:
Modo oscuro con un espacio de escritura oscuro Modo oscuro de Word con un espacio de escritura claro Un oscuro dedicado a botón de cambio de fondo de página claro y claro a oscuro en el menú de cinta Adaptarse automáticamente con el tema de color del dispositivo host macOS
Razones para desactivar el modo oscuro en Word en Mac
Puede haber muchas razones para cambiar Microsoft Word al modo ligero en Mac. Algunas razones populares se describen a continuación:
No le gusta el modo oscuro en aplicaciones comerciales como las aplicaciones de Microsoft 365. Es de día y le gustaría usar Word en su tema nativo, el modo claro. Los botones y otros elementos visuales. los elementos se vuelven confusos al usar Word en modo nocturno. Le gustaría usar el modo oscuro con un fondo de página en blanco
Ahora que decidió cambiar Word a modo claro en Mac, pruebe cualquiera de los siguientes métodos en su MacBook o iMac:
Cómo desactivar el modo oscuro en Word en Mac: apariencia de macOS
Esta es la forma más rápida de cambiar Microsoft Word al modo claro en Mac. Aunque, el método también cambiaría todas las demás aplicaciones de Mac de Apple y de terceros al modo ligero. Así es como puede modificar la configuración del tema de macOS de oscuro a claro:
Haga clic en el menú Apple o en el icono en la barra de herramientas de Mac en la parte superior de la pantalla. En el menú contextual que aparece, seleccione Preferencias del sistema en Monetery o Configuración del sistema en Ventura. En la ventana Preferencias del sistema o Configuración, debería ver General justo debajo del avatar de Apple o perfil. Haz click en eso. Debería ver Modo oscuro como el tema seleccionado en la sección Apariencia. Selección de apariencia de luz en Mac Puede cambiar esto al modo Light o Auto. En el modo Light, las ventanas, los menús y los botones volverán a tener un tema blanquecino. Sin embargo, si elige Auto, el color del tema alternará entre oscuro y claro según la hora del sistema Mac. Explore cómo desactivar el modo oscuro en Word en Mac desde macOS
Ahora, abra la aplicación de Word en su MacBook o iMac. Debería ver que las ventanas de la aplicación, los cuadros de diálogo, los menús y los botones tienen un color más claro. La configuración de Apariencia de macOS anula el modo oscuro y el selector de modo claro de Microsoft Word. Significa que ahora no puede volver al modo oscuro desde la aplicación Word.
Lea también: Novedades en macOS Ventura 13.1
Cómo desactivar el modo oscuro en Word en Mac: Preferencias de Word
Si desea usar el tema del modo oscuro en Mac y otras aplicaciones excepto Microsoft 365 aplicaciones como Word, Excel, etc., debe seguir estos pasos:
No realice ningún cambio en la configuración de Apariencia en Mac desde Preferencias del sistema > Sección General. Mantén seleccionado el tema Oscuro. 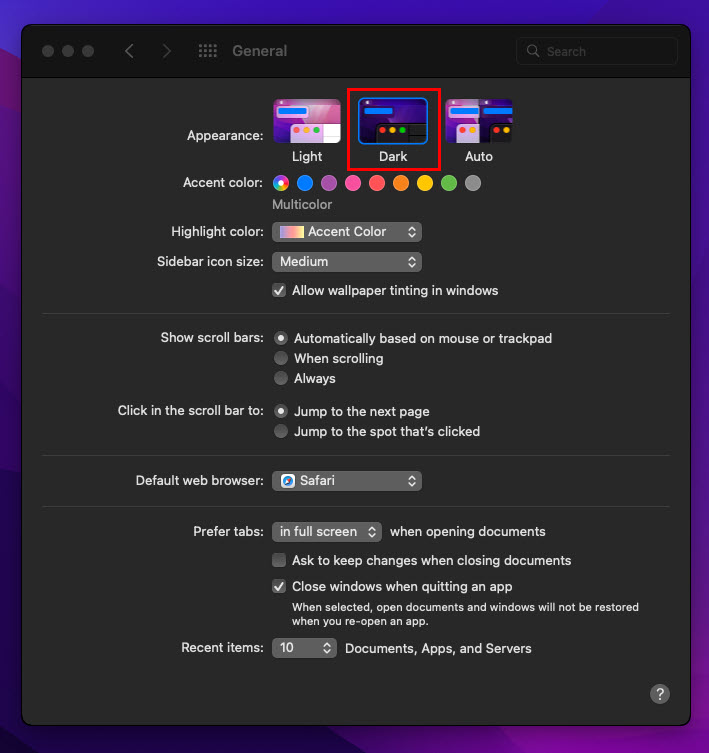 El tema Apariencia de macOS está configurado en modo oscuro Ahora, abra la aplicación Word para Mac. Naturalmente, la aplicación se abrirá en ventanas oscuras y menús con botones coloridos. Ahora, haz clic en el menú Word en la barra de herramientas de Mac. Seleccione la opción Preferencias del menú contextual.
El tema Apariencia de macOS está configurado en modo oscuro Ahora, abra la aplicación Word para Mac. Naturalmente, la aplicación se abrirá en ventanas oscuras y menús con botones coloridos. Ahora, haz clic en el menú Word en la barra de herramientas de Mac. Seleccione la opción Preferencias del menú contextual. 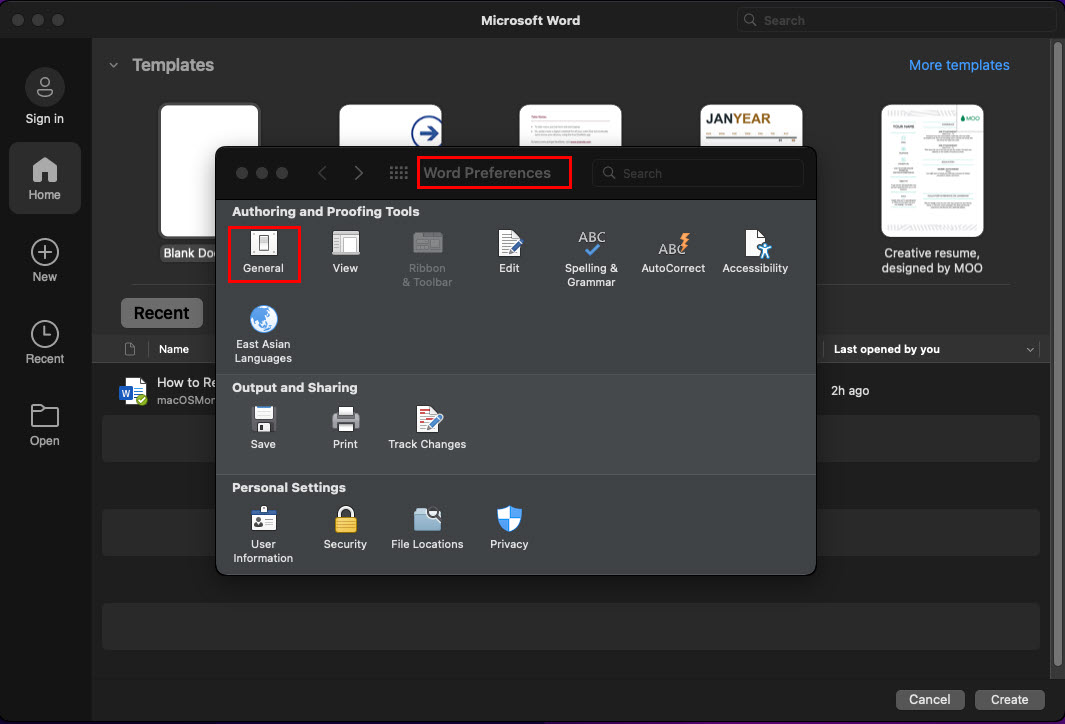 Seleccione General en Herramientas de autoría y corrección dentro de las preferencias de Word y, en la sección Herramientas de autoría y corrección, haga clic en General.
Seleccione General en Herramientas de autoría y corrección dentro de las preferencias de Word y, en la sección Herramientas de autoría y corrección, haga clic en General. 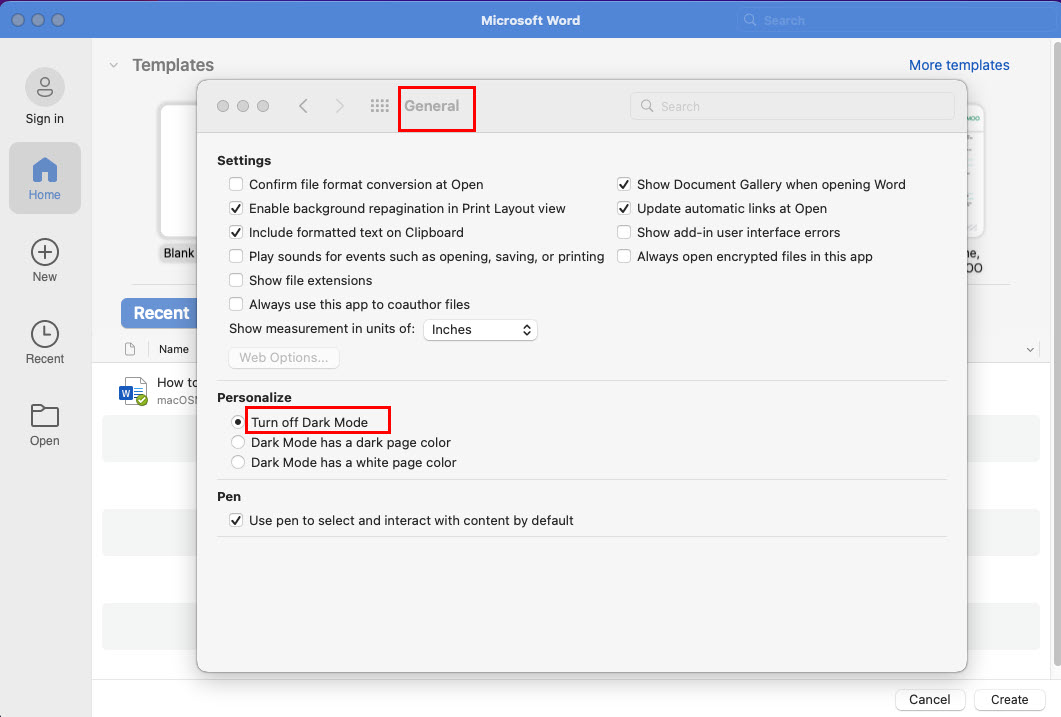 Vea cómo desactivar el modo oscuro en Word en Mac desde Preferencias de Word Seleccione Desactivar el modo oscuro en el menú Personalizar dentro del cuadro de diálogo General. Word volverá al modo de luz al instante.
Vea cómo desactivar el modo oscuro en Word en Mac desde Preferencias de Word Seleccione Desactivar el modo oscuro en el menú Personalizar dentro del cuadro de diálogo General. Word volverá al modo de luz al instante.
Ahora, considere que quiere el modo oscuro en Word pero no quiere un fondo de escritura completamente oscuro. En ese caso, puede probar los siguientes pasos:
Vaya a Preferencias de Word y seleccione General. En Personalizar, elija El modo oscuro tiene un color de página blanco. Cierre el cuadro de diálogo y vaya a un documento de Word. Ahora ves un lienzo blanco en modo oscuro. El botón de cambio de modos en el modo oscuro de Word para Mac Si elige obtener el fondo de escritura oscuro, simplemente vaya a la pestaña Ver en el menú de cinta de Word y haga clic en el botón Cambiar modo. Cambiar modos alterna entre el color de página blanco y el color de página oscuro.
Conclusión
Ahora sabe cómo desactivar el modo oscuro en Word en Mac usando la configuración visual en macOS o desde la propia aplicación de Word. Ahora debería poder cambiar Word al modo claro en Mac sin esfuerzo cuando lo necesite.
Simplemente invierta los pasos para activar el modo oscuro en Word para Mac durante condiciones de trabajo con poca luz. Si me perdí algún otro método para cambiar Microsoft Word al modo ligero, no olvide comentar a continuación.