Cuando configuras una Mac, el asistente de configuración te guiará a través de los pasos. Uno de los pasos es estar de acuerdo y aceptar los Términos y Condiciones. En ocasiones, es posible que experimente que no puede aceptar los Términos y condiciones porque el botón Aceptar está atenuado y no funciona. Por lo tanto, los usuarios no pueden pasar este paso. Dado que este paso es obligatorio y no se puede omitir, la configuración no se puede finalizar.
Como puede ver a continuación, el botón Acepto no funciona. El paso de Términos y condiciones es un contrato legalmente vinculante que se centra en las reglas de Apple y sus derechos. El proceso de configuración debe completarse después de reinstalar o restablecer macOS o antes de usar una nueva Mac.
Si tiene este problema, debe resolverlo pronto, ya que no puede usar su Mac hasta que lo haga. Pero la buena noticia es que la solución es fácil; primero, finalice la configuración sin usar su ID de Apple y luego inicie sesión en su Mac una vez que se complete la configuración.
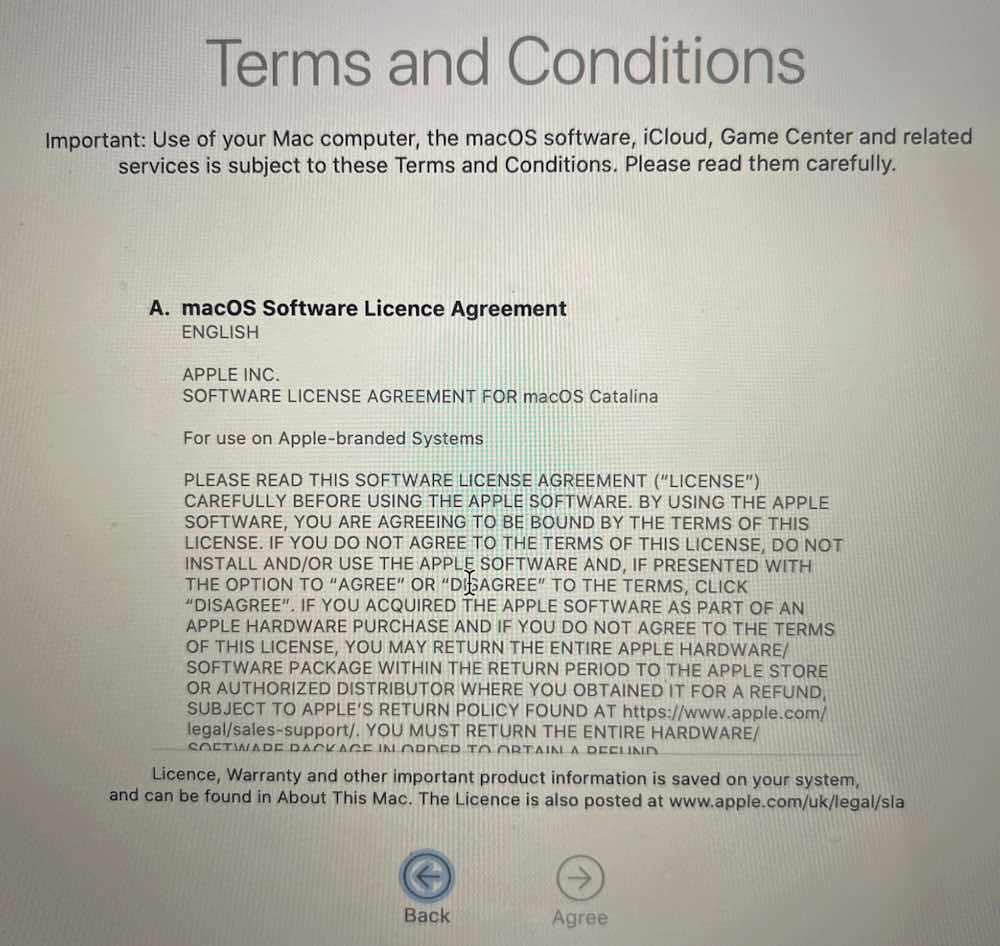
1. Complete la configuración sin iniciar sesión
Está en la pantalla de Términos y condiciones y no puede pasar al siguiente paso porque el botón Aceptar no funciona. Si bien no puedes avanzar, lo que puedes hacer es retroceder. Haz clic en el botón Atrás. Vuelva al paso en el que inicia sesión en la cuenta de iCloud/ID de Apple. Verá una pantalla que dice”Iniciar sesión con su ID de Apple”. Ahora, no inicie sesión en su cuenta de ID de Apple. Seleccione la opción para hacer esto más tarde. Verá un botón que dice”Omitir este paso”o”Configurar más tarde“. Haga clic aquí, como se puede ver en la imagen de abajo. No te preocupes; podrá iniciar sesión después de completar la configuración. Ahora proceda a la pantalla de Términos y Condiciones. Ahora podrá hacer clic en el botón Aceptar y pasar al siguiente paso. Luego puede finalizar el proceso de configuración. 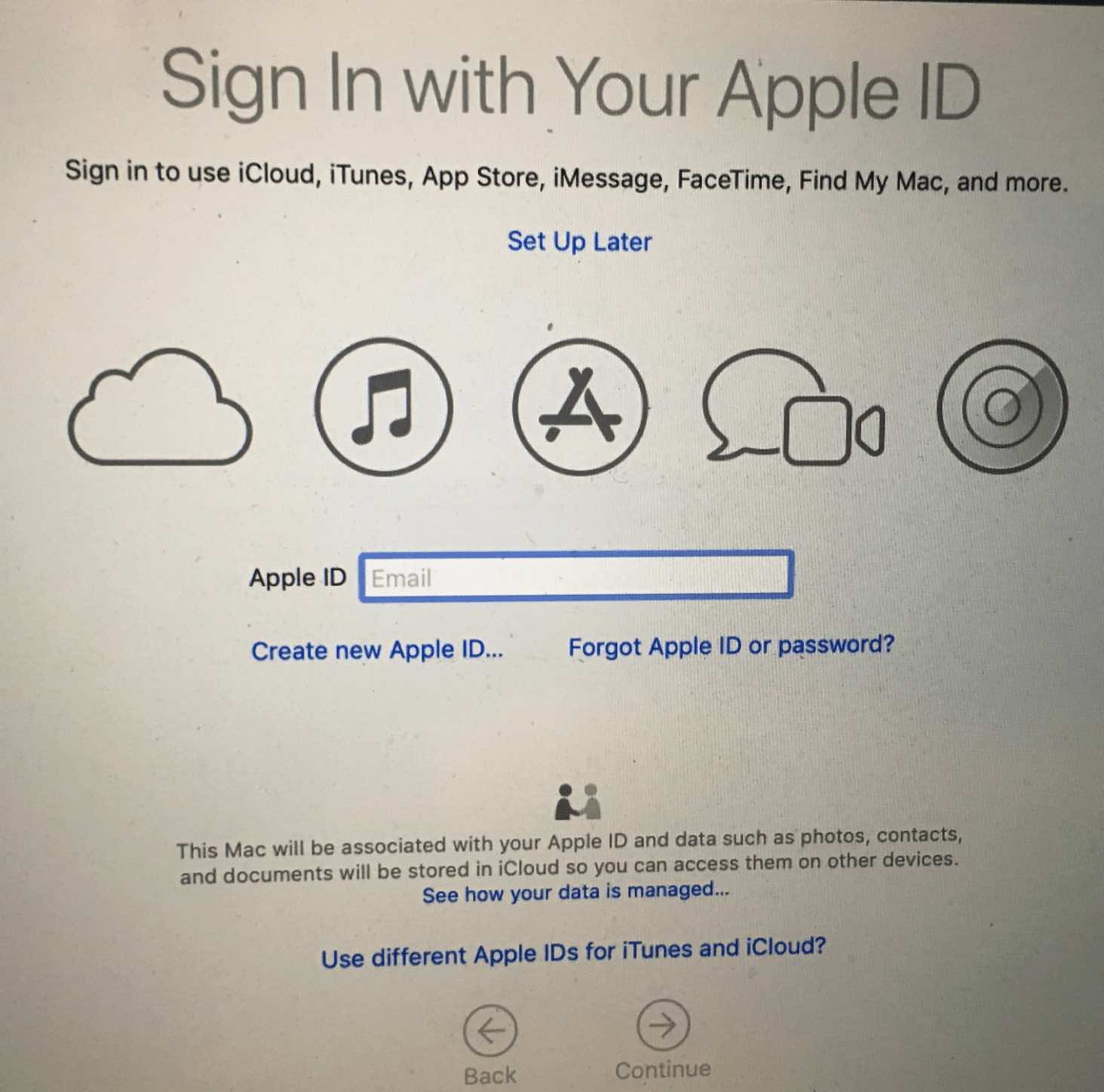
Ahora, puedes usar su Mac, pero no ha iniciado sesión con su ID de Apple. No tiene que hacer eso durante la instalación; siempre puedes hacerlo más tarde.
2. Inicie sesión en su Mac con su ID de Apple
Probablemente querrá iniciar sesión. No puede usar iCloud, FaceTime, iMessage y más si no inicia sesión. Los pasos para iniciar sesión son diferentes según el Versión de macOS instalada en su Mac. Así es como lo hace:
macOS Ventura y posterior:
Si está usando una Mac con macOS Ventura o posterior, vaya al menú Apple > Sistema Configuración. En la barra lateral izquierda, en la parte superior, verás la opción Iniciar sesión con tu ID de Apple. Haga clic aquí e ingrese su ID de Apple y contraseña. 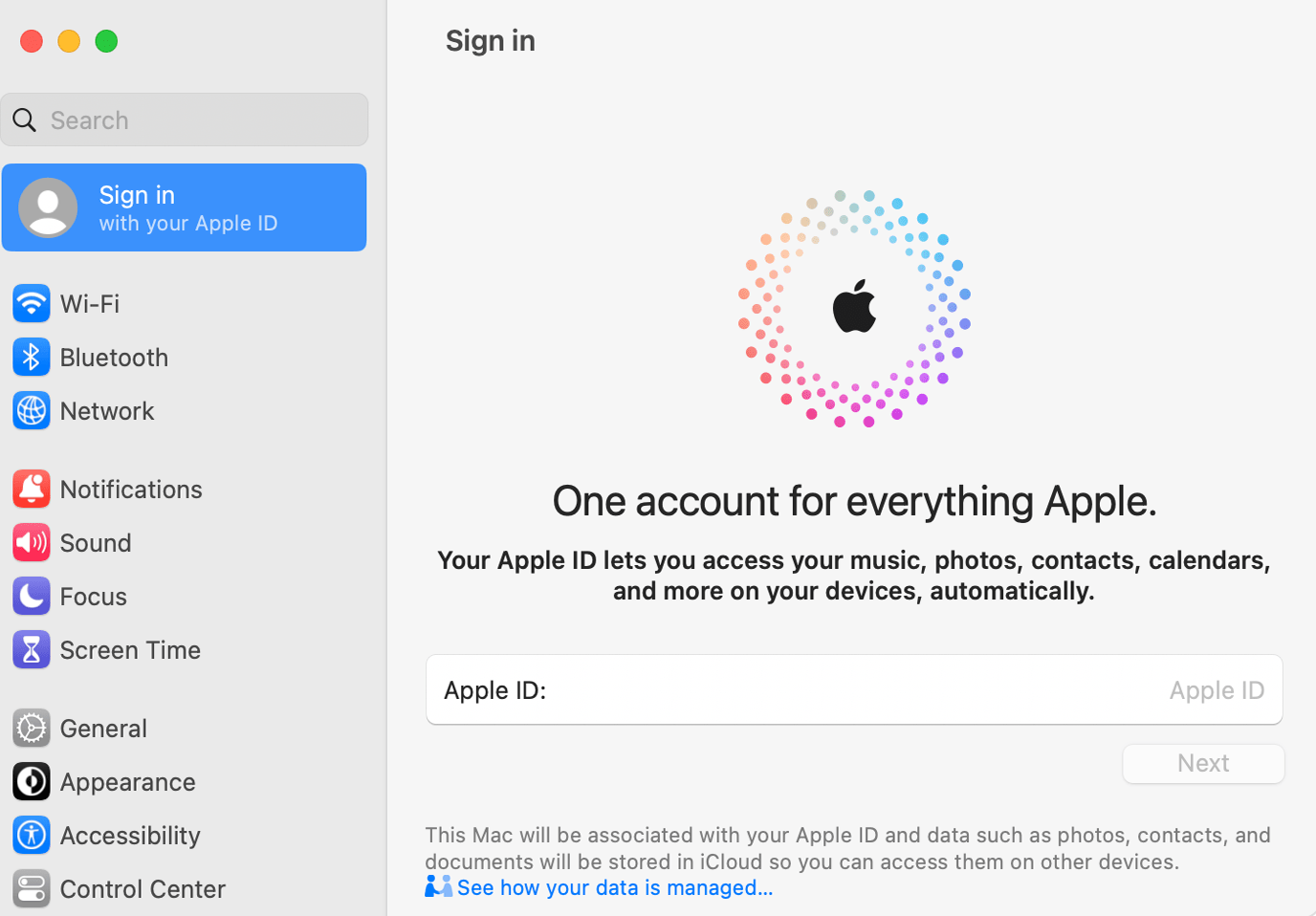
macOS Monterey y versiones anteriores:
Si está utilizando una versión anterior de macOS (Monterey y anterior), vaya al menú Apple > Preferencias del sistema. Haz clic en Iniciar sesión. Ingrese su ID de Apple y contraseña.
Tenga en cuenta que puede ver qué versión de macOS está usando yendo a Apple menú> Acerca de esta Mac.
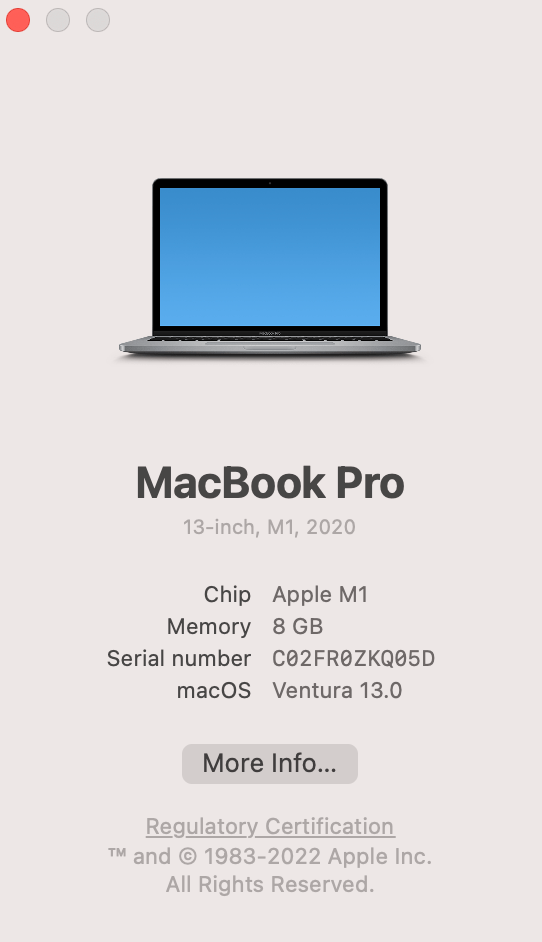
Artículos relacionados