Durante el último año, los servicios de almacenamiento en la nube Box, Dropbox, Google Drive y Microsoft OneDrive, y probablemente otros, han migrado de extensiones de kernel personalizadas a la nueva extensión del proveedor de archivos de Apple. Proporciona un marco aprobado por Apple para integrar archivos remotos en macOS y mostrarlos en el Finder. Mencioné este movimiento hace un año en”Pronóstico de almacenamiento en la nube sin resolver, con posibles tormentas”(4 de febrero de 2022).
El Extensión de proveedor de archivos apareció por primera vez en macOS 12.1 Monterey, aunque el sitio para desarrolladores de Apple sugiere que posteriormente pudo haber estado disponible en macOS 10.15 Catalina. Las versiones anteriores de macOS no lo admiten, por lo que nada cambia para aquellos que ejecutan sistemas más antiguos por ahora. Es probable que los servicios de almacenamiento en la nube obtengan soporte para sistemas más antiguos en algún momento, pero no se sabe cuándo sucederá. (Todo lo que digo a continuación lo he probado en macOS 13.2.1 Ventura; es posible, incluso probable, que algunos detalles sean diferentes en Monterey).
Las empresas de almacenamiento en la nube, sin duda, sintieron que tenían pocas opciones para adoptar la extensión del proveedor de archivos porque Apple dijo que dejaría de usar las extensiones del kernel en algún momento. Eso aún no ha sucedido, pero Apple suele dar a los desarrolladores varios años para usar el programa.
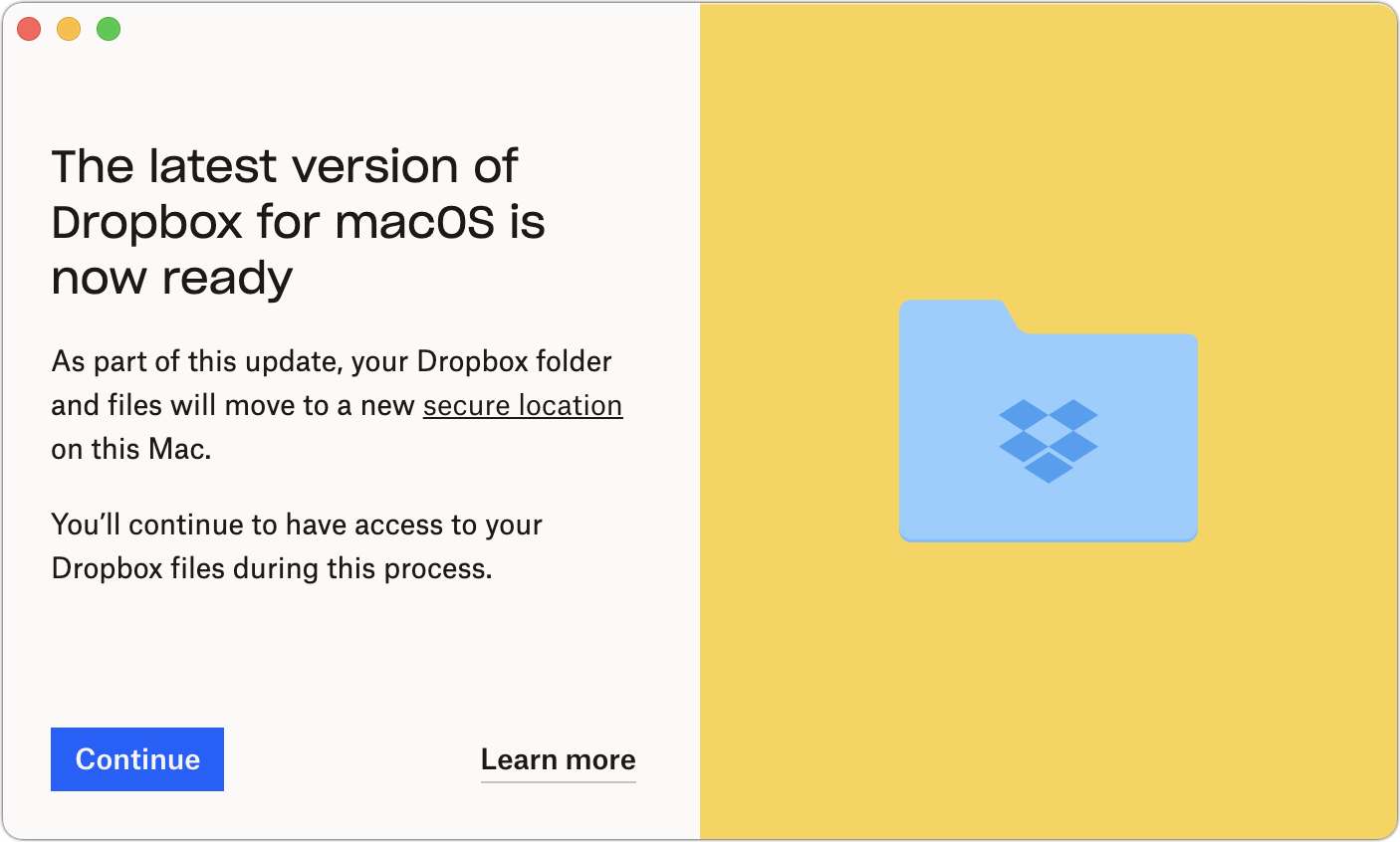
Tengo entendido que Box, Google y Microsoft han migrado a sus usuarios de Mac al enfoque del proveedor de archivos, mientras que Dropbox, probablemente el más popular entre los usuarios de Mac todos los días —ha comenzado recientemente a animar a los que están fuera de su programa beta a que cambien (mientras que a otros todavía se les pide que se unan a la versión beta). Puede ser difícil saberlo, ya que los proveedores de almacenamiento en la nube a menudo implementan cambios con el tiempo o en subconjuntos de clientes para probar la respuesta del usuario, identificar inquietudes y reducir las cargas de soporte. Algunos usuarios de Dropbox incluso informan que una Mac se actualizó al nuevo enfoque de proveedor de archivos, mientras que otros continúan usando la extensión del kernel.
Aunque es bueno tener el almacenamiento en la nube integrado en macOS en De manera coherente, el cambio a la extensión del proveedor de archivos de Apple trae consigo dos cambios clave que requerirán ajustes en su forma de trabajar.
El primer cambio es dónde se almacenan los archivos locales. Todos los servicios de almacenamiento en la nube ahora deben almacenar sus archivos en ~/Library/CloudStorage. (Eso está en la carpeta Biblioteca de su carpeta de inicio, a la que no es trivial acceder para la mayoría de los usuarios, ya que la carpeta Biblioteca está oculta de manera predeterminada). Desde el punto de vista de la consistencia y la coherencia, la nueva ubicación estándar es algo bueno, ya No tiene que realizar un seguimiento de dónde cada servicio individual podría tener sus archivos. Sin embargo, al igual que cuando Mac OS X introdujo la carpeta de inicio y sus subcarpetas ahora canónicas (Escritorio, Documentos, Biblioteca, Películas, Música, etc.), la pérdida de flexibilidad creará puntos débiles para algunos usuarios.
El segundo cambio gira en torno a si los archivos existen localmente y en línea (“sin conexión”o”fijados”) o solo en línea (“solo en línea”). Ambos tienen ventajas y desventajas:
Los archivos sin conexión se almacenan tanto en la nube como en el disco local para un acceso rápido. Sin embargo, consumen espacio de almacenamiento local, lo que puede ser un problema si tiene poco espacio libre. No hay ninguna indicación visible de que un archivo está fuera de línea. Los archivos solo en línea existen localmente solo como marcadores de posición de íconos hasta que se abren; tienen pequeños íconos de nubes junto a sus nombres en el Finder. Este enfoque ahorra espacio, pero puede sufrir retrasos en la carga con archivos grandes o conexiones lentas. Por supuesto, los archivos solo en línea no están disponibles si no tiene conectividad.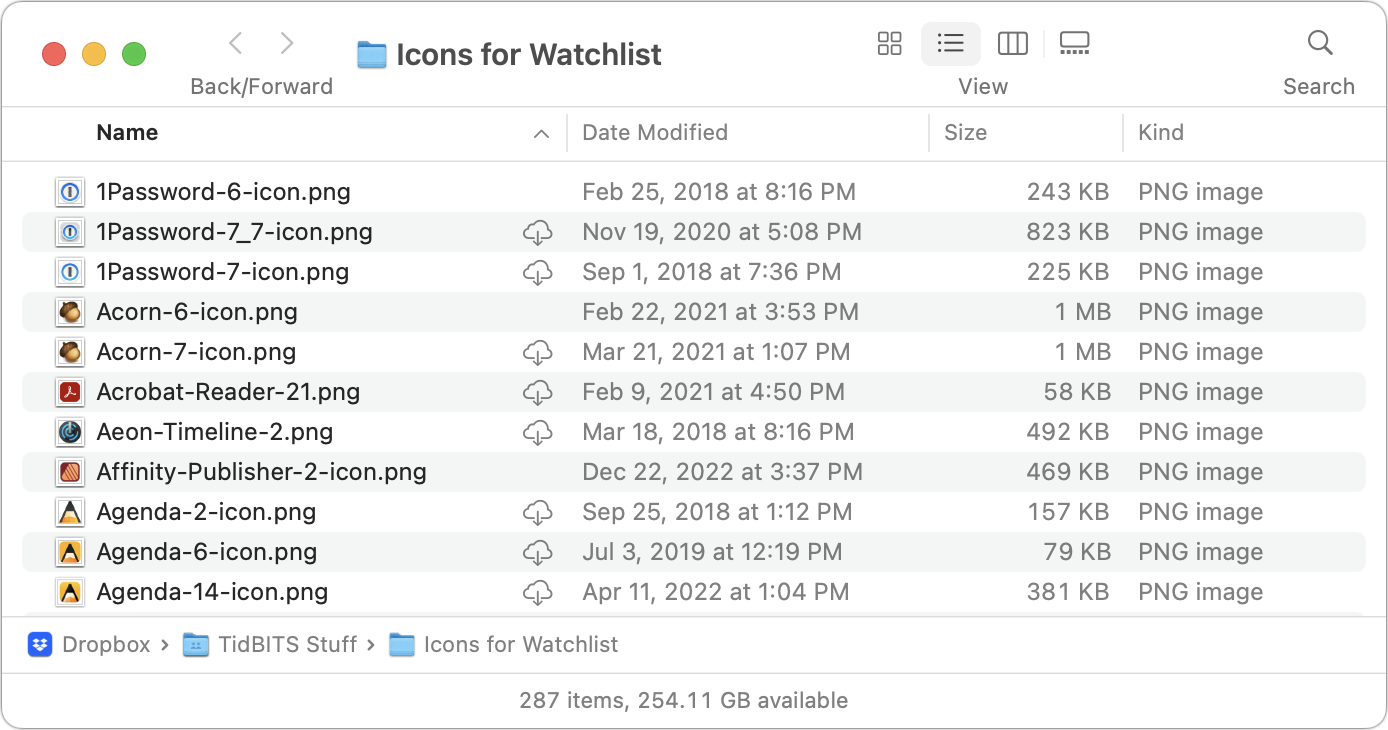
Después de migrar por primera vez un servicio de almacenamiento en la nube al enfoque del proveedor de archivos, suponga que todos sus archivos y carpetas están solo en línea. Es posible que ese no sea el caso, puede saberlo al buscar los pequeños íconos de la nube, pero tales archivos, como se explicará a continuación, no se pueden ver con Quick Look, indexados por Spotlight o respaldados por Time Machine y otros. aplicaciones de copia de seguridad.
Puedes controlar el estado de cualquier archivo o carpeta. Si hace clic en el ícono de la nube junto al nombre de un archivo o carpeta, eso inicia una descarga, cambiándola de solo en línea a fuera de línea. Control-clic en un archivo fuera de línea y encontrará comandos para descargar archivos (hacerlos fuera de línea) o eliminar sus descargas (hacerlos solo en línea). Dropbox (abajo a la izquierda) se basa en los comandos Hacer disponible sin conexión y Hacer solo en línea en la sección Acciones rápidas en la parte inferior del menú emergente. Google Drive (abajo a la derecha) coloca los comandos Descargar ahora y Eliminar descarga en la parte superior del menú; también tiene acciones rápidas.
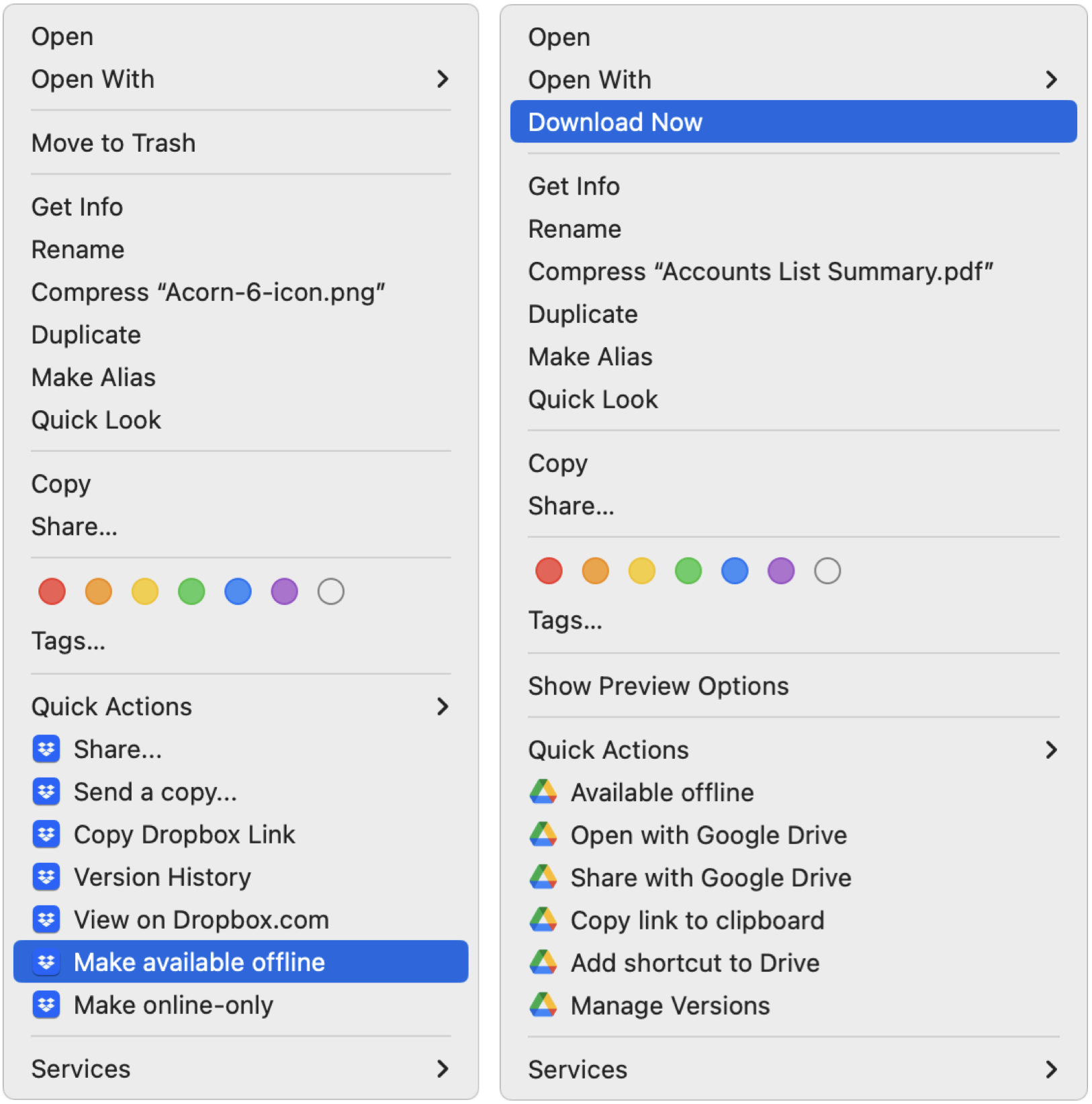
Por supuesto, abrir un archivo solo en línea en una aplicación también lo descarga. Es posible que una aplicación de terceros no esté contenta cuando se alimenta con un archivo que aún no se ha descargado; si obtiene un error, asegúrese de que el archivo esté disponible sin conexión y vuelva a intentarlo.
Para que quede claro, esta distinción entre archivos sin conexión y solo en línea no es nueva ni exclusiva de la extensión del proveedor de archivos. Todos los servicios de almacenamiento en la nube han proporcionado formas de especificar qué archivos o carpetas se guardaron localmente y cuáles solo existían en línea. Los detalles y las implicaciones variaron un poco, pero el concepto era el mismo.
Veamos algunos de los impactos de estos cambios en el proveedor de archivos. Me concentro en Dropbox y Google Drive a continuación porque esos son los servicios que uso regularmente, pero Box y OneDrive deberían ser similares en la mayoría de los casos.
Las ubicaciones de la barra lateral pueden cambiar
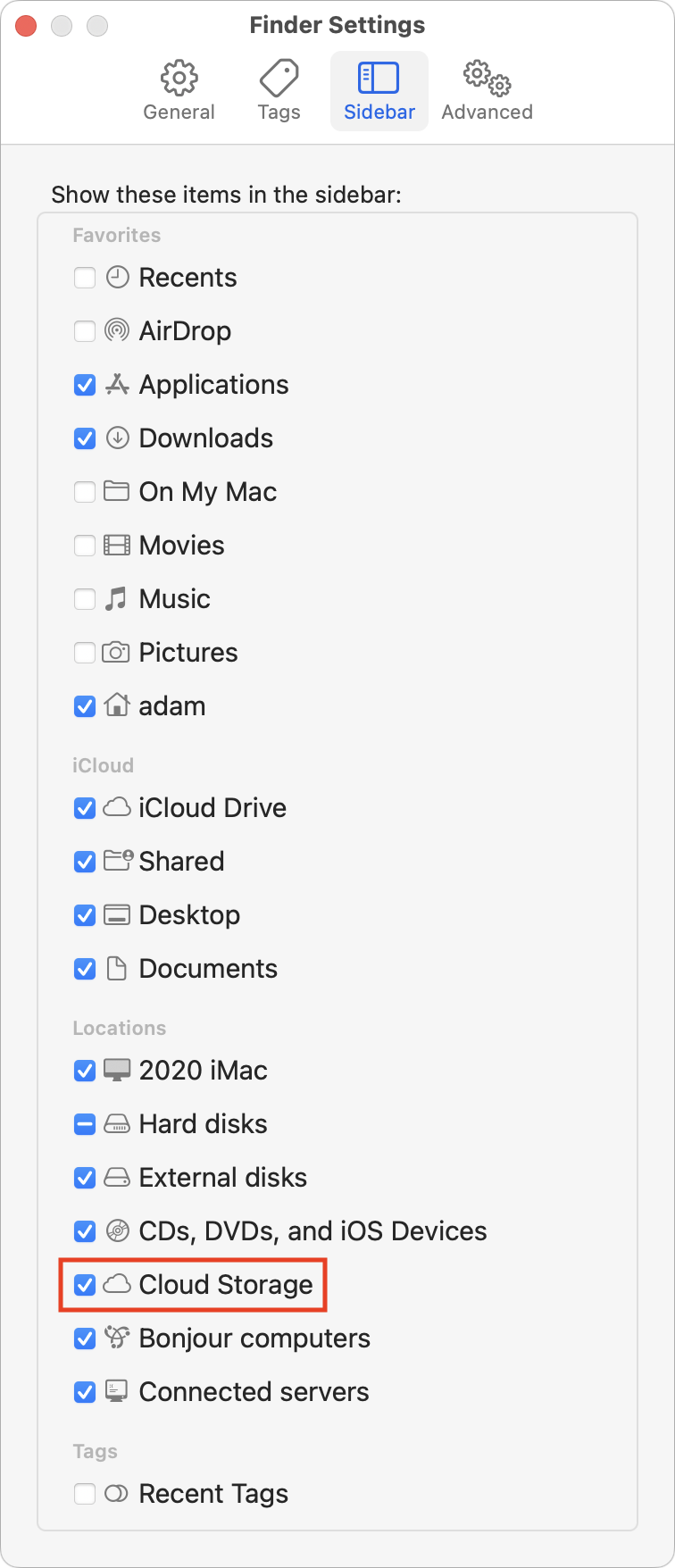 El enfoque del proveedor de archivos lleva los servicios de almacenamiento en la nube a paridad entre sí y con otras formas de almacenamiento en macOS. Como resultado, Apple ha decretado que aparezcan de forma predeterminada en la barra lateral de la ventana del Finder en Ubicaciones. Incluso puede activarlos y desactivarlos en Finder > Configuración/Preferencias > Barra lateral.
El enfoque del proveedor de archivos lleva los servicios de almacenamiento en la nube a paridad entre sí y con otras formas de almacenamiento en macOS. Como resultado, Apple ha decretado que aparezcan de forma predeterminada en la barra lateral de la ventana del Finder en Ubicaciones. Incluso puede activarlos y desactivarlos en Finder > Configuración/Preferencias > Barra lateral.
El nuevo lugar puede causar una pequeña confusión, si previamente mantuvo cerrado el elemento Ubicaciones en la barra lateral o accedió regularmente a Dropbox o Google Drive, por ejemplo, desde los elementos de la barra lateral en Favoritos. Sin embargo, puede arrastrar el elemento de la barra lateral de cualquier servicio de almacenamiento en la nube desde Ubicaciones a Favoritos o incluso tenerlos tanto en Ubicaciones como en Favoritos.
Este cambio es menor y se modifica fácilmente como prefiera, pero lo menciono primero porque debe hacer clic en cualquier elemento de la barra lateral que tenga y asegurarse de que sigan funcionando y, lo que es más importante, que sigan funcionando correctamente.
Cuidado con las carpetas locales desconectadas
¿Por qué un elemento de la barra lateral podría no ir a ¿el lugar correcto? Cuando un servicio de almacenamiento en la nube cambia de su extensión de kernel personalizada a la extensión del proveedor de archivos, la ubicación de su carpeta local se mueve desde donde la tenía a ~/Library/CloudStorage. O al menos ese es el objetivo.
(Como recordatorio rápido, si no ve la carpeta Biblioteca en su carpeta de inicio, mantenga presionada la tecla Opción y haga clic en el menú Ir, lo que hace que la Biblioteca sea visible. O, con abra la carpeta de inicio, elija Ver > Mostrar opciones de visualización y seleccione Mostrar carpeta de biblioteca para que esté siempre visible).
Algunos usuarios, incluidos nosotros, han experimentado situaciones en las que la carpeta local no se mueve sino que se desconecta del servicio Dado que el servicio de almacenamiento en la nube se sincronizará inmediatamente con la nueva ubicación, puede terminar con dos carpetas de Dropbox, por ejemplo, una en ~/Dropbox y otra en ~/Library/CloudStorage/Dropbox.
La nube los servicios de almacenamiento enturbian un poco las aguas al crear alias en sus ubicaciones anteriores para mantener la continuidad para los usuarios. ¿Pero esa carpeta de Dropbox en su carpeta de inicio es un alias o una carpeta local desconectada? Compruébelo buscando detenidamente una flecha curva en el icono de la carpeta o utilizando Archivo > Obtener información. Como puede ver a continuación, ahora tengo alias de carpeta de Dropbox y Google Drive en mi carpeta de inicio.
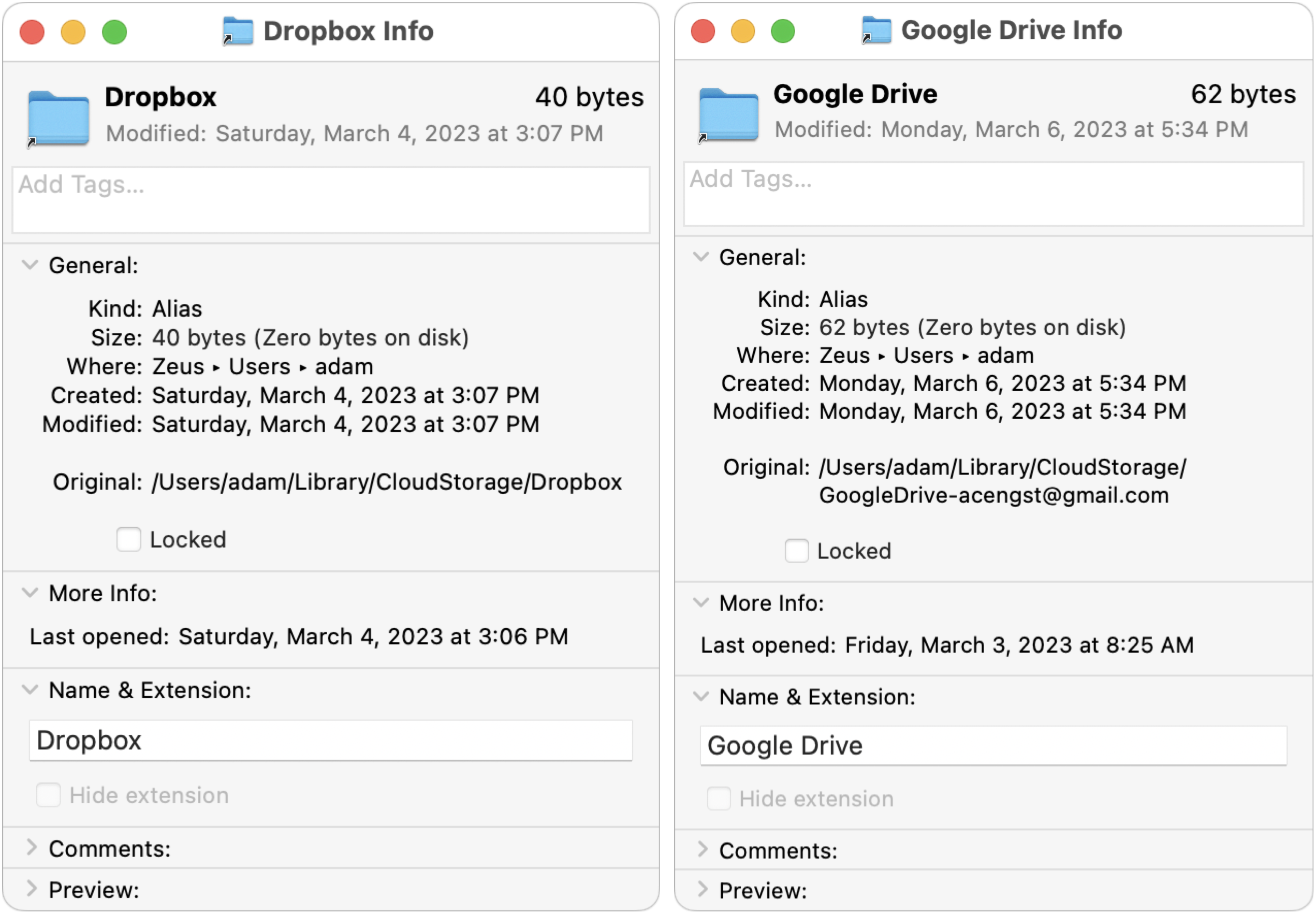
Verifique sus hallazgos copiando un archivo nuevo en la carpeta local y luego consultando el sitio web del servicio de almacenamiento en la nube para ver si se cargó.
Si tiene una carpeta local desconectada, tendrá que hacer algunas comprobaciones para asegurarse de que todo lo que contiene también existe en la versión en línea. Lo hago usando la Vista de lista en el Finder, ordenando por Fecha de modificación y luego expandiendo las carpetas y verificando que los archivos más recientes estén en ambos lugares. Cuando me encontré con esto con Google Drive, solo tenía un puñado de archivos que no estaban sincronizados, pero si ve muchas diferencias, considere usar un software de sincronización como ChronoSync para averiguar qué archivos deben moverse.
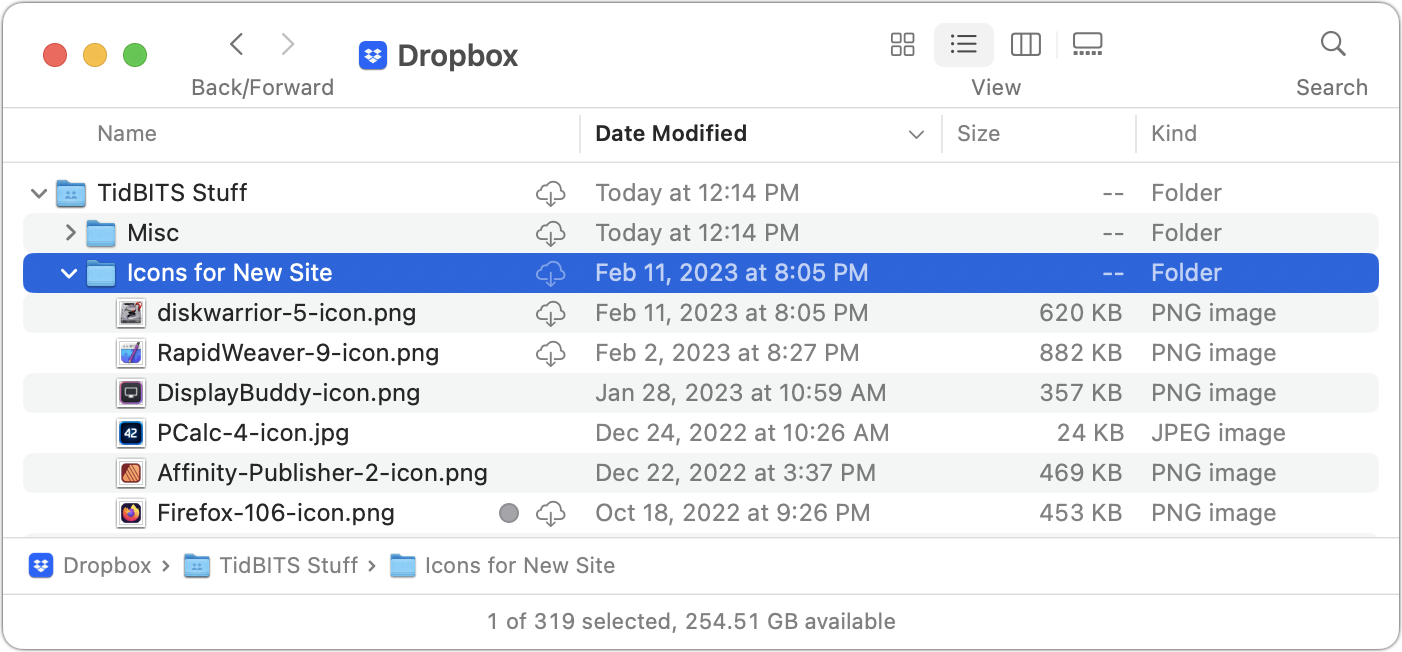
Asegúrese de eliminar la carpeta local desconectada una vez que haya terminado para evitar usarla accidentalmente más tarde. Si el servicio no crea posteriormente un alias automáticamente para usted, le recomiendo crear uno seleccionando el original en ~/Librería/CloudStorage, eligiendo Archivo > Crear alias, arrastrándolo a la ubicación deseada y eliminando”alias”del nombre..
Las referencias a archivos y carpetas locales pueden fallar
En un mundo ideal, si el servicio de almacenamiento en la nube creara un alias de su carpeta local reubicada desde ~/Library/CloudStorage a donde sea que lo tenía anteriormente, cualquier alias u otras referencias a archivos o carpetas en esa carpeta deberían continuar funcionando.
Sin embargo, ese no es siempre el caso, especialmente si tuvo que limpiar una carpeta local desconectada. Si eliminó su carpeta local desconectada, como recomiendo, cualquier alias que apuntara a archivos o carpetas en ella se romperá. Eso es bueno, ya que sabe cómo recrearlos.
Del mismo modo, algunas aplicaciones como BBEdit, Keyboard Maestro y Transmit pueden almacenar archivos de soporte opcionalmente en el almacenamiento en la nube como una forma de sincronizar configuraciones y otros datos entre Mac. En el mundo ideal descrito anteriormente, todo debería seguir funcionando, y esa fue mi experiencia con mi migración a Dropbox más reciente con algunas macros de Keyboard Maestro que hacen referencia a los flujos de trabajo de Automator y los filtros de texto de BBEdit que tenía almacenados en Dropbox.
Sin embargo, no hay garantías de que todas las referencias a archivos se resuelvan en las nuevas ubicaciones y, en el caso de las aplicaciones que usan almacenamiento en la nube para sincronizar configuraciones, es posible que ni siquiera lo note de inmediato. Para obtener sugerencias sobre qué aplicaciones podrían estar aprovechando el almacenamiento en la nube para la sincronización, revise sus diversas carpetas de almacenamiento en la nube, Dropbox en particular.
Desaparece la compatibilidad con unidades externas, excepto OneDrive
La más importante La limitación del nuevo enfoque del proveedor de archivos es que ~/Library/CloudStorage se encuentra en su disco interno. Para aquellos con terabytes de archivos en un servicio de almacenamiento en la nube, eso es un gran problema.
Anteriormente, podía especificar dónde quería que viviera la carpeta local de su servicio de almacenamiento en la nube, lo que facilita ubicarla en una gran unidad externa. Con File Provider, eso ya no es posible. O así Box, Dropbox y Google están diciendo en este momento, aunque Microsoft solucionó la limitación con OneDrive separando la”raíz de sincronización”(que tiene que permanecer en ~/Library/CloudStorage) de la memoria caché, que puede residir en una unidad externa.
Los usuarios están preocupados por este cambio, en particular aquellos que usan Dropbox para mantener audi o o estaciones de trabajo de procesamiento de video actualizadas con archivos compartidos muy grandes.
Las noticias no son del todo malas. El 17 de febrero de 2023, Dropbox publicó una nota en un hilo largo y vitriólico sobre la pérdida de compatibilidad con unidades externas, diciendo que la empresa estaba trabajando en una solución y los usuarios que tienen su carpeta de Dropbox en una unidad externa no lo harían. ser actualizado mientras tanto.
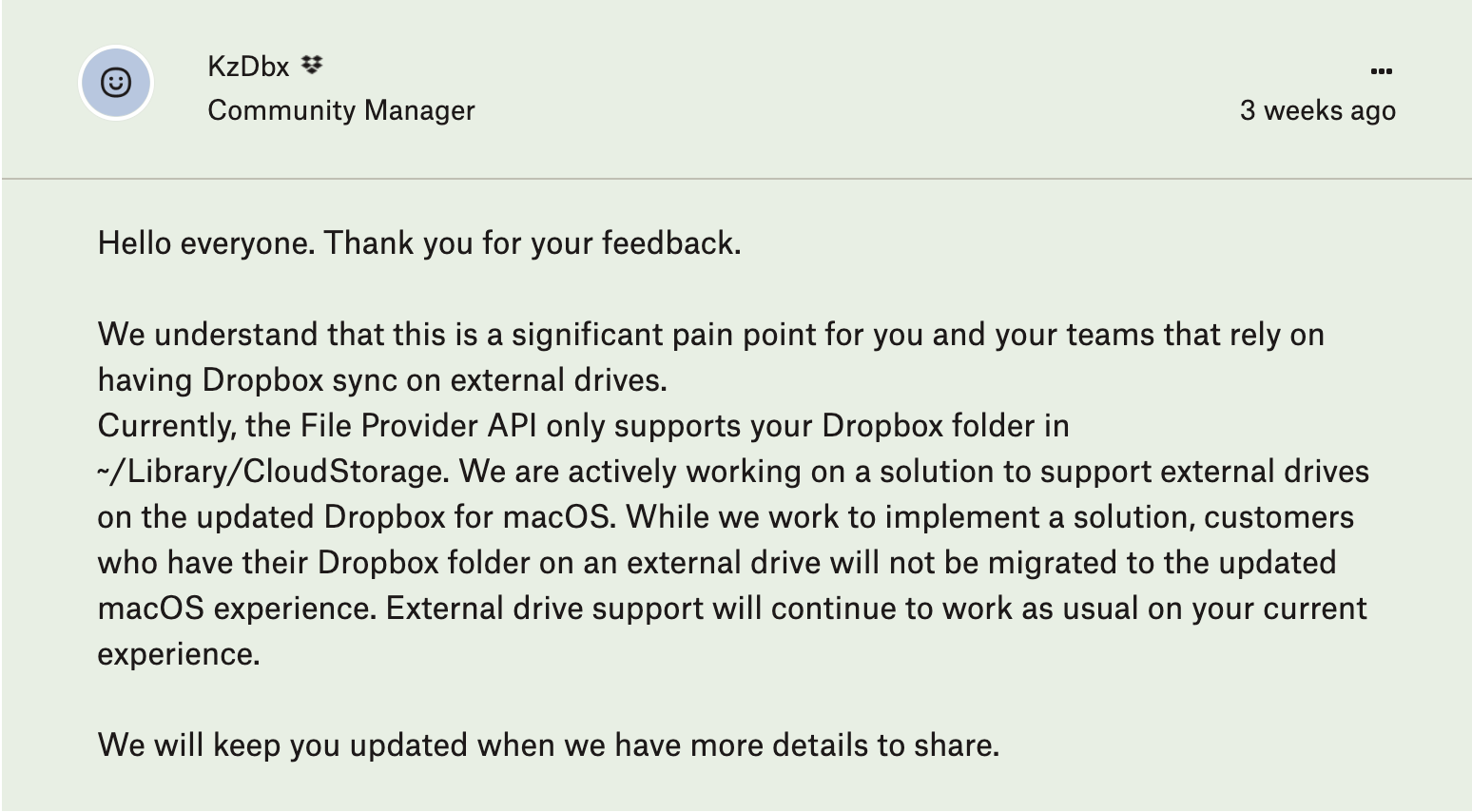
Si esperar a Dropbox no es una opción, considere el cliente de código abierto de Dropbox Maestral. Le permite ubicar su carpeta de Dropbox en cualquier lugar que desee, incluso en una unidad externa. Maestral se basa en la API pública de Dropbox, que evita que transfiera solo las partes de un archivo que cambian de guardado a guardado: una diferencia binaria. En cambio, Maestral tiene que transferir archivos completos, lo que será más lento y usará más ancho de banda. Maestral no cuenta para el límite de tres dispositivos de Dropbox para cuentas básicas (consulte”Dropbox limita las cuentas gratuitas a tres dispositivos”, 14 de marzo de 2019).
Puede haber otra solución, que es reubique toda su carpeta de inicio en una unidad externa. Pulse Control y haga clic en un usuario en Configuración del sistema/Preferencias > Usuarios y grupos para acceder al campo Directorio de inicio. Ni siquiera piense en hacer esto, incluso con una cuenta de prueba, a menos que sea técnicamente experto y haya realizado varias copias de seguridad primero.
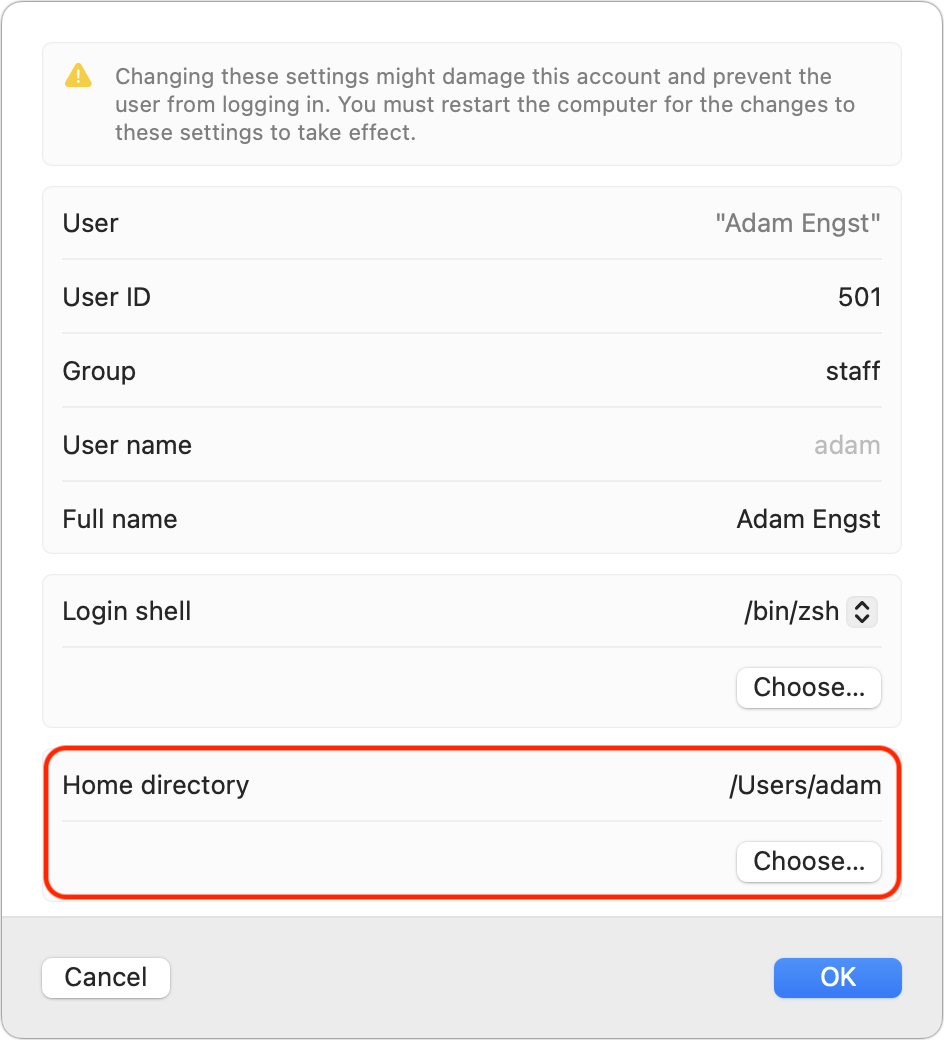
Incluso suponiendo que reubicar la carpeta de inicio en una unidad externa funciona como se desea, hay negativos. Por supuesto, no funcionará bien para las computadoras portátiles, y si no desea pagar por un SSD costoso, sufrirá el rendimiento más lento de un disco duro. Además, hay algunas discusiones en línea sobre cómo instalar actualizaciones de macOS mientras se inicia sesión en una cuenta ubicada en una unidad externa puede causar problemas; el consejo parece ser actualizar macOS mientras usa una cuenta de nivel de administrador en la unidad interna. Si prueba esto, háganos saber en los comentarios cómo funciona.
Para los buscadores de emociones que tienen las habilidades técnicas necesarias y excelentes copias de seguridad, hay otras opciones que puede probar; nuevamente, infórmenos en los comentarios si alguno de estos funciona:
Dropbox: si ya migró Dropbox al enfoque del proveedor de archivos, un usuario publicó una posible solución en otro hilo de la comunidad de Dropbox. Implica usar un enlace simbólico para apuntar a la carpeta de Dropbox en una unidad externa, similar a lo que hace Microsoft con OneDrive. En el pasado reciente, Dropbox no admitía enlaces simbólicos a elementos en unidades externas, pero tal vez eso haya cambiado. Google Drive: aunque Google Drive afirma que no puede cambiar su ubicación, una discusión de mayo de 2022 en la Ayuda de Google Drive foro recomienda usar el comando táctil de Unix para crear un archivo en una ubicación particular. La sugerencia es que, al hacerlo, la aplicación Google Drive vuelva al comportamiento anterior al proveedor de archivos.
Al arrastrar archivos se mueven en lugar de copiarlos
Algunos de los servicios de almacenamiento en la nube usaban sus extensiones de kernel para tratar su carpeta local como un volumen separado. El resultado práctico fue que arrastrar un archivo hacia o desde la carpeta local del servicio resultó en una acción de copia, dejando el original en su lugar y creando una nueva versión en la ubicación de destino. Las personas razonables pueden diferir sobre si esto fue correcto o incorrecto, pero independientemente, es a lo que los usuarios se acostumbraron.
Con el enfoque del proveedor de archivos, todos los servicios de almacenamiento en la nube son esencialmente carpetas en el interior. unidad, no volúmenes separados, por lo que arrastrar un archivo desde su escritorio a su carpeta de Dropbox mueve el archivo en lugar de copiarlo, al igual que arrastrar un archivo desde Google Drive al escritorio.
Ese es un cambio importante porque el los servicios también tienen que mantener una copia en línea del archivo, por lo que al menos Dropbox y Google Drive interpretan mover un archivo a otra carpeta en el Finder como una eliminación de la versión en línea, colocando el archivo movido en la papelera en línea del servicio. Ambos también te alertan sobre lo que sucede y puedes desactivar las alertas.
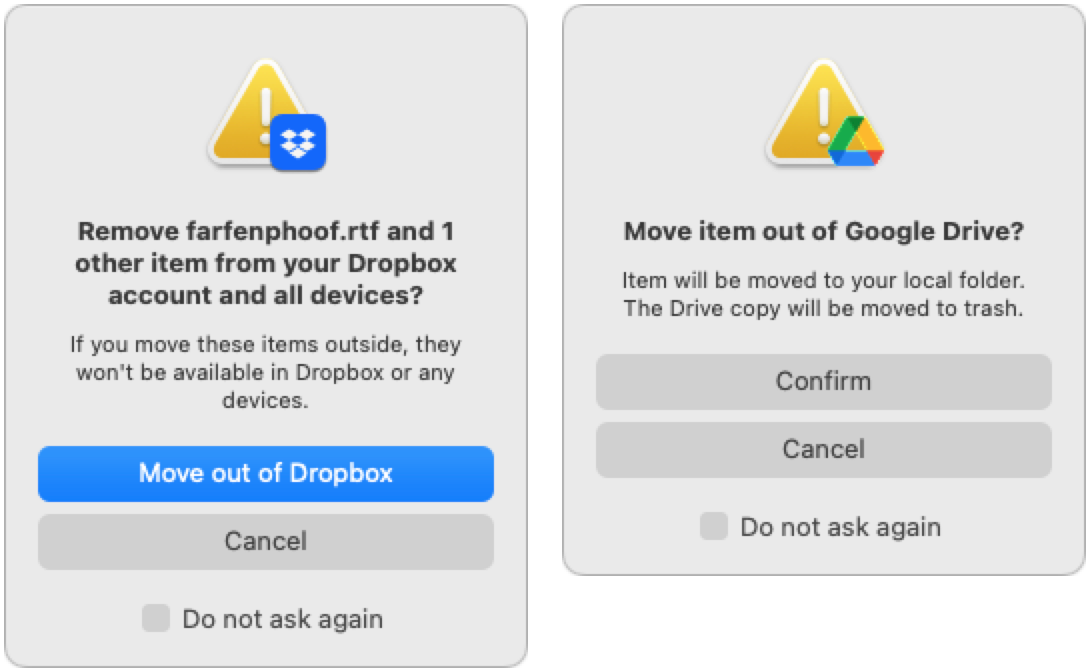
La eliminación retiene las copias en línea, pero el comportamiento local puede variar
Entonces, ¿qué sucede cuando usa el Finder para eliminar un archivo? de un servicio de almacenamiento en la nube? Varía, y solo puedo hablar de lo que sucede con Dropbox y Google Drive, pero sospecho que Box y OneDrive serán similares a uno u otro de estos enfoques. Si ese no es el caso, aporte detalles adicionales en los comentarios.
Con Dropbox, verá un comportamiento diferente según si el archivo está fuera de línea o solo en línea. Cuando desechas un archivo sin conexión, simplemente se mueve a la Papelera como cualquier otro archivo en el Finder. Puede volver a colocarlo, moverlo a otra ubicación o eliminarlo de forma permanente vaciando la Papelera. Sin embargo, cuando elimina un archivo solo en línea, Dropbox le avisa que el archivo se eliminará inmediatamente (abajo a la izquierda). Cuando Dropbox dice que no puede deshacer la acción, significa que no está poniendo el archivo en la Papelera de Mac, por lo que Command-Z no funcionará. Sin embargo, al eliminar cualquier tipo de archivo, se mueve a la colección Archivos eliminados en el sitio web de Dropbox, donde permanece durante 30 días antes de eliminarse de forma permanente (abajo a la derecha).
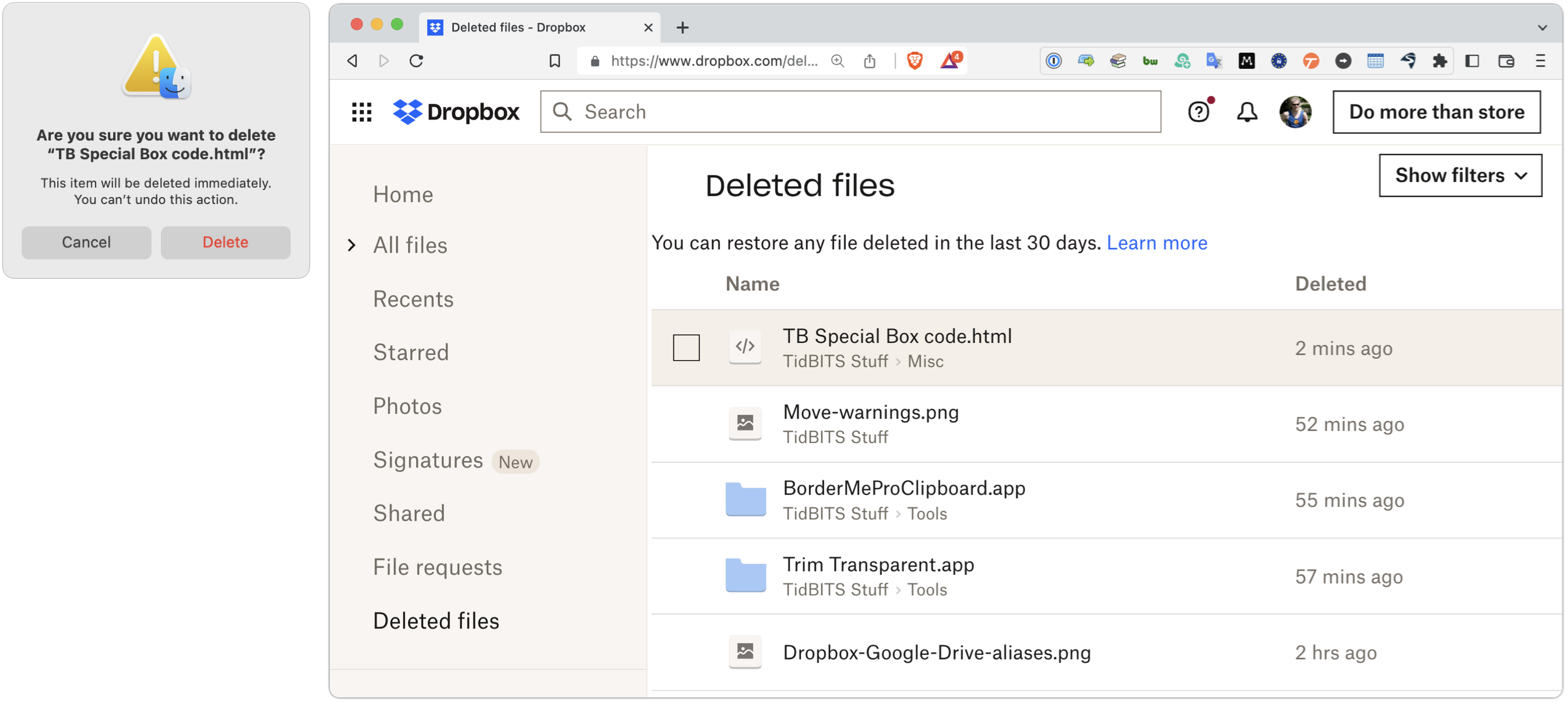
Google Drive no tiene esa distinción. Cuando elimina cualquier archivo en Google Drive, sin conexión o solo en línea, se mueve a la Papelera de Mac como cualquier otro archivo. Puede presionar Comando-Z para deshacer la eliminación. Los archivos solo en línea conservan sus iconos de nube mientras están en la Papelera. Al igual que con Dropbox, Google Drive también coloca los archivos eliminados en su papelera en línea, como puede ver con los dos archivos de ChartOfAccounts que eliminé en las capturas de pantalla a continuación. Nuevamente, los archivos eliminados permanecen disponibles en línea durante 30 días.
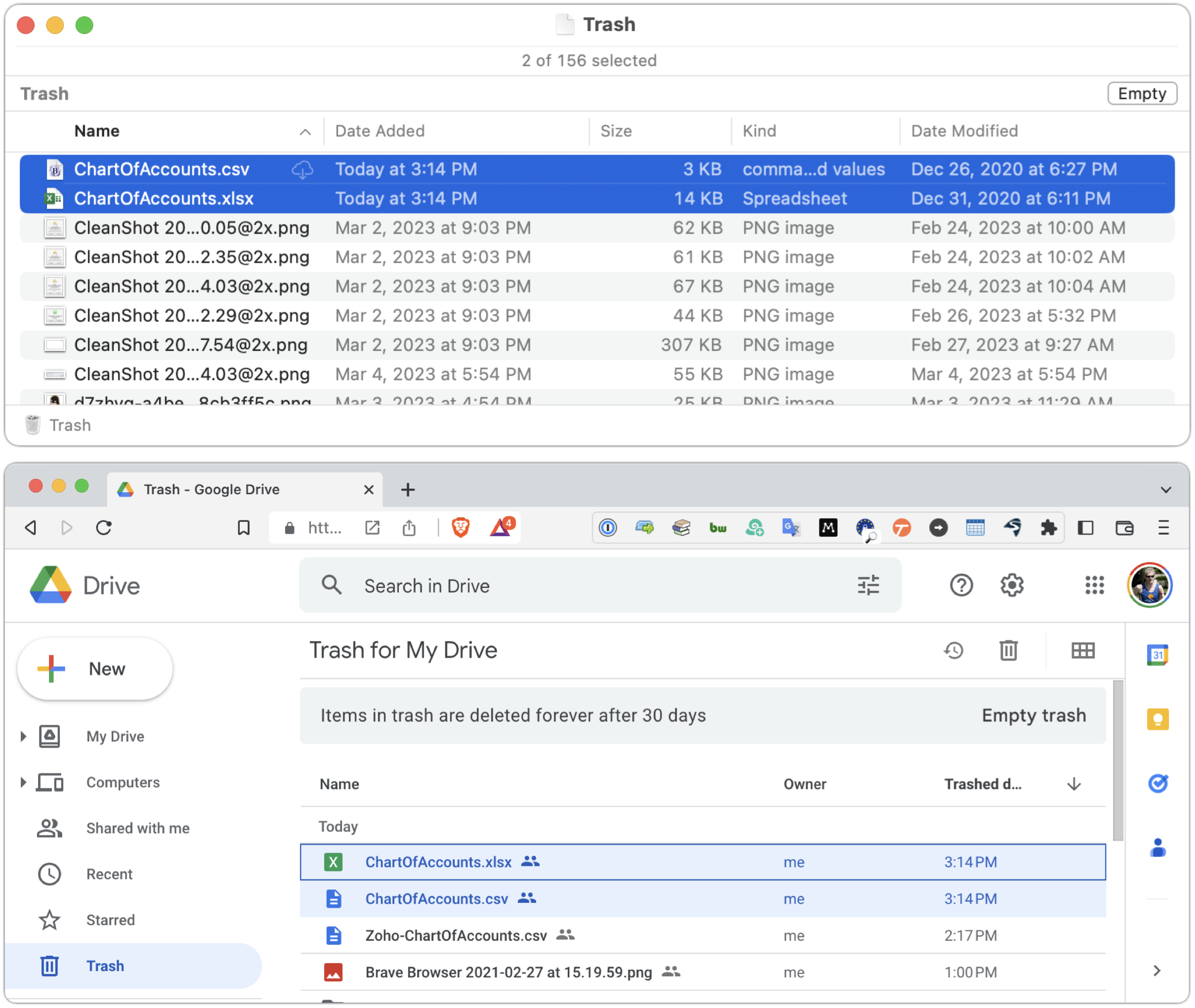
Las búsquedas pueden funcionar mal para contenido basado en la nube
El estado fuera de línea/solo en línea de los archivos tiene implicaciones para la búsqueda. Como era de esperar, si un archivo solo está en línea, Spotlight no puede indexar su contenido. Sin embargo, las búsquedas de nombre de archivo en las ventanas del Finder deberían funcionar, al igual que las búsquedas en utilidades de terceros como EasyFind o Buscar cualquier archivo.
Google Drive ofrece una solución sencilla para las búsquedas de contenido. Puede abrir un cuadro de diálogo de búsqueda personalizado de Google Drive en el Finder; el método abreviado de teclado predeterminado es Comando-Opción-G. Ejecuta la búsqueda en Google Drive en la Web, que puede buscar fácilmente el contenido completo de sus archivos almacenados en Google Drive. También encuentra contenido en Google Docs y Google Sheets, que nunca aparecería en Spotlight, ya que existen en unidades locales solo como punteros a los datos en línea.
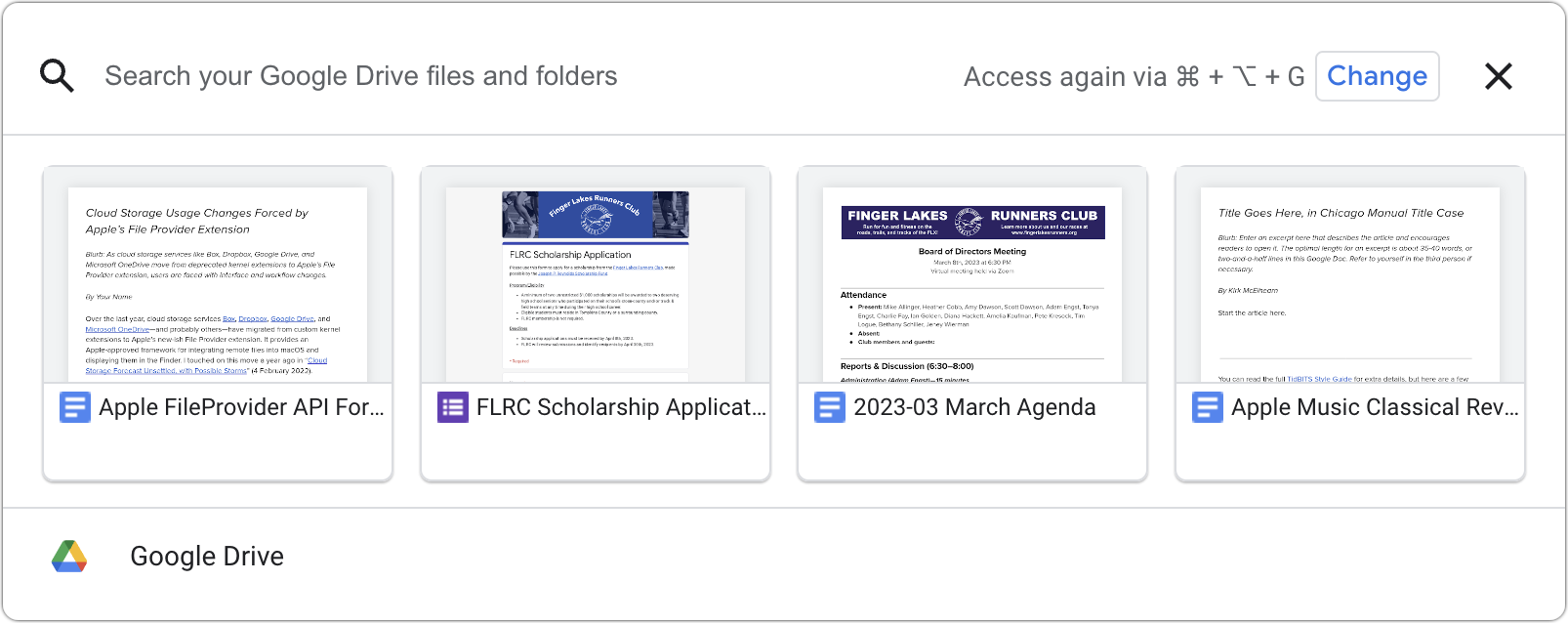
Las copias de seguridad funcionan, pero…
Hasta ahora, puede ver que los archivos solo en línea no existen realmente en su Mac. Eso significa que Time Machine y otras soluciones de respaldo no pueden respaldarlos. Parece como si todas las carpetas de Dropbox aparecieran en Time Machine, aunque en ellas solo aparecen los archivos sin conexión. Por el contrario, las carpetas de Google Drive solo aparecen si contienen archivos sin conexión. Del mismo modo, Backblaze ve y realiza una copia de seguridad de los archivos sin conexión en ~/Library/CloudStorage, pero no sabe nada sobre los archivos solo en línea. Es por eso que solo hay dos archivos en la carpeta que se muestra a continuación.
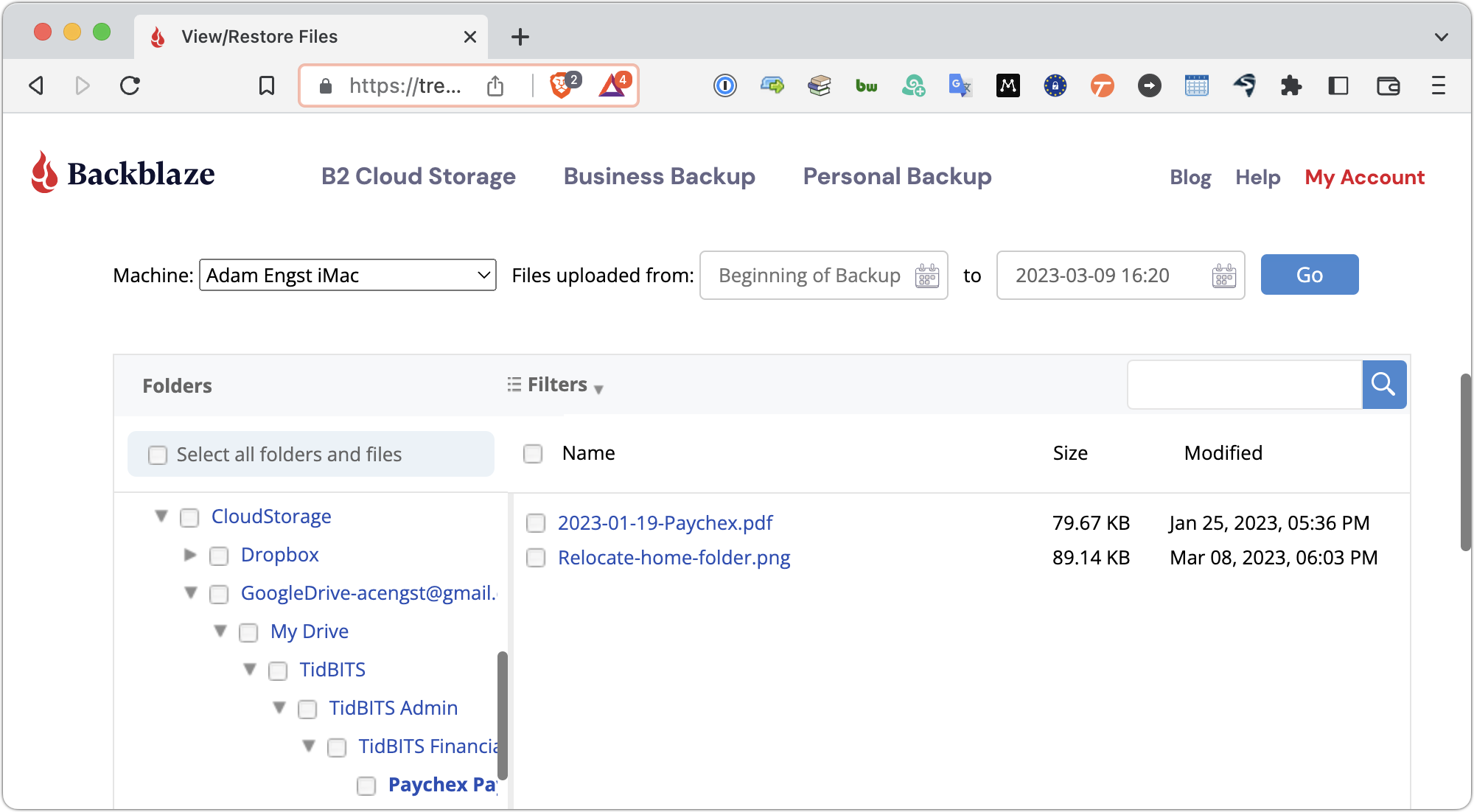
Como señalé en la parte superior, debe asumir que todo en un servicio de almacenamiento en la nube es solo en línea para comenzar y, por lo tanto, no está respaldado subir por separado. Es posible que eso no le preocupe, después de todo, todos los datos existen en la nube. Sin embargo, si está compartiendo carpetas con otras personas, es posible que eliminen archivos o carpetas completas de forma accidental (o malintencionada), eliminándolos así de todos los miembros del grupo compartido. En teoría, deberían estar disponibles en una papelera en línea o en una colección de Archivos eliminados, pero es posible que no desee apostar por eso. Una copia de seguridad local hecha con Time Machine, Backblaze, Super Duper o cualquier otra aplicación puede protegerlo de tales errores.
Esas cosas suceden: Tonya se encontró recientemente con una situación en la que alguien en su grupo de trabajo eliminó sin darse cuenta un archivo importante. Caja carpeta que contiene semanas de trabajo. Puede haber otras formas de recuperarlo, pero la copia de su copia de seguridad de Time Machine fue rápida y no requirió abrir un ticket con el soporte de TI.
Por lo tanto, suponiendo que tenga suficiente espacio en disco, le recomiendo que descargue todo su almacén de datos de almacenamiento en la nube, al menos temporalmente. Baje todo y deje que Time Machine y sus otros sistemas de copia de seguridad hagan una copia. Luego, si desea recuperar el espacio en disco, restablezca las carpetas que no necesita solo en línea. Los archivos nuevos que cree estarán sin conexión porque está trabajando en ellos, por lo que se incluirán automáticamente en las copias de seguridad.
¡Uf! Cuando comencé este artículo, pensé que sería una explicación bastante breve de cómo se había movido la carpeta de Dropbox después de migrar a la nueva extensión del proveedor de archivos. Tres días de investigación y pruebas más tarde, creo que entendí todos los detalles. ¡Pero tal vez no! Si todavía tienes preguntas, hazlas en los comentarios.